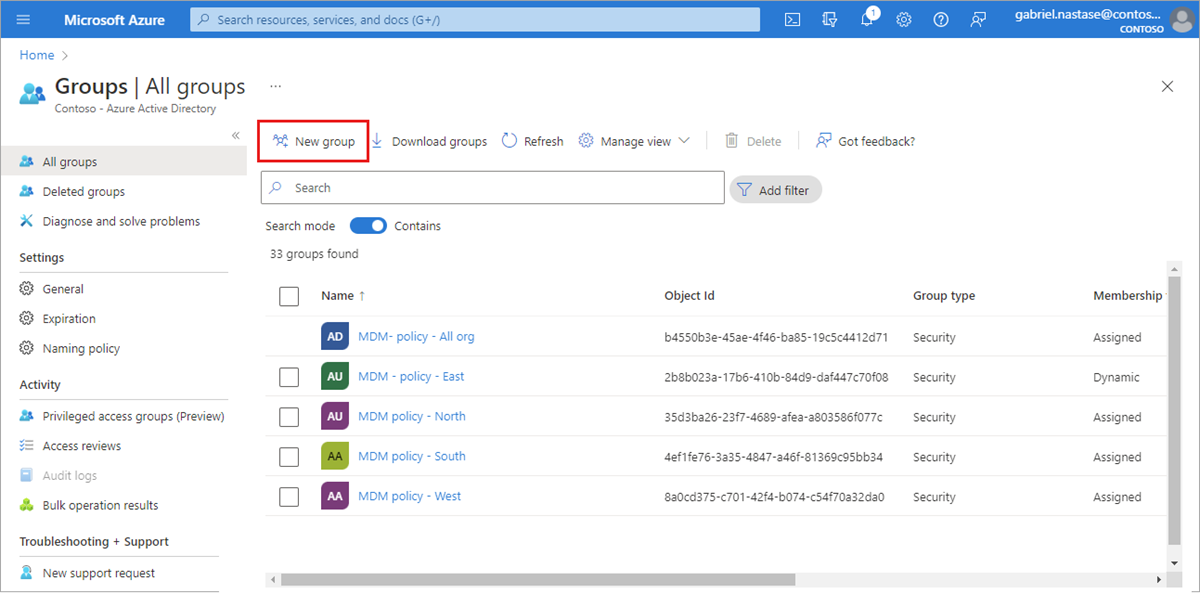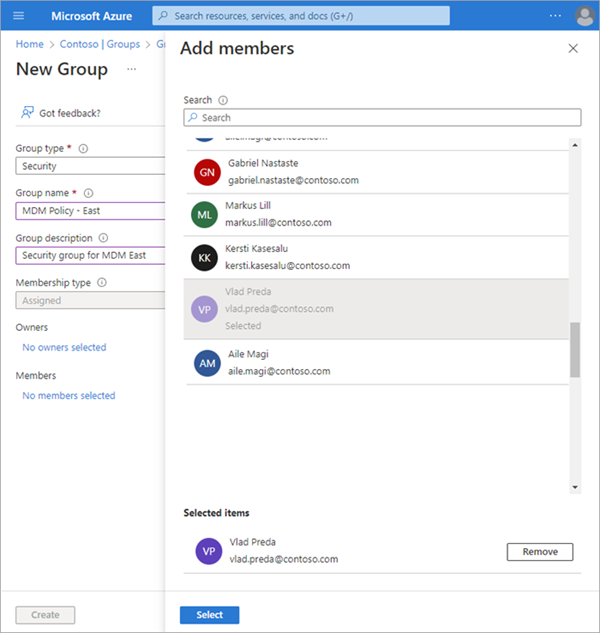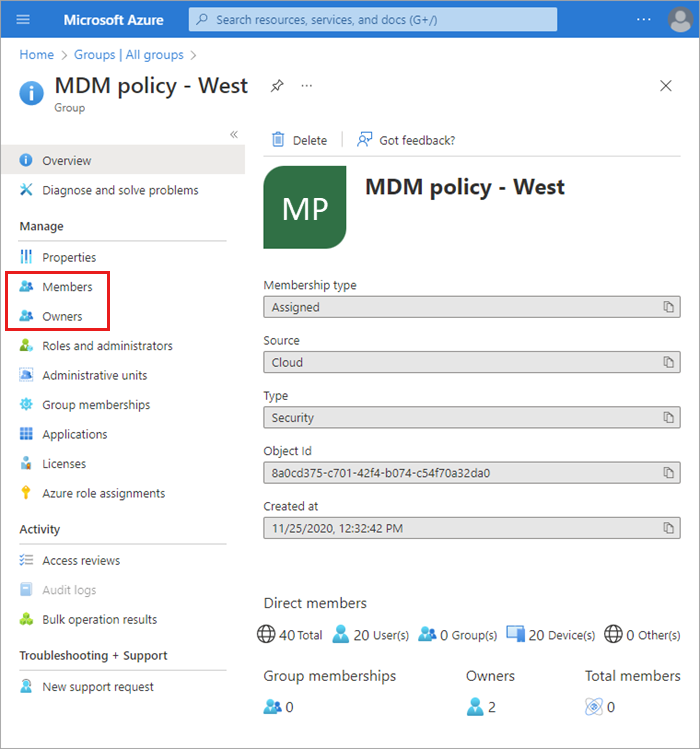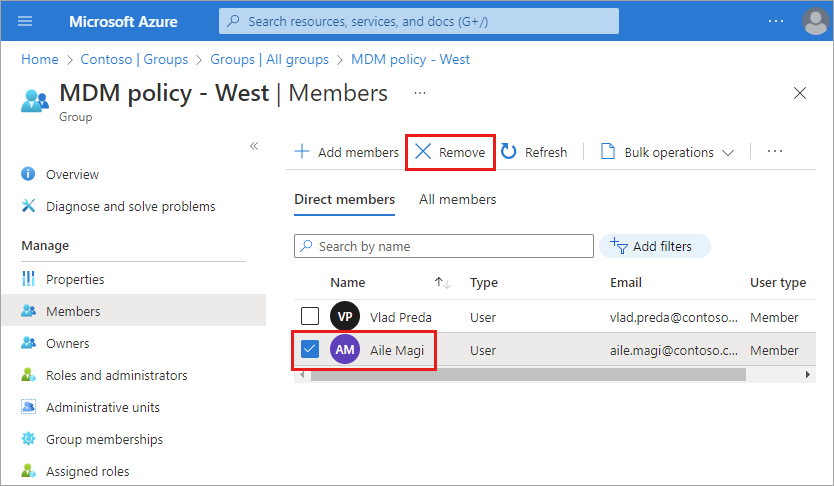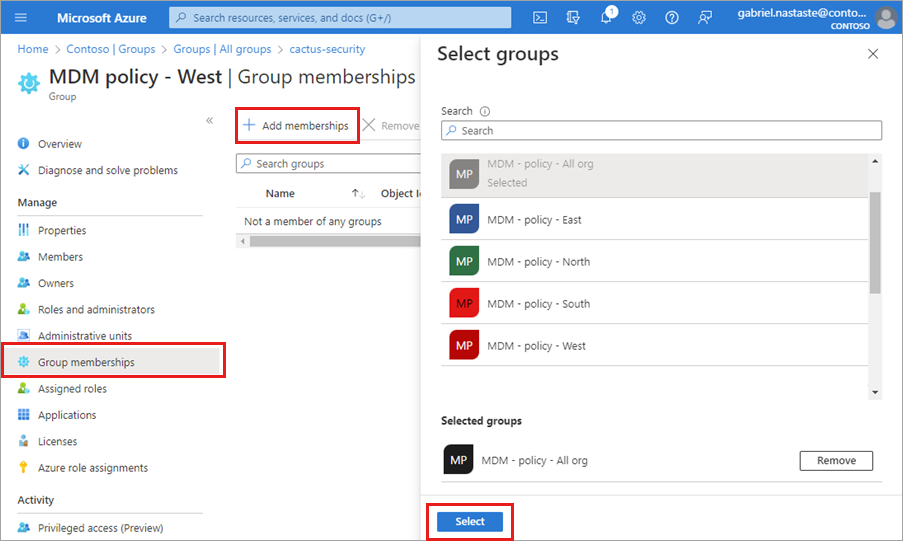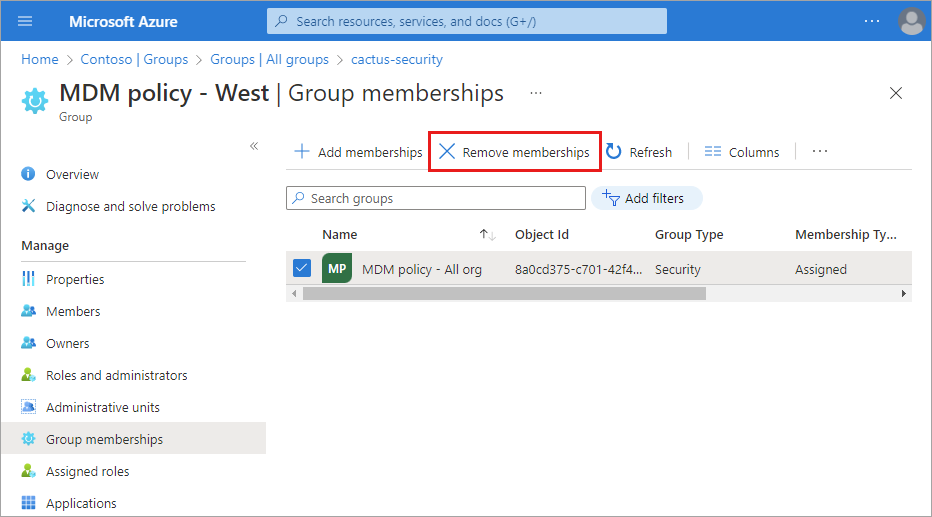Los grupos de Microsoft Entra se usan para administrar usuarios que necesitan todos el mismo acceso y permisos a recursos, como aplicaciones y servicios potencialmente restringidos. En lugar de agregar permisos especiales a usuarios individuales, puedes crear un grupo que aplique los permisos especiales a cada miembro de ese grupo.
En este artículo se tratan los escenarios de grupos básicos en los que se agrega un único grupo a un único recurso y los usuarios se agregan como miembros de ese grupo. Para escenarios más complejos, como los grupos de pertenencia dinámica y la creación de reglas, consulta la Documentación sobre administración de usuarios de Microsoft Entra.
Antes de agregar grupos y miembros, obtén información sobre los grupos y los tipos de pertenencia para ayudarte a decidir qué opciones usar cuando crees un grupo.