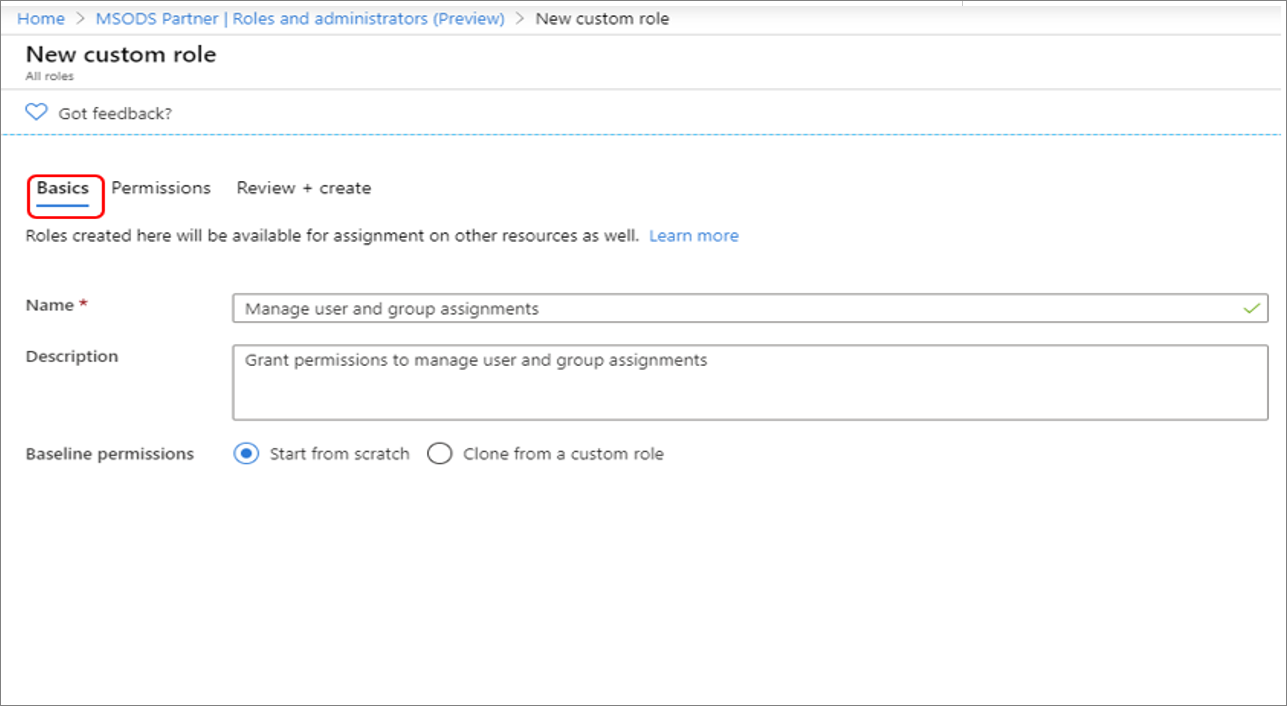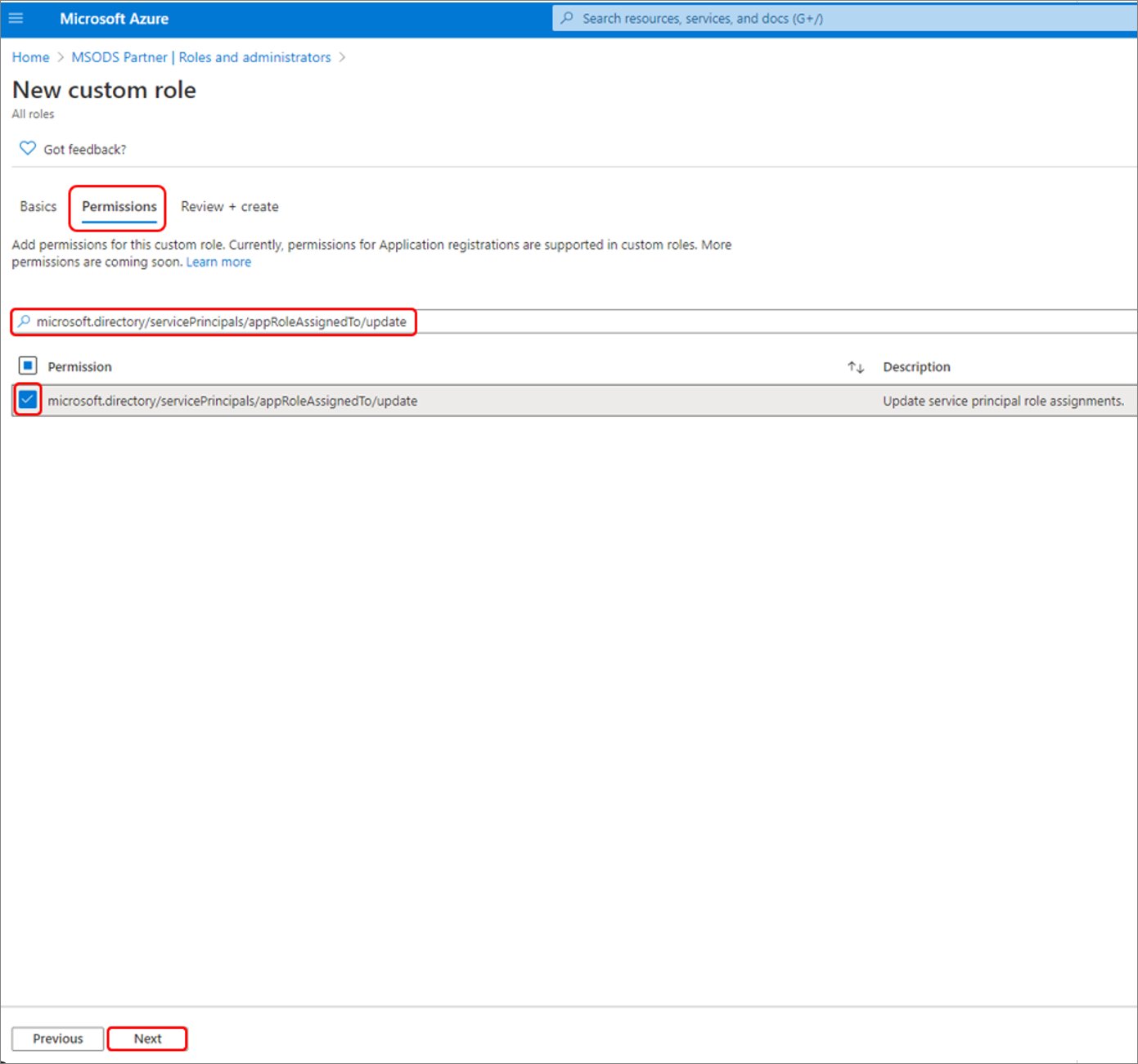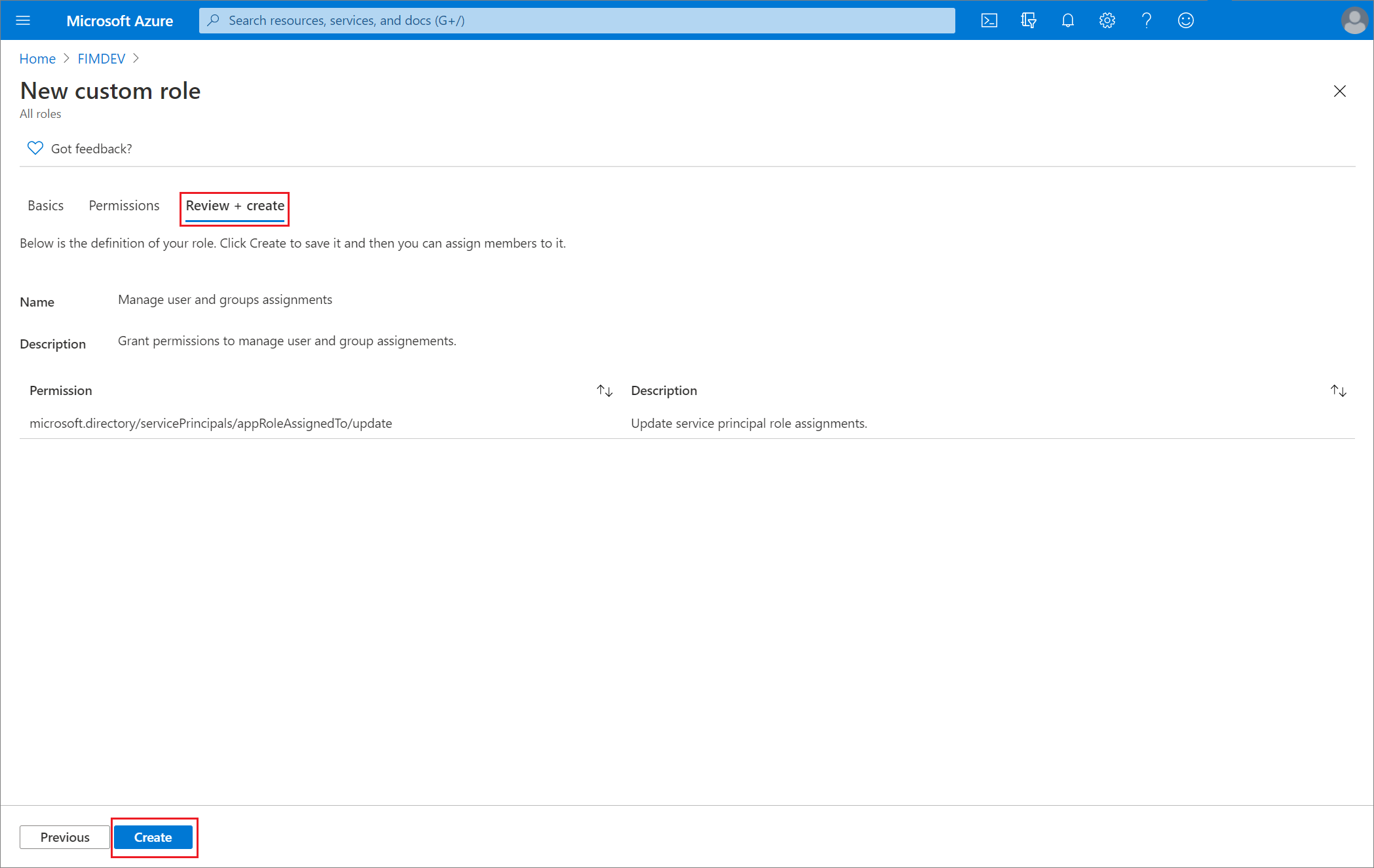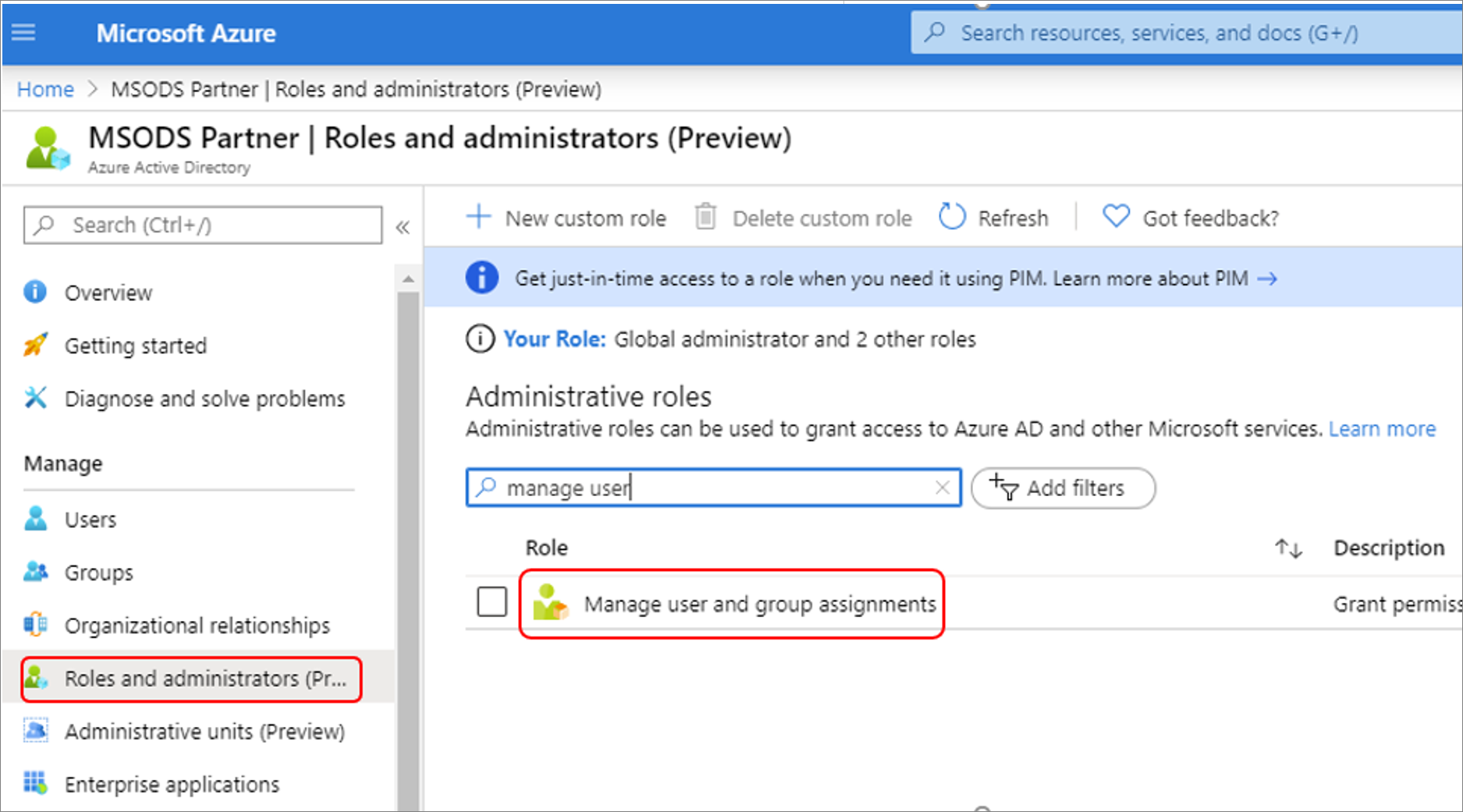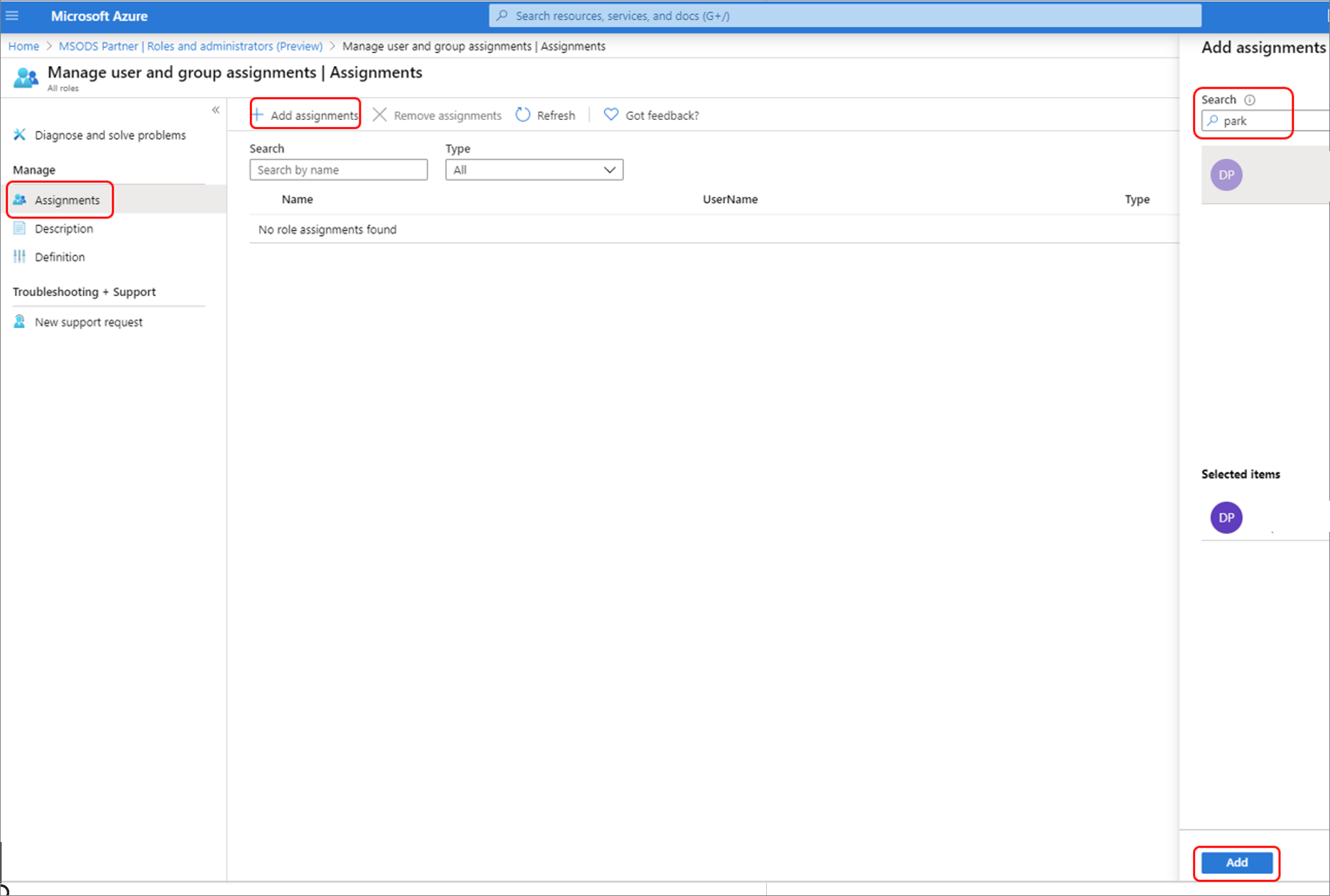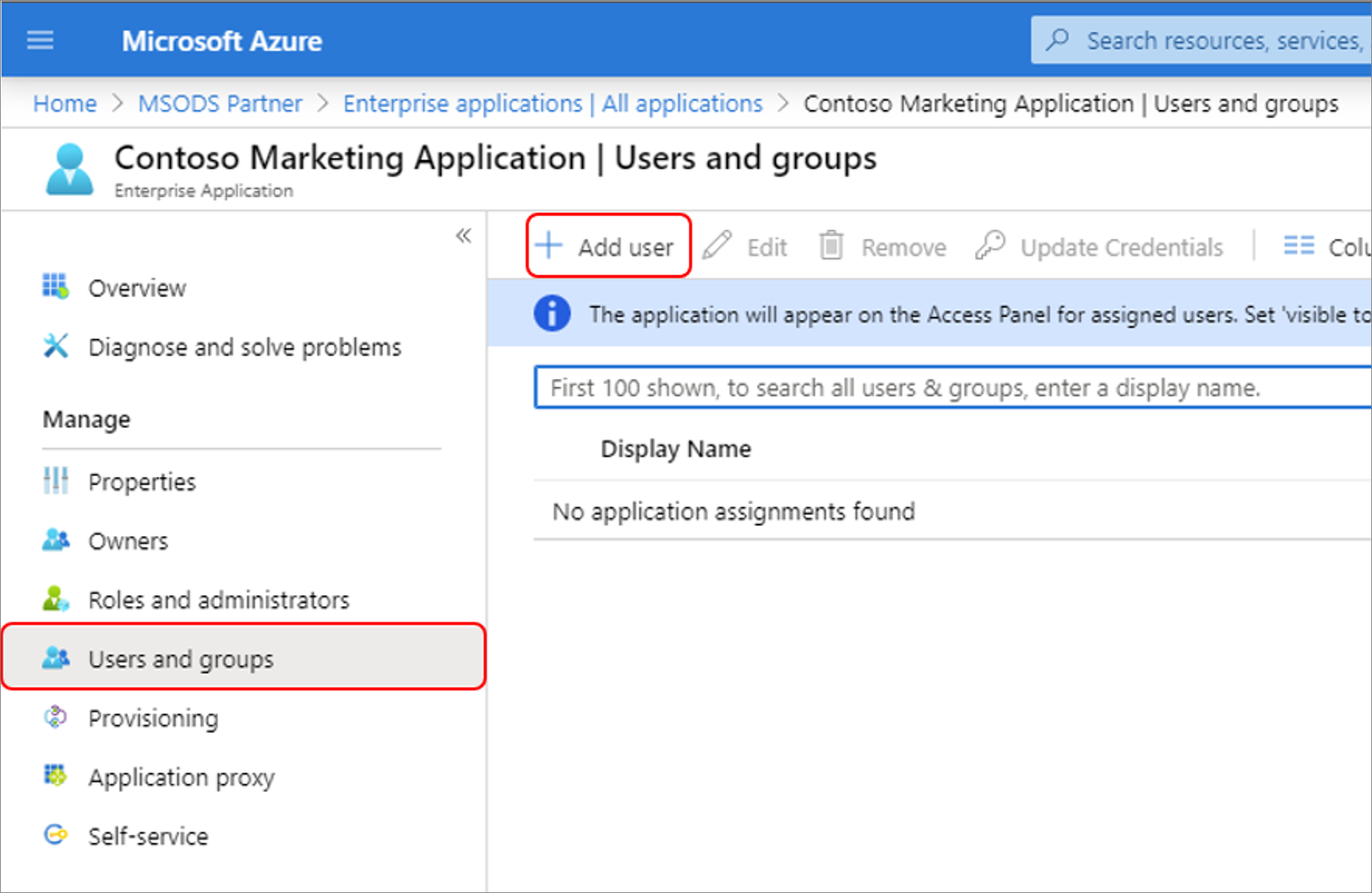Creación de roles personalizados para administrar aplicaciones empresariales en Microsoft Entra ID
En este artículo se explica cómo crear un rol personalizado con permisos para administrar asignaciones de aplicaciones empresariales para usuarios y grupos en Microsoft Entra ID. Para ver los elementos de las asignaciones de roles y el significado de términos tales como subtipo, permiso y conjunto de propiedades, consulte la información general sobre roles personalizados.
- Una licencia de Microsoft Entra ID P1 o P2
- Administrador de roles con privilegios
- Módulo de Microsoft Graph para PowerShell al usar PowerShell
- Consentimiento del administrador al usar Probador de Graph para Microsoft Graph API
Para obtener más información, consulte Requisitos previos para usar PowerShell o Probador de Graph.
En este artículo se describen dos permisos de aplicación empresarial. En todos los ejemplos se usa el permiso de actualización.
- Para leer las asignaciones de usuarios y grupos en el ámbito, conceda el permiso
microsoft.directory/servicePrincipals/appRoleAssignedTo/read - Para administrar las asignaciones de usuarios y grupos en el ámbito, conceda el permiso
microsoft.directory/servicePrincipals/appRoleAssignedTo/update
Al conceder el permiso de actualización, el usuario asignado puede administrar asignaciones de usuarios y grupos en aplicaciones empresariales. El ámbito de las asignaciones de usuarios y grupos se puede conceder para una sola aplicación o para todas las aplicaciones. Si se concede en el nivel de toda la organización, el usuario asignado puede administrar asignaciones en todas las aplicaciones. Si se realiza en un nivel de aplicación, el usuario asignado solo puede administrar asignaciones en la aplicación especificada.
La concesión del permiso de actualización se realiza en dos pasos:
- Creación de un rol personalizado con permiso
microsoft.directory/servicePrincipals/appRoleAssignedTo/update - Conceda permisos a usuarios o grupos para administrar asignaciones de usuarios y grupos en las aplicaciones empresariales. En ese caso, se puede establecer el ámbito en el nivel de toda la organización o en una sola aplicación.
Sugerencia
Los pasos de este artículo pueden variar ligeramente en función del portal desde donde comienza.
En el Centro de administración de Microsoft Entra, puede crear y administrar roles personalizados para controlar el acceso y los permisos de las aplicaciones empresariales.
Nota
Los roles personalizados se crean y administran en el nivel de toda la organización y solo están disponibles en la página de información general de la organización.
Inicie sesión en el Centro de administración de Microsoft Entra al menos como Administrador de roles con privilegios.
Vaya a Identidad>Roles y administradores>Roles y administradores.
Seleccione Nuevo rol personalizado.
En la pestaña Aspectos básicos, escriba "Administrar asignaciones de usuario y de grupo" como nombre del rol y "Conceder permisos para administrar asignaciones de usuarios y grupos" como descripción del rol y, luego, seleccione Siguiente.
En la pestaña Permisos, escriba "microsoft.directory/servicePrincipals/appRoleAssignedTo/update" en el cuadro de búsqueda, active las casillas situadas junto a los permisos deseados y, por último, seleccione Siguiente.
En la pestaña Revisar y crear, revise los detalles y seleccione Crear.
Inicie sesión en el Centro de administración de Microsoft Entra al menos como Administrador de roles con privilegios.
Vaya a Identidad>Roles y administradores>Roles y administradores.
Seleccione el rol Administrar asignaciones de usuarios y grupos.
Seleccione Agregar asignación, seleccione el usuario que quiera y haga clic en Seleccionar para agregar la asignación de rol al usuario.
Para conceder permisos a los usuarios asignados para administrar el acceso de usuarios y grupos en todas las aplicaciones empresariales de toda la organización, empiece por la lista Roles y administradores de toda la organización en la página Información general de Microsoft Entra ID de su organización.
Para conceder permisos a los usuarios asignados para administrar el acceso de usuarios y grupos en una aplicación empresarial específica, vaya a esa aplicación en Microsoft Entra ID y abra la lista Roles y administradores de esa aplicación. Seleccione el nuevo rol personalizado y complete la asignación de usuario o grupo. Los usuarios asignados solo pueden administrar el acceso de usuarios y grupos en la aplicación específica.
Para probar la asignación de roles personalizados, inicie sesión como usuario asignado y abra la página Usuarios y grupos de la aplicación para comprobar que la opción Agregar usuario está habilitada.