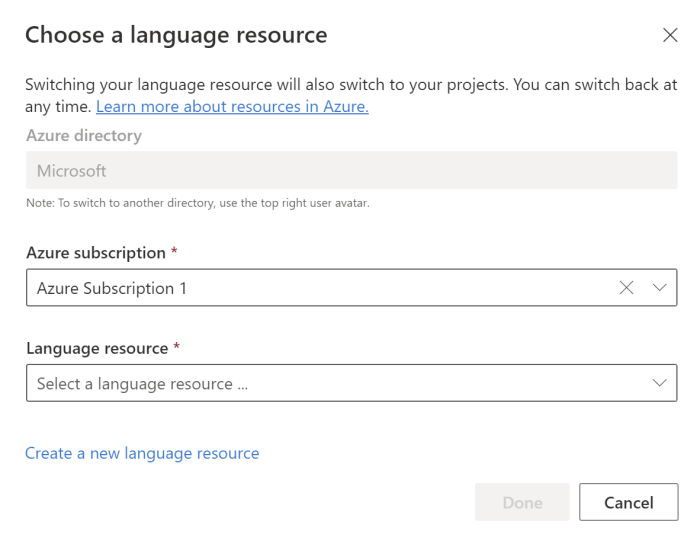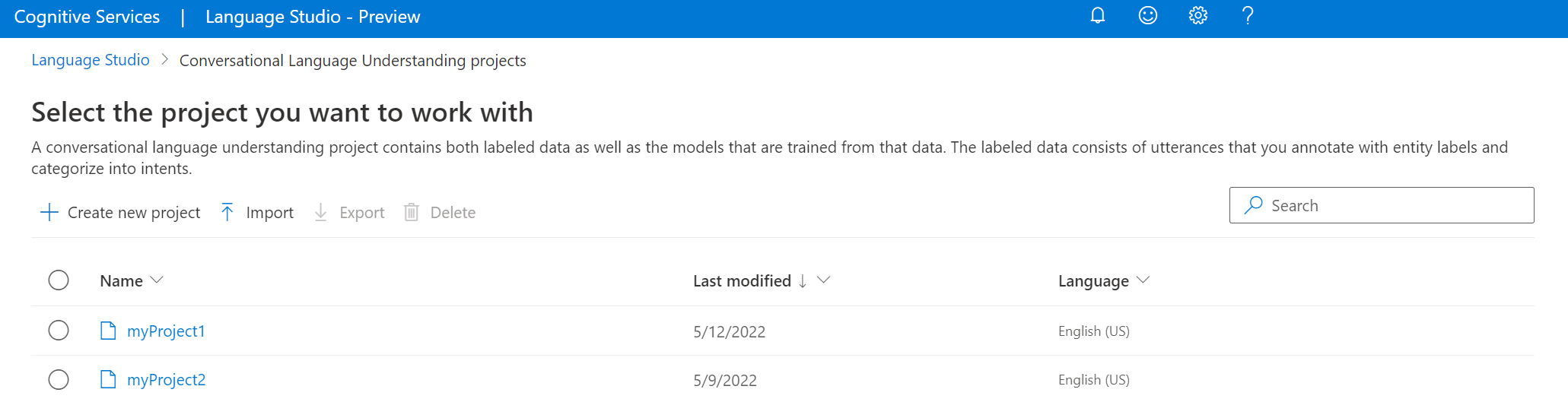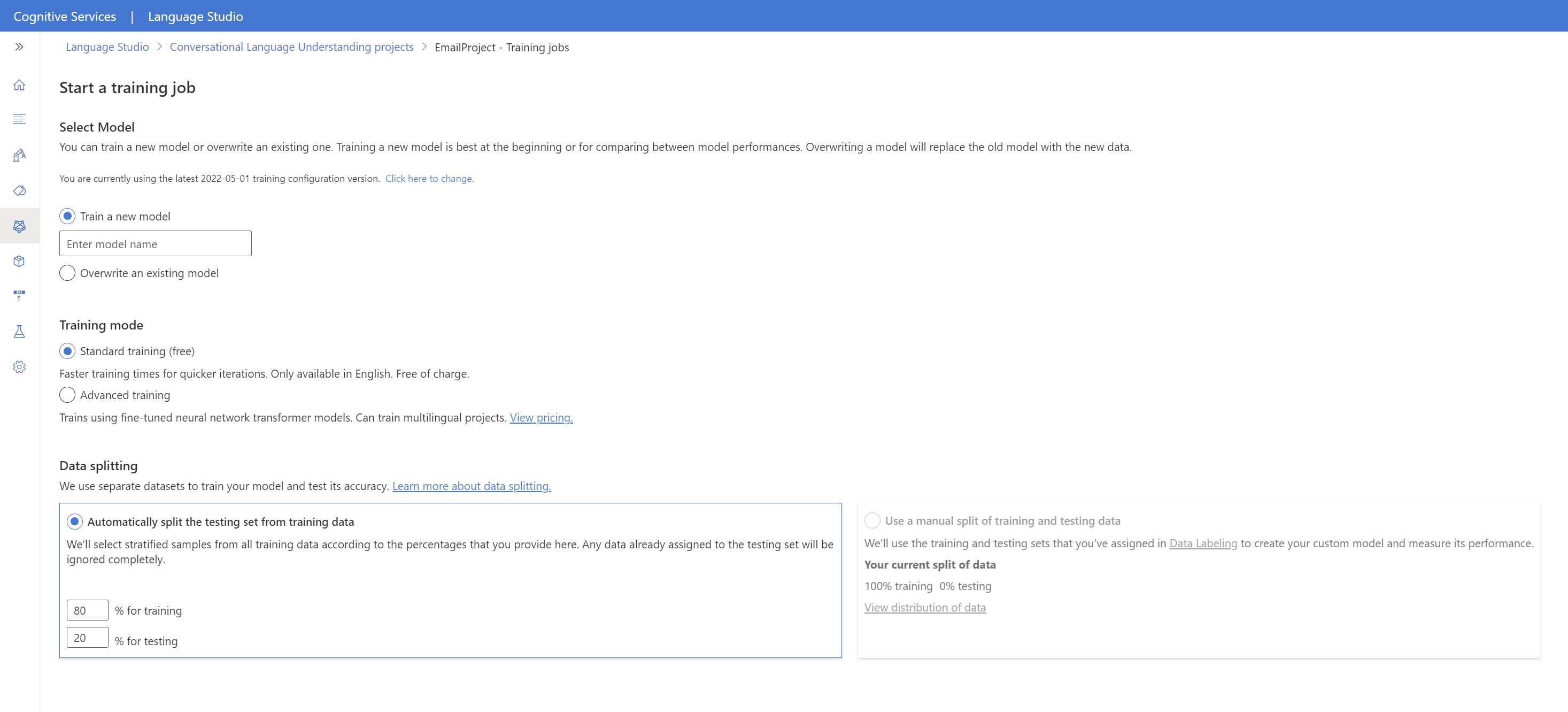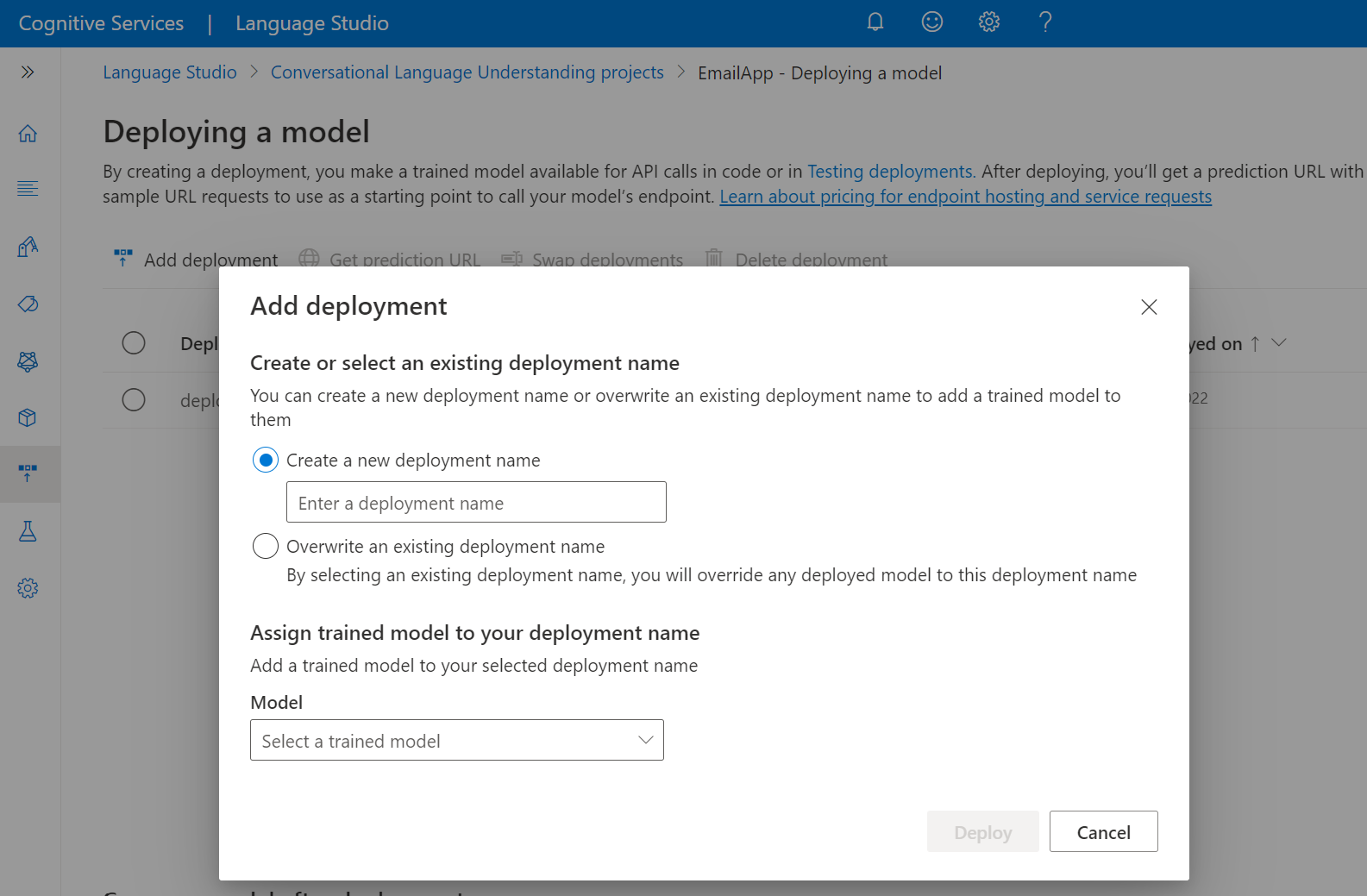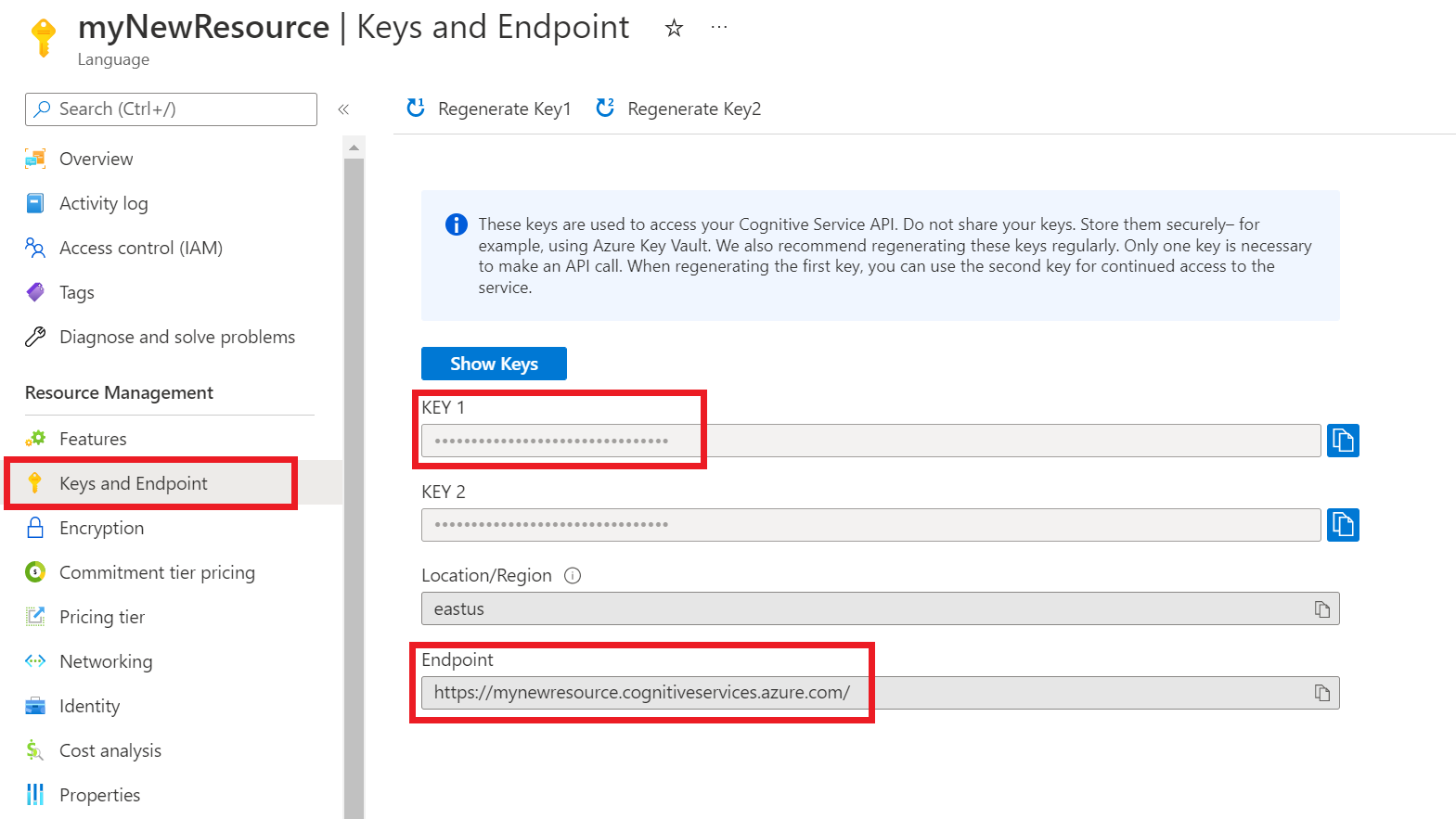Nota
El acceso a esta página requiere autorización. Puede intentar iniciar sesión o cambiar directorios.
El acceso a esta página requiere autorización. Puede intentar cambiar los directorios.
Use este artículo para empezar a trabajar con Conversational Language Understanding mediante Azure AI Foundry y la API REST. Siga estos pasos para probar un ejemplo.
Requisitos previos
- Una suscripción a Azure: cree una cuenta gratuita.
Inicio de sesión en Language Studio
Vaya a Language Studio e inicie sesión con su cuenta de Azure.
En la ventana Choose a language resource (Elección de recurso de idioma) que aparece, busque la suscripción de Azure y elija el recurso de idioma. Si no tiene un recursos, puede crearlo.
Detalles de la instancia Valor requerido Suscripción de Azure Su suscripción de Azure. Grupo de recursos de Azure Nombre de su grupo de recursos de Azure. Nombre de recurso de Azure Nombre de su recurso de Azure. Ubicación Una de las regiones admitidas para el recurso de lenguaje. Un ejemplo es Oeste de EE. UU. 2. Plan de tarifa Uno de los planes de tarifa válidos para el recurso de lenguaje. Puede usar el nivel de servicio Gratis (F0) para probar el servicio.
Creación de un proyecto de reconocimiento del lenguaje conversacional
Cuando tenga un recurso de idioma seleccionado, cree un proyecto de reconocimiento del lenguaje conversacional. Un proyecto es un área de trabajo para compilar modelos de Machine Learning personalizados basados en los datos. A su proyecto solo puede acceder usted y otros usuarios que tengan acceso al recurso de idioma que se usa.
Para este inicio rápido, puede descargar este proyecto de ejemplo e importarlo. Este proyecto puede predecir los comandos previstos de la entrada del usuario, como: leer correos electrónicos, eliminar correos electrónicos y adjuntar un documento a un correo electrónico.
En la sección Descripción de preguntas y lenguaje conversacional de Language Studio, seleccione Reconocimiento del lenguaje conversacional.
Esto lo llevará a la página Proyectos de reconocimiento del lenguaje conversacional. Junto al botón Crear nuevo proyecto, seleccione Importar.
En la ventana que aparece, cargue el archivo JSON que desea importar. Asegúrese de que el archivo sigue el formato JSON admitido.
Una vez completada la carga, llegará a la página Definición de esquema. En este inicio rápido, el esquema ya está compilado y las expresiones ya están etiquetadas con intenciones y entidades.
Entrenamiento de un modelo
Por lo general, después de crear un proyecto, debe compilar un esquema y expresiones de etiqueta. En este inicio rápido, ya importamos un proyecto listo con esquema compilado y expresiones etiquetadas.
Para entrenar un modelo, debe iniciar un trabajo de entrenamiento. La salida de un trabajo de entrenamiento correcto es el modelo entrenado.
Para empezar a entrenar el modelo desde Language Studio:
Seleccione Entrenar modelo en el menú de la izquierda.
Seleccione Iniciar un trabajo de entrenamiento en el menú superior.
Seleccione Entrenar un nuevo modelo y escriba el nombre del nuevo modelo en el cuadro de texto. De lo contrario, para reemplazar un modelo existente por un modelo entrenado en los nuevos datos, seleccione Sobrescribir un modelo existente y, a continuación, seleccione un modelo existente. La sobrescritura de un modelo entrenado es irreversible, pero no afectará a los modelos implementados hasta que implemente el nuevo modelo.
Seleccionar datos de entrenamiento. Puede elegir Entrenamiento estándar para un entrenamiento más rápido, pero solo está disponible para inglés. También puede elegir Formación avanzada compatible con otros idiomas y proyectos multilingües, pero implica tiempos de entrenamiento más largos. Más información sobre los modos de entrenamiento.
Seleccione un método de división de datos. Puede elegir Dividir automáticamente el conjunto de pruebas de los datos de entrenamiento, y el sistema dividirá las expresiones entre los conjuntos de entrenamiento y pruebas, según los porcentajes especificados. También puede usar una división manual de datos de entrenamiento y pruebas; esta opción solo se habilita si han agregado expresiones al conjunto de pruebas al etiquetar las expresiones.
Seleccione el botón Entrenar.
Seleccione el identificador del trabajo de entrenamiento de la lista. Aparecerá un panel en el que podrá comprobar el progreso del entrenamiento, el estado del trabajo y otros detalles de este trabajo.
Nota
- Los trabajos de entrenamiento completados correctamente serán los únicos que generarán modelos.
- El entrenamiento puede durar entre un par de minutos y un par de horas en función del número de expresiones.
- Solo puede haber un trabajo de entrenamiento ejecutándose en un momento dado. No se pueden iniciar otros trabajos de entrenamiento dentro del mismo proyecto hasta que se complete el trabajo en ejecución.
- El aprendizaje automático que se usa para entrenar modelos se actualiza periódicamente. Para entrenar en una versión de configuración anterior, seleccione Seleccione aquí para cambiar en la página Iniciar un trabajo de entrenamiento y elija una versión anterior.
Implementación del modelo
Por lo general, después de entrenar un modelo, revisaría sus detalles de evaluación. En este inicio rápido, solo implementará el modelo y lo tendrá disponible para probarlo en Language Studio, o bien puede llamar a la API de predicción.
Para implementar el modelo desde Language Studio:
Seleccione Implementación de un modelo en el menú de la izquierda.
Seleccione Agregar implementación para iniciar el asistente Agregar implementación.
Seleccione Crear un nuevo nombre de implementación para crear una nueva implementación y asignar un modelo entrenado de la lista desplegable siguiente. De lo contrario, puede seleccionar Sobrescribir un nombre de implementación existente para reemplazar eficazmente el modelo usado por una implementación existente.
Nota
La sobrescritura de una implementación existente no requiere cambios en la llamada de la API de predicción, pero los resultados que obtendrá se basarán en el modelo recién asignado.
Seleccione un modelo entrenado de la lista desplegable Modelo.
Seleccione Implementar para iniciar el trabajo de implementación.
Después de que la implementación se realice correctamente, aparecerá una fecha de expiración junto a ella. La expiración de la implementación aparece cuando el modelo implementado deja de estar disponible para usarlo en la predicción, lo que suele ocurrir doce meses después de que expire una configuración de entrenamiento.
Comprobación del modelo implementado
Para comprobar los modelos implementados desde Language Studio:
Seleccione Prueba de implementaciones en el menú lateral izquierdo.
En proyectos multilingües, en la lista desplegable Seleccione el lenguaje de texto, seleccione el lenguaje que esté probando de la expresión.
En la lista desplegable Nombre de implementación, seleccione el nombre de implementación correspondiente al modelo que desee probar. Solo se pueden probar modelos que estén asignados a implementaciones.
En el cuadro de texto, escriba una expresión que se va a probar. Por ejemplo, si ha creado una aplicación para expresiones relacionadas con el correo electrónico, puede escribir Eliminar este correo electrónico.
En la parte superior de la página, seleccione Ejecutar la prueba.
Después de ejecutar la prueba, debería ver la respuesta del modelo en el resultado. Puede ver los resultados en la vista de tarjetas de entidades o verlo en formato JSON.
Limpieza de recursos
Cuando ya no necesite el proyecto, puede usar Language Studio para eliminar el proyecto. En el panel izquierdo, seleccione Proyectos, seleccione el proyecto que desea eliminar y, a continuación, seleccione Eliminar en el menú superior.
Requisitos previos
- Una suscripción a Azure: cree una cuenta gratuita.
Creación de un nuevo recurso en Azure Portal
Inicie sesión en Azure Portal y cree un recurso de Lenguaje de Azure AI.
Seleccione Crear un nuevo recurso.
En la ventana que aparece, busque Servicio de idioma.
Selecciona Crear.
Cree un recurso de idioma con la siguiente información:
Detalles de la instancia Valor requerido Región Una de las regiones admitidas para el recurso de lenguaje. Nombre Nombre requerido para su recurso de idioma. Plan de tarifa Uno de los planes de tarifa admitidos para el recurso de lenguaje.
Obtención del punto de conexión y las claves del recurso
Vaya a la página de información general del recurso en Azure Portal.
En el menú de la izquierda, seleccione Claves y punto de conexión. Usará el punto de conexión y la clave para las solicitudes de API.
Importación de un nuevo proyecto de ejemplo de CLU
Una vez que tenga un recurso de idioma creado, cree un proyecto de reconocimiento del lenguaje conversacional. Un proyecto es un área de trabajo para compilar modelos de Machine Learning personalizados basados en los datos. A su proyecto solo puede acceder usted y otros usuarios que tengan acceso al recurso de idioma que se usa.
Para este inicio rápido, puede descargar este proyecto de ejemplo e importarlo. Este proyecto puede predecir los comandos previstos de la entrada del usuario, como: leer correos electrónicos, eliminar correos electrónicos y adjuntar un documento a un correo electrónico.
Desencadenamiento del trabajo del proyecto de importación
Envíe una POST solicitud mediante la siguiente dirección URL, encabezados y cuerpo JSON para importar el proyecto.
URL de la solicitud
Use la siguiente dirección URL al crear la solicitud de API. Reemplace los valores de los marcadores de posición por sus propios valores.
{ENDPOINT}/language/authoring/analyze-conversations/projects/{PROJECT-NAME}/:import?api-version={API-VERSION}
| Marcador de posición | Valor | Ejemplo |
|---|---|---|
{ENDPOINT} |
Punto de conexión para autenticar la solicitud de API. | https://<your-custom-subdomain>.cognitiveservices.azure.com |
{PROJECT-NAME} |
Nombre del proyecto. Este valor distingue mayúsculas de minúsculas y debe coincidir con el nombre del proyecto en el archivo JSON que va a importar. | EmailAppDemo |
{API-VERSION} |
La versión de la API a la que estás llamando. | 2023-04-01 |
encabezados
Use el siguiente encabezado para autenticar la solicitud.
| Clave | Valor |
|---|---|
Ocp-Apim-Subscription-Key |
Clave para el recurso. Se usa para autenticar las solicitudes de API. |
Cuerpo
El cuerpo JSON que envía es similar al ejemplo siguiente. Para obtener más información sobre el objeto JSON, consulte la documentación de referencia.
{
"projectFileVersion": "{API-VERSION}",
"stringIndexType": "Utf16CodeUnit",
"metadata": {
"projectKind": "Conversation",
"settings": {
"confidenceThreshold": 0.7
},
"projectName": "{PROJECT-NAME}",
"multilingual": true,
"description": "Trying out CLU",
"language": "{LANGUAGE-CODE}"
},
"assets": {
"projectKind": "Conversation",
"intents": [
{
"category": "intent1"
},
{
"category": "intent2"
}
],
"entities": [
{
"category": "entity1"
}
],
"utterances": [
{
"text": "text1",
"dataset": "{DATASET}",
"intent": "intent1",
"entities": [
{
"category": "entity1",
"offset": 5,
"length": 5
}
]
},
{
"text": "text2",
"language": "{LANGUAGE-CODE}",
"dataset": "{DATASET}",
"intent": "intent2",
"entities": []
}
]
}
}
| Clave | Marcador de posición | Valor | Ejemplo |
|---|---|---|---|
{API-VERSION} |
La versión de la API a la que estás llamando. | 2023-04-01 |
|
projectName |
{PROJECT-NAME} |
Nombre del proyecto. Este valor distingue mayúsculas de minúsculas. | EmailAppDemo |
language |
{LANGUAGE-CODE} |
Cadena que especifica el código de idioma de las expresiones que se usan en el proyecto. Si el proyecto es un proyecto multilingüe, elija el código de idioma de la mayoría de las expresiones. | en-us |
multilingual |
true |
Valor booleano que le permite tener documentos en varios idiomas del conjunto de datos. Cuando se implementa el modelo, puede consultar el modelo en cualquier idioma admitido, incluidos los idiomas que no se incluyen en los documentos de entrenamiento. | true |
dataset |
{DATASET} |
Para obtener información sobre cómo dividir los datos entre un conjunto de pruebas y entrenamiento, consulte Etiquetar las expresiones en AI Foundry. Los valores posibles que admite este campo son Train y Test. |
Train |
Después de una solicitud correcta, la respuesta de la API contiene un operation-location encabezado con una dirección URL que puede usar para comprobar el estado del trabajo de importación. El encabezado tiene el formato de este ejemplo:
{ENDPOINT}/language/authoring/analyze-conversations/projects/{PROJECT-NAME}/import/jobs/{JOB-ID}?api-version={API-VERSION}
Conocer el estado del trabajo de importación
Cuando se envía una solicitud de importación del proyecto correcta, la dirección URL de solicitud completa para comprobar el estado de la implementación del trabajo (incluido el punto de conexión, el nombre del proyecto y el id. de trabajo) se encuentra en el encabezado de respuesta operation-location.
Use la siguiente solicitud GET para consultar el estado del trabajo de importación. Puede usar la dirección URL que recibió en el paso anterior o reemplazar los valores de los marcadores de posición por sus propios valores.
{ENDPOINT}/language/authoring/analyze-conversations/projects/{PROJECT-NAME}/import/jobs/{JOB-ID}?api-version={API-VERSION}
| Marcador de posición | Valor | Ejemplo |
|---|---|---|
{ENDPOINT} |
Punto de conexión para autenticar la solicitud de API. | https://<your-custom-subdomain>.cognitiveservices.azure.com |
{PROJECT-NAME} |
Nombre del proyecto. Este valor distingue mayúsculas de minúsculas. | myProject |
{JOB-ID} |
Identificador para buscar el estado del trabajo de importación. | xxxxxxxx-xxxx-xxxx-xxxx-xxxxxxxxxxxxx |
{API-VERSION} |
La versión de la API a la que llama. | 2023-04-01 |
encabezados
Use el siguiente encabezado para autenticar la solicitud.
| Clave | Descripción | Valor |
|---|---|---|
Ocp-Apim-Subscription-Key |
Clave para el recurso. Se usa para autenticar las solicitudes de API. | {YOUR-PRIMARY-RESOURCE-KEY} |
Cuerpo de respuesta
Una vez que envíe la solicitud, recibirá la siguiente respuesta. Siga sondeando este punto de conexión hasta que el parámetro status cambie a "succeeded".
{
"jobId": "xxxxx-xxxxx-xxxx-xxxxx",
"createdDateTime": "2022-04-18T15:17:20Z",
"lastUpdatedDateTime": "2022-04-18T15:17:22Z",
"expirationDateTime": "2022-04-25T15:17:20Z",
"status": "succeeded"
}
Inicio del entrenamiento del modelo
Por lo general, después de crear un proyecto, debe compilar expresiones de esquema y etiqueta. En este inicio rápido, ya importamos un proyecto listo con esquema compilado y expresiones etiquetadas.
Cree una solicitud POST mediante la dirección URL, los encabezados y el cuerpo JSON para enviar un trabajo de entrenamiento.
URL de la solicitud
Use la siguiente dirección URL al crear la solicitud de API. Reemplace los valores de los marcadores de posición por sus propios valores.
{ENDPOINT}/language/authoring/analyze-conversations/projects/{PROJECT-NAME}/:train?api-version={API-VERSION}
| Marcador de posición | Valor | Ejemplo |
|---|---|---|
{ENDPOINT} |
Punto de conexión para autenticar la solicitud de API. | https://<your-custom-subdomain>.cognitiveservices.azure.com |
{PROJECT-NAME} |
Nombre del proyecto. Este valor distingue mayúsculas de minúsculas. | EmailApp |
{API-VERSION} |
La versión de la API a la que llama. | 2023-04-01 |
encabezados
Use el siguiente encabezado para autenticar la solicitud.
| Clave | Valor |
|---|---|
Ocp-Apim-Subscription-Key |
Clave para el recurso. Se usa para autenticar las solicitudes de API. |
Cuerpo de la solicitud
Use el siguiente objeto en la solicitud. El nombre del modelo será el mismo que use para el parámetro modelLabel una vez completado el entrenamiento.
{
"modelLabel": "{MODEL-NAME}",
"trainingMode": "{TRAINING-MODE}",
"trainingConfigVersion": "{CONFIG-VERSION}",
"evaluationOptions": {
"kind": "percentage",
"testingSplitPercentage": 20,
"trainingSplitPercentage": 80
}
}
| Clave | Marcador de posición | Valor | Ejemplo |
|---|---|---|---|
modelLabel |
{MODEL-NAME} |
Nombre del modelo. | Model1 |
trainingConfigVersion |
{CONFIG-VERSION} |
Versión del modelo de configuración de entrenamiento. De manera predeterminada, se usa la versión más reciente del modelo. | 2022-05-01 |
trainingMode |
{TRAINING-MODE} |
El modo de entrenamiento que se va a usar para el entrenamiento. Los modos admitidos son el entrenamiento estándar, el entrenamiento más rápido, pero solo está disponible en inglés, y el entrenamiento avanzado, que es compatible con otros idiomas y proyectos multilingües, pero implica tiempos de entrenamiento más largos. Más información sobre los modos de entrenamiento. | standard |
kind |
percentage |
Métodos de división. Los valores posibles son percentage o manual. Vea cómo entrenar un modelo para obtener más información. |
percentage |
trainingSplitPercentage |
80 |
Porcentaje de los datos etiquetados que se incluirán en el conjunto de entrenamiento. El valor recomendado es 80. |
80 |
testingSplitPercentage |
20 |
Porcentaje de los datos etiquetados que se incluirán en el conjunto de pruebas. El valor recomendado es 20. |
20 |
Nota
trainingSplitPercentage y testingSplitPercentage solo son necesarios si Kind está establecido en percentage y la suma de ambos porcentajes es igual a 100.
Una vez que envíe la solicitud de API, recibirá una respuesta 202 que indica que se ha realizado correctamente. En los encabezados de respuesta, extraiga el valor operation-location. Tendrá el formato siguiente:
{ENDPOINT}/language/authoring/analyze-conversations/projects/{PROJECT-NAME}/train/jobs/{JOB-ID}?api-version={API-VERSION}
Puede usar esta dirección URL para obtener el estado del trabajo de entrenamiento.
Conocer el estado del trabajo de entrenamiento
El entrenamiento puede tardar tiempo en completarse, a veces entre 10 y 30 minutos. Puede usar la siguiente solicitud para mantener el sondeo del estado del trabajo de entrenamiento hasta que se complete correctamente.
Cuando se envía una solicitud de entrenamiento correcta, la dirección URL de solicitud completa para comprobar el estado del trabajo (incluido el punto de conexión, el nombre del proyecto y el id. de trabajo) se encuentra en el encabezado de respuesta operation-location.
Use la siguiente solicitud GET para obtener el estado del proceso de entrenamiento del modelo. Reemplace los valores de los marcadores de posición por sus propios valores.
URL de la solicitud
{ENDPOINT}/language/authoring/analyze-conversations/projects/{PROJECT-NAME}/train/jobs/{JOB-ID}?api-version={API-VERSION}
| Marcador de posición | Valor | Ejemplo |
|---|---|---|
{YOUR-ENDPOINT} |
Punto de conexión para autenticar la solicitud de API. | https://<your-custom-subdomain>.cognitiveservices.azure.com |
{PROJECT-NAME} |
Nombre del proyecto. Este valor distingue mayúsculas de minúsculas. | EmailApp |
{JOB-ID} |
Id. para buscar el estado del entrenamiento del modelo. | xxxxxxxx-xxxx-xxxx-xxxx-xxxxxxxxxxxxx |
{API-VERSION} |
La versión de la API a la que llama. | 2023-04-01 |
encabezados
Use el siguiente encabezado para autenticar la solicitud.
| Clave | Valor |
|---|---|
Ocp-Apim-Subscription-Key |
Clave para el recurso. Se usa para autenticar las solicitudes de API. |
Cuerpo de la respuesta
Una vez que envíe la solicitud, recibirá la siguiente respuesta. Siga sondeando este punto de conexión hasta que el parámetro status cambie a "succeeded".
{
"result": {
"modelLabel": "{MODEL-LABEL}",
"trainingConfigVersion": "{TRAINING-CONFIG-VERSION}",
"trainingMode": "{TRAINING-MODE}",
"estimatedEndDateTime": "2022-04-18T15:47:58.8190649Z",
"trainingStatus": {
"percentComplete": 3,
"startDateTime": "2022-04-18T15:45:06.8190649Z",
"status": "running"
},
"evaluationStatus": {
"percentComplete": 0,
"status": "notStarted"
}
},
"jobId": "xxxxx-xxxxx-xxxx-xxxxx-xxxx",
"createdDateTime": "2022-04-18T15:44:44Z",
"lastUpdatedDateTime": "2022-04-18T15:45:48Z",
"expirationDateTime": "2022-04-25T15:44:44Z",
"status": "running"
}
| Clave | Valor | Ejemplo |
|---|---|---|
modelLabel |
El nombre del modelo | Model1 |
trainingConfigVersion |
La versión de configuración de entrenamiento. De manera predeterminada, se usa la versión más reciente. | 2022-05-01 |
trainingMode |
El modo de entrenamiento seleccionado. | standard |
startDateTime |
La hora en que se inició el entrenamiento | 2022-04-14T10:23:04.2598544Z |
status |
El estado del trabajo de entrenamiento | running |
estimatedEndDateTime |
El tiempo estimado para que finalice el trabajo de entrenamiento | 2022-04-14T10:29:38.2598544Z |
jobId |
El identificador del trabajo de entrenamiento | xxxxx-xxxx-xxxx-xxxx-xxxxxxxxx |
createdDateTime |
La fecha y hora de creación del trabajo de entrenamiento | 2022-04-14T10:22:42Z |
lastUpdatedDateTime |
La fecha y hora de la última actualización del trabajo de entrenamiento | 2022-04-14T10:23:45Z |
expirationDateTime |
La fecha y hora de expiración del trabajo de entrenamiento | 2022-04-14T10:22:42Z |
Implementación del modelo
Por lo general, después de entrenar un modelo, revisaría sus detalles de evaluación. En este inicio rápido, solo implementará el modelo y llamará a la API de predicción para consultar los resultados.
Envío del trabajo de implementación
Cree una solicitud PUT con la dirección URL, los encabezados y el cuerpo JSON que se incluyen a continuación para empezar a implementar un modelo de reconocimiento del lenguaje conversacional.
URL de la solicitud
{ENDPOINT}/language/authoring/analyze-conversations/projects/{PROJECT-NAME}/deployments/{DEPLOYMENT-NAME}?api-version={API-VERSION}
| Marcador de posición | Valor | Ejemplo |
|---|---|---|
{ENDPOINT} |
Punto de conexión para autenticar la solicitud de API. | https://<your-custom-subdomain>.cognitiveservices.azure.com |
{PROJECT-NAME} |
Nombre del proyecto. Este valor distingue mayúsculas de minúsculas. | myProject |
{DEPLOYMENT-NAME} |
El nombre de la implementación. Este valor distingue mayúsculas de minúsculas. | staging |
{API-VERSION} |
La versión de la API a la que llama. | 2023-04-01 |
encabezados
Use el siguiente encabezado para autenticar la solicitud.
| Clave | Valor |
|---|---|
Ocp-Apim-Subscription-Key |
Clave para el recurso. Se usa para autenticar las solicitudes de API. |
Cuerpo de la solicitud
{
"trainedModelLabel": "{MODEL-NAME}",
}
| Clave | Marcador de posición | Valor | Ejemplo |
|---|---|---|---|
| trainedModelLabel | {MODEL-NAME} |
Nombre del modelo que se asignará a la implementación. Solo puede asignar modelos entrenados correctamente. Este valor distingue mayúsculas de minúsculas. | myModel |
Una vez que envíe la solicitud de API, recibirá una respuesta 202 que indica que se ha realizado correctamente. En los encabezados de respuesta, extraiga el valor operation-location. Tendrá el formato siguiente:
{ENDPOINT}/language/authoring/analyze-conversations/projects/{PROJECT-NAME}/deployments/{DEPLOYMENT-NAME}/jobs/{JOB-ID}?api-version={API-VERSION}
Puede usar esta dirección URL para obtener el estado del trabajo de implementación.
Obtención del estado del trabajo de implementación
Cuando se envía una solicitud de implementación correcta, la dirección URL de solicitud completa para comprobar el estado del trabajo (incluido el punto de conexión, el nombre del proyecto y el id. de trabajo) se encuentra en el encabezado de respuesta operation-location.
Use la siguiente solicitud GET para consultar el estado del trabajo de implementación. Reemplace los valores de los marcadores de posición por sus propios valores.
URL de la solicitud
{ENDPOINT}/language/authoring/analyze-conversations/projects/{PROJECT-NAME}/deployments/{DEPLOYMENT-NAME}/jobs/{JOB-ID}?api-version={API-VERSION}
| Marcador de posición | Valor | Ejemplo |
|---|---|---|
{ENDPOINT} |
Punto de conexión para autenticar la solicitud de API. | https://<your-custom-subdomain>.cognitiveservices.azure.com |
{PROJECT-NAME} |
Nombre del proyecto. Este valor distingue mayúsculas de minúsculas. | myProject |
{DEPLOYMENT-NAME} |
El nombre de la implementación. Este valor distingue mayúsculas de minúsculas. | staging |
{JOB-ID} |
Id. para buscar el estado del entrenamiento del modelo. | xxxxxxxx-xxxx-xxxx-xxxx-xxxxxxxxxxxxx |
{API-VERSION} |
La versión de la API a la que llama. | 2023-04-01 |
encabezados
Use el siguiente encabezado para autenticar la solicitud.
| Clave | Valor |
|---|---|
Ocp-Apim-Subscription-Key |
Clave para el recurso. Se usa para autenticar las solicitudes de API. |
Cuerpo de la respuesta
Una vez que envíe la solicitud, recibirá la siguiente respuesta. Siga sondeando este punto de conexión hasta que el parámetro status cambie a "succeeded".
{
"jobId":"{JOB-ID}",
"createdDateTime":"{CREATED-TIME}",
"lastUpdatedDateTime":"{UPDATED-TIME}",
"expirationDateTime":"{EXPIRATION-TIME}",
"status":"running"
}
Consulta del modelo
Una vez implementado el modelo, puede empezar a usarlo para realizar predicciones a través de la API de predicción.
Una vez que la implementación se realice correctamente, puede empezar a consultar el modelo de implementación para obtener predicciones.
Cree una solicitud POST con la dirección URL, los encabezados y el cuerpo JSON que se incluyen a continuación para empezar a probar un modelo de reconocimiento del lenguaje conversacional.
URL de la solicitud
{ENDPOINT}/language/:analyze-conversations?api-version={API-VERSION}
| Marcador de posición | Valor | Ejemplo |
|---|---|---|
{ENDPOINT} |
Punto de conexión para autenticar la solicitud de API. | https://<your-custom-subdomain>.cognitiveservices.azure.com |
{API-VERSION} |
La versión de la API a la que llama. | 2023-04-01 |
encabezados
Use el siguiente encabezado para autenticar la solicitud.
| Clave | Valor |
|---|---|
Ocp-Apim-Subscription-Key |
Clave para el recurso. Se usa para autenticar las solicitudes de API. |
Cuerpo de la solicitud
{
"kind": "Conversation",
"analysisInput": {
"conversationItem": {
"id": "1",
"participantId": "1",
"text": "Text 1"
}
},
"parameters": {
"projectName": "{PROJECT-NAME}",
"deploymentName": "{DEPLOYMENT-NAME}",
"stringIndexType": "TextElement_V8"
}
}
| Clave | Marcador de posición | Valor | Ejemplo |
|---|---|---|---|
participantId |
{JOB-NAME} |
"MyJobName |
|
id |
{JOB-NAME} |
"MyJobName |
|
text |
{TEST-UTTERANCE} |
La expresión de la que se quiere predecir la intención y extraer las entidades. | "Read Matt's email |
projectName |
{PROJECT-NAME} |
Nombre del proyecto. Este valor distingue mayúsculas de minúsculas. | myProject |
deploymentName |
{DEPLOYMENT-NAME} |
Nombre de la implementación. Este valor distingue mayúsculas de minúsculas. | staging |
Una vez que envíe la solicitud, recibirá la siguiente respuesta para la predicción
Cuerpo de respuesta
{
"kind": "ConversationResult",
"result": {
"query": "Text1",
"prediction": {
"topIntent": "inten1",
"projectKind": "Conversation",
"intents": [
{
"category": "intent1",
"confidenceScore": 1
},
{
"category": "intent2",
"confidenceScore": 0
},
{
"category": "intent3",
"confidenceScore": 0
}
],
"entities": [
{
"category": "entity1",
"text": "text1",
"offset": 29,
"length": 12,
"confidenceScore": 1
}
]
}
}
}
| Clave | Valor de ejemplo | Descripción |
|---|---|---|
| Query | "Leer el correo electrónico de Matt" | el texto que envió para la consulta. |
| topIntent | "Lectura" | La intención predicha con la mayor puntuación de confianza. |
| intenciones | [] | Una lista de todas las intenciones que se predijeron para el texto de consulta cada una de ellas con una puntuación de confianza. |
| entidades | [] | matriz que contiene la lista de entidades extraídas del texto de la consulta. |
Respuesta de API de un proyecto de conversaciones
En un proyecto de conversaciones, se obtienen predicciones para las intenciones y las entidades existentes en el proyecto.
- Las intenciones y entidades incluyen una puntuación de confianza de entre 0,0 y 1,0 asociada a la confianza del modelo en la predicción de un determinado elemento del proyecto.
- La intención con la mayor puntuación se encuentra dentro de su propio parámetro.
- Solo las entidades predichas se mostrarán en la respuesta.
- Las entidades indican lo siguiente:
- El texto de la entidad que se ha extraído
- Su ubicación inicial, indicada mediante un valor de desplazamiento
- La longitud del texto de la entidad, indicada mediante un valor de longitud
Limpieza de recursos
Cuando ya no necesite el proyecto, puede eliminarlo mediante las API.
Cree una DELETE solicitud mediante la siguiente dirección URL, encabezados y cuerpo JSON para eliminar un proyecto de reconocimiento del lenguaje conversacional.
URL de la solicitud
{ENDPOINT}/language/authoring/analyze-conversations/projects/{PROJECT-NAME}?api-version={API-VERSION}
| Marcador de posición | Valor | Ejemplo |
|---|---|---|
{ENDPOINT} |
Punto de conexión para autenticar la solicitud de API. | https://<your-custom-subdomain>.cognitiveservices.azure.com |
{PROJECT-NAME} |
Nombre del proyecto. Este valor distingue mayúsculas de minúsculas. | myProject |
{API-VERSION} |
La versión de la API a la que estás llamando. | 2023-04-01 |
encabezados
Use el siguiente encabezado para autenticar la solicitud.
| Clave | Valor |
|---|---|
Ocp-Apim-Subscription-Key |
Clave para el recurso. Se usa para autenticar las solicitudes de API. |
Después de enviar la solicitud de API, recibirá una 202 respuesta que indica que se ha realizado correctamente, lo que significa que se eliminó el proyecto.