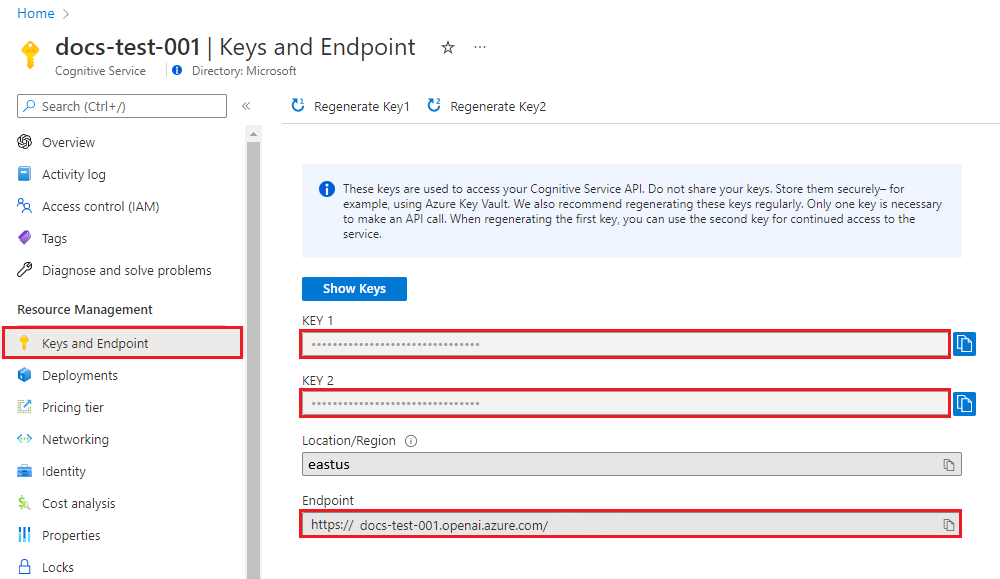Inicio rápido: Generación de imágenes con Azure OpenAI Service
Nota:
La API de generación de imágenes crea una imagen a partir de un mensaje de texto. No edita imágenes existentes ni crea variaciones.
Use esta guía para empezar a generar imágenes con Azure OpenAI en el explorador.
Requisitos previos
- Suscripción a Azure. Cree una cuenta gratuita.
- Acceso concedido a DALL-E en la suscripción de Azure deseada.
- Un recurso de Azure OpenAI creado en la región de
EastUS,AustraliaEast, oSwedenCentral. - Después, debe implementar un modelo de
dalle3con el recurso de Azure. Para obtener más información, consulte Creación de un recurso e implementación de un modelo con Azure OpenAI.
Nota:
Actualmente, debe enviar una aplicación para acceder a Azure OpenAI Service. Para solicitar acceso, complete este formulario. Si necesita ayuda, abra un problema en este repositorio para ponerse en contacto con Microsoft.
Ir a Azure OpenAI Studio
Vaya a Azure OpenAI Studio e inicie sesión con las credenciales asociadas al recurso de Azure OpenAI. Durante o después del flujo de trabajo de inicio de sesión, seleccione el directorio, la suscripción de Azure y el recurso de Azure OpenAI adecuados.
En la página de aterrizaje de Azure OpenAI Studio, seleccione Área de juegos de DALL E (versión preliminar) para usar las API de generación de imágenes. Seleccione Configuración cerca de la parte superior de la página y confirme que en la lista desplegable Implementación está seleccionada la implementación DALL-E 3.
Prueba de la generación de imágenes
Comience a explorar las funcionalidades de Azure OpenAI con un enfoque sin código a través del área de juegos de DALL E (versión preliminar). Ingrese el símbolo del sistema de imagen en el cuadro de texto y seleccione Generar. Cuando la imagen generada por IA esté lista, aparecerá en la página.
Nota:
Las API de generación de imágenes incluyen un filtro de moderación de contenido. Si Azure OpenAI reconoce la solicitud como contenido dañino, no devolverá una imagen generada. Para obtener más información, consulte Filtrado de contenido.
En el área de juegos de DALL E (versión preliminar), también puede ver ejemplos de código de Python y cURL, que se rellenan previamente según la configuración. Seleccione Ver código cerca de la parte superior de la página. Puede usar este código para escribir una aplicación que complete la misma tarea.
Limpieza de recursos
Si quiere limpiar y quitar un recurso de Azure OpenAI, puede eliminar el recurso o el grupo de recursos. Al eliminar el grupo de recursos, también se elimina cualquier otro recurso que esté asociado a él.
Pasos siguientes
- Explore las API de generación de imágenes con mayor profundidad con la guía paso a paso de DALL-E.
- Pruebe ejemplos en el repositorio de GitHub de ejemplos de Azure OpenAI.
- Vea la Referencia de API
Use esta guía para empezar a llamar a las API de REST de generación de imágenes de Azure OpenAI Service mediante Python.
Requisitos previos
- Suscripción a Azure. Cree una cuenta gratuita.
- Acceso concedido a DALL-E en la suscripción de Azure deseada. Actualmente, solo la aplicación concede acceso a este servicio. Para solicitar acceso a Azure OpenAI, rellene el formulario en https://aka.ms/oai/access. Los clientes de Azure OpenAI existentes deben volver a ingresar el formulario para obtener acceso a DALL-E. Si tiene algún problema, abra una incidencia en este repositorio para ponerse en contacto con nosotros.
- Python 3.8 o una versión posterior.
- Las siguientes bibliotecas de Python instaladas:
os,requests,json. - Un recurso de Azure OpenAI creado en la región de
EastUS,AustraliaEast, oSwedenCentral. - Después, debe implementar un modelo de
dalle3con el recurso de Azure. Para obtener más información, consulte Creación de un recurso e implementación de un modelo con Azure OpenAI.
Nota:
Actualmente, debe enviar una aplicación para acceder a Azure OpenAI Service. Para solicitar acceso, completa el formulario en https://aka.ms/oai/access. Si necesita ayuda, abra un problema en este repositorio para ponerse en contacto con Microsoft.
Configurar
Recuperación de la clave y el punto de conexión
Para llamar correctamente a las API de Azure OpenAI, necesita la siguiente información sobre el recurso de Azure OpenAI:
| Variable | NOMBRE | Value |
|---|---|---|
| Punto de conexión | api_base |
El valor del punto de conexión se encuentra en Claves y punto de conexión del recurso en Azure Portal. Como alternativa, puede encontrar el valor en Azure OpenAI Studio>Área de juegos>Vista de código. Punto de conexión de ejemplo: https://docs-test-001.openai.azure.com/. |
| Clave | api_key |
El valor de clave también se encuentra en Claves y punto de conexión del recurso en Azure Portal. Azure genera dos claves para el recurso. Puede usar cualquiera de los valores. |
Vaya al recurso en Azure Portal. En el panel de navegación, seleccione Claves y punto de conexión en Administración de recursos. Copie el valor de Punto de conexión y un valor de clave de acceso. Puede usar el valor KEY 1 o KEY 2. Tener siempre dos claves permite rotar y regenerar las claves de forma segura sin provocar una interrupción del servicio.
Variables de entorno
Cree y asigne variables de entorno persistentes para la clave y el punto de conexión.
setx AZURE_OPENAI_API_KEY "REPLACE_WITH_YOUR_KEY_VALUE_HERE"
setx AZURE_OPENAI_ENDPOINT "REPLACE_WITH_YOUR_ENDPOINT_HERE"
Creación de una nueva aplicación de Python
Cree un nuevo archivo de Python denominado quickstart.py. Abra el nuevo archivo en el editor o IDE que prefiera.
Reemplace el contenido de quickstart.py por el siguiente código. Cambie el valor de
prompta su texto preferido.También debe reemplazar
<dalle3>en la URL por el nombre de implementación que ha elegido al implementar el modelo DALL-E 3. Si escribe el nombre del modelo, se producirá un error a menos que elija un nombre de implementación idéntico al nombre del modelo subyacente. Si se produce un error, compruebe de nuevo para asegurarse de que/no esté duplicado en la separación entre el punto de conexión y/openai/deployments.import requests import time import os api_base = os.environ['AZURE_OPENAI_ENDPOINT'] # Enter your endpoint here api_key = os.environ['AZURE_OPENAI_API_KEY'] # Enter your API key here api_version = '2024-02-01' url = f"{api_base}/openai/deployments/<dalle3>/images/generations?api-version={api_version}" headers= { "api-key": api_key, "Content-Type": "application/json" } body = { # Enter your prompt text here "prompt": "A multi-colored umbrella on the beach, disposable camera", "size": "1024x1024", # supported values are “1792x1024”, “1024x1024” and “1024x1792” "n": 1, #The number of images to generate. Only n=1 is supported for DALL-E 3. "quality": "hd", # Options are “hd” and “standard”; defaults to standard "style": "vivid" # Options are “natural” and “vivid”; defaults to “vivid” } submission = requests.post(url, headers=headers, json=body) image_url = submission.json()['data'][0]['url'] print(image_url)El script realiza una llamada API de generación de imágenes sincrónicas.
Importante
Recuerde quitar la clave del código cuando haya terminad y nunca la haga pública. En el caso de producción, use una forma segura de almacenar sus credenciales y acceder a ellas. Para obtener más información, consulte Acerca de Azure Key Vault.
Ejecute la aplicación con el comando
python:python quickstart.pyEspere unos instantes para obtener la respuesta.
Salida
La salida de una llamada API de generación de imágenes correcta tiene un aspecto similar al siguiente ejemplo. El campo url contiene una dirección URL donde puede descargar la imagen generada. La dirección URL permanece activa durante 24 horas.
{
"created": 1698116662,
"data": [
{
"url": "<URL_to_generated_image>",
"revised_prompt": "<prompt_that_was_used>"
}
]
}
Las API de generación de imágenes incluyen un filtro de moderación de contenido. Si el servicio reconoce la solicitud como contenido dañino, no genera una imagen. Para obtener más información, consulte Filtrado de contenido. Para obtener ejemplos de respuestas de error, consulte la guía paso a paso de DALL-E.
El sistema devuelve un estado de operación de Failed y el valor error.code en el mensaje se establecerá en contentFilter. Este es un ejemplo:
{
"created": 1698435368,
"error":
{
"code": "contentFilter",
"message": "Your task failed as a result of our safety system."
}
}
También es posible que se filtre la propia imagen generada. En este caso, el mensaje de error se establece en Generated image was filtered as a result of our safety system.. Este es un ejemplo:
{
"created": 1698435368,
"error":
{
"code": "contentFilter",
"message": "Generated image was filtered as a result of our safety system."
}
}
Limpieza de recursos
Si quiere limpiar y quitar un recurso de Azure OpenAI, puede eliminar el recurso o el grupo de recursos. Al eliminar el grupo de recursos, también se elimina cualquier otro recurso que esté asociado a él.
Pasos siguientes
- Explore las API de generación de imágenes con mayor profundidad con la guía paso a paso de DALL-E.
- Pruebe ejemplos en el repositorio de GitHub de ejemplos de Azure OpenAI.
- Vea la Referencia de API
Use esta guía para empezar a generar imágenes con el SDK de Azure OpenAI para Python.
Código fuente de la biblioteca | Paquete | Ejemplos
Requisitos previos
- Suscripción a Azure. Cree una cuenta gratuita.
- Acceso concedido a DALL-E en la suscripción de Azure deseada. Puede solicitar acceso a Azure OpenAI Service rellenando el formulario de https://aka.ms/oai/access.
- Python 3.8 o una versión posterior.
- Un recurso de Azure OpenAI creado en la región de
EastUS,AustraliaEast, oSwedenCentral. - Después, debe implementar un modelo de
dalle3con el recurso de Azure. Para obtener más información, consulte Creación de un recurso e implementación de un modelo con Azure OpenAI.
Nota:
Actualmente, debe enviar una aplicación para acceder a Azure OpenAI Service. Para solicitar acceso, completa el formulario en https://aka.ms/oai/access. Si necesita ayuda, abra un problema en este repositorio para ponerse en contacto con Microsoft.
Configurar
Recuperación de la clave y el punto de conexión
Para llamar correctamente a las API de Azure OpenAI, necesita la siguiente información sobre el recurso de Azure OpenAI:
| Variable | NOMBRE | Value |
|---|---|---|
| Punto de conexión | api_base |
El valor del punto de conexión se encuentra en Claves y punto de conexión del recurso en Azure Portal. Como alternativa, puede encontrar el valor en Azure OpenAI Studio>Área de juegos>Vista de código. Punto de conexión de ejemplo: https://docs-test-001.openai.azure.com/. |
| Clave | api_key |
El valor de clave también se encuentra en Claves y punto de conexión del recurso en Azure Portal. Azure genera dos claves para el recurso. Puede usar cualquiera de los valores. |
Vaya al recurso en Azure Portal. En el panel de navegación, seleccione Claves y punto de conexión en Administración de recursos. Copie el valor de Punto de conexión y un valor de clave de acceso. Puede usar el valor KEY 1 o KEY 2. Tener siempre dos claves permite rotar y regenerar las claves de forma segura sin provocar una interrupción del servicio.
Cree y asigne variables de entorno persistentes para la clave y el punto de conexión.
Variables de entorno
Cree y asigne variables de entorno persistentes para la clave y el punto de conexión.
setx AZURE_OPENAI_API_KEY "REPLACE_WITH_YOUR_KEY_VALUE_HERE"
setx AZURE_OPENAI_ENDPOINT "REPLACE_WITH_YOUR_ENDPOINT_HERE"
Instalación del SDK para Python
Abra un símbolo del sistema y vaya a la carpeta del proyecto. Instale el SDK de Python de OpenAI mediante el siguiente comando:
pip install openai
Instale también las bibliotecas siguientes:
pip install requests
pip install pillow
Generación de imágenes con DALL-E
Cree un nuevo archivo de Python, quickstart.py. Ábralo en el editor o IDE preferidos.
Reemplace el contenido de quickstart.py por el siguiente código.
from openai import AzureOpenAI
import os
import requests
from PIL import Image
import json
client = AzureOpenAI(
api_version="2024-02-01",
api_key=os.environ["AZURE_OPENAI_API_KEY"],
azure_endpoint=os.environ['AZURE_OPENAI_ENDPOINT']
)
result = client.images.generate(
model="dalle3", # the name of your DALL-E 3 deployment
prompt="a close-up of a bear walking throughthe forest",
n=1
)
json_response = json.loads(result.model_dump_json())
# Set the directory for the stored image
image_dir = os.path.join(os.curdir, 'images')
# If the directory doesn't exist, create it
if not os.path.isdir(image_dir):
os.mkdir(image_dir)
# Initialize the image path (note the filetype should be png)
image_path = os.path.join(image_dir, 'generated_image.png')
# Retrieve the generated image
image_url = json_response["data"][0]["url"] # extract image URL from response
generated_image = requests.get(image_url).content # download the image
with open(image_path, "wb") as image_file:
image_file.write(generated_image)
# Display the image in the default image viewer
image = Image.open(image_path)
image.show()
- Escriba la dirección URL del punto de conexión y la clave en los campos adecuados.
- Cambie el valor de
prompta su texto preferido. - Cambie el valor de
modelpor el nombre del modelo DALL-E 3 implementado.
Importante
Recuerde quitar la clave del código cuando haya terminad y nunca la haga pública. En el caso de producción, use una forma segura de almacenar sus credenciales y acceder a ellas. Para obtener más información, consulte Acerca de Azure Key Vault.
Ejecute la aplicación con el comando python:
python quickstart.py
Espere unos instantes para obtener la respuesta.
Salida
Azure OpenAI almacena la imagen de salida en el archivo generated_image.png en el directorio especificado. El script también muestra la imagen en el visor de imágenes predeterminado.
Las API de generación de imágenes incluyen un filtro de moderación de contenido. Si el servicio reconoce la solicitud como contenido dañino, no genera una imagen. Para obtener más información, consulte Filtrado de contenido.
Limpieza de recursos
Si quiere limpiar y quitar un recurso de Azure OpenAI, puede eliminar el recurso o el grupo de recursos. Al eliminar el grupo de recursos, también se elimina cualquier otro recurso que esté asociado a él.
Pasos siguientes
- Explore las API de generación de imágenes con mayor profundidad con la guía paso a paso de DALL-E.
- Pruebe ejemplos en el repositorio de GitHub de ejemplos de Azure OpenAI.
- Vea la Referencia de API
Use esta guía para empezar a generar imágenes con el SDK de Azure OpenAI para C#.
Código fuente de la biblioteca | Paquete (NuGet) | Ejemplos
Requisitos previos
- Una suscripción a Azure: cree una cuenta gratuita.
- Acceso concedido a Azure OpenAI Service en la suscripción de Azure deseada. Actualmente, solo la aplicación concede acceso a este servicio. Puede solicitar acceso a Azure OpenAI Service rellenando el formulario de https://aka.ms/oai/access.
- SDK de .NET 7
- Un recurso de Azure OpenAI creado en la región Este de EE. UU. Para obtener más información, consulte Creación de un recurso e implementación de un modelo con Azure OpenAI.
Nota:
Actualmente, debe enviar una aplicación para acceder a Azure OpenAI Service. Para solicitar acceso, completa el formulario en https://aka.ms/oai/access. Si necesita ayuda, abra un problema en este repositorio para ponerse en contacto con Microsoft.
Configurar
Recuperación de la clave y el punto de conexión
Para realizar correctamente una llamada en Azure OpenAI, necesita un punto de conexión y una clave.
| Nombre de la variable | Valor |
|---|---|
ENDPOINT |
Este valor se puede encontrar en la sección Claves y punto de conexión al examinar el recurso en Azure Portal. Como alternativa, puede encontrar el valor en Azure OpenAI Studio>Playground>Code View. Punto de conexión de ejemplo: https://docs-test-001.openai.azure.com/. |
API-KEY |
Este valor se puede encontrar en la sección Claves y punto de conexión al examinar el recurso en Azure Portal. Puede usar KEY1 o KEY2. |
Vaya al recurso en Azure Portal. La sección Claves y puntos de conexión se puede encontrar en la sección Administración de recursos. Copie el punto de conexión y la clave de acceso, ya que los necesitará para autenticar las llamadas API. Puede usar KEY1 o KEY2. Tener siempre dos claves permite rotar y regenerar las claves de forma segura sin provocar una interrupción del servicio.
Variables de entorno
Cree y asigne variables de entorno persistentes para la clave y el punto de conexión.
setx AZURE_OPENAI_API_KEY "REPLACE_WITH_YOUR_KEY_VALUE_HERE"
setx AZURE_OPENAI_ENDPOINT "REPLACE_WITH_YOUR_ENDPOINT_HERE"
Creación de una aplicación de .NET Core
En una ventana de consola (por ejemplo, cmd, PowerShell o Bash), use el comando dotnet new para crear una nueva aplicación de consola con el nombre azure-openai-quickstart. Este comando crea un sencillo proyecto "Hola mundo" con un solo archivo de origen de C#: Program.cs.
dotnet new console -n azure-openai-quickstart
Cambie el directorio a la carpeta de aplicaciones recién creada. Para compilar la aplicación:
dotnet build
La salida de la compilación no debe contener advertencias ni errores.
...
Build succeeded.
0 Warning(s)
0 Error(s)
...
Instalación del SDK de .NET para OpenAI
Instalación de la biblioteca cliente con:
dotnet add package Azure.AI.OpenAI --version 1.0.0-beta.6
Generación de imágenes con DALL-E
En el directorio del proyecto, abre el archivo program.cs y reemplaza el contenido con el código siguiente:
using System;
using System.IO;
using System.Threading.Tasks;
using Azure.AI.OpenAI;
namespace Azure.AI.OpenAI.Tests.Samples
{
public partial class GenerateImages
{
// add an async Main method:
public static async Task Main(string[] args)
{
string endpoint = GetEnvironmentVariable("AZURE_OPENAI_ENDPOINT");
string key = GetEnvironmentVariable("AZURE_OPENAI_API_KEY");
OpenAIClient client = new(new Uri(endpoint), new AzureKeyCredential(key));
Response<ImageGenerations> imageGenerations = await client.GetImageGenerationsAsync(
new ImageGenerationOptions()
{
Prompt = "a happy monkey eating a banana, in watercolor",
Size = ImageSize.Size256x256,
});
// Image Generations responses provide URLs you can use to retrieve requested images
Uri imageUri = imageGenerations.Value.Data[0].Url;
// Print the image URI to console:
Console.WriteLine(imageUri);
}
}
}
Compile y ejecute la aplicación desde el directorio de la aplicación con estos comandos:
dotnet build
dotnet run
Salida
La dirección URL de la imagen generada se imprime en la consola.
https://dalleproduse.blob.core.windows.net/private/images/552c5522-af4a-4877-a19c-400fac04a422/generated_00.png?se=2023-08-17T16%3A54%3A40Z&sig=XGCIx9r0WvWTJ0LL%2FJGymo2WYp4FDbSQNNrGRUnnUzI%3D&ske=2023-08-19T01%3A10%3A14Z&skoid=09ba021e-c417-441c-b203-c81e5dcd7b7f&sks=b&skt=2023-08-12T01%3A10%3A14Z&sktid=33e01921-4d64-4f8c-a055-5bdaffd5e33d&skv=2020-10-02&sp=r&spr=https&sr=b&sv=2020-10-02
Nota:
Las API de generación de imágenes incluyen un filtro de moderación de contenido. Si el servicio reconoce la solicitud como contenido dañino, no devolverá una imagen generada. Para más información, consulte artículo de filtro de contenido.
Limpieza de recursos
Si quiere limpiar y quitar un recurso de Azure OpenAI, puede eliminar el recurso. Antes de eliminar el recurso, primero deberá eliminar los modelos implementados.
Pasos siguientes
- Explore las API de generación de imágenes con mayor profundidad con la guía paso a paso de DALL-E.
- Para obtener más ejemplos, consulte el repositorio de GitHub de ejemplos de Azure OpenAI.
Use esta guía para empezar a generar imágenes con el SDK de Azure OpenAI para Java.
Código fuente de la biblioteca | Artefacto (Maven) | Ejemplos
Requisitos previos
- Una suscripción a Azure: cree una cuenta gratuita.
- Acceso concedido al servicio Azure OpenAI en la suscripción de Azure deseada. Actualmente, solo la aplicación concede acceso a este servicio. Puede solicitar acceso a Azure OpenAI Service rellenando el formulario de https://aka.ms/oai/access.
- La última versión de Java Development Kit (JDK)
- La herramienta de compilación de Gradle u otro administrador de dependencias.
- Un recurso de Azure OpenAI creado en la región Este de EE. UU. Para obtener más información, consulte Creación de un recurso e implementación de un modelo con Azure OpenAI.
Nota:
Actualmente, debe enviar una aplicación para acceder a Azure OpenAI Service. Para solicitar acceso, completa el formulario en https://aka.ms/oai/access. Si necesita ayuda, abra un problema en este repositorio para ponerse en contacto con Microsoft.
Configurar
Recuperación de la clave y el punto de conexión
Para realizar correctamente una llamada en Azure OpenAI, necesita un punto de conexión y una clave.
| Nombre de la variable | Valor |
|---|---|
ENDPOINT |
Este valor se puede encontrar en la sección Claves y punto de conexión al examinar el recurso en Azure Portal. Como alternativa, puede encontrar el valor en Azure OpenAI Studio>Playground>Code View. Punto de conexión de ejemplo: https://docs-test-001.openai.azure.com/. |
API-KEY |
Este valor se puede encontrar en la sección Claves y punto de conexión al examinar el recurso en Azure Portal. Puede usar KEY1 o KEY2. |
Vaya al recurso en Azure Portal. La sección Claves y puntos de conexión se puede encontrar en la sección Administración de recursos. Copie el punto de conexión y la clave de acceso, ya que los necesitará para autenticar las llamadas API. Puede usar KEY1 o KEY2. Tener siempre dos claves permite rotar y regenerar las claves de forma segura sin provocar una interrupción del servicio.
Variables de entorno
Cree y asigne variables de entorno persistentes para la clave y el punto de conexión.
setx AZURE_OPENAI_API_KEY "REPLACE_WITH_YOUR_KEY_VALUE_HERE"
setx AZURE_OPENAI_ENDPOINT "REPLACE_WITH_YOUR_ENDPOINT_HERE"
Creación de una aplicación Java
Cree un proyecto de Gradle.
En una ventana de la consola (como cmd, PowerShell o Bash), cree un directorio para la aplicación y vaya a él.
mkdir myapp && cd myapp
Ejecute el comando gradle init desde el directorio de trabajo. Este comando creará archivos de compilación esenciales para Gradle, como build.gradle.kts, que se usa en tiempo de ejecución para crear y configurar la aplicación.
gradle init --type basic
Cuando se le solicite que elija un DSL, seleccione Kotlin.
Instalación del SDK de Java
En este inicio rápido se usa el administrador de dependencias Gradle. Puede encontrar la biblioteca de cliente y la información de otros administradores de dependencias en el repositorio central de Maven.
Busque build.gradle.kts y ábralo con el IDE o el editor de texto que prefiera. A continuación, cópielo en la siguiente configuración de compilación. Esta configuración define el proyecto como una aplicación Java cuyo punto de entrada es la clase OpenAIQuickstart. Importa la biblioteca de Visión de Azure AI.
plugins {
java
application
}
application {
mainClass.set("OpenAIQuickstart")
}
repositories {
mavenCentral()
}
dependencies {
implementation(group = "com.azure", name = "azure-ai-openai", version = "1.0.0-beta.3")
implementation("org.slf4j:slf4j-simple:1.7.9")
}
Generación de imágenes con DALL-E
Cree un archivo de Java.
En el directorio de trabajo, ejecute el siguiente comando para crear una carpeta de origen del proyecto:
mkdir -p src/main/javaVaya a la nueva carpeta y cree un archivo denominado OpenAIQuickstart.java.
Abra OpenAIQuickstart.java en el editor o IDE que prefiera y pegue el código siguiente.
import com.azure.ai.openai.OpenAIAsyncClient; import com.azure.ai.openai.OpenAIClientBuilder; import com.azure.ai.openai.models.ImageGenerationOptions; import com.azure.ai.openai.models.ImageLocation; import com.azure.core.credential.AzureKeyCredential; import com.azure.core.models.ResponseError; import java.util.concurrent.TimeUnit; /** * Sample demonstrates how to get the images for a given prompt. */ public class OpenAIQuickstart { /** * Runs the sample algorithm and demonstrates how to get the images for a given prompt. * * @param args Unused. Arguments to the program. */ public static void main(String[] args) throws InterruptedException { // Get key and endpoint from environment variables: String azureOpenaiKey = System.getenv("AZURE_OPENAI_API_KEY"); String endpoint = System.getenv("AZURE_OPENAI_ENDPOINT"); OpenAIAsyncClient client = new OpenAIClientBuilder() .endpoint(endpoint) .credential(new AzureKeyCredential(azureOpenaiKey)) .buildAsyncClient(); ImageGenerationOptions imageGenerationOptions = new ImageGenerationOptions( "A drawing of the Seattle skyline in the style of Van Gogh"); client.getImages(imageGenerationOptions).subscribe( images -> { for (ImageLocation imageLocation : images.getData()) { ResponseError error = imageLocation.getError(); if (error != null) { System.out.printf("Image generation operation failed. Error code: %s, error message: %s.%n", error.getCode(), error.getMessage()); } else { System.out.printf( "Image location URL that provides temporary access to download the generated image is %s.%n", imageLocation.getUrl()); } } }, error -> System.err.println("There was an error getting images." + error), () -> System.out.println("Completed getImages.")); // The .subscribe() creation and assignment is not a blocking call. For the purpose of this example, we sleep // the thread so the program does not end before the send operation is complete. Using .block() instead of // .subscribe() will turn this into a synchronous call. TimeUnit.SECONDS.sleep(10); } }Vuelva a la carpeta raíz del proyecto y compile la aplicación con:
gradle buildA continuación, ejecútela con el comando
gradle run:gradle run
Salida
La dirección URL de la imagen generada se imprime en la consola.
Image location URL that provides temporary access to download the generated image is https://dalleproduse.blob.core.windows.net/private/images/d2ea917f-8802-4ad6-8ef6-3fb7a15c8482/generated_00.png?se=2023-08-25T23%3A11%3A28Z&sig=%2BKa5Mkb9U88DfvxoBpyAjamYRzwb7aVCEucM6XJC3wQ%3D&ske=2023-08-31T15%3A27%3A47Z&skoid=09ba021e-c417-441c-b203-c81e5dcd7b7f&sks=b&skt=2023-08-24T15%3A27%3A47Z&sktid=33e01921-4d64-4f8c-a055-5bdaffd5e33d&skv=2020-10-02&sp=r&spr=https&sr=b&sv=2020-10-02.
Completed getImages.
Nota:
Las API de generación de imágenes incluyen un filtro de moderación de contenido. Si el servicio reconoce la solicitud como contenido dañino, no devolverá una imagen generada. Para más información, consulte artículo de filtro de contenido.
Limpieza de recursos
Si quiere limpiar y quitar un recurso de Azure OpenAI, puede eliminar el recurso. Antes de eliminar el recurso, primero deberá eliminar los modelos implementados.
Pasos siguientes
- Explore las API de generación de imágenes con mayor profundidad con la guía paso a paso de DALL-E.
- Para obtener más ejemplos, consulte el repositorio de GitHub de ejemplos de Azure OpenAI
Use esta guía para empezar a generar imágenes con el SDK de Azure OpenAI para JavaScript.
Código fuente de la biblioteca | Paquete (npm) | Ejemplos
Requisitos previos
- Una suscripción a Azure: cree una cuenta gratuita.
- Acceso concedido al servicio Azure OpenAI en la suscripción de Azure deseada. Actualmente, solo la aplicación concede acceso a este servicio. Puede solicitar acceso a Azure OpenAI Service rellenando el formulario de https://aka.ms/oai/access.
- Versiones de LTS de Node.js
- Un recurso de Azure OpenAI creado en la región Este de EE. UU. Para obtener más información, consulte Creación de un recurso e implementación de un modelo con Azure OpenAI.
Nota:
Actualmente, debe enviar una aplicación para acceder a Azure OpenAI Service. Para solicitar acceso, complete este formulario. Si necesita ayuda, abra un problema en este repositorio para ponerse en contacto con Microsoft.
Configurar
Recuperación de la clave y el punto de conexión
Para realizar correctamente una llamada en Azure OpenAI, necesita un punto de conexión y una clave.
| Nombre de la variable | Valor |
|---|---|
ENDPOINT |
Este valor se puede encontrar en la sección Claves y punto de conexión al examinar el recurso en Azure Portal. Como alternativa, puede encontrar el valor en Azure OpenAI Studio>Playground>Code View. Punto de conexión de ejemplo: https://docs-test-001.openai.azure.com/. |
API-KEY |
Este valor se puede encontrar en la sección Claves y punto de conexión al examinar el recurso en Azure Portal. Puede usar KEY1 o KEY2. |
Vaya al recurso en Azure Portal. La sección Claves y puntos de conexión se puede encontrar en la sección Administración de recursos. Copie el punto de conexión y la clave de acceso, ya que los necesitará para autenticar las llamadas API. Puede usar KEY1 o KEY2. Tener siempre dos claves permite rotar y regenerar las claves de forma segura sin provocar una interrupción del servicio.
Variables de entorno
Cree y asigne variables de entorno persistentes para la clave y el punto de conexión.
setx AZURE_OPENAI_API_KEY "REPLACE_WITH_YOUR_KEY_VALUE_HERE"
setx AZURE_OPENAI_ENDPOINT "REPLACE_WITH_YOUR_ENDPOINT_HERE"
Creación de una aplicación Node
En una ventana de la consola (como cmd, PowerShell o Bash), cree un directorio para la aplicación y vaya a él. Ejecute el comando npm init para crear una aplicación de nodo con un archivo package.json.
npm init
Instalación de la biblioteca cliente
Instale la biblioteca cliente de Azure OpenAI para JavaScript con npm:
npm install @azure/openai
El archivo package.json de la aplicación se actualizará con las dependencias.
Generación de imágenes con DALL-E
Cree un nuevo archivo llamado ImageGeneration.js y ábralo en su editor de código preferido. Copie el código siguiente en el archivo ImageGeneration.js:
const { OpenAIClient, AzureKeyCredential } = require("@azure/openai");
// You will need to set these environment variables or edit the following values
const endpoint = process.env["AZURE_OPENAI_ENDPOINT"] ;
const azureApiKey = process.env["AZURE_OPENAI_API_KEY"] ;
// The prompt to generate images from
const prompt = "a monkey eating a banana";
const size = "256x256";
// The number of images to generate
const n = 2;
async function main() {
console.log("== Batch Image Generation ==");
const client = new OpenAIClient(endpoint, new AzureKeyCredential(azureApiKey));
const deploymentName = "dall-e";
const results = await client.getImages(deploymentName, prompt, { n, size });
for (const image of results.data) {
console.log(`Image generation result URL: ${image.url}`);
}
//console.log(`Image generation result URL: ${results.result.status}`);
}
main().catch((err) => {
console.error("The sample encountered an error:", err);
});
Ejecute el script con el siguiente comando:
node _ImageGeneration.js
Salida
La dirección URL de la imagen generada se imprime en la consola.
== Batch Image Generation ==
Image generation result URL: https://dalleproduse.blob.core.windows.net/private/images/5e7536a9-a0b5-4260-8769-2d54106f2913/generated_00.png?se=2023-08-29T19%3A12%3A57Z&sig=655GkWajOZ9ALjFykZF%2FBMZRPQALRhf4UPDImWCQoGI%3D&ske=2023-09-02T18%3A53%3A23Z&skoid=09ba021e-c417-441c-b203-c81e5dcd7b7f&sks=b&skt=2023-08-26T18%3A53%3A23Z&sktid=33e01921-4d64-4f8c-a055-5bdaffd5e33d&skv=2020-10-02&sp=r&spr=https&sr=b&sv=2020-10-02
Image generation result URL: https://dalleproduse.blob.core.windows.net/private/images/5e7536a9-a0b5-4260-8769-2d54106f2913/generated_01.png?se=2023-08-29T19%3A12%3A57Z&sig=B24ymPLSZ3HfG23uojOD9VlRFGxjvgcNmvFo4yPUbEc%3D&ske=2023-09-02T18%3A53%3A23Z&skoid=09ba021e-c417-441c-b203-c81e5dcd7b7f&sks=b&skt=2023-08-26T18%3A53%3A23Z&sktid=33e01921-4d64-4f8c-a055-5bdaffd5e33d&skv=2020-10-02&sp=r&spr=https&sr=b&sv=2020-10-02
Nota:
Las API de generación de imágenes incluyen un filtro de moderación de contenido. Si el servicio reconoce la solicitud como contenido dañino, no devolverá una imagen generada. Para más información, consulte artículo de filtro de contenido.
Limpieza de recursos
Si quiere limpiar y quitar un recurso de Azure OpenAI, puede eliminar el recurso. Antes de eliminar el recurso, primero deberá eliminar los modelos implementados.
Pasos siguientes
- Explore las API de generación de imágenes con mayor profundidad con la guía paso a paso de DALL-E.
- Para obtener más ejemplos, consulte el repositorio de GitHub de ejemplos de Azure OpenAI.
Use esta guía para empezar a generar imágenes con el SDK de Azure OpenAI para Go.
Código fuente de la biblioteca | Paquete | Ejemplos
Requisitos previos
- Una suscripción a Azure: cree una cuenta gratuita.
- Acceso concedido a DALL-E en la suscripción de Azure deseada Actualmente, solo la aplicación concede acceso a este servicio. Para solicitar acceso a Azure OpenAI, rellene el formulario en https://aka.ms/oai/access. Los clientes de Azure OpenAI existentes deben volver a ingresar el formulario para obtener acceso a DALL-E. Si tiene algún problema, abra una incidencia en este repositorio para ponerse en contacto con nosotros.
- Un recurso de Azure OpenAI creado en la región Este de EE. UU. Para obtener más información, consulte Creación de un recurso e implementación de un modelo con Azure OpenAI.
Nota:
Actualmente, debe enviar una aplicación para acceder a Azure OpenAI Service. Para solicitar acceso, completa el formulario en https://aka.ms/oai/access. Si necesita ayuda, abra un problema en este repositorio para ponerse en contacto con Microsoft.
Configurar
Recuperación de la clave y el punto de conexión
Para realizar correctamente una llamada en Azure OpenAI, necesita un punto de conexión y una clave.
| Nombre de la variable | Valor |
|---|---|
ENDPOINT |
Este valor se puede encontrar en la sección Claves y punto de conexión al examinar el recurso en Azure Portal. Como alternativa, puede encontrar el valor en Azure OpenAI Studio>Playground>Code View. Punto de conexión de ejemplo: https://docs-test-001.openai.azure.com/. |
API-KEY |
Este valor se puede encontrar en la sección Claves y punto de conexión al examinar el recurso en Azure Portal. Puede usar KEY1 o KEY2. |
Vaya al recurso en Azure Portal. La sección Claves y puntos de conexión se puede encontrar en la sección Administración de recursos. Copie el punto de conexión y la clave de acceso, ya que los necesitará para autenticar las llamadas API. Puede usar KEY1 o KEY2. Tener siempre dos claves permite rotar y regenerar las claves de forma segura sin provocar una interrupción del servicio.
Variables de entorno
Cree y asigne variables de entorno persistentes para la clave y el punto de conexión.
setx AZURE_OPENAI_API_KEY "REPLACE_WITH_YOUR_KEY_VALUE_HERE"
setx AZURE_OPENAI_ENDPOINT "REPLACE_WITH_YOUR_ENDPOINT_HERE"
Creación de una aplicación Go
Abra el símbolo del sistema y vaya a la carpeta del proyecto. Cree un nuevo archivo sample.go.
Instalación del SDK para Go
Instale el SDK de Go de OpenAI mediante el siguiente comando:
go get github.com/Azure/azure-sdk-for-go/sdk/ai/azopenai@latest
O bien, si usa dep, dentro de su repositorio, ejecute:
dep ensure -add github.com/Azure/azure-sdk-for-go/sdk/ai/azopenai
Generación de imágenes con DALL-E
Abra sample.go en el editor de código que prefiera.
Agregue el código siguiente al script:
package main
import (
"context"
"fmt"
"net/http"
"os"
"github.com/Azure/azure-sdk-for-go/sdk/ai/azopenai"
"github.com/Azure/azure-sdk-for-go/sdk/azcore/to"
)
func main() {
azureOpenAIKey := os.Getenv("AZURE_OPENAI_API_KEY")
// Ex: "https://<your-azure-openai-host>.openai.azure.com"
azureOpenAIEndpoint := os.Getenv("AZURE_OPENAI_ENDPOINT")
if azureOpenAIKey == "" || azureOpenAIEndpoint == "" {
fmt.Fprintf(os.Stderr, "Skipping example, environment variables missing\n")
return
}
keyCredential, err := azopenai.NewKeyCredential(azureOpenAIKey)
if err != nil {
// handle error
}
client, err := azopenai.NewClientWithKeyCredential(azureOpenAIEndpoint, keyCredential, nil)
if err != nil {
// handle error
}
resp, err := client.CreateImage(context.TODO(), azopenai.ImageGenerationOptions{
Prompt: to.Ptr("a painting of a cat in the style of Dali"),
ResponseFormat: to.Ptr(azopenai.ImageGenerationResponseFormatURL),
}, nil)
if err != nil {
// handle error
}
for _, generatedImage := range resp.Data {
// the underlying type for the generatedImage is dictated by the value of
// ImageGenerationOptions.ResponseFormat. In this example we used `azopenai.ImageGenerationResponseFormatURL`,
// so the underlying type will be ImageLocation.
resp, err := http.Head(*generatedImage.URL)
if err != nil {
// handle error
}
fmt.Fprintf(os.Stderr, "Image generated, HEAD request on URL returned %d\nImage URL: %s\n", resp.StatusCode, *generatedImage.URL)
}
}
Ejecute el script mediante el comando go run:
go run sample.go
Salida
La dirección URL de la imagen generada se imprime en la consola.
Image generated, HEAD request on URL returned 200
Image URL: https://dalleproduse.blob.core.windows.net/private/images/d7b28a5c-ca32-4792-8c2a-6a5d8d8e5e45/generated_00.png?se=2023-08-29T17%3A05%3A37Z&sig=loqntaPypYVr9VTT5vpbsjsCz31g1GsdoQi0smbGkks%3D&ske=2023-09-02T18%3A53%3A23Z&skoid=09ba021e-c417-441c-b203-c81e5dcd7b7f&sks=b&skt=2023-08-26T18%3A53%3A23Z&sktid=33e01921-4d64-4f8c-a055-5bdaffd5e33d&skv=2020-10-02&sp=r&spr=https&sr=b&sv=2020-10-02
Nota:
Las API de generación de imágenes incluyen un filtro de moderación de contenido. Si el servicio reconoce la solicitud como contenido dañino, no devolverá una imagen generada. Para más información, consulte artículo de filtro de contenido.
Limpieza de recursos
Si quiere limpiar y quitar un recurso de Azure OpenAI, puede eliminar el recurso o el grupo de recursos. Al eliminar el grupo de recursos, también se elimina cualquier otro recurso que esté asociado a él.
Pasos siguientes
- Explore las API de generación de imágenes con mayor profundidad con la guía paso a paso de DALL-E.
- Para obtener más ejemplos, consulte el repositorio de GitHub de ejemplos de Azure OpenAI.
Use esta guía para empezar a llamar a las API de generación de imágenes de Azure OpenAI Service mediante PowerShell.
Nota:
La API de generación de imágenes crea una imagen a partir de un mensaje de texto. No edita imágenes existentes ni crea variaciones.
Requisitos previos
- Suscripción a Azure. Cree una cuenta gratuita.
- Acceso concedido a DALL-E en la suscripción de Azure deseada.
- Para esta tarea, se recomienda la versión más reciente de PowerShell 7, ya que los ejemplos usan nuevas características no disponibles en Windows PowerShell 5.1.
- Un recurso de Azure OpenAI creado en la región Este de EE. UU. Para obtener más información, consulte Creación de un recurso e implementación de un modelo con Azure OpenAI.
Nota:
Actualmente, debe enviar una aplicación para acceder a Azure OpenAI Service. Para solicitar acceso, complete este formulario. Si necesita ayuda, abra un problema en este repositorio para ponerse en contacto con Microsoft.
Configurar
Recuperación de la clave y el punto de conexión
Para realizar correctamente una llamada en Azure OpenAI, necesita un punto de conexión y una clave.
| Nombre de la variable | Valor |
|---|---|
ENDPOINT |
Este valor se puede encontrar en la sección Claves y punto de conexión al examinar el recurso en Azure Portal. Como alternativa, puede encontrar el valor en Azure OpenAI Studio>Playground>Code View. Punto de conexión de ejemplo: https://docs-test-001.openai.azure.com/. |
API-KEY |
Este valor se puede encontrar en la sección Claves y punto de conexión al examinar el recurso en Azure Portal. Puede usar KEY1 o KEY2. |
Vaya al recurso en Azure Portal. La sección Claves y puntos de conexión se puede encontrar en la sección Administración de recursos. Copie el punto de conexión y la clave de acceso, ya que los necesitará para autenticar las llamadas API. Puede usar KEY1 o KEY2. Tener siempre dos claves permite rotar y regenerar las claves de forma segura sin provocar una interrupción del servicio.
Variables de entorno
Cree y asigne variables de entorno persistentes para la clave y el punto de conexión.
setx AZURE_OPENAI_API_KEY "REPLACE_WITH_YOUR_KEY_VALUE_HERE"
setx AZURE_OPENAI_ENDPOINT "REPLACE_WITH_YOUR_ENDPOINT_HERE"
Creación de un script de PowerShell
Cree un nuevo archivo de PowerShell denominado quickstart.ps1. Abra el nuevo archivo en el editor o IDE que prefiera.
Reemplace el contenido de quickstart.ps1 por el código siguiente. Escriba la dirección URL del punto de conexión y la clave en los campos adecuados. Cambie el valor de
prompta su texto preferido.# Azure OpenAI metadata variables $openai = @{ api_key = $Env:AZURE_OPENAI_API_KEY api_base = $Env:AZURE_OPENAI_ENDPOINT # your endpoint should look like the following https://YOUR_RESOURCE_NAME.openai.azure.com/ api_version = '2023-06-01-preview' # this may change in the future } # Text to describe image $prompt = 'A painting of a dog' # Header for authentication $headers = [ordered]@{ 'api-key' = $openai.api_key } # Adjust these values to fine-tune completions $body = [ordered]@{ prompt = $prompt size = '1024x1024' n = 1 } | ConvertTo-Json # Call the API to generate the image and retrieve the response $url = "$($openai.api_base)/openai/images/generations:submit?api-version=$($openai.api_version)" $submission = Invoke-RestMethod -Uri $url -Headers $headers -Body $body -Method Post -ContentType 'application/json' -ResponseHeadersVariable submissionHeaders $operation_location = $submissionHeaders['operation-location'][0] $status = '' while ($status -ne 'succeeded') { Start-Sleep -Seconds 1 $response = Invoke-RestMethod -Uri $operation_location -Headers $headers $status = $response.status } # Set the directory for the stored image $image_dir = Join-Path -Path $pwd -ChildPath 'images' # If the directory doesn't exist, create it if (-not(Resolve-Path $image_dir -ErrorAction Ignore)) { New-Item -Path $image_dir -ItemType Directory } # Initialize the image path (note the filetype should be png) $image_path = Join-Path -Path $image_dir -ChildPath 'generated_image.png' # Retrieve the generated image $image_url = $response.result.data[0].url # extract image URL from response $generated_image = Invoke-WebRequest -Uri $image_url -OutFile $image_path # download the image return $image_pathImportante
En entornos de producción, use una forma segura de almacenar sus credenciales y acceder a ellas, como PowerShell Secret Management con Azure Key Vault. Para obtener más información sobre la seguridad de las credenciales, consulte el artículo Seguridad de servicios de Azure AI.
Ejecute el script con PowerShell:
./quickstart.ps1El script estará en bucle hasta que la imagen generada esté lista.
Salida
PowerShell solicita la imagen de Azure OpenAI y almacena la imagen de salida en el archivo generated_image.png en el directorio especificado. Para mayor comodidad, se devuelve la ruta de acceso completa del archivo al final del script.
Las API de generación de imágenes incluyen un filtro de moderación de contenido. Si el servicio reconoce la solicitud como contenido dañino, no genera una imagen. Para obtener más información, consulte Filtrado de contenido.
Limpieza de recursos
Si quiere limpiar y quitar un recurso de Azure OpenAI, puede eliminar el recurso o el grupo de recursos. Al eliminar el grupo de recursos, también se elimina cualquier otro recurso que esté asociado a él.
Pasos siguientes
- Explore las API de generación de imágenes con mayor profundidad con la guía paso a paso de DALL-E.
- Pruebe ejemplos en el repositorio de GitHub de ejemplos de Azure OpenAI.
Comentarios
Próximamente: A lo largo de 2024 iremos eliminando gradualmente GitHub Issues como mecanismo de comentarios sobre el contenido y lo sustituiremos por un nuevo sistema de comentarios. Para más información, vea: https://aka.ms/ContentUserFeedback.
Enviar y ver comentarios de