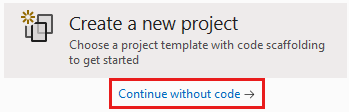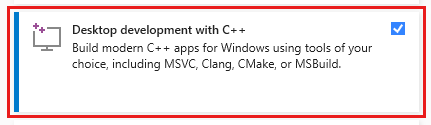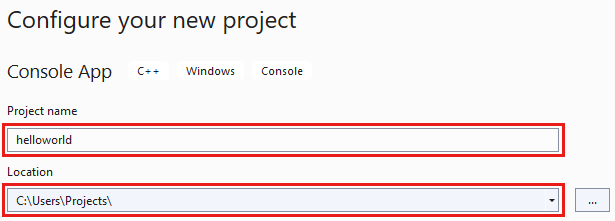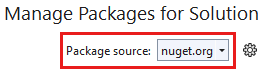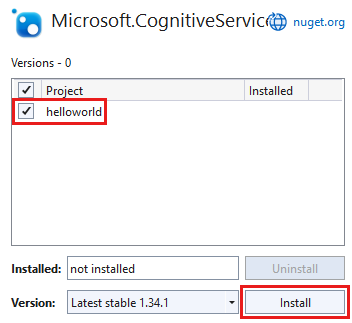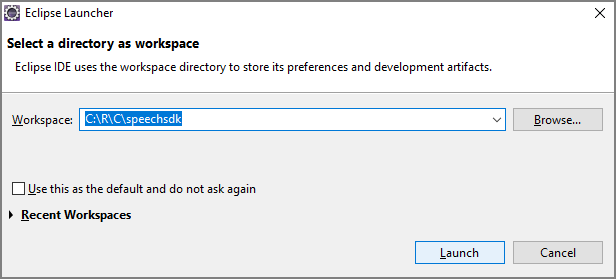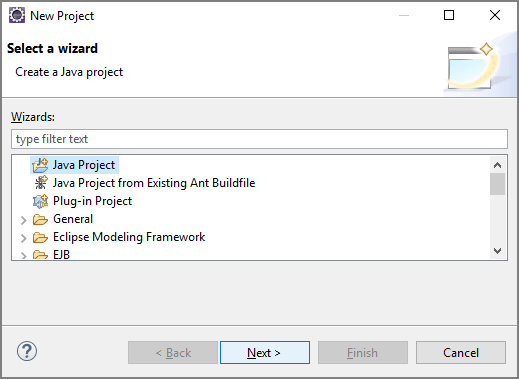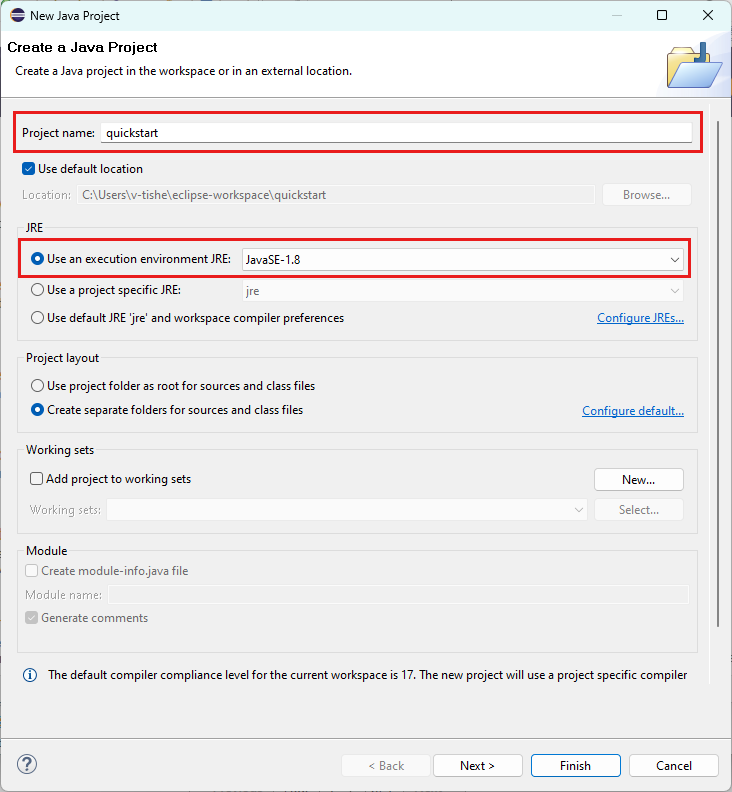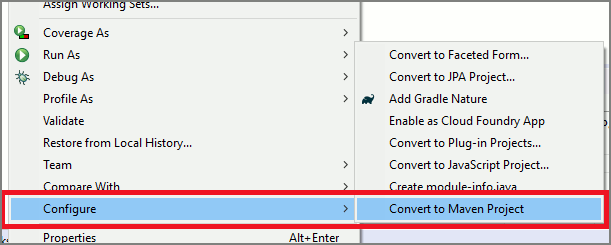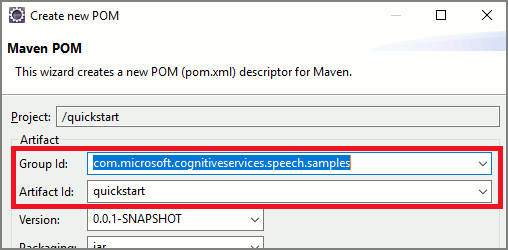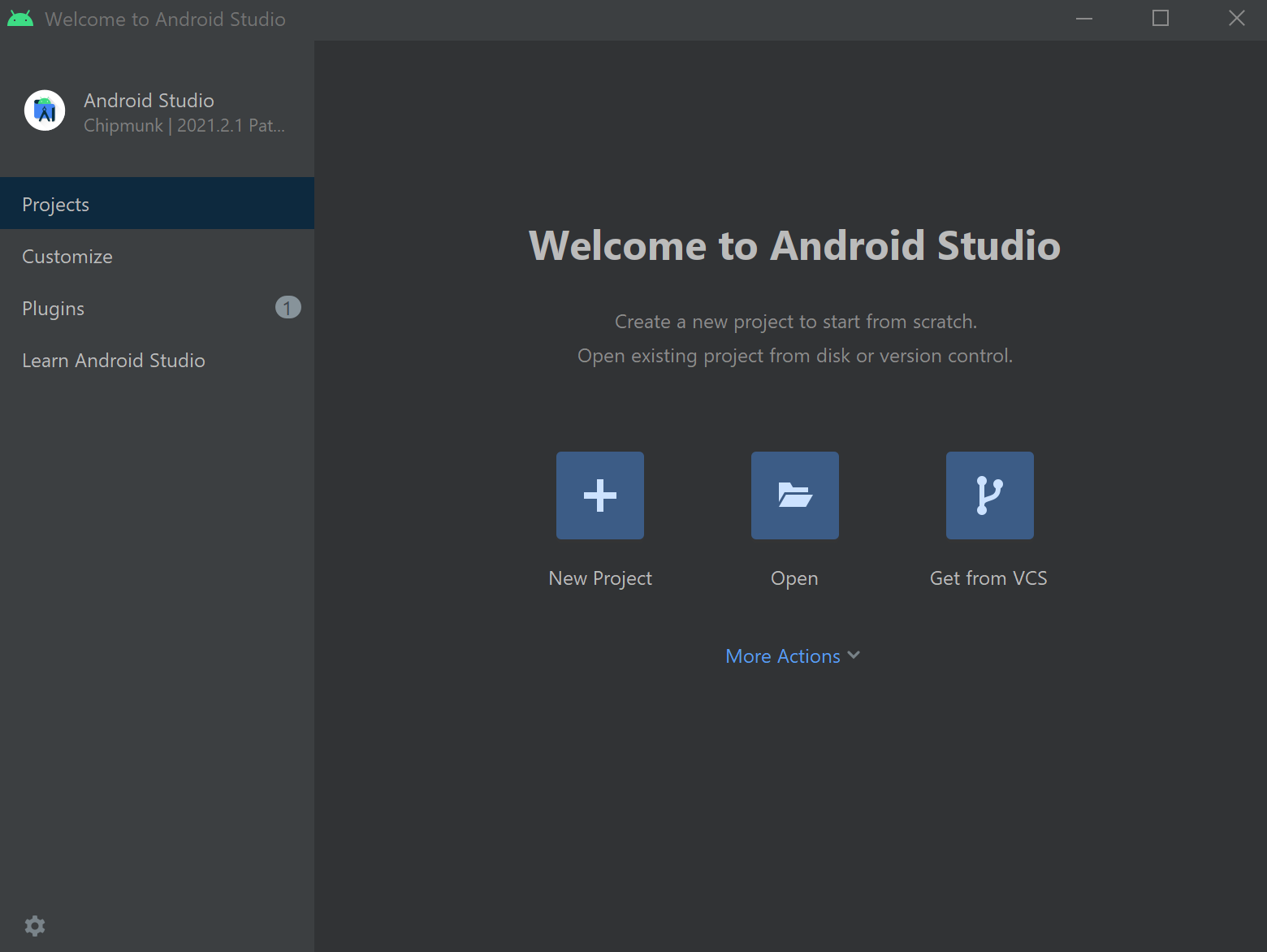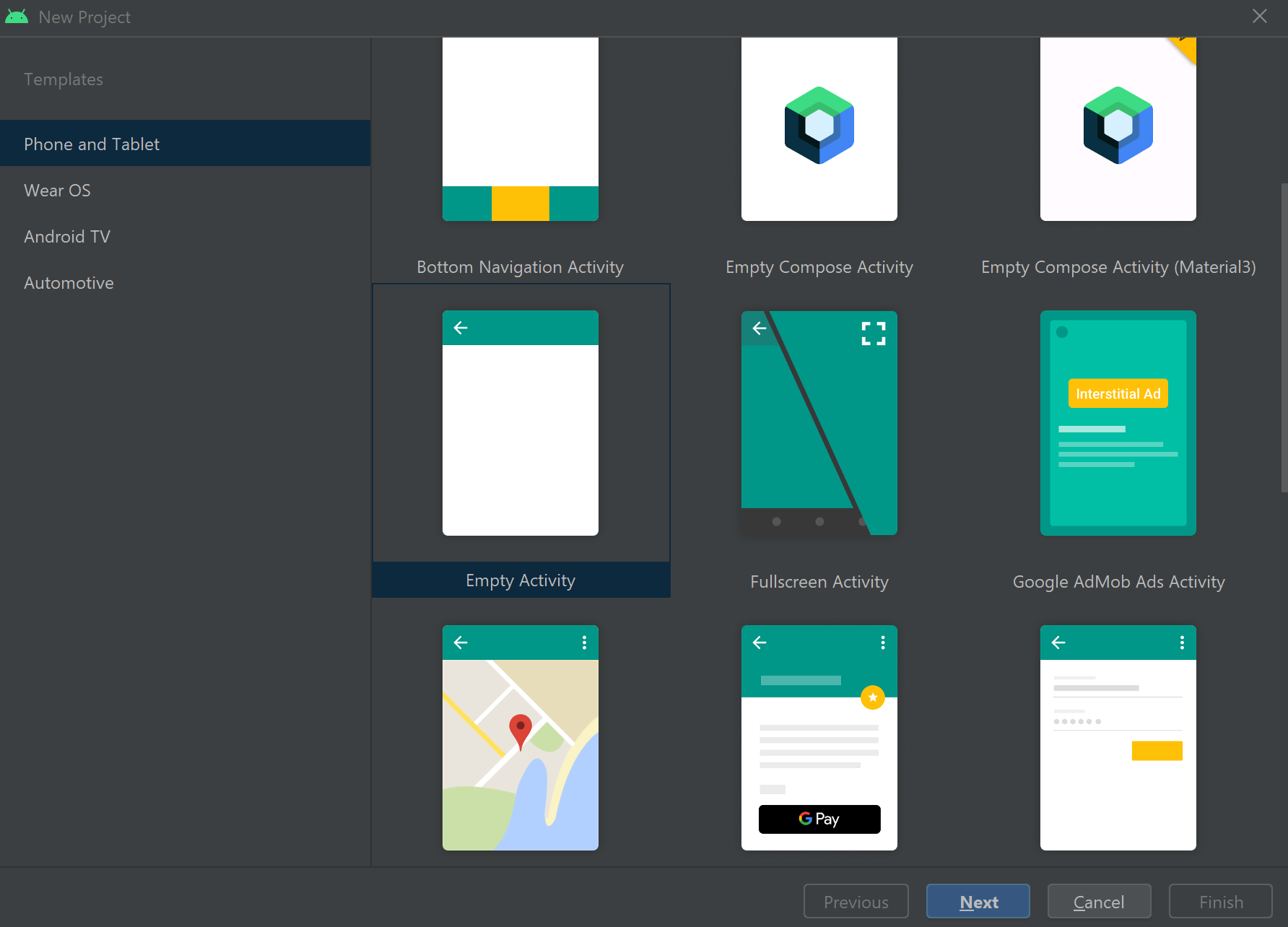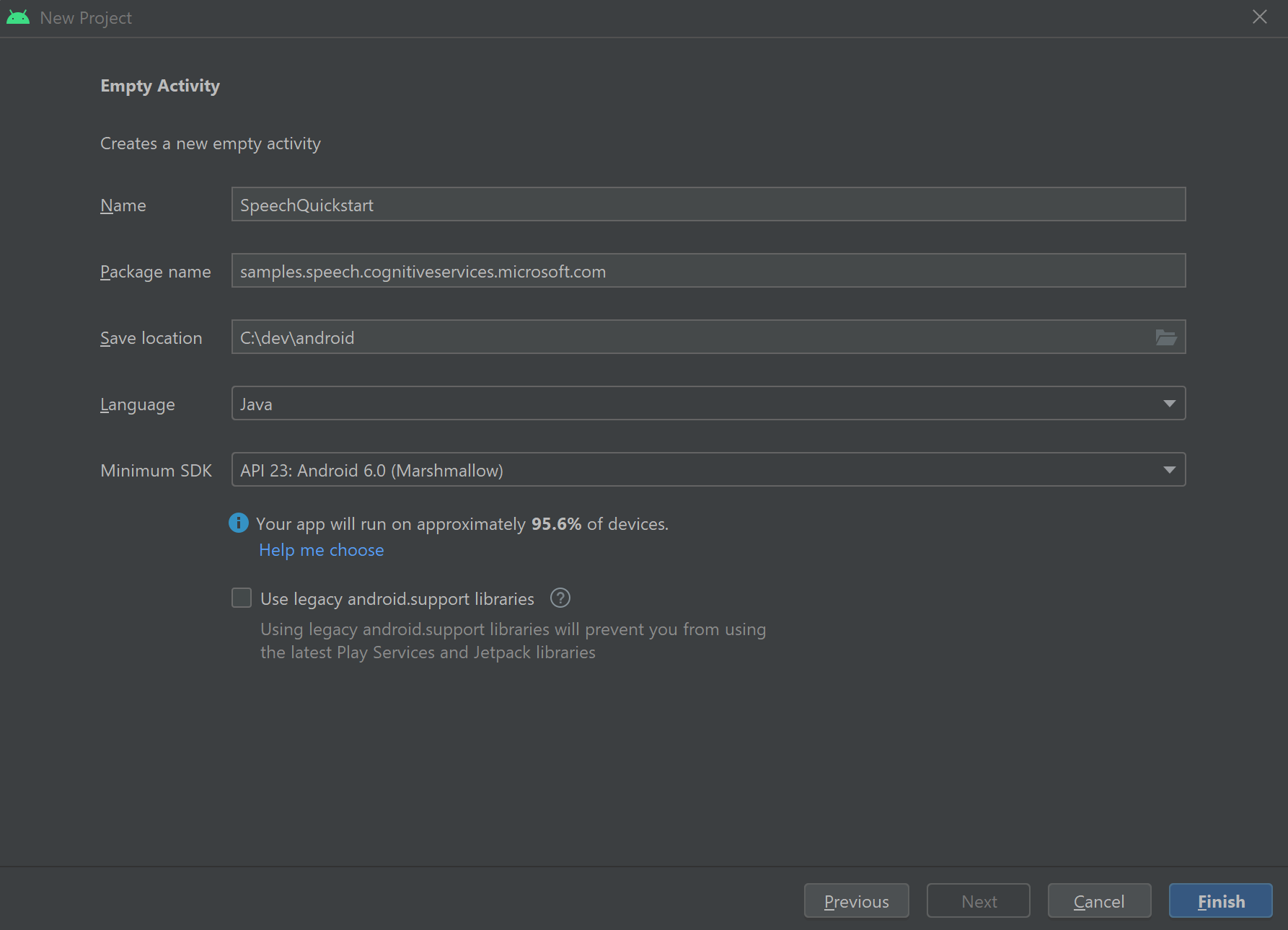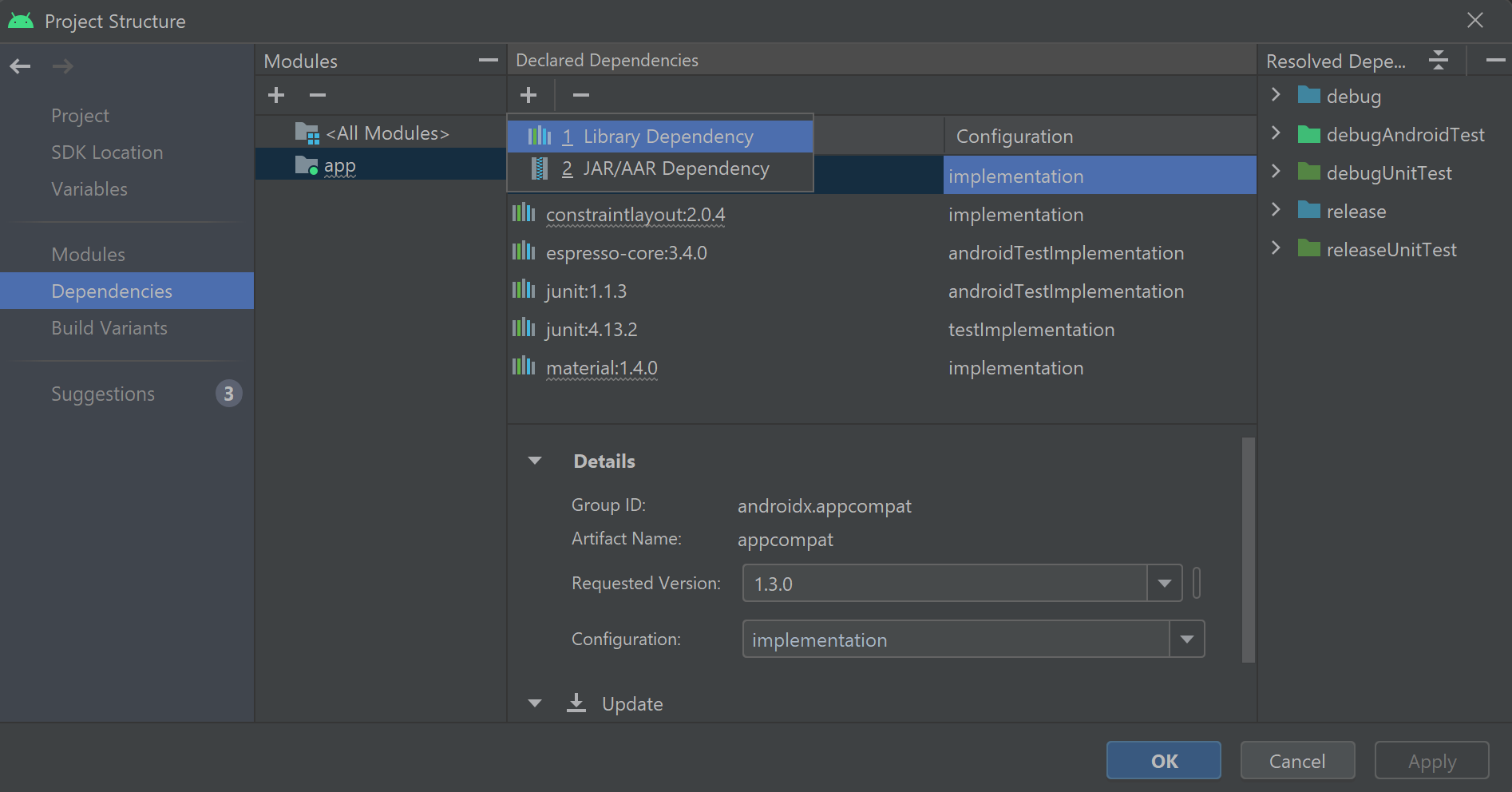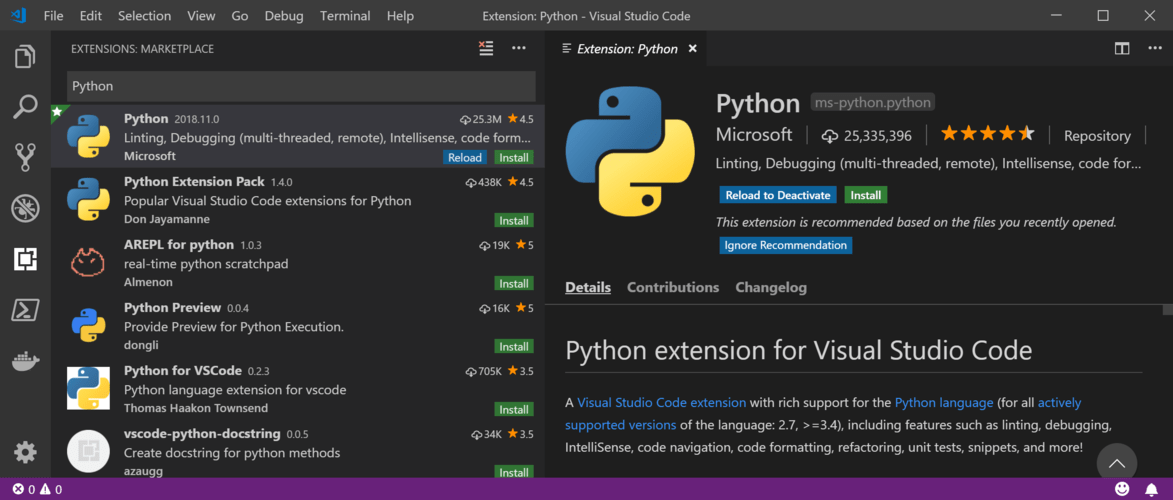Documentación de referencia | Paquete (NuGet) | Ejemplos adicionales en GitHub
En este inicio rápido, instalará la SDK de voz para C#.
El SDK de Voz para C# es compatible con Windows, Linux y macOS.
El SDK de Voz para C# solo admite las siguientes distribuciones en las arquitecturas x64, ARM32 y ARM64:
- Ubuntu 20.04/22.04/24.04
- Debian 11/12
- Amazon Linux 2023
- Azure Linux 3.0
Importante
Use la versión LtS más reciente de la distribución de Linux. Por ejemplo, si usa Ubuntu 20.04 LTS, use la versión más reciente de Ubuntu 20.04.X.
El SDK de Voz depende de las siguientes bibliotecas del sistema Linux:
- Las bibliotecas compartidas de la biblioteca GNU C, incluida la biblioteca de programación de hilos POSIX,
libpthreads.
- La biblioteca OpenSSL, versión 1.x (
libssl1) o 3.x (libssl3), y certificados (ca-certificates).
- La biblioteca compartida para aplicaciones ALSA (
libasound2).
Ejecute estos comandos:
sudo apt-get update
sudo apt-get install build-essential ca-certificates libasound2-dev libssl-dev wget
Ejecute estos comandos:
sudo apt-get update
sudo apt-get install build-essential ca-certificates libasound2-dev libssl-dev wget
Ejecute estos comandos:
sudo yum update
sudo yum install alsa-lib ca-certificates openssl wget
Ejecute estos comandos:
sudo tdnf update
sudo tdnf install alsa-lib ca-certificates openssl wget
Se requiere una versión de macOS 10.14 o posterior.
Instale el SDK de Voz para C#
El SDK de voz para C# está disponible como paquete NuGet e implementa el estándar 2.0 de .NET. Para más información, consulte Microsoft.CognitiveServices.Speech.
El SDK de voz para C# se puede instalar desde la CLI de .NET con el siguiente comando dotnet add:
dotnet add package Microsoft.CognitiveServices.Speech
El SDK de voz para C# se puede instalar con el siguiente comando Install-Package:
Install-Package Microsoft.CognitiveServices.Speech
Documentación de referencia | Paquete (NuGet) | Ejemplos adicionales en GitHub
En este inicio rápido, instalará la SDK de voz para C++.
El SDK de Voz para C++ es compatible con Windows, Linux y macOS.
El SDK de Voz para C++ solo admite las siguientes distribuciones en las arquitecturas x64, ARM32 y ARM64:
- Ubuntu 20.04/22.04/24.04
- Debian 11/12
- Amazon Linux 2023
- Azure Linux 3.0
Importante
Use la versión LtS más reciente de la distribución de Linux. Por ejemplo, si usa Ubuntu 20.04 LTS, use la versión más reciente de Ubuntu 20.04.X.
El SDK de Voz depende de las siguientes bibliotecas del sistema Linux:
- Las bibliotecas compartidas de la biblioteca GNU C, incluida la biblioteca de programación de hilos POSIX,
libpthreads.
- La biblioteca OpenSSL, versión 1.x (
libssl1) o 3.x (libssl3), y certificados (ca-certificates).
- La biblioteca compartida para aplicaciones ALSA (
libasound2).
Ejecute estos comandos:
sudo apt-get update
sudo apt-get install build-essential ca-certificates libasound2-dev libssl-dev wget
Ejecute estos comandos:
sudo apt-get update
sudo apt-get install build-essential ca-certificates libasound2-dev libssl-dev wget
Ejecute estos comandos:
sudo yum update
sudo yum install alsa-lib ca-certificates openssl wget
Ejecute estos comandos:
sudo tdnf update
sudo tdnf install alsa-lib ca-certificates openssl wget
Se requiere una versión de macOS 10.14 o posterior.
Instale el SDK de Voz para C++
El SDK de voz para C++ está disponible como paquete NuGet. Para más información, consulte Microsoft.CognitiveServices.Speech.
El SDK de voz para C++ se puede instalar desde la CLI de .NET con el siguiente comando dotnet add:
dotnet add package Microsoft.CognitiveServices.Speech
El SDK de voz para C++ se puede instalar con el siguiente comando Install-Package:
Install-Package Microsoft.CognitiveServices.Speech
Puede seguir estas guías para ver más opciones.
En esta guía se muestra cómo instalar el SDK de Voz para Linux.
Use el procedimiento siguiente para descargar e instalar el SDK. Los pasos incluyen la descarga de las bibliotecas y los archivos de encabezado necesarios, como un archivo .tar.
Elija un directorio para los archivos del SDK de Voz. Establezca la variable de entorno SPEECHSDK_ROOT para que apunte a ese directorio. Esta variable facilita la referencia al directorio en futuros comandos.
Para usar el directorio speechsdk en el directorio principal, ejecute el siguiente comando:
export SPEECHSDK_ROOT="$HOME/speechsdk"
Si no existe el directorio, créelo:
mkdir -p "$SPEECHSDK_ROOT"
Descargue y extraiga el archivo .tar.gz que contiene los archivos binarios del SDK de voz:
wget -O SpeechSDK-Linux.tar.gz https://aka.ms/csspeech/linuxbinary
tar --strip 1 -xzf SpeechSDK-Linux.tar.gz -C "$SPEECHSDK_ROOT"
Valide el contenido del directorio de nivel superior del paquete extraído:
ls -l "$SPEECHSDK_ROOT"
La lista de directorios debe contener los archivos de licencia y aviso del asociado. La lista debe contener también un directorio include que contenga archivos de encabezado (.h) y un directorio lib que contenga bibliotecas para arm32, arm64, x64 y x86.
| Ruta de acceso |
Descripción |
|
license.md |
Licencia |
|
ThirdPartyNotices.md |
Avisos de asociados |
|
REDIST.txt |
Aviso de redistribución |
|
incluir |
Archivos de encabezado necesarios para C++ |
|
lib/arm32 |
Biblioteca nativa para ARM32 necesaria para vincular la aplicación |
|
lib/arm64 |
Biblioteca nativa para ARM64 necesaria para vincular la aplicación |
|
lib/x64 |
Biblioteca nativa para x64 necesaria para vincular la aplicación |
|
lib/x86 |
Biblioteca nativa para x86 necesaria para vincular la aplicación |
En esta guía se muestra cómo instalar el SDK de Voz para C++ en macOS 10.14 o versiones posteriores. Los pasos incluyen la descarga de las bibliotecas y los archivos de encabezado necesarios, como un archivo .zip.
Elija un directorio para los archivos del SDK de Voz. Establezca la variable de entorno SPEECHSDK_ROOT para que apunte a ese directorio. Esta variable facilita la referencia al directorio en futuros comandos.
Para usar el directorio speechsdk en el directorio principal, ejecute el siguiente comando:
export SPEECHSDK_ROOT="$HOME/speechsdk"
Si no existe el directorio, créelo:
mkdir -p "$SPEECHSDK_ROOT"
Descargue y extraiga el archivo .zip que contiene el paquete XCFramework del SDK de voz:
wget -O SpeechSDK-macOS.zip https://aka.ms/csspeech/macosbinary
unzip SpeechSDK-macOS.zip -d "$SPEECHSDK_ROOT"
Valide el contenido del directorio de nivel superior del paquete extraído:
ls -l "$SPEECHSDK_ROOT"
El directorio debe contener los archivos de licencia y el aviso del asociado y un directorio MicrosoftCognitiveServicesSpeech.xcframework.
En esta guía se muestra cómo instalar el SDK de Voz para C++ en sistemas operativos de escritorio de Windows.
Esta guía de configuración requiere:
Creación de un proyecto en Visual Studio e instalación del SDK de voz
Para crear un proyecto de Visual Studio para el desarrollo de escritorio de C++, es necesario:
- Configurar las opciones de desarrollo de Visual Studio.
- Crear el proyecto.
- Seleccionar la arquitectura de destino.
- Instalar el SDK de Voz.
Configuración de las opciones de desarrollo de Visual Studio
Para empezar, asegúrese de que Visual Studio está configurado correctamente para el desarrollo de escritorio de C++:
Abra Visual Studio 2019 para mostrar la ventana de inicio.
Seleccione Continuar sin código para ir al IDE de Visual Studio.
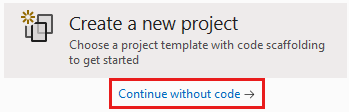
En la barra de menús de Visual Studio, seleccione Herramientas>Get Tools and Features (Obtener herramientas y características) para abrir el Instalador de Visual Studio y ver el cuadro de diálogo Modificar.
En la pestaña Cargas de trabajo, en Windows, busque la carga de trabajo Desarrollo para el escritorio con C++. Si no está seleccionada esa carga de trabajo, selecciónela.
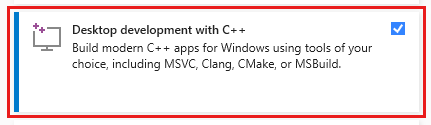
En la pestaña Componentes individuales, busque Administrador de paquetes NuGet. Si no está ya seleccionado, selecciónelo.
Seleccione Cerrar o Modificar. El nombre del botón varía en función de si seleccionó alguna característica para la instalación.
Si selecciona Modificar, comenzará la instalación. Este proceso puede tardar unos minutos.
Cierre el Instalador de Visual Studio.
Creación del proyecto
A continuación, cree el proyecto y seleccione la arquitectura de destino:
En la barra de menús de Visual Studio, seleccione Archivo>Nuevo>Proyecto para mostrar la ventana Crear un nuevo proyecto.
Busque y seleccione Aplicación de consola. Asegúrese de seleccionar la versión de C++ de este tipo de proyecto, en lugar de C# o de Visual Basic.
Seleccione Siguiente.

En el cuadro de diálogo Configurar el nuevo proyecto, en Nombre del proyecto, escriba helloworld.
En Ubicación, seleccione o cree la carpeta en la que desea guardar el proyecto y elija Crear.
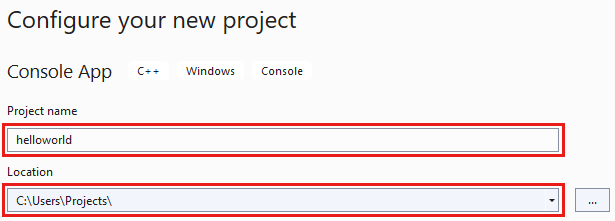
Seleccione la arquitectura de la plataforma de destino. En la barra de herramientas de Visual Studio, busque el cuadro desplegable Plataformas de solución. Si no lo ve, seleccione Ver>Barra de herramientas>Estándar para mostrar la barra de herramientas que contiene Plataformas de solución.
Si está ejecutando Windows de 64 bits, seleccione x64 en el cuadro desplegable. Windows de 64 bits puede ejecutar también aplicaciones de 32 bits, por lo que puede elegir x86, si lo prefiere.
Instale el SDK de Voz con Visual Studio
Por último, instale el paquete NuGet del SDK de Voz y haga referencia al SDK de Voz en el proyecto:
En el Explorador de soluciones, haga clic con el botón derecho en la solución y seleccione Manage NuGet Packages for Solution (Administrar paquetes NuGet para la solución) para ir a la ventana NuGet - Solución.
Haga clic en Examinar.
En Origen del paquete, seleccione nuget.org.
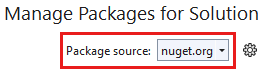
En el cuadro de búsqueda, escriba Microsoft.CognitiveServices.Speech. Seleccione ese paquete después de que aparezca en los resultados de la búsqueda.
En el panel de estado del paquete situado junto a los resultados de la búsqueda, seleccione el proyecto HelloWorld.
Seleccione Instalar.
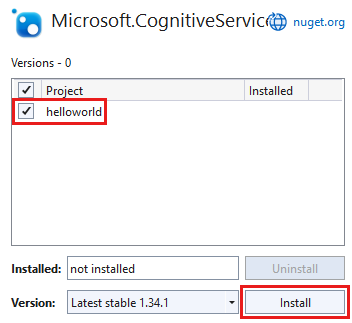
En el cuadro de diálogo Vista previa de los cambios, seleccione Aceptar.
En el cuadro de diálogo Aceptación de licencia, vea la licencia y, a continuación, seleccione Acepto. Comenzará la instalación del paquete. Una vez completada la instalación, el panel Salida muestra un mensaje similar al texto siguiente: Successfully installed 'Microsoft.CognitiveServices.Speech 1.15.0' to helloworld.
Documentación de referencia | Paquete (Go) | Ejemplos adicionales en GitHub
En este inicio rápido, instalará la SDK de voz para Go.
El SDK de Voz para Go es compatible con las siguientes distribuciones en la arquitectura x64:
- Ubuntu 20.04/22.04/24.04
- Debian 11/12
Importante
Use la versión LtS más reciente de la distribución de Linux. Por ejemplo, si usa Ubuntu 20.04 LTS, use la versión más reciente de Ubuntu 20.04.X.
El SDK de Voz depende de las siguientes bibliotecas del sistema Linux:
- Las bibliotecas compartidas de la biblioteca GNU C, incluida la biblioteca de programación de hilos POSIX,
libpthreads.
- La biblioteca OpenSSL, versión 1.x (
libssl1) o 3.x (libssl3), y certificados (ca-certificates).
- La biblioteca compartida para aplicaciones ALSA (
libasound2).
Ejecute estos comandos:
sudo apt-get update
sudo apt-get install build-essential ca-certificates libasound2-dev libssl-dev wget
Ejecute estos comandos:
sudo apt-get update
sudo apt-get install build-essential ca-certificates libasound2-dev libssl-dev wget
Ejecute estos comandos:
sudo yum update
sudo yum install alsa-lib ca-certificates openssl wget
Ejecute estos comandos:
sudo tdnf update
sudo tdnf install alsa-lib ca-certificates openssl wget
Instale la versión binaria de Go versión 1.13 o posterior.
Instale el SDK de Voz para Go
Use el procedimiento siguiente para descargar e instalar el SDK. Los pasos incluyen la descarga de las bibliotecas y los archivos de encabezado necesarios, como un archivo .tar.
Elija un directorio para los archivos del SDK de Voz. Establezca la variable de entorno SPEECHSDK_ROOT para que apunte a ese directorio. Esta variable facilita la referencia al directorio en futuros comandos.
Para usar el directorio speechsdk en el directorio principal, ejecute el siguiente comando:
export SPEECHSDK_ROOT="$HOME/speechsdk"
Si no existe el directorio, créelo:
mkdir -p "$SPEECHSDK_ROOT"
Descargue y extraiga el archivo .tar.gz que contiene los archivos binarios del SDK de voz:
wget -O SpeechSDK-Linux.tar.gz https://aka.ms/csspeech/linuxbinary
tar --strip 1 -xzf SpeechSDK-Linux.tar.gz -C "$SPEECHSDK_ROOT"
Valide el contenido del directorio de nivel superior del paquete extraído:
ls -l "$SPEECHSDK_ROOT"
La lista de directorios debe contener los archivos de licencia y aviso del asociado. La lista debe contener también un directorio include que contenga archivos de encabezado (.h) y un directorio lib que contenga bibliotecas para arm32, arm64, x64 y x86.
| Ruta de acceso |
Descripción |
|
license.md |
Licencia |
|
ThirdPartyNotices.md |
Avisos de asociados |
|
REDIST.txt |
Aviso de redistribución |
|
incluir |
Archivos de encabezado necesarios para C++ |
|
lib/arm32 |
Biblioteca nativa para ARM32 necesaria para vincular la aplicación |
|
lib/arm64 |
Biblioteca nativa para ARM64 necesaria para vincular la aplicación |
|
lib/x64 |
Biblioteca nativa para x64 necesaria para vincular la aplicación |
|
lib/x86 |
Biblioteca nativa para x86 necesaria para vincular la aplicación |
Los pasos siguientes permiten configurar el entorno de Go para buscar el SDK de Voz.
Dado que los enlaces se basan en cgo, es necesario que establezca las variables de entorno para que Go pueda encontrar el SDK.
export CGO_CFLAGS="-I$SPEECHSDK_ROOT/include/c_api"
export CGO_LDFLAGS="-L$SPEECHSDK_ROOT/lib/<architecture> -lMicrosoft.CognitiveServices.Speech.core"
Importante
Reemplace <architecture> por la arquitectura de procesador de la CPU: x64, arm32, o arm64.
Para ejecutar aplicaciones y el SDK, debe indicar al sistema operativo dónde encontrar las bibliotecas.
export LD_LIBRARY_PATH="$SPEECHSDK_ROOT/lib/<architecture>:$LD_LIBRARY_PATH"
Importante
Reemplace <architecture> por la arquitectura de procesador de la CPU: x64, arm32, o arm64.
Documentación de referencia | Ejemplos adicionales en GitHub
En este inicio rápido, instalará la SDK de voz para Java.
Elija su ámbito objetivo:
El SDK de Voz para Java es compatible con Windows, Linux y macOS.
El SDK de Voz para Java es compatible con las siguientes distribuciones en las arquitecturas x64, ARM32 y ARM64:
- Ubuntu 20.04/22.04/24.04
- Debian 11/12
- Amazon Linux 2023
- Azure Linux 3.0
Importante
Use la versión LtS más reciente de la distribución de Linux. Por ejemplo, si usa Ubuntu 20.04 LTS, use la versión más reciente de Ubuntu 20.04.X.
El SDK de Voz depende de las siguientes bibliotecas del sistema Linux:
- Las bibliotecas compartidas de la biblioteca GNU C, incluida la biblioteca de programación de hilos POSIX,
libpthreads.
- La biblioteca OpenSSL, versión 1.x (
libssl1) o 3.x (libssl3), y certificados (ca-certificates).
- La biblioteca compartida para aplicaciones ALSA (
libasound2).
Ejecute estos comandos:
sudo apt-get update
sudo apt-get install build-essential ca-certificates libasound2-dev libssl-dev wget
Ejecute estos comandos:
sudo apt-get update
sudo apt-get install build-essential ca-certificates libasound2-dev libssl-dev wget
Ejecute estos comandos:
sudo yum update
sudo yum install alsa-lib ca-certificates openssl wget
Ejecute estos comandos:
sudo tdnf update
sudo tdnf install alsa-lib ca-certificates openssl wget
Se requiere una versión de macOS 10.14 o posterior.
El SDK de voz es compatible con dispositivos Android que tengan procesador ARM de 32/64 bits y procesadores Intel x86/x64 compatibles.
Instale un kit de desarrollo de Java como Azul Zulu OpenJDK. La compilación de Microsoft de OpenJDK o su JDK preferido también deberían funcionar.
Instale el SDK de Voz para Java
Algunas de las instrucciones usan una versión específica del SDK, como 1.43.0. Para comprobar la versión más reciente, busque nuestro repositorio de GitHub.
Elija su ámbito objetivo:
En esta guía se muestra cómo instalar el SDK de Voz para Java en Java Runtime.
Sistemas operativos admitidos
El paquete de SDK de voz para Java está disponible en estos sistemas operativos:
Siga estos pasos para instalar el SDK de voz para Java mediante Apache Maven:
Instalación de Apache Maven.
Abra un símbolo del sistema donde desea el nuevo proyecto, y crear un nuevo archivo pom.xml.
Copie el siguiente contenido XML en pom.xml:
<project xmlns="http://maven.apache.org/POM/4.0.0" xmlns:xsi="http://www.w3.org/2001/XMLSchema-instance" xsi:schemaLocation="http://maven.apache.org/POM/4.0.0 http://maven.apache.org/xsd/maven-4.0.0.xsd">
<modelVersion>4.0.0</modelVersion>
<groupId>com.microsoft.cognitiveservices.speech.samples</groupId>
<artifactId>quickstart-eclipse</artifactId>
<version>1.0.0-SNAPSHOT</version>
<build>
<sourceDirectory>src</sourceDirectory>
<plugins>
<plugin>
<artifactId>maven-compiler-plugin</artifactId>
<version>3.7.0</version>
<configuration>
<source>1.8</source>
<target>1.8</target>
</configuration>
</plugin>
</plugins>
</build>
<dependencies>
<dependency>
<groupId>com.microsoft.cognitiveservices.speech</groupId>
<artifactId>client-sdk</artifactId>
<version>1.43.0</version>
</dependency>
</dependencies>
</project>
Ejecute el siguiente comando de Maven para instalar el SDK de Voz y las dependencias.
mvn clean dependency:copy-dependencies
Creación de un proyecto de Eclipse e instalación del SDK de Voz
Instale el IDE de Java de Eclipse. Este IDE requiere que Java ya esté instalado.
Inicie Eclipse.
En el selector de Eclipse, en el cuadro Área de trabajo, escriba el nombre de un nuevo directorio de área de trabajo. Luego, seleccione Launch (Iniciar).
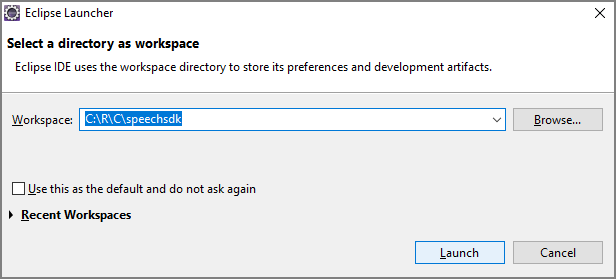
Al cabo de unos segundos, aparece la ventana principal del IDE de Eclipse. Cierre la pantalla de bienvenida si hay alguna.
En el menú de Eclipse, seleccione Archivo>Nuevo> Proyecto.
Aparecerá el cuadro de diálogo Nuevo proyecto. Seleccione Proyecto de Java y, a continuación, seleccione Siguiente.
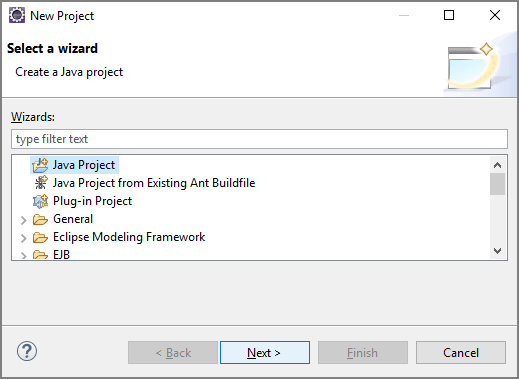
Se inicia el asistente para nuevo proyecto de Java. En el campo Nombre del proyecto, escriba quickstart. Elija JavaSE-1.8 como entorno de ejecución. Seleccione Finalizar.
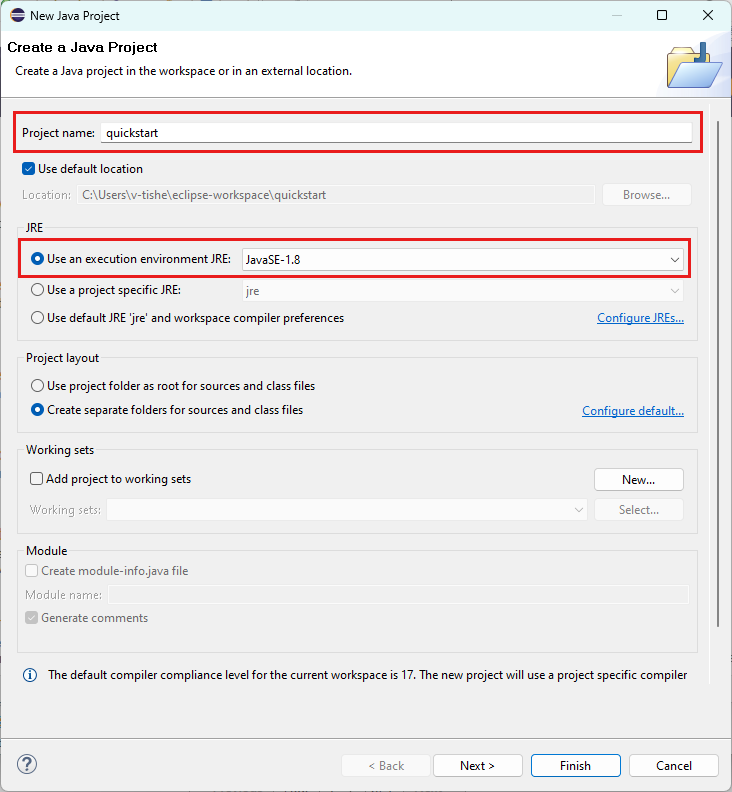
Si aparece una ventana titulada Open Associated Perspective? (¿Abrir perspectiva asociada?), seleccione Open Perspective (Abrir perspectiva).
En el Explorador de paquetes, haga clic en el proyecto quickstart. Seleccione Configurar>Conversión a proyecto Maven en el menú contextual.
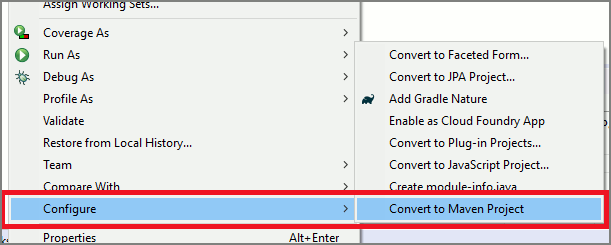
Aparece la ventana Create new POM (Crear nuevo POM). En el campo Identificador de grupo, escriba com.microsoft.cognitiveservices.speech.samples. En el campo Identificador de artefacto, escriba quickstart. Después, seleccione Finalizar.
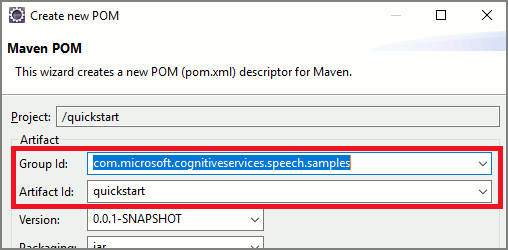
Abra el archivo pom.xml y edítelo:
- Agregue un
dependencies elemento al final del archivo, antes de la etiqueta de cierre </project>, con el SDK de Voz como una dependencia:
<dependencies>
<dependency>
<groupId>com.microsoft.cognitiveservices.speech</groupId>
<artifactId>client-sdk</artifactId>
<version>1.43.0</version>
</dependency>
</dependencies>
- Guarde los cambios.
Configuraciones de Gradle
Las configuraciones de Gradle requieren una referencia explícita a la extensión de dependencia .jar:
// build.gradle
dependencies {
implementation group: 'com.microsoft.cognitiveservices.speech', name: 'client-sdk', version: "1.43.0", ext: "jar"
}
En esta guía se muestra cómo instalar el SDK de Voz para Java en Android.
El SDK de Voz para Android está empaquetado como un archivo Android Archive (AAR), que incluye las bibliotecas necesarias, así como los permisos necesarios de Android.
Instalación del SDK de Voz mediante Android Studio
Cree un proyecto en Android Studio y agregue el SDK de Voz para Java como dependencia de biblioteca. La configuración se basa en el paquete de Maven de SDK de voz y Android Studio Chipmunk 2021.2.1.
Creación de un proyecto vacío
Abra Android Studio y seleccione Proyecto nuevo.
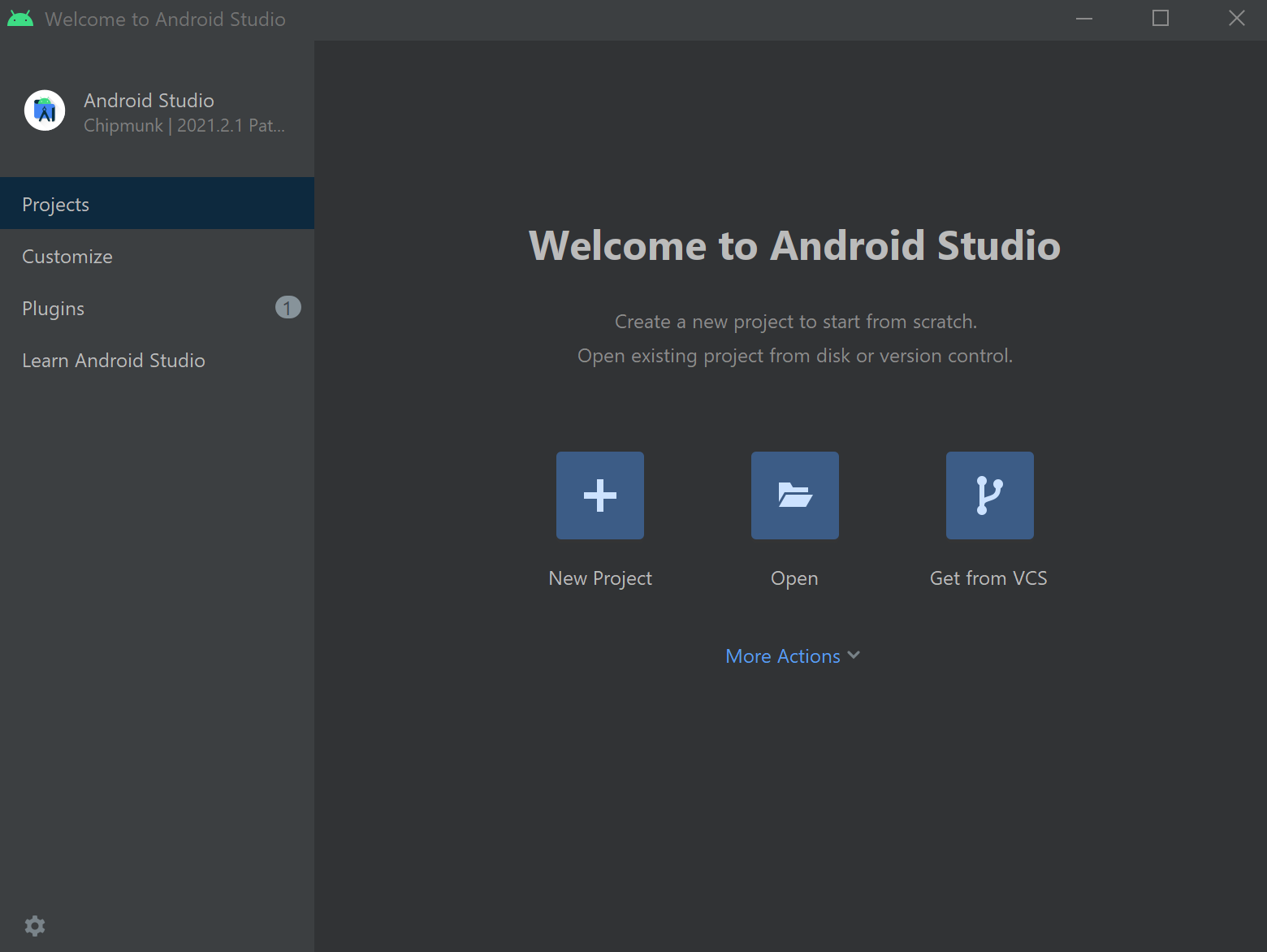
En la ventana Nuevo proyecto que aparece, seleccione Teléfono y tablet>Actividad vacía y, a continuación, seleccione Siguiente.
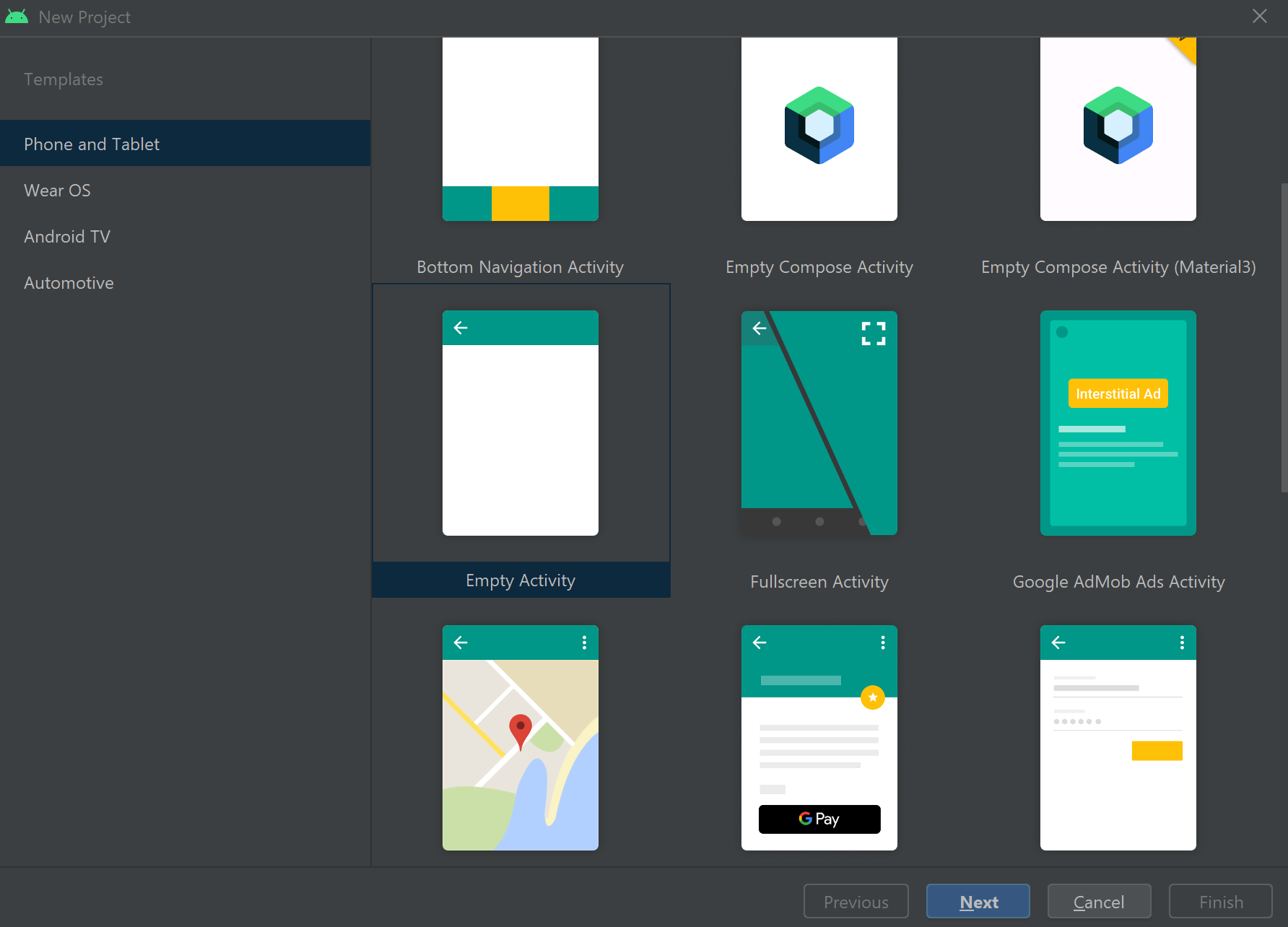
Escriba SpeechQuickstart en el cuadro de texto Nombre.
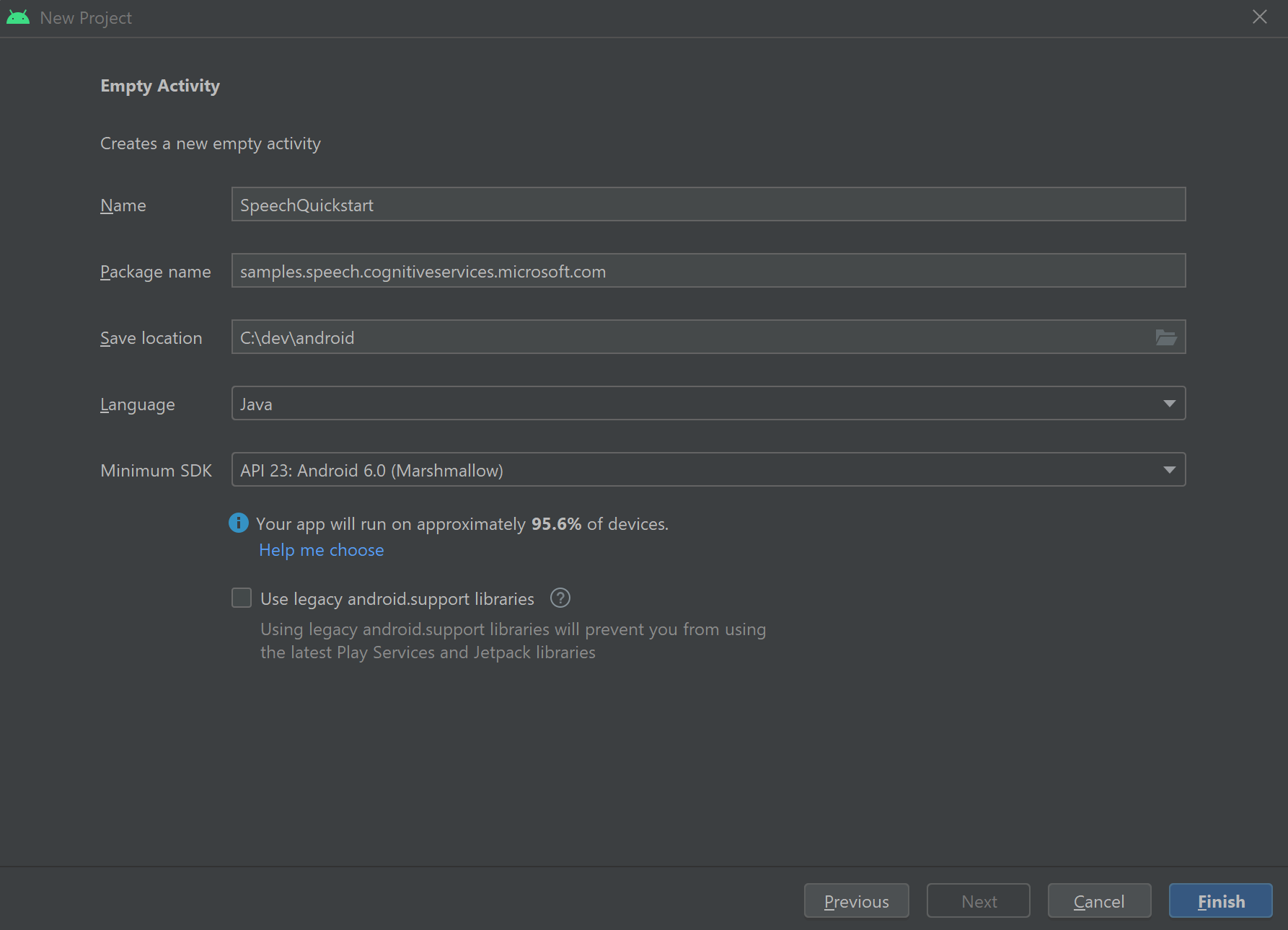
En el cuadro de texto de Nombre del paquete, escriba samples.speech.cognitiveservices.microsoft.com.
Seleccione un directorio de proyecto en el cuadro de selección Guardar ubicación.
Seleccione Java en el cuadro de selección Lenguaje.
Seleccione API 26: Android 8.0 (Oreo) en el cuadro de selección Nivel mínimo de API .
Seleccione Finalizar.
Android Studio tarda algún tiempo en preparar su nuevo proyecto. La primera vez que utilice Android Studio, puede que le lleve unos minutos establecer las preferencias, aceptar las licencias y completar el asistente.
Instale el SDK de Voz para Java en Android
Agregue el SDK de voz como una dependencia en el proyecto.
Select Archivo>Estructura del proyecto>Dependencias>aplicación.
Seleccione el símbolo más (+) para agregar una dependencia en Dependencias declaradas. A continuación, seleccione Dependencia de la biblioteca en el menú desplegable.
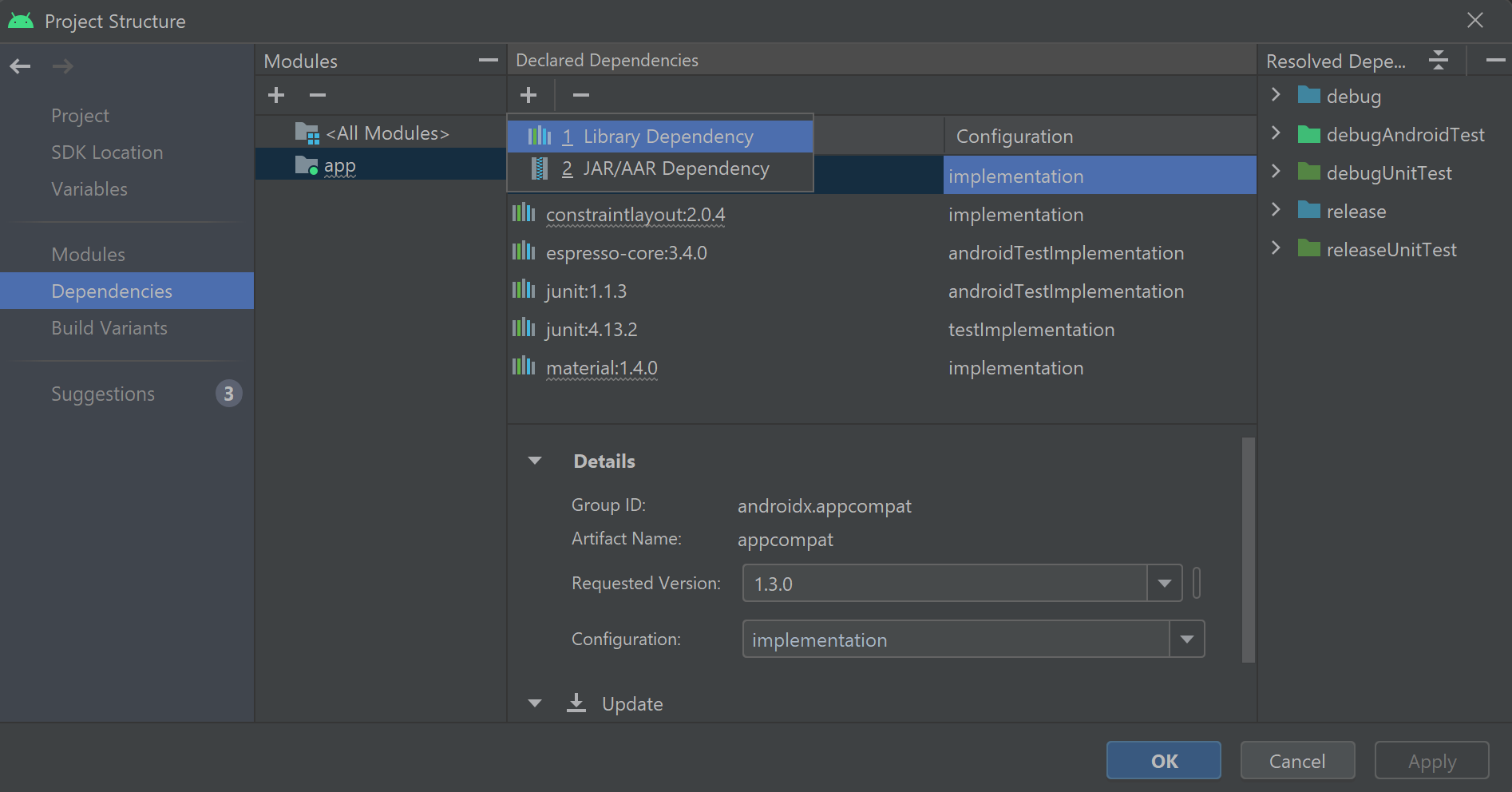
En la ventana Agregar dependencia de biblioteca que aparece, escriba el nombre y la versión del SDK de Voz para Java: com.microsoft.cognitiveservices.speech:client-sdk:1.43.0. Luego, seleccione Buscar.
Asegúrese de que el identificador de grupo seleccionado es com.microsoft.cognitiveservices.speech y, a continuación, seleccione Aceptar.
Seleccione OK (Aceptar) para cerrar la ventana de la estructura del proyecto y aplicar los cambios al proyecto.
Documentación de referencia | Paquete (npm) | Ejemplos adicionales en GitHub | Código fuente de la biblioteca
En este inicio rápido, instalará la SDK de voz para JavaScript.
El SDK de Voz para JavaScript está disponible como un paquete npm. Consulte microsoft-cognitiveservices-speech-sdk y la versión complementaria cognitive-services-speech-sdk-js del repositorio de GitHub.
Comprenda las implicaciones arquitectónicas entre Node.js y los exploradores web cliente. Por ejemplo, Document Object Model (DOM) no está disponible para aplicaciones del lado servidor. El sistema de archivos de Node.js no está disponible para las aplicaciones del lado cliente.
Instale el SDK de Voz para JavaScript
En función del entorno de destino, use una de las siguientes guías:
En esta guía se muestra cómo instalar el SDK de Voz para JavaScript para su uso con Node.js.
Instale Node.js.
Cree un nuevo directorio, ejecute npm init y siga las indicaciones.
Para instalar el SDK de Voz para JavaScript, ejecute el siguiente comando npm install:
npm install microsoft-cognitiveservices-speech-sdk
Para obtener más información, consulte los ejemplos deNode.js.
En esta guía se muestra cómo instalar el SDK de Voz para JavaScript para su uso con una página web.
Desempaquetar en una carpeta
Cree una nueva carpeta vacía. Si desea hospedar el ejemplo en un servidor web, asegúrese de que este puede acceder a la carpeta.
Descargue el SDK de Voz en forma de paquete .zip y desempaquételo en la carpeta recién creada. Estos archivos se descomprimen:
-
microsoft.cognitiveservices.speech.sdk.bundle.js: una versión legible del SDK de Voz.
-
microsoft.cognitiveservices.speech.sdk.bundle.js.map: un archivo de asignación que se usa para depurar el código del SDK.
-
microsoft.cognitiveservices.speech.sdk.bundle.d.ts: definiciones de objeto para su uso con TypeScript.
-
microsoft.cognitiveservices.speech.sdk.bundle-min.js: una versión reducida del SDK de Voz.
-
speech-processor.js: código para mejorar el rendimiento en algunos exploradores.
Cree un nuevo archivo en la carpeta llamado index.html y ábralo con un editor de texto.
Etiqueta de script HTML
Descargue y extraiga el archivo microsoft.cognitiveservices.speech.sdk.bundle.js del SDK de voz para JavaScript. Colóquelo en una carpeta a la que pueda acceder el archivo HTML.
<script src="microsoft.cognitiveservices.speech.sdk.bundle.js"></script>;
Sugerencia
Si el destino es un explorador web y se usa la etiqueta <script>, el prefijo sdk no es necesario. El prefijo sdk es un alias que se usa para asignar un nombre al módulo require.
Como alternativa, puede incluir directamente una etiqueta <script> en el elemento HTML <head>, basándose en la JSDelivr.
<script src="https://cdn.jsdelivr.net/npm/microsoft-cognitiveservices-speech-sdk@latest/distrib/browser/microsoft.cognitiveservices.speech.sdk.bundle-min.js">
</script>
Para obtener más información, consulte los ejemplos basados en explorador.
Uso del SDK de Voz
Para más información sobre import, consulte Exportación e importación en el sitio web de JavaScript.
Como alternativa, puede usar una instrucción require:
const sdk = require("microsoft-cognitiveservices-speech-sdk");
Documentación de referencia | Paquete (descarga) | Ejemplos adicionales en GitHub
En este inicio rápido, instalará la SDK de voz para Objective-C.
Instale el SDK de Voz para Objective-C
El SDK de voz para Objective-C está disponible de forma nativa como paquete CocoaPod para Mac x64 y sistemas basados en ARM.
Requisitos del sistema para Mac:
- macOS 10.14, o cualquier versión posterior
El paquete CocoaPod de macOS está disponible para descargarlo y usarlo con el entorno de desarrollo integrado (IDE) Xcode 9.4.1 o posterior.
Vaya al directorio Xcode donde se encuentra el archivo del proyecto .xcodeproj.
Ejecute pod init para crear un archivo de pod denominado Podfile.
Reemplace el contenido de Podfile por el siguiente contenido. Actualice el nombre target de AppName al nombre de la aplicación. Actualice la versión de la plataforma o del pod según sea necesario.
platform :osx, 10.14
use_frameworks!
target 'AppName' do
pod 'MicrosoftCognitiveServicesSpeech-macOS', '~> 1.43.0'
end
Ejecute pod install para instalar el SDK de voz.
Como alternativa, descargue el CocoaPod binario y extraiga su contenido. En el proyecto de Xcode, agregue una referencia a la carpeta extraída MicrosoftCognitiveServicesSpeech.xcframework y su contenido.
El SDK de voz para Objective-C está disponible de forma nativa como paquete CocoaPod.
Requisitos del sistema para iOS:
- macOS 10.14, o cualquier versión posterior
- iOS de destino 9.3 o posterior
El paquete CocoaPod de macOS está disponible para descargarlo y usarlo con el entorno de desarrollo integrado (IDE) Xcode 9.4.1 o posterior.
Vaya al directorio Xcode donde se encuentra el archivo del proyecto .xcodeproj.
Ejecute pod init para crear un archivo de pod denominado Podfile.
Reemplace el contenido de Podfile por el siguiente contenido. Actualice el nombre target de AppName al nombre de la aplicación. Actualice la versión de la plataforma o del pod según sea necesario.
platform :ios, '9.3'
use_frameworks!
target 'AppName' do
pod 'MicrosoftCognitiveServicesSpeech-iOS', '~> 1.43.0'
end
Ejecute pod install para instalar el SDK de voz.
Como alternativa, descargue el CocoaPod binario y extraiga su contenido. En el proyecto de Xcode, agregue una referencia a la carpeta extraída MicrosoftCognitiveServicesSpeech.xcframework y su contenido.
Documentación de referencia | Paquete (descarga) | Ejemplos adicionales en GitHub
En este inicio rápido, instalará la SDK de voz para Swift.
Instale el SDK de Voz para Swift
El SDK de voz para Swift está disponible de forma nativa como paquete CocoaPod para sistemas Mac basados en x64 y ARM.
Requisitos del sistema para Mac:
- macOS 10.14, o cualquier versión posterior
El paquete CocoaPod de macOS está disponible para descargarlo y usarlo con el entorno de desarrollo integrado (IDE) Xcode 9.4.1 o posterior.
Vaya al directorio Xcode donde se encuentra el archivo del proyecto .xcodeproj.
Ejecute pod init para crear un archivo de pod denominado Podfile.
Reemplace el contenido de Podfile por el siguiente contenido. Actualice el nombre target de AppName al nombre de la aplicación. Actualice la versión de la plataforma o del pod según sea necesario.
platform :osx, 10.14
use_frameworks!
target 'AppName' do
pod 'MicrosoftCognitiveServicesSpeech-macOS', '~> 1.43.0'
end
Ejecute pod install para instalar el SDK de voz.
Como alternativa, descargue el CocoaPod binario y extraiga su contenido. En el proyecto de Xcode, agregue una referencia a la carpeta extraída MicrosoftCognitiveServicesSpeech.xcframework y su contenido.
El SDK de voz para Swift está disponible de forma nativa como paquete CocoaPod.
Requisitos del sistema para iOS:
- macOS 10.14, o cualquier versión posterior
- iOS de destino 9.3 o posterior
El paquete CocoaPod de macOS está disponible para descargarlo y usarlo con el entorno de desarrollo integrado (IDE) Xcode 9.4.1 o posterior.
Vaya al directorio Xcode donde se encuentra el archivo del proyecto .xcodeproj.
Ejecute pod init para crear un archivo de pod denominado Podfile.
Reemplace el contenido de Podfile por lo siguiente. Actualice el nombre target de AppName al nombre de la aplicación. Actualice la versión de la plataforma o del pod según sea necesario.
platform :ios, '9.3'
use_frameworks!
target 'AppName' do
pod 'MicrosoftCognitiveServicesSpeech-iOS', '~> 1.43.0'
end
Ejecute pod install para instalar el SDK de voz.
Como alternativa, descargue el CocoaPod binario y extraiga su contenido. En el proyecto de Xcode, agregue una referencia a la carpeta extraída MicrosoftCognitiveServicesSpeech.xcframework y su contenido.
Documentación de referencia | Paquete (PyPi) | Ejemplos adicionales en GitHub
En este inicio rápido, instalará la SDK de voz para Python.
El SDK de Voz para Python es compatible con Windows, Linux y macOS.
En Windows debe usar la arquitectura de destino de 64 bits. Se requiere Windows 10 o posterior.
Instale el Microsoft Visual C++ Redistributable para Visual Studio 2015, 2017, 2019 y 2022 para su plataforma. Durante la primera instalación del paquete, es posible que deba reiniciar.
Importante
Asegúrese de que están instalados los paquetes de la misma arquitectura de destino. Por ejemplo, si instala el paquete redistribuible x64, instale el paquete de Python x64.
El SDK de voz para Python es compatible con las siguientes distribuciones en las arquitecturas x64 y ARM64:
- Ubuntu 20.04/22.04/24.04
- Debian 11/12
- Amazon Linux 2023
- Azure Linux 3.0
Importante
Use la versión LtS más reciente de la distribución de Linux. Por ejemplo, si usa Ubuntu 20.04 LTS, use la versión más reciente de Ubuntu 20.04.X.
El SDK de Voz depende de las siguientes bibliotecas del sistema Linux:
- Las bibliotecas compartidas de la biblioteca GNU C, incluida la biblioteca de programación de hilos POSIX,
libpthreads.
- La biblioteca OpenSSL, versión 1.x (
libssl1) o 3.x (libssl3), y certificados (ca-certificates).
- La biblioteca compartida para aplicaciones ALSA (
libasound2).
Ejecute estos comandos:
sudo apt-get update
sudo apt-get install build-essential ca-certificates libasound2-dev libssl-dev wget
Ejecute estos comandos:
sudo apt-get update
sudo apt-get install build-essential ca-certificates libasound2-dev libssl-dev wget
Ejecute estos comandos:
sudo yum update
sudo yum install alsa-lib ca-certificates openssl wget
Ejecute estos comandos:
sudo tdnf update
sudo tdnf install alsa-lib ca-certificates openssl wget
Se requiere una versión de macOS 10.14 o posterior.
Instale una versión de Python desde la 3.8 en adelante.
Para comprobar la instalación, abra un terminal y ejecute el comando python --version. Si Python se instala correctamente, obtiene una respuesta como Python 3.8.10.
Si usa macOS o Linux, es posible que tenga que ejecutar el comando python3 --version en su lugar.
Para habilitar el uso de python, en lugar de python3, ejecute alias python='python3' para configurar un alias. Los ejemplos de inicio rápido del SDK de Voz especifican el uso de python.
Instale el SDK de Voz para Python
Antes de instalar el SDK de voz para Python, asegúrese de satisfacer los requisitos de la plataforma.
Instalar desde PyPI
Para instalar el SDK de voz para Python, ejecute este comando en una ventana de consola:
pip install azure-cognitiveservices-speech
Actualice a la última versión del SDK de voz
Para actualizar al SDK de voz más reciente, ejecute este comando en una ventana de consola:
pip install --upgrade azure-cognitiveservices-speech
Puede comprobar qué versión del SDK de voz para Python está instalada actualmente mediante la inspección de la variable azure.cognitiveservices.speech.__version__. Por ejemplo, ejecute este comando en una ventana de consola:
pip list
Instalación del SDK de Voz mediante Visual Studio Code
Para instalar el SDK de voz para Python:
Descargue e instale Visual Studio Code.
Ejecute Visual Studio Code e instale la extensión de Python:
- Seleccione Archivo>Preferencias>Extensiones.
- Busque Python, busque la extensión de Python para Visual Studio Code publicada por Microsoft, y luego seleccione Install (Instalar).
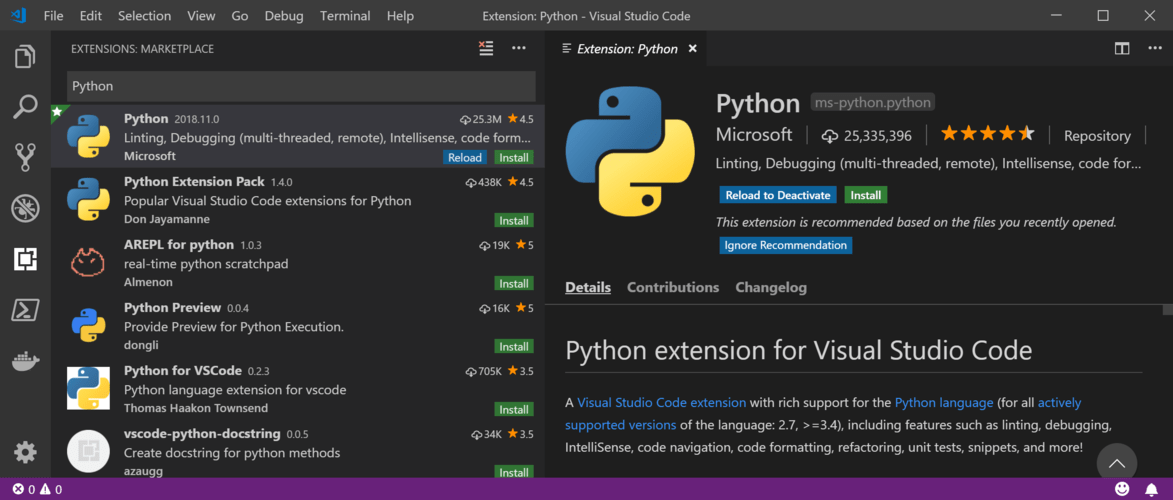
Seleccione Terminal(Termoinal)>New Terminal(Nueva Terminal) para abrir una terminal dentro de Visual Studio Code.
En el indicador del terminal, ejecute el siguiente comando para instalar el paquete del SDK de voz para Python.
python -m pip install azure-cognitiveservices-speech
Para obtener más información sobre Visual Studio Code y Python, consulte Visual Studio Code e Introducción a Python en VS Code.
Uso del SDK de Voz
Agregue la siguiente instrucción import para usar el SDK de voz en el proyecto de Python:
import azure.cognitiveservices.speech as speechsdk
Ejemplos de código
Los ejemplos detallados están disponibles en el repositorio Azure-Samples/cognitive-services-speech-sdk en GitHub. Hay ejemplos para C# (incluidos UWP y Unity), C++, Java, JavaScript (incluido Browser y Node.js), Objective-C, Python y Swift. Los ejemplos de código para Go están disponibles en el repositorio Microsoft/cognitive-services-speech-sdk-go en GitHub.
Contenido relacionado