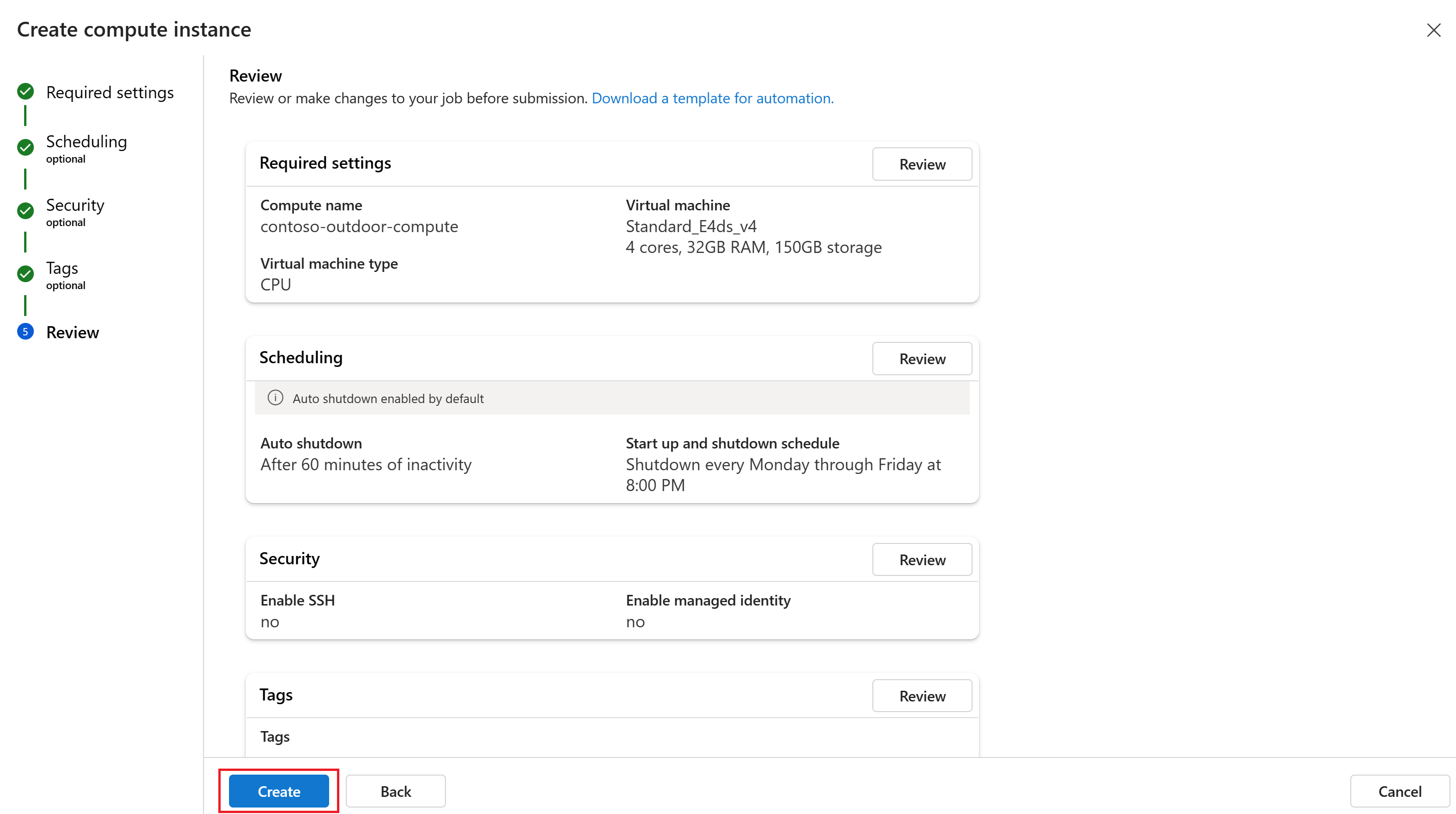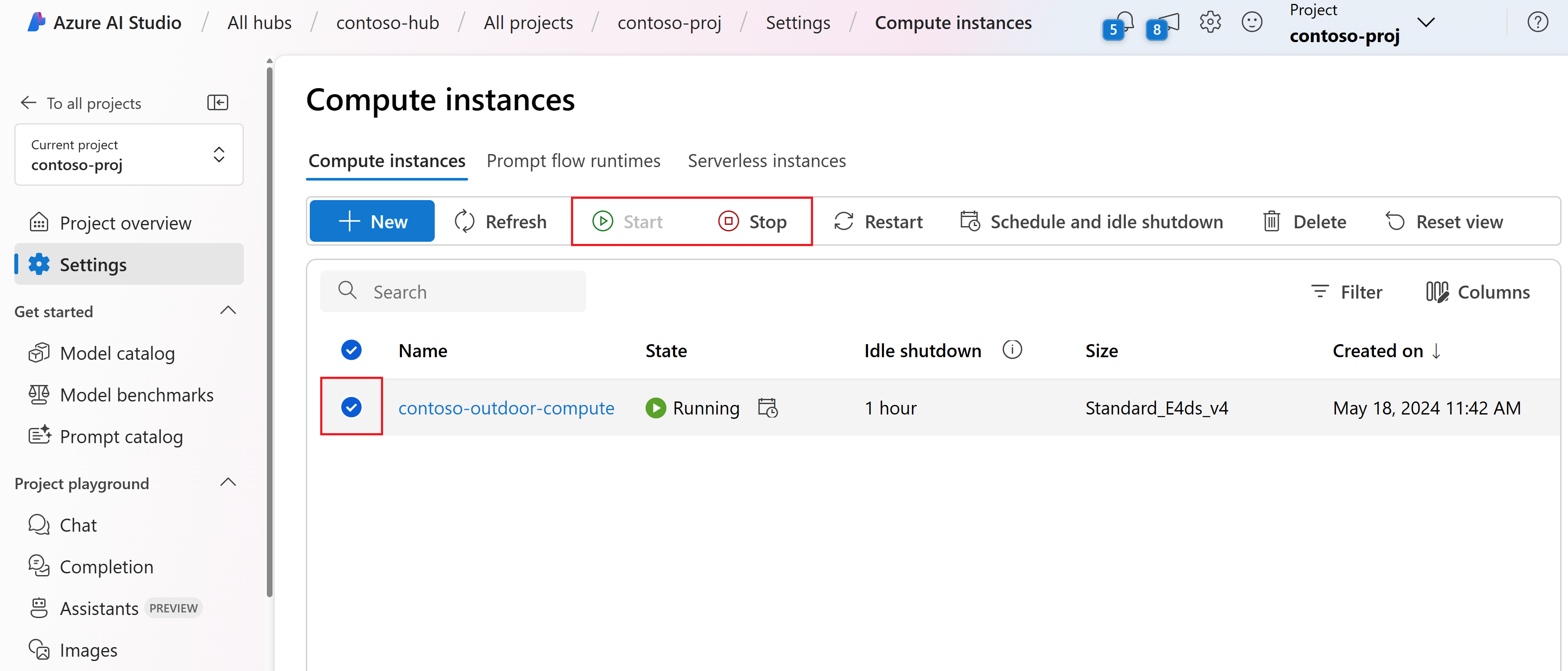Nota
El acceso a esta página requiere autorización. Puede intentar iniciar sesión o cambiar directorios.
El acceso a esta página requiere autorización. Puede intentar cambiar los directorios.
Importante
Los elementos marcados (versión preliminar) en este artículo se encuentran actualmente en versión preliminar pública. Esta versión preliminar se ofrece sin acuerdo de nivel de servicio y no se recomienda para las cargas de trabajo de producción. Es posible que algunas características no sean compatibles o que tengan sus funcionalidades limitadas. Para más información, consulte Términos de uso complementarios para las versiones preliminares de Microsoft Azure.
En este artículo, aprenderá a crear una instancia de proceso en el portal de Azure AI Foundry. Puede crear una instancia de proceso en el portal de Azure AI Foundry.
Necesitará una instancia de proceso para:
- Use el flujo de avisos en el portal de Azure AI Foundry.
- Creación de un índice
- Abra Visual Studio Code (Web o Escritorio) en el portal de Azure AI Foundry.
Puede usar la misma instancia de proceso para varios escenarios y flujos de trabajo. Una instancia de proceso no se puede compartir. Solo puede ser utilizado por un solo usuario asignado. De manera predeterminada, se asigna al creador. Puede cambiar la asignación a otro usuario en el paso de seguridad durante la creación.
Las instancias de proceso pueden ejecutar trabajos de manera segura en un entorno de red virtual, sin necesidad de que las empresas abran puertos SSH. El trabajo se ejecuta en un entorno en contenedor y empaqueta las dependencias del modelo en un contenedor de Docker.
Importante
Las instancias de proceso obtienen las imágenes de máquina virtual más recientes en el momento del aprovisionamiento. Microsoft publica nuevas imágenes de máquina virtual mensualmente. Una vez implementada una instancia de proceso, no se actualiza activamente. Puede consultar la versión del sistema operativo de una instancia. Para mantenerse al día con las últimas actualizaciones de software y parches de seguridad, puede: Volver a crear una instancia de proceso para obtener la imagen de SO más reciente (recomendado) o actualizar regularmente los paquetes de SO y Python en la instancia de proceso para obtener los parches de seguridad más recientes.
Prerrequisitos
Nota:
Debe usar un proyecto basado en concentrador para esta característica. No se admite un proyecto foundry . Consulte ¿Cómo sé qué tipo de proyecto tengo? y Creación de un proyecto basado en concentrador.
- Una suscripción de Azure. Si no tiene una suscripción a Azure, cree una cuenta gratuita.
- Si no tiene uno, cree un proyecto basado en concentrador.
Creación de una instancia de cómputo
Sugerencia
Dado que puede personalizar el panel izquierdo en el portal de Azure AI Foundry, es posible que vea elementos diferentes de los que se muestran en estos pasos. Si no ve lo que busca, seleccione ... Más en la parte inferior del panel izquierdo.
Para crear una instancia de proceso en el portal de Azure AI Foundry:
Inicie sesión en Azure AI Foundry y seleccione el proyecto. Si aún no tiene un proyecto, cree primero uno.
Seleccione Centro de administración.
En el encabezado Centro, seleccione Procesos.
Seleccione Nuevo para crear una nueva instancia de proceso.
Escriba un nombre personalizado para el proceso.
Seleccione el tipo y el tamaño de la máquina virtual y luego seleccione Siguiente.
- Tipo de máquina virtual: elija CPU o GPU. El tipo no se puede cambiar después de la creación.
- Tamaño de máquina virtual: es posible que los tamaños de máquina virtual admitidos estén restringidos en su región. Comprobación de la lista de disponibilidad
Para más información sobre los detalles de configuración, como CPU y RAM, consulte Precios de Azure Machine Learning y Tamaños de máquina virtual.
En la página Programación en Apagado automático, asegúrese de que el apagado inactivo está habilitado de forma predeterminada. Puede optar por apagar automáticamente el proceso después de que la instancia haya estado inactiva durante un período de tiempo establecido. Si deshabilita el apagado automático, los costes seguirán acumulándose incluso durante los periodos de inactividad. Para obtener más información, consulte la Configuración de tiempos de espera de inactividad.
Importante
El proceso no puede estar inactivo si tiene sesiones de proceso del flujo de avisos en el estado En ejecución en el proceso. Elimine cualquier sesión de proceso activa antes de que la instancia de proceso pueda ser apta para el apagado inactivo. Tampoco puede tener ninguna sesión activa de VS Code (Web) hospedada en la instancia de proceso.
Puede actualizar los días y la programación para adaptarlos a sus necesidades. Puede agregar programaciones adicionales. Por ejemplo, cree una programación que comience a las 9 y se detenga a las 18 de lunes a jueves, y una segunda programación que comience a las 9 y se detenga a las16 del viernes. Puede crear un total de cuatro programaciones por instancia de proceso.
En la página Seguridad, configure opcionalmente valores de seguridad, como los de SSH, red virtual, acceso raíz e identidad administrada para la instancia de proceso. Use esta sección para:
- Asignación a otro usuario: cree una instancia de proceso en nombre de otro usuario. Una instancia de proceso no se puede compartir. Solo puede ser utilizado por un solo usuario asignado. De forma predeterminada, se asignará al creador y podrá cambiarlo a otro usuario.
- Asignación de una identidad administrada: adjunte identidades administradas asignadas por el sistema o por el usuario para conceder acceso a los recursos. El nombre de la identidad administrada del sistema creada tendrá el formato
/workspace-name/computes/compute-instance-nameen Microsoft Entra ID. - Habilitar acceso SSH: Escriba las credenciales de una cuenta de usuario administrador que se creará en cada nodo de proceso. Se pueden usar para SSH en los nodos de proceso.
En la página Etiquetas puede agregar información adicional para clasificar los recursos que cree. A continuación, seleccione Revisar y crear o Siguiente para revisar la configuración.
Después de revisar la configuración, seleccione Crear para crear la instancia de proceso.
Configuración del apagado por inactividad
Para evitar que se le cobre por una instancia de proceso encendida pero inactiva, configure cuándo se debe apagar si está inactiva.
El valor se puede configurar durante la creación de instancias de proceso, o bien modificarse para instancias de proceso existentes.
En el caso de una instancia de proceso nueva, configure el apagado inactivo durante la creación de la instancia de proceso. Para obtener más información, consulte Creación de una instancia de proceso anteriormente en este artículo.
Para configurar el apagado inactivo de una instancia de proceso existente, siga estos pasos:
En el menú de la izquierda, seleccione Centro de administración.
En el encabezado Centro, seleccione Procesos.
En la lista, seleccione la instancia de proceso que desea actualizar.
Seleccione Programación y apagado inactivo.
Importante
El proceso no estará inactivo si tiene una sesión de proceso del flujo de avisos en el estado En ejecución en el proceso. Debe eliminar cualquier sesión de proceso activa a fin de que la instancia de proceso sea apta para el apagado inactivo. Tampoco puede tener ninguna sesión activa de VS Code (Web) hospedada en la instancia de proceso.
Actualice o agregue a la programación. Puede tener un total de cuatro programaciones por instancia de proceso. Después, seleccione Actualizar para guardar los cambios.
Iniciar o detener una instancia de proceso
Puede iniciar o detener una instancia de proceso desde el portal de Azure AI Foundry.
En el menú de la izquierda, seleccione Centro de administración.
En el encabezado Centro, seleccione Procesos.
En la lista, seleccione la instancia de proceso que desea iniciar o detener.
-
- Seleccione Detener para detener la instancia de proceso. Seleccione Iniciar para iniciar la instancia de proceso. Solo se pueden iniciar instancias de proceso detenidas y solo se pueden detener las instancias de proceso iniciadas.