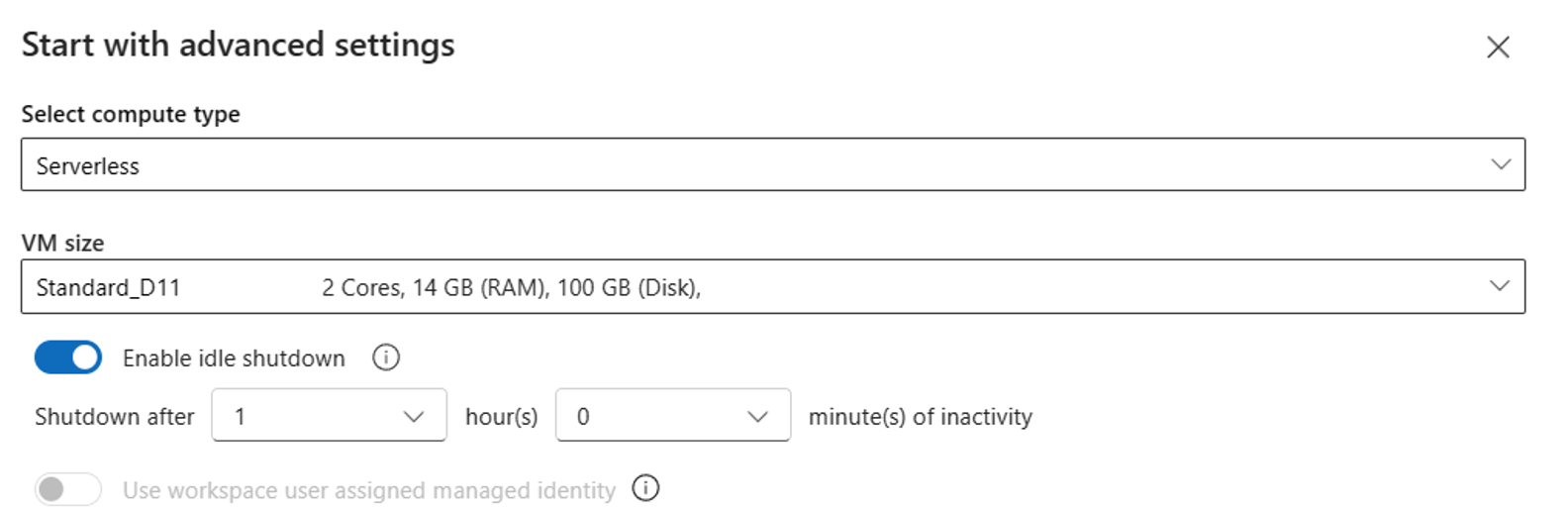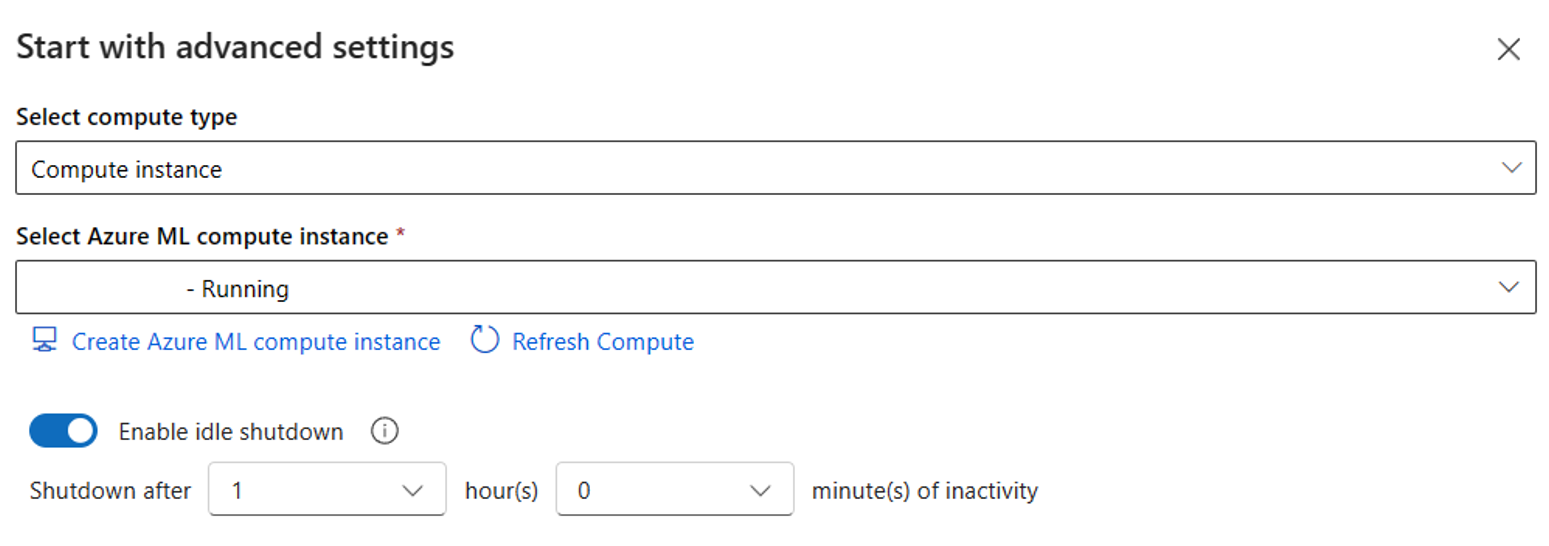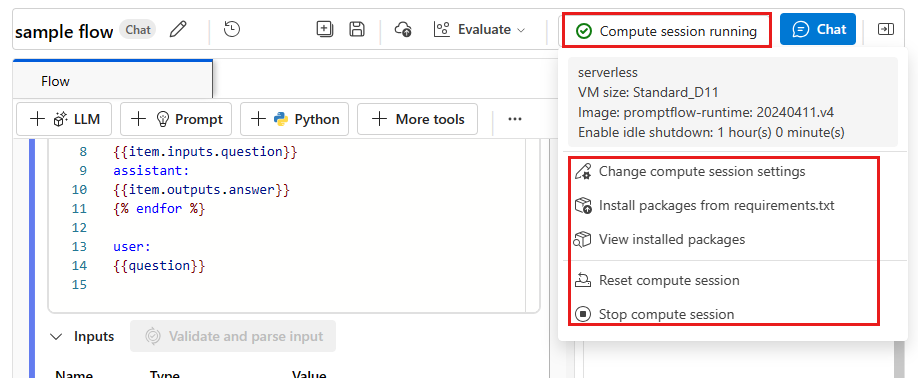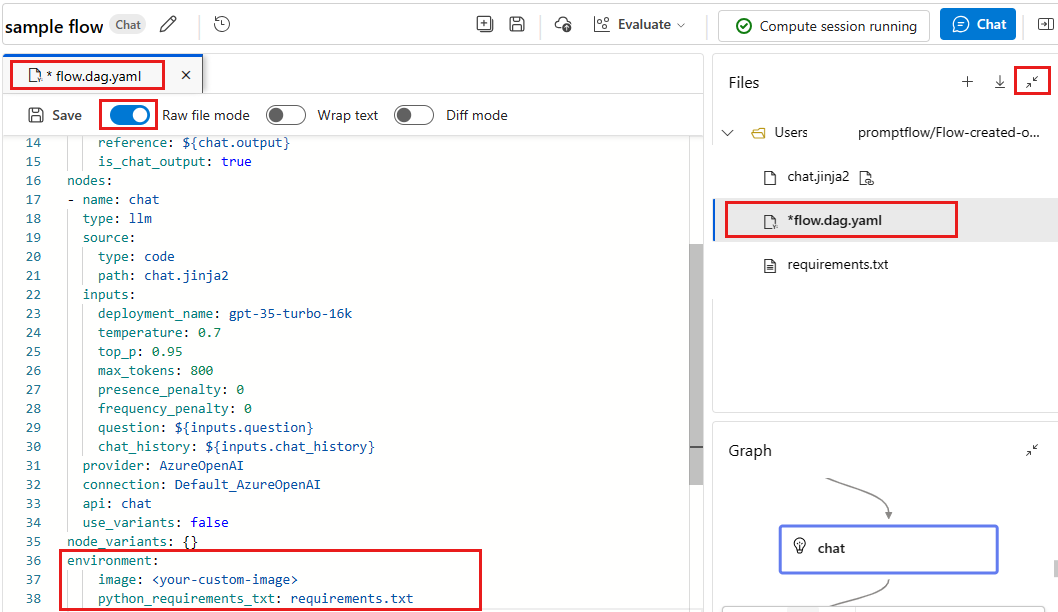Creación y administración de sesiones de proceso de flujo de avisos en Inteligencia artificial de Azure Studio
Importante
Algunas de las características descritas en este artículo solo pueden estar disponibles en versión preliminar. Esta versión preliminar se ofrece sin acuerdo de nivel de servicio y no se recomienda para las cargas de trabajo de producción. Es posible que algunas características no sean compatibles o que tengan sus funcionalidades limitadas. Para más información, consulte Términos de uso complementarios de las Versiones Preliminares de Microsoft Azure.
Necesita una sesión de proceso para ejecutar flujos de avisos. Use Inteligencia artificial de Azure Studio para crear y administrar sesiones de proceso de flujo de avisos.
Una sesión de proceso de flujo de avisos tiene recursos informáticos necesarios para que la aplicación se ejecute, incluida una imagen de Docker que contiene todos los paquetes de dependencia necesarios. Además de la ejecución del flujo, Inteligencia artificial de Azure Studio usa la sesión de proceso para garantizar la precisión y la funcionalidad de las herramientas incorporadas en el flujo al realizar actualizaciones en el mensaje o el contenido del código.
Requisitos previos
Inicie sesión en Inteligencia artificial de Azure Studio y seleccione el flujo de avisos.
Creación de una sesión de proceso
Al iniciar una sesión de proceso, puede usar la configuración predeterminada o personalizar la configuración avanzada.
Inicio de una sesión de proceso con la configuración predeterminada
De forma predeterminada, la sesión de proceso usa el entorno definido en flow.dag.yaml en la carpeta de flujo. Se ejecuta en un proceso sin servidor con un tamaño de máquina virtual (VM) para el que tiene cuota suficiente en el área de trabajo.
- Vaya al proyecto en Inteligencia artificial de Azure Studio.
- En el panel izquierdo, seleccione Flujos y, a continuación, seleccione el flujo que desea ejecutar.
- En la barra de herramientas superior del flujo de avisos, seleccione Iniciar sesión de proceso.
Inicio de una sesión de proceso con configuración avanzada
En la configuración avanzada, puede seleccionar el tipo de proceso. Puede elegir entre el proceso sin servidor y la instancia de proceso.
Vaya al proyecto en Inteligencia artificial de Azure Studio.
En el panel izquierdo, seleccione Flujos y, a continuación, seleccione el flujo que desea ejecutar.
En la barra de herramientas superior del flujo de avisos, seleccione la flecha desplegable situada en el lado derecho del botón Iniciar sesión de proceso. Seleccione Iniciar con la configuración avanzada para personalizar la sesión de proceso.
Puede elegir entre el proceso sin servidor y la instancia de proceso.
Si elige proceso sin servidor, puede establecer la siguiente configuración:
- Personalice el tamaño de máquina virtual que usa la sesión de proceso.
- Personalice el tiempo de inactividad, que guarda el código eliminando la sesión de proceso automáticamente si no está en uso.
- Incorporar la identidad administrada asignada por el usuario. La sesión de proceso usa esta identidad para extraer una imagen base e instalar paquetes. Asegúrese de que la identidad administrada asignada por el usuario tenga permiso de extracción de Azure Container Registry.
Si no establece la identidad asignada por el usuario, el flujo de avisos usa la identidad de usuario de forma predeterminada. Obtenga más información sobre cómo crear y actualizar identidades asignadas por el usuario para un área de trabajo.
Si elige la instancia de proceso, solo puede establecer el tiempo de apagado de inactividad.
Dado que se trata de una instancia de proceso existente, el tamaño de la máquina virtual es fijo y no puede cambiar en un lado de sesión de proceso.
La identidad usada para esta sesión de proceso también se define en la instancia de proceso; de forma predeterminada usa la identidad del usuario. Obtenga más información sobre cómo asignar identidad a la instancia de proceso
El tiempo de apagado de inactividad se usa para definir el ciclo de vida de la sesión de proceso. Si la sesión de proceso está inactiva durante el tiempo establecido, se elimina automáticamente. Si tiene el apagado inactivo habilitado en una instancia de proceso, se cierra pero no se eliminará.
Seleccione Siguiente para especificar la configuración de la imagen base. Use la imagen base predeterminada o proporcione una imagen base personalizada. Si elige una imagen base personalizada, proporcione la dirección URL de la imagen y la etiqueta de imagen. Solo se admiten imágenes en un registro de Docker público o Azure Container Registry (ACR). Si especifica una imagen en ACR, asegúrese de que usted (o el usuario al que se le haya asignado la administración de la identidad) tenga permiso de extracción de ACR.
Seleccione Siguiente para revisar la configuración.
Seleccione Aplicar e iniciar la sesión de proceso para iniciar la sesión de proceso.
Administración de una sesión de proceso
Para administrar una sesión de proceso, seleccione la Sesión de proceso en ejecución en la barra de herramientas superior de la página de flujo.:
- Cambiar la configuración de la sesión de proceso abre la página de configuración de sesión de proceso, donde puede definir el lado de la máquina virtual y el tiempo de inactividad de la sesión de proceso.
- Instalar paquetes desde requirements.txt Abre
requirements.txten la interfaz de usuario del flujo de avisos para que pueda agregar paquetes. - Ver paquetes instalados muestra los paquetes instalados en la sesión de proceso. Incluye los paquetes simulados mediante "bake" en la imagen base y los paquetes especificados en el archivo
requirements.txtde la carpeta de flujo. - Restablecer sesión de proceso elimina la sesión de proceso actual y crea una nueva con el mismo entorno. Si encuentra un conflicto de paquetes, puede probar esta opción.
- Detener sesión de proceso elimina la sesión de proceso actual. Si no hay ninguna sesión de proceso activa en un proceso sin servidor subyacente, también se elimina el recurso de proceso. Si la sesión de proceso está en una instancia de proceso, la detención de la sesión permitirá que la instancia esté inactiva.
Puede personalizar el entorno que usa para ejecutar este flujo agregando paquetes en el archivo requirements.txt de la carpeta de flujo. Después de agregar más paquetes en este archivo, elija cualquiera de estas opciones:
- Guardar e instalar desencadena
pip install -r requirements.txten la carpeta de flujo. El proceso puede tardar unos minutos, en función de los paquetes que instale. - Guardar solo guarda el archivo
requirements.txt. Puede instalar los paquetes más adelante.
Nota:
Puede cambiar la ubicación e incluso el nombre de archivo de requirements.txt, pero asegúrese de cambiarlo también en el archivo de la flow.dag.yaml carpeta de flujo.
No ancle la versión de promptflow y promptflow-tools en requirements.txt, ya que ya están incluidas en la imagen base de la sesión de proceso.
Adición de paquetes en una fuente privada en Azure DevOps
Si quiere usar una fuente privada en Azure DevOps, siga estos pasos:
Cree una identidad administrada asignada por el usuario y agregue esta identidad en la organización de Azure DevOps. Para más información, vea Uso de entidades de servicio e identidades administradas.
Nota:
Si el botón Agregar usuarios no está visible, probablemente no tenga los permisos necesarios para realizar esta acción.
Agregar o actualizar identidades asignadas por el usuario al proyecto.
Agregue
{private}a la dirección URL de la fuente privada. Por ejemplo, si quiere instalartest_packagedesdetest_feeden Azure devops, agregue-i https://{private}@{test_feed_url_in_azure_devops}enrequirements.txt:-i https://{private}@{test_feed_url_in_azure_devops} test_packageEspecifique la identidad administrada asignada por el usuario en Iniciar con la configuración avanzada si la sesión de proceso no se está ejecutando o use el botón Editar si se está ejecutando la sesión de proceso.
Modificación de la imagen base
De forma predeterminada, usamos la imagen del flujo de avisos más reciente como imagen base. Si desea usar una imagen base diferente, debe crear su propia imagen base. La imagen de Docker debe compilarse a partir de la imagen base del flujo de avisos, mcr.microsoft.com/azureml/promptflow/promptflow-runtime:<newest_version>. Si es posible, utilice la última versión de la imagen de base.
Abra el flujo de avisos.
En la barra de herramientas superior, seleccione Modo de archivo sin procesar para habilitar la edición en el editor de archivos.
Abra la sección Archivos y seleccione flow.dag.yaml.
Especifique la imagen en la sección
environmentdel archivoflow.dag.yaml. Por ejemplo, para usar la imagen<your-custom-image>, agregue el código siguiente:environment: image: <your-custom-image> python_requirements_txt: requirements.txt
Actualización del entorno de ejecución de la instancia de proceso
Si creó anteriormente un entorno de ejecución de instancia de proceso, cámbielo a una sesión de proceso mediante los pasos siguientes:
Prepare el archivo
requirements.txtde la carpeta de flujos. Consulte Administración de una sesión de proceso para obtener más información.Si creó un entorno personalizado, obtenga la imagen de la página de detalles del entorno y especifíquela en el archivo
flow.dag.yamlde la carpeta de flujo. Para obtener más información, consulte Cambiar la imagen base. Asegúrese de que tiene el permisoacr pullpara la imagen.Puede seguir usando la instancia de proceso existente si desea administrar manualmente el ciclo de vida.