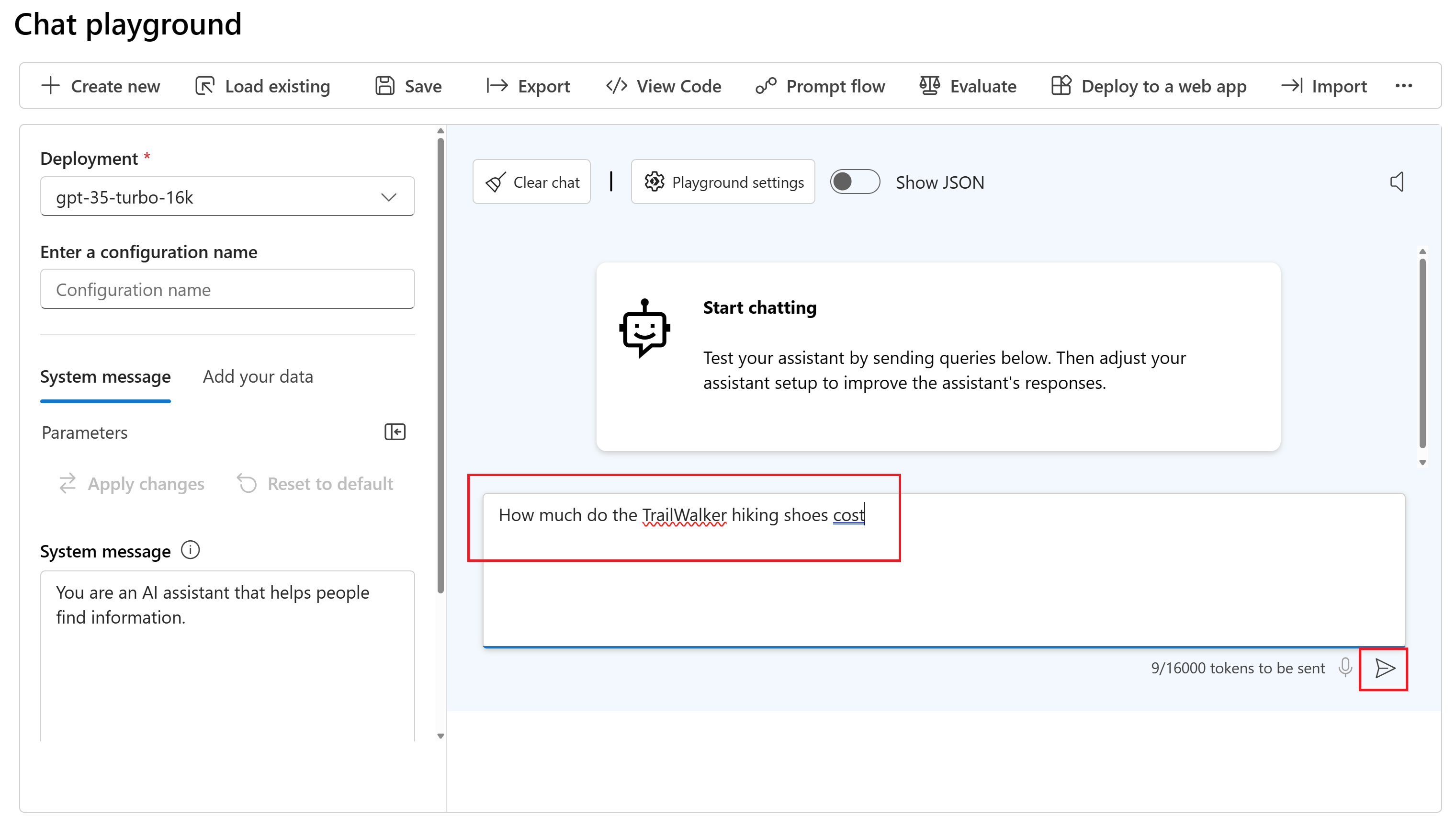Nota
El acceso a esta página requiere autorización. Puede intentar iniciar sesión o cambiar directorios.
El acceso a esta página requiere autorización. Puede intentar cambiar los directorios.
En este inicio rápido, usará Azure AI Foundry para implementar un modelo de chat y lo usará en el área de juegos de chat del portal de Azure AI Foundry.
Para este inicio rápido, puede usar un proyecto basado en concentrador o un proyecto foundry. Para obtener más información sobre las diferencias entre estos dos tipos de proyecto, vea Tipos de proyecto.
Si no tiene una suscripción a Azure, créela de forma gratuita.
Prerrequisitos
- Una suscripción por debajo del límite de cuota para implementar un nuevo modelo en este tutorial. De lo contrario, ya necesita tener un modelo de chat implementado.
Implementación de un modelo de chat
Para trabajar con un modelo, primero se implementa en un proyecto.
Sugerencia
Dado que puede personalizar el panel izquierdo en el portal de Azure AI Foundry, es posible que vea elementos diferentes de los que se muestran en estos pasos. Si no ve lo que busca, seleccione ... Más en la parte inferior del panel izquierdo.
Inicie sesión en Azure AI Foundry.
Estudio recuerda dónde estaba la última vez, así que lo que haga a continuación dependerá de dónde esté:
- Si ve una lista de proyectos, seleccione la que desea usar. Puede usar un proyecto basado en un hub o un proyecto Foundry.
- Si ya está en un proyecto y quiere usar uno nuevo, seleccione Azure AI Foundry en la esquina superior izquierda y, a continuación, seleccione Crear nuevo para crear el nuevo proyecto.
- Si no está familiarizado con Azure AI Foundry y no tiene ningún proyecto, use Inicio rápido: Introducción a Azure AI Foundry en lugar de este artículo.
Seleccione Catálogo de modelos en el panel izquierdo.
Seleccione el modelo gpt-4o-mini en la lista de modelos. Puede usar la barra de búsqueda para encontrarlo.
En la página de detalles del modelo, seleccione Implementar.
Deje el nombre de implementación predeterminado. Seleccione Implementar.
- Una vez implementado el modelo, seleccione Abrir en el área de juegos para probarlo.
Ahora está en un proyecto, con un modelo implementado. Puede usar el área de juegos de chat para interactuar con el modelo.
Para más información sobre la implementación de modelos, consulte Implementación de modelos.
Chatea en el parque infantil sin tus datos
En el área de juegos de Azure AI Foundry, puede observar cómo responde el modelo con y sin los datos. En este inicio rápido, pondrás a prueba el modelo sin utilizar tus datos.
Para chatear con su modelo implementado en el entorno de chat, siga estos pasos:
En el cuadro de texto Mensaje del sistema, proporcione esta indicación para guiar al asistente: "Es un asistente de IA que ayuda a las personas a encontrar información". Puede adaptar la solicitud de su escenario.
Opcionalmente, agregue un mensaje de sistema de seguridad seleccionando el botón Agregar sección y, después, Mensajes del sistema de seguridad. Elija entre los mensajes creados previamente y después edítelos a sus necesidades.
Seleccione Aplicar cambios para guardar los cambios y, cuando se le pregunte si quiere actualizar el mensaje del sistema, seleccione Continuar.
En el panel de sesión de chat, escriba la siguiente pregunta: "¿Cuánto cuestan los zapatos de senderismo TrailWalker?"
Seleccione el icono de flecha derecha para enviar.
El asistente responde que no conoce la respuesta o proporciona una respuesta genérica. Por ejemplo, el asistente podría decir: "El precio de los zapatos de senderismo TrailWalker puede variar en función de la marca, el modelo y el lugar donde los compre". El modelo no tiene acceso a la información del producto actual sobre los zapatos de senderismo TrailWalker.
A continuación, puede agregar los datos al modelo para ayudarle a responder preguntas sobre sus productos. Pruebe el tutorial Implementación de una aplicación web de chat empresarial para obtener más información.