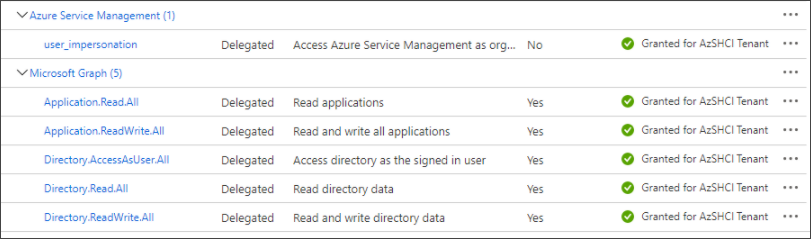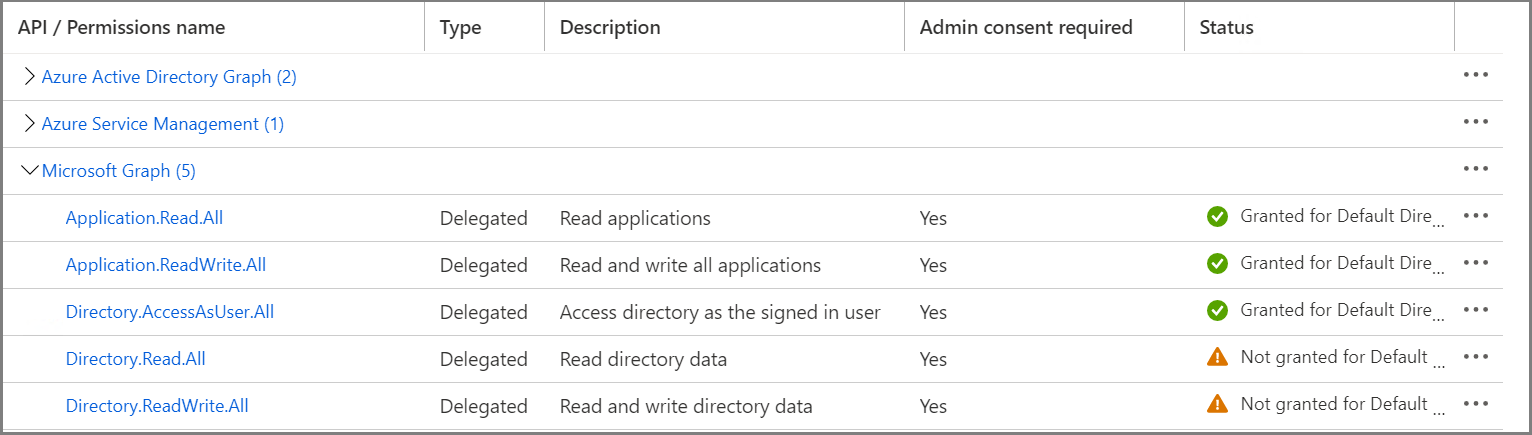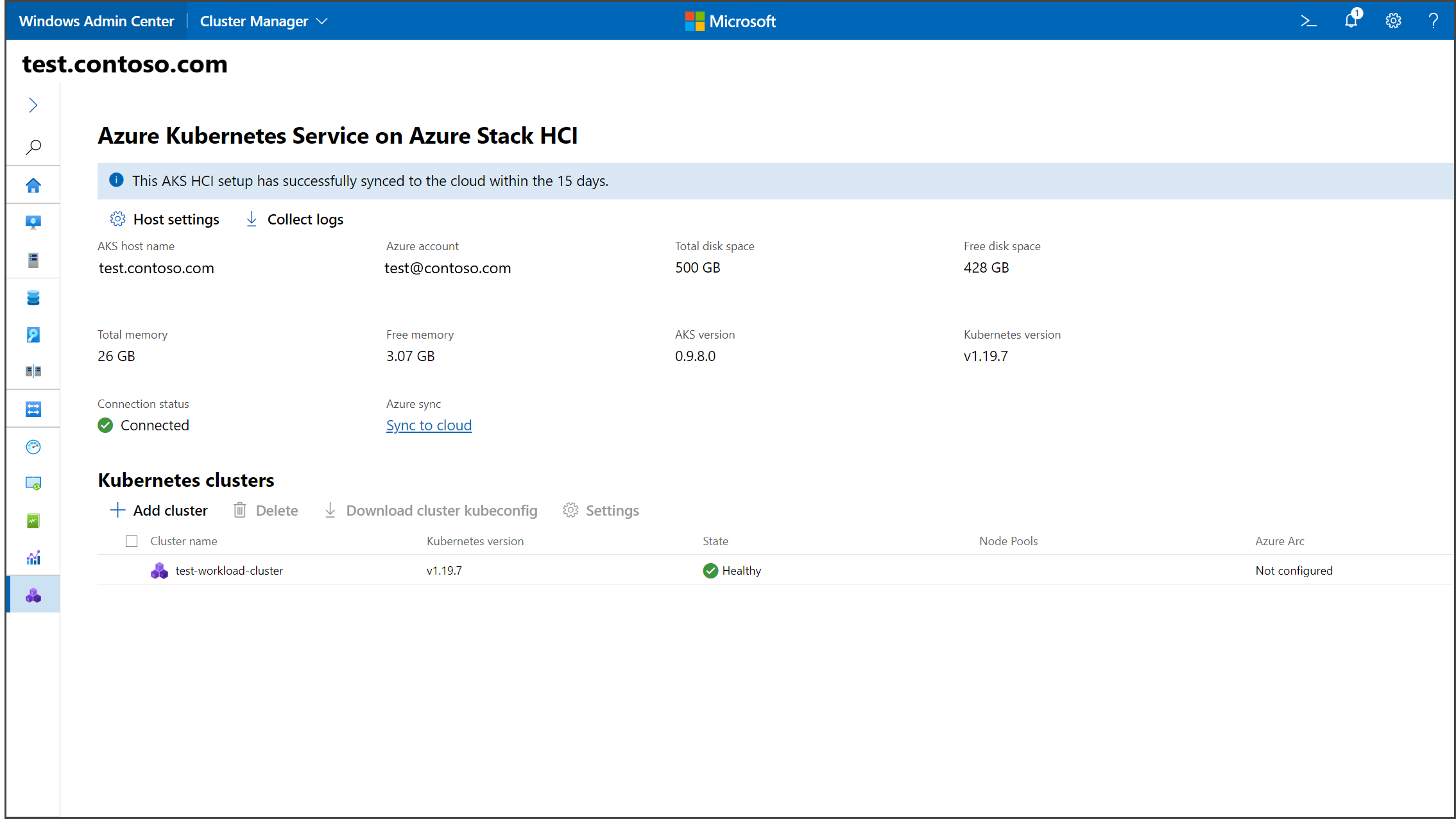Inicio rápido: Configuración de AKS habilitado por Azure Arc mediante Windows Admin Center
Se aplica a: AKS en Azure Stack HCI 22H2, AKS en Windows Server
En este inicio rápido, configurará AKS habilitado mediante Arc mediante Windows Admin Center. Para usar PowerShell en su lugar, consulte Configuración con PowerShell.
El programa de instalación implica las siguientes tareas:
- Configure Windows Admin Center.
- Configure un host de Azure Kubernetes Service en el sistema en el que desea implementar el clúster de Kubernetes.
Antes de empezar, asegúrese de cumplir todos los requisitos previos de la página de requisitos del sistema .
Configure Windows Admin Center.
La extensión de AKS para Windows Admin Center está disponible de forma nativa como parte de Windows Admin Center MSI. Puede instalar Windows Admin Center en un equipo Windows 10 o en un servidor. Si ya ha instalado Windows Admin Center, asegúrese de que la versión sea 2103.2 o posterior. Para comprobar la versión de Windows Admin Center, haga clic en el signo de interrogación de la esquina superior derecha.
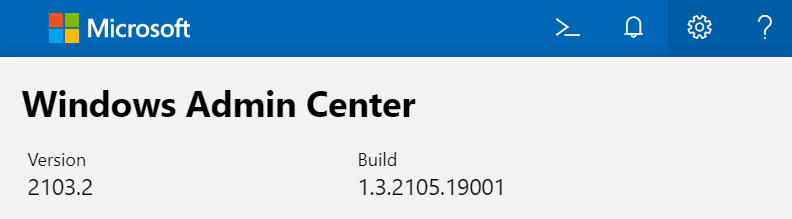
Configuración de un host de Azure Kubernetes Service (AKS)
Debe configurar un host de AKS en el clúster de Kubernetes antes de implementar clústeres de carga de trabajo de AKS. La configuración de un host de AKS también se conoce como configuración de los servicios de plataforma o el clúster de administración.
Nota
Tenga en cuenta que no se pueden configurar los hosts de Azure Kubernetes Service en dos sistemas independientes con la intención de combinarlos durante la creación del clúster de Kubernetes.
Esta configuración se puede realizar con la nueva herramienta de Azure Kubernetes Service. Esta herramienta instala y descarga los paquetes necesarios, así como crea un clúster de hosts de AKS que proporciona servicios principales de Kubernetes y organiza cargas de trabajo de aplicaciones.
Ahora que ha comprobado la configuración del sistema, siga estos pasos:
Seleccione Configurar para iniciar el asistente de configuración.
Revise los requisitos previos de la máquina en la que se ejecuta Windows Admin Center, en el clúster al que está conectado y en la red. Además, asegúrese de que ha iniciado sesión en una cuenta de Azure en Windows Admin Center y de que la suscripción de Azure en la que planea usar no ha expirado. Debe tener el rol Propietario en la suscripción que planea usar. Cuando haya finalizado, seleccione Siguiente.
Advertencia
Asegúrese de configurar al menos un conmutador virtual externo antes de continuar con este paso o no podrá configurar correctamente el host de AKS.
En la página Comprobaciones del sistema del asistente, realice las acciones necesarias, como conectar la puerta de enlace de Windows Admin Center a Azure. Al conectar la puerta de enlace de Windows Admin Center a Azure, asegúrese de crear una nueva aplicación de Microsoft Entra. Este paso comprueba que Windows Admin Center y el sistema que hospeda AKS tienen la configuración adecuada para continuar. Cuando haya terminado de realizar esta acción, seleccione Siguiente.
Garantice la conectividad del sistema a través de CredSSP en el paso de conectividad. CredSSP permite a Windows Admin Center delegar las credenciales del usuario desde la puerta de enlace a un servidor de destino para la autenticación remota. CredSSP debe estar habilitado para configurar AKS. Después de habilitar CredSSP, seleccione Siguiente.
Configure la máquina que hospeda AKS en el paso de configuración de host . Se recomienda seleccionar descargar automáticamente las actualizaciones en esta sección. En este paso el asistente le pedirá que configure los detalles siguientes:
Detalles del host, como un nombre para el clúster de hosts de AKS y un directorio de imágenes donde se almacenan las imágenes de máquina virtual. El directorio de imágenes debe apuntar a una ruta de acceso de almacenamiento compartido o a un recurso compartido de SMB al que la máquina host pueda acceder.
Las redes de nodos de Kubernetes, que actúan como valor predeterminado para el host de AKS y todas las máquinas virtuales de nodos de Kubernetes de Linux y Windows que se crean para ejecutar contenedores y orquestar la administración de estos.
También puede especificar configuraciones de red independientes para un clúster de carga de trabajo. Esta configuración incluye los campos del conmutador virtual conectado a Internet, la habilitación de identificación de LAN virtual, el método de asignación de direcciones IP y la dirección IP de CloudAgent. Puede usar la dirección IP de CloudAgent para proporcionar una dirección IP estática al servicio CloudAgent. Esta dirección es aplicable independientemente de la selección de asignación de direcciones IP. Para más información, consulte Redes de nodos de Kubernetes. Si selecciona el método de asignación de direcciones IP estáticas, hay algunos campos adicionales que se deben especificar:
- Prefijo de subred, un intervalo de direcciones IP que no entra en conflicto con otras direcciones.
- Puerta de enlace, la puerta de enlace a través de la cual los paquetes se enrutan fuera de la máquina.
- Servidores DNS: la lista separada por comas de direcciones IP de los servidores DNS. Use un mínimo de una y un máximo de tres direcciones.
- Se inicia el grupo de direcciones IP del nodo de Kubernetes, el intervalo de inicio del grupo para las direcciones IP que usan los clústeres de Kubernetes.
- El extremo del grupo de direcciones IP del nodo de Kubernetes, el intervalo de extremos del grupo para las direcciones IP que usan los clústeres de Kubernetes.
- La configuración del equilibrador de carga, que define el grupo de direcciones que se usan para los servicios externos. Si selecciona la configuración de IP estática en la sección Redes de máquina virtual, el inicio y el final del grupo de direcciones deben estar dentro del intervalo de subredes especificado en esa sección.
En la imagen siguiente se muestra un ejemplo de una configuración de host DHCP:
En la imagen siguiente se muestra un ejemplo de una configuración de host IP estática:
(Opcional) Configure los valores de proxy según sea necesario para el host de AKS. Esta configuración depende de la configuración del proxy que se aprovisiona en la máquina host de Azure Stack HCI. Asegúrese de aprovisionar también la lista de direcciones IP que debe omitir el proxy. Cuando haya terminado, seleccione Siguiente: Revisar y crear.
Cuando haya terminado, seleccione Siguiente.
En la página Registro de Azure del asistente, proporcione detalles sobre la suscripción, el grupo de recursos y la región que desea usar para este servicio. El grupo de recursos debe estar en la región Este de Australia, Este de EE. UU., Sudeste de Asia o Oeste de Europa.
Windows Admin Center necesita permisos para acceder a los recursos de su organización que solo un administrador puede conceder. Seleccione Ver en Azure para ver la puerta de enlace de Windows Admin Center en Azure y confirme que se le concedió el consentimiento del administrador para los siguientes servicios:
- Administración de servicios de Azure: user_impersonation
- Microsoft Graph: Application.ReadWrite.All
- Microsoft Graph: Directory.AccessAsUser.All
Si tiene estos permisos, los permisos aparecen en verde en Estado, como se muestra aquí:
Si no tiene permisos, es posible que necesite el propietario de la suscripción de Azure para conceder manualmente el consentimiento del administrador.
Para añadir permisos, haga lo siguiente:
- Seleccione Agregar un permiso, en la esquina superior izquierda.
- Seleccione Microsoft Graph y, luego, Permisos delegados.
- Busque Application.ReadWrite.All y, si es necesario, expanda el cuadro desplegable Aplicación.
- Busque Directory.AccessAsUser.All y, si es necesario, expanda el cuadro desplegable Directorio.
- Active la casilla y, a continuación, seleccione Agregar permisos.
También puede quitar permisos que no son necesarios para la implementación híbrida de AKS. Para quitar permisos antes de conceder el consentimiento del administrador, haga lo siguiente:
- Seleccione ... a la derecha del permiso que no se debe conceder.
- Seleccione Quitar permiso.
Una vez que los permisos sean correctos, seleccione Conceder consentimiento del administrador para <el usuario> y, a continuación, seleccione Sí para confirmarlos. Puede revocar estos permisos en cualquier momento cuando lo necesite.
Cuando haya terminado, los permisos parecen similares a los siguientes:
Cuando haya finalizado, seleccione Siguiente.
Revise todas las selecciones en el paso Revisar y crear. Si está satisfecho con las selecciones que ha realizado, seleccione Next: new cluster (Siguiente: Nuevo clúster) para iniciar la instalación del host.
En la página Progreso de la instalación, puede ver el progreso de la instalación del host. En este momento, puede abrir Windows Admin Center en una nueva pestaña y continuar las tareas de administración.
Advertencia
Durante la instalación del host de Azure Kubernetes Service, se crea un tipo de recurso Kubernetes: Azure Arc en el grupo de recursos que se establece durante el registro. No elimine este recurso; representa el host del servicio Kuberenetes de Azure. Para identificar el recurso, busque en el campo de distribución un valor de
aks_management. Al eliminar este recurso, se produce una implementación fuera de la directiva.Si la implementación se realiza correctamente, seleccione Finalizar y aparecerá un panel de administración en el que puede crear y administrar los clústeres de Kubernetes.
Pasos siguientes
En este inicio rápido, ha instalado Windows Admin Center y ha configurado un host de AKS en el sistema en el que se implementan los clústeres de Kubernetes. Ya está listo para crear un clúster de Kubernetes en Windows Admin Center.