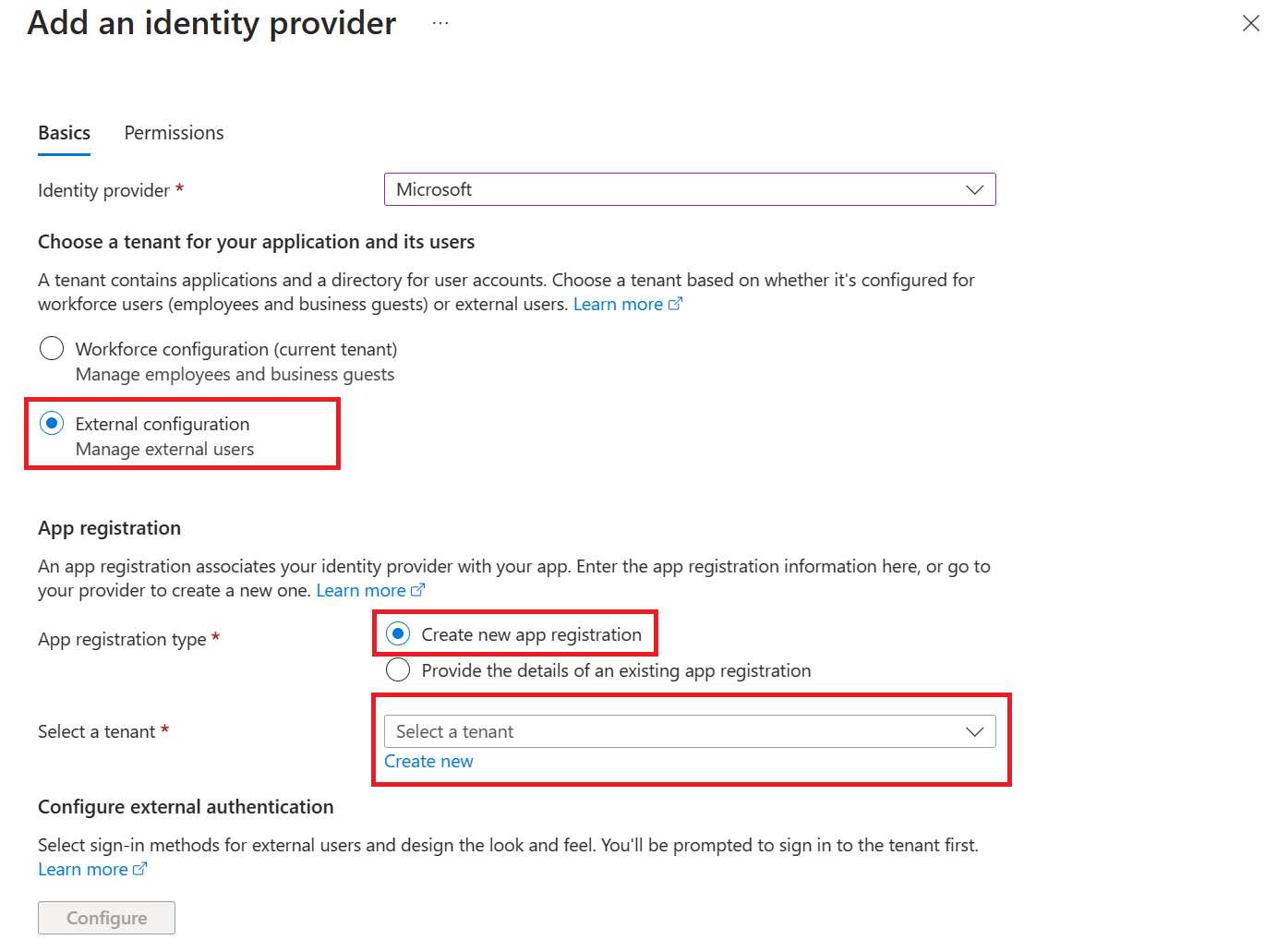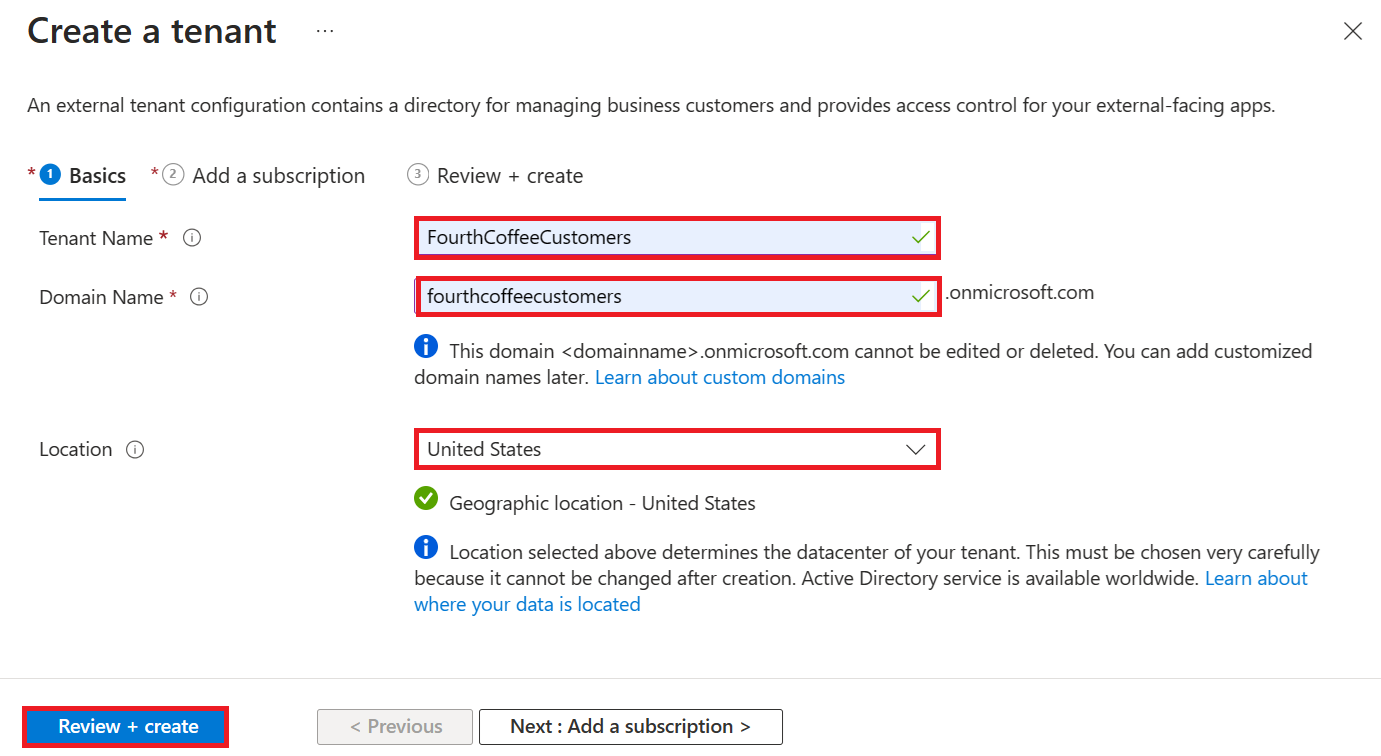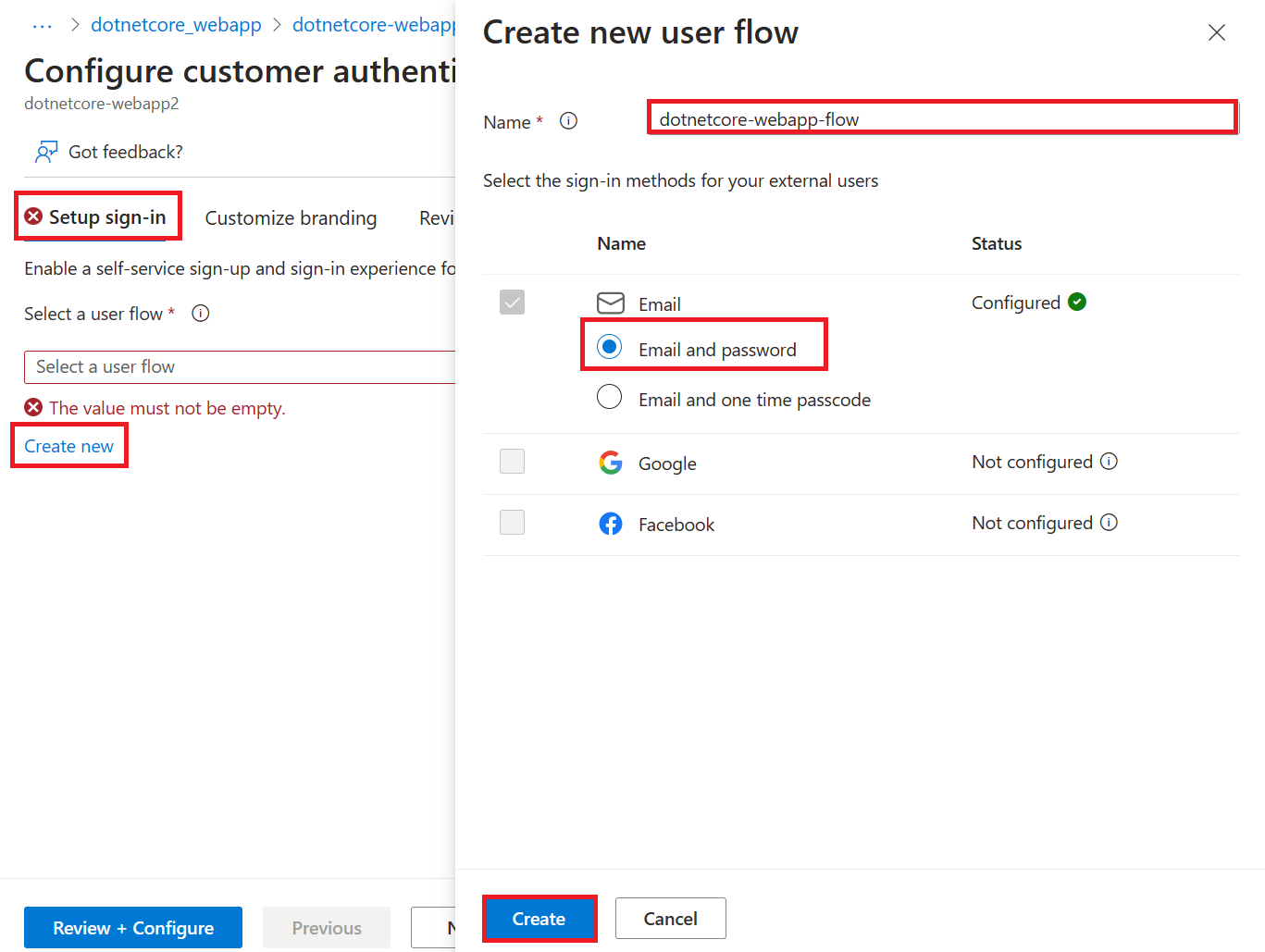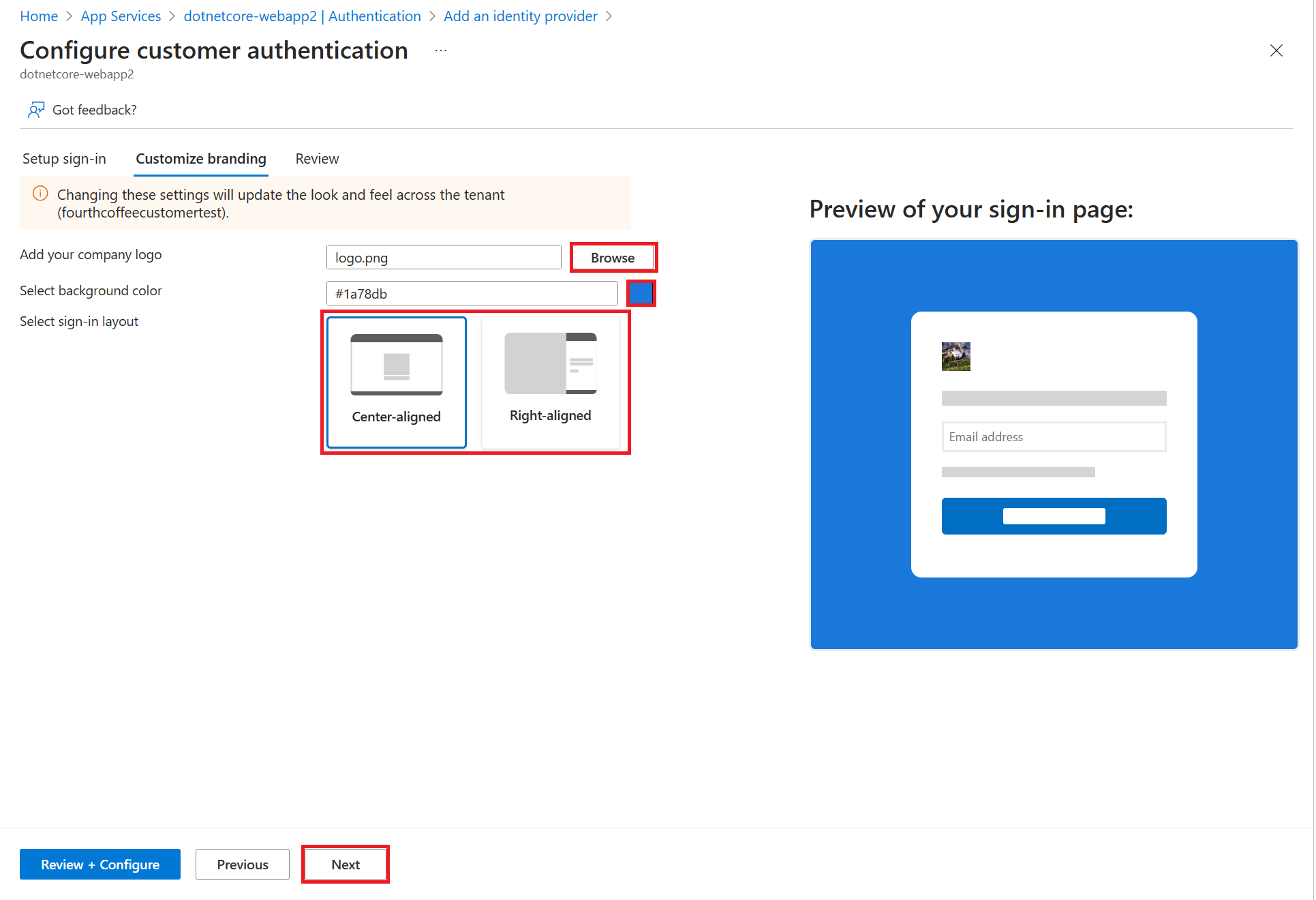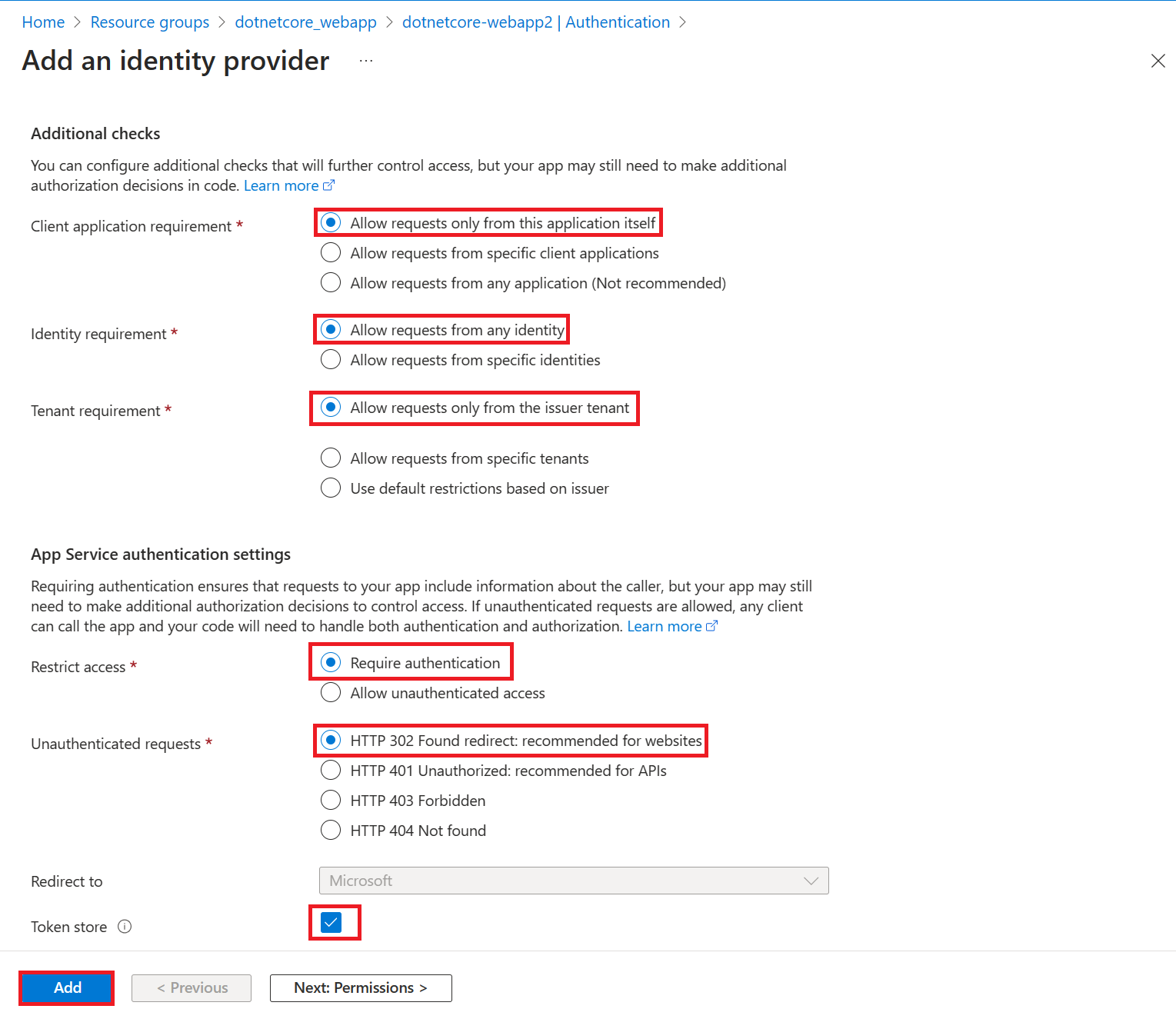Inicio rápido: Incorporación de la autenticación de aplicación a una aplicación web en Azure App Service
Nota:
A partir del 1 de junio de 2024, las aplicaciones de App Service recién creadas pueden generar un nombre de host predeterminado único que use la convención de nomenclatura <app-name>-<random-hash>.<region>.azurewebsites.net. Los nombres de aplicación existentes permanecen sin cambios. Por ejemplo:
myapp-ds27dh7271aah175.westus-01.azurewebsites.net
Para obtener más información, consulte Nombre de host predeterminado único para el recurso de App Service.
Aprenda a habilitar la autenticación para la aplicación web que se ejecuta en Azure App Service y a limitar el acceso solo a los usuarios de su organización.
En este tutorial, aprenderá a:
- Configurar la autenticación de una aplicación web
- Limite el acceso a la aplicación web a los usuarios de su organización mediante Microsoft Entra como proveedor de identidades.
Autenticación automática proporcionada por App Service
App Service proporciona compatibilidad integrada con la autenticación y la autorización, para que puedan iniciar sesión usuarios sin código en la aplicación web. El uso del módulo de autenticación y autorización de App Service opcional simplifica estos procesos en la aplicación. Cuando esté listo para la autenticación y autorización personalizadas, se basará en esta arquitectura.
La autenticación de App Service proporciona:
- Facilidad de activación y configuración mediante la configuración de Azure Portal y la aplicación.
- No se necesitan SDK, lenguajes específicos o cambios en el código de la aplicación.
- Se admiten varios proveedores de identidades:
- Microsoft Entra
- Cuenta Microsoft
- X
Cuando el módulo de autenticación o autorización está habilitado, cada solicitud HTTP entrante pasa a través de él antes de que lo controle el código de la aplicación. Para más información, consulte Autenticación y autorización en Azure App Service.
1. Prerrequisitos
Si no tiene una suscripción a Azure, cree una cuenta gratuita de Azure antes de empezar.
2. Creación y publicación de una aplicación web en App Service
Para este tutorial, necesita una aplicación web implementada en App Service. Puede usar una aplicación web existente, o puede seguir uno de los inicios rápidos para crear y publicar una nueva aplicación web en App Service:
Independientemente de si usa una aplicación web existente o crea una nueva, anote lo siguiente:
- Nombre de aplicación web.
- Grupo de recursos en el que se implementa la aplicación web.
Necesitará estos nombres en este tutorial.
3. Configuración de la autenticación y la autorización
Ahora que tiene una aplicación web que se ejecuta en App Service, habilite la autenticación y la autorización. Usa Microsoft Entra como proveedor de identidades. Para más información, consulte Configuración de la autenticación de Microsoft Entra para la aplicación de App Service.
En el menú de Azure Portal, seleccione Grupos de recursos o busque y seleccione Grupos de recursos desde cualquier página.
En Grupos de recursos, busque y seleccione el grupo de recursos. En Información general, seleccione la página de administración de la aplicación.
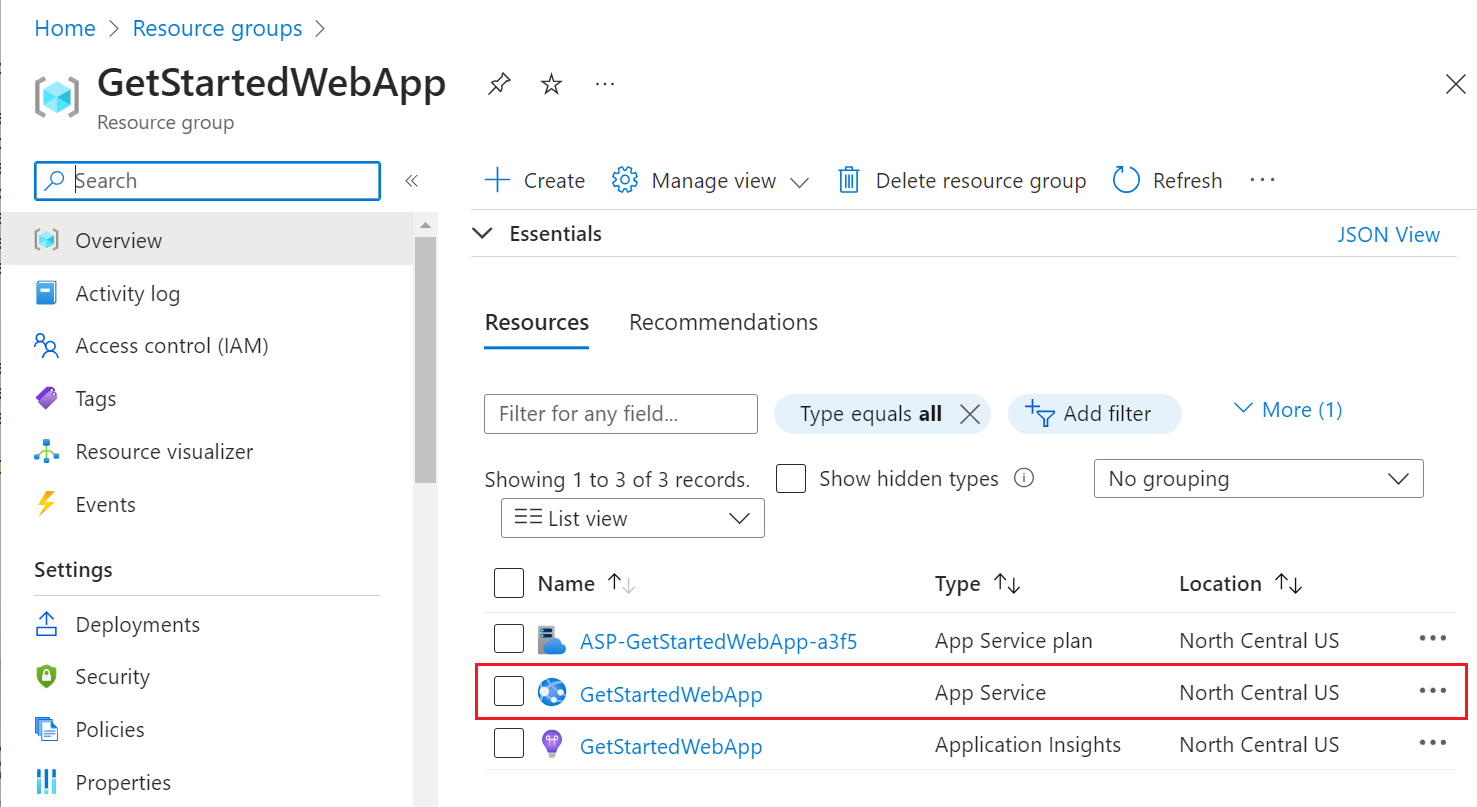
En el menú de la izquierda de la aplicación, seleccione Autenticación y, luego, Agregar proveedor de identidades.
En la página Agregar un proveedor de identidades, seleccione Microsoft en Proveedor de identidades para iniciar sesión en las identidades de Microsoft y Microsoft Entra.
Para Tipo de inquilino, seleccione Configuración de Workforce (inquilino actual) para empleados e invitados empresariales.
En Registros de aplicaciones>Tipo de registro de aplicación, seleccione Crear un nuevo registro de aplicación para crear un nuevo registro de aplicación en Microsoft Entra.
Escriba un Nombre de usuario para la aplicación. Los usuarios de la aplicación pueden ver el nombre de usuario cuando usan la aplicación, por ejemplo, durante el inicio de sesión
Para Expiración del secreto de cliente, seleccione Recomendado: 180 días.
Para Registros de aplicaciones>Tipos de cuenta admitidos, seleccione Inquilino actual - inquilino único para que solo los usuarios de su organización puedan iniciar sesión en la aplicación web.
En la sección Comprobaciones adicionales, seleccione:
- Permitir solicitudes solo de esta propia aplicación para Requisito de aplicación cliente
- Permitir solicitudes de cualquier identidad para Requisito de identidad
- Permitir solicitudes solo del inquilino del emisor para Requisito de inquilino
En la sección de Configuración de autenticación de App Service, establezca:
- Requerir autenticación para Autenticación
- Redirección HTTP 302 encontrada: se recomienda para sitios web para Solicitudes no autenticadas
- Cuadro de Almacén de tokens
En la parte inferior de la página Agregar un proveedor de identidades, seleccione Agregar para permitir la autenticación de la aplicación web.
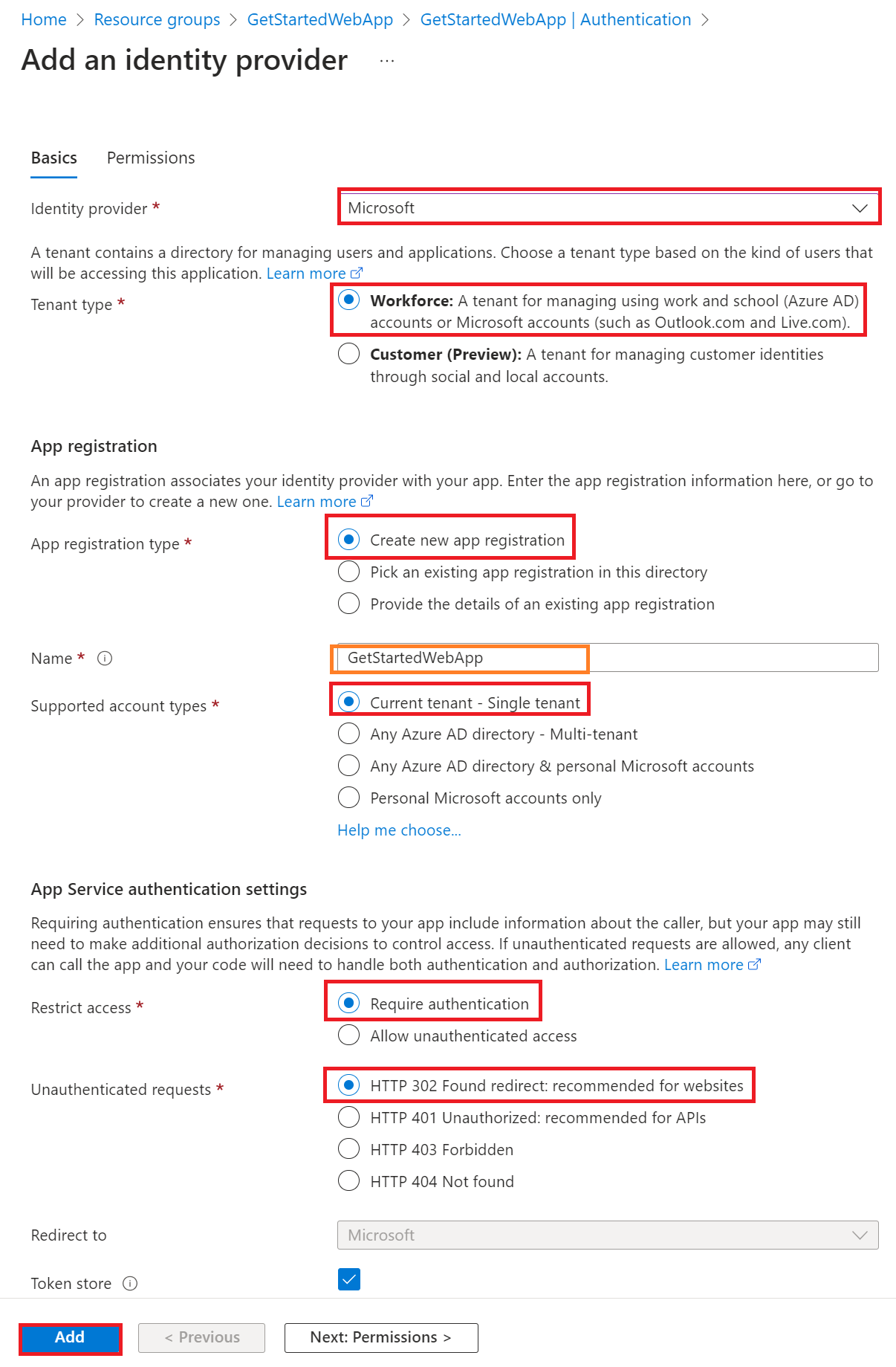
Ahora tiene una aplicación que está protegida por la autenticación y la autorización de App Service.
Nota
Para permitir cuentas de otros inquilinos, cambie el "URL del emisor" a "https://login.microsoftonline.com/common/v2.0" editando el "Proveedor de identidades" en la hoja "Autenticación".
4. Comprobación del acceso limitado a la aplicación web
Cuando habilitó el módulo de autenticación o autorización de App Service en la sección anterior, se ha creado un registro de aplicación en su personal o inquilino externo. El registro de la aplicación tiene el nombre para mostrar que ha creado en un paso anterior.
Para comprobar la configuración, inicie sesión en el Centro de administración de Microsoft Entra al menos como Desarrollador de aplicaciones. Si ha elegido la configuración externa, use el icono de Configuración en el menú superior para cambiar al inquilino externo con la aplicación web desde el menú de Directorios + suscripciones. Cuando se encuentre en el inquilino correcto:
Vaya a Identidad>Aplicaciones>Registros de aplicaciones y seleccione Aplicaciones>Registros de aplicaciones en el menú.
Seleccione el registro de aplicaciones que creó.
En la información general, compruebe que la opción Tipos de cuenta compatibles está establecida en Solo mi organización.
Para verificar que el acceso a su aplicación está limitado a los usuarios de su organización, vaya a la Vista general de su aplicación web y seleccione el vínculo Dominio predeterminado. O bien, inicie un explorador en modo incógnito o privado y vaya a
https://<app-name>.azurewebsites.net(consulte la nota en la parte superior).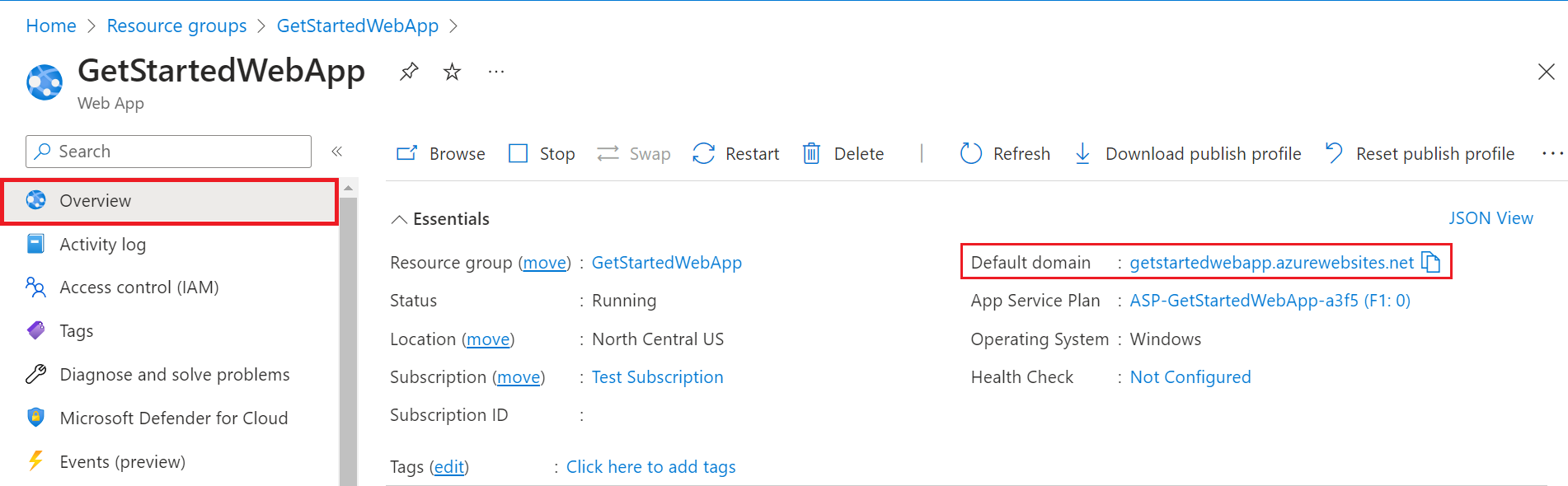
Se le debería dirigir a una página de inicio de sesión segura, lo que confirma que no se permite el acceso de los usuarios no autenticados al sitio.
Inicie sesión como un usuario de la organización para obtener acceso al sitio. También puede iniciar un nueva ventana del explorador e intentar iniciar sesión con una cuenta personal para comprobar que los usuarios ajenos a la organización no tienen acceso.
5. Limpieza de recursos
Si ha completado todos los pasos de este tutorial de varias partes, ha creado un plan de hospedaje de App Service, App Service y una cuenta de almacenamiento en un grupo de recursos. También ha creado un registro de aplicación en Microsoft Entra ID. Si ha elegido la configuración externa, es posible que haya creado un nuevo inquilino externo. Cuando ya no lo necesite, elimine estos recursos y el registro de aplicaciones para que no continúe acumulando gastos.
En este tutorial, aprenderá a:
- Eliminar los recursos de Azure creados mientras seguía el tutorial.
Eliminar el grupo de recursos
En Azure Portal, seleccione Grupos de recursos en el menú del portal y seleccione el grupo de recursos que contiene el plan de App Service y App Service.
Seleccione Eliminar grupo de recursos para eliminar el grupo de recursos y todos los recursos.
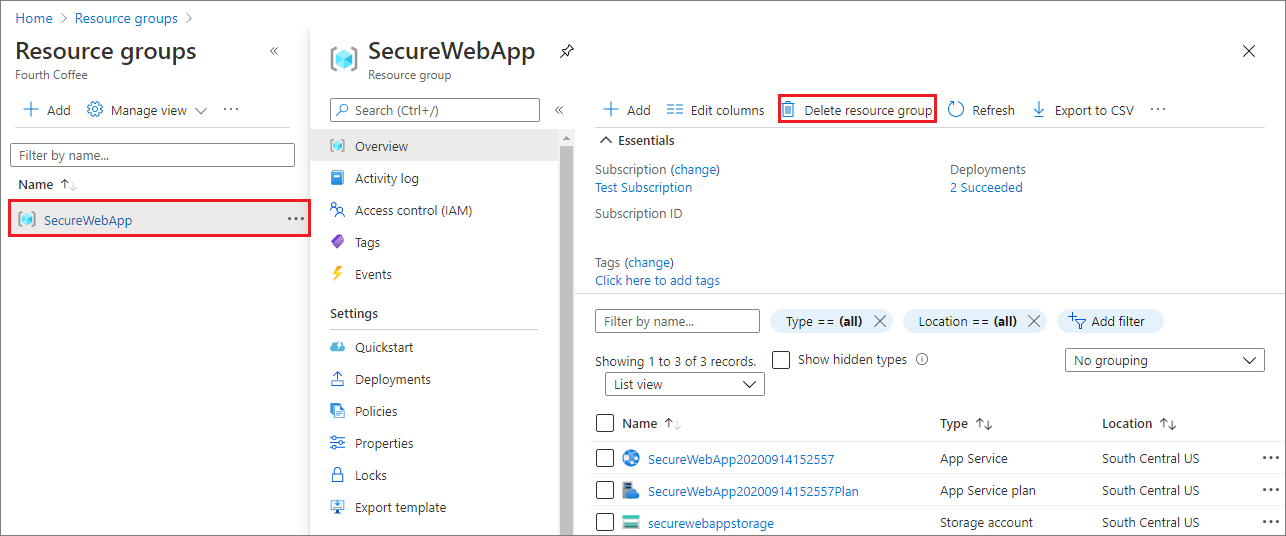
Este comando puede tardar varios minutos en ejecutarse.
Eliminación del registro de aplicaciones
En el Centro de administración de Microsoft Entra, seleccione Aplicaciones>Registros de aplicaciones. A continuación, seleccione la aplicación que ha creado.
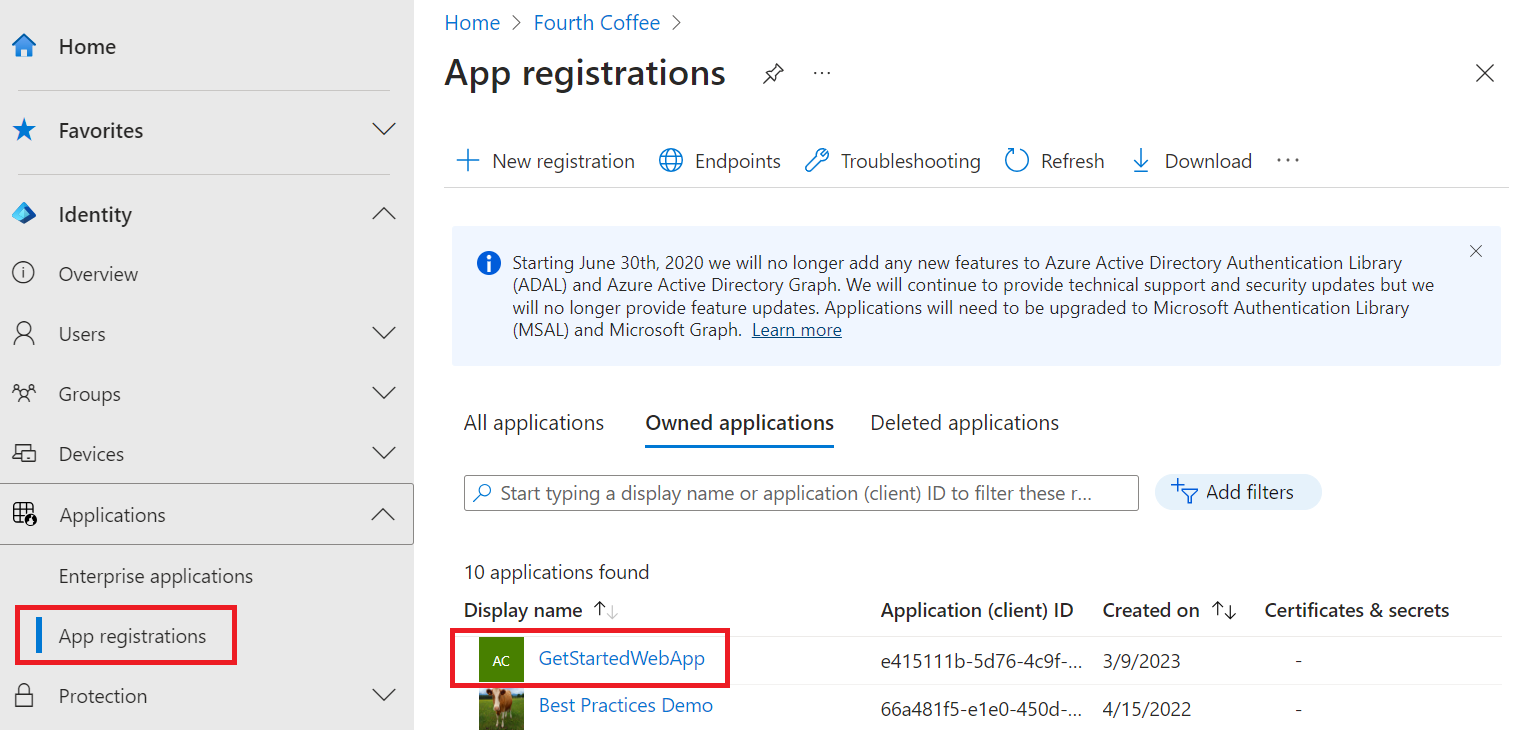
En la información general del registro de aplicaciones, seleccione Eliminar.
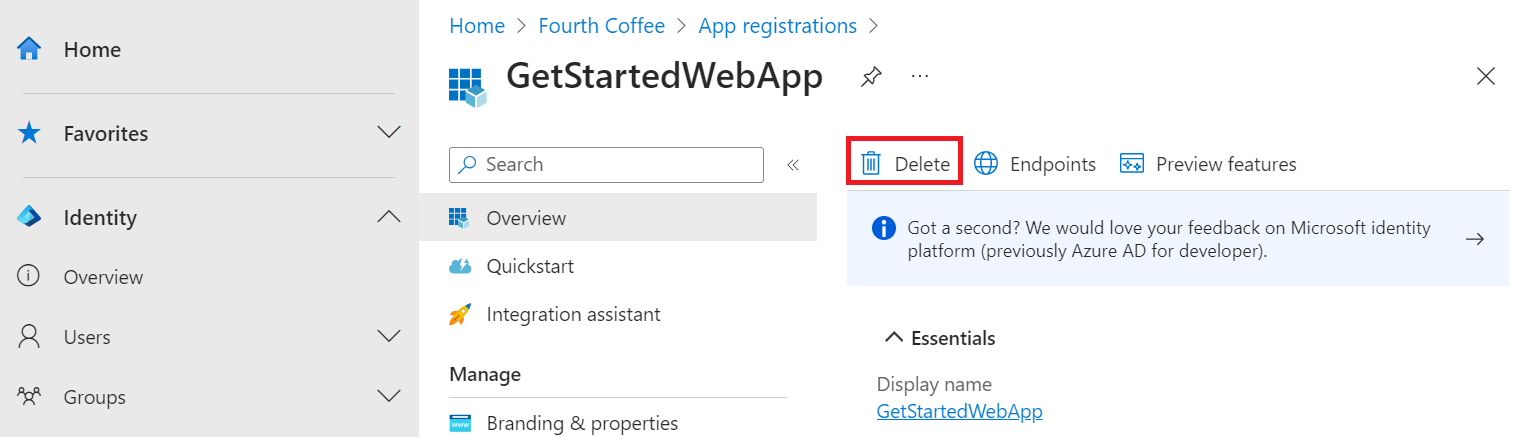
Eliminación del inquilino externo
Si ha creado un nuevo inquilino externo, puede eliminarlo. En el Centro de administración Microsoft Entra, vaya a Identidad>Información general>Administrar inquilinos.
Seleccione el inquilino que desee eliminar y, a continuación, seleccione Eliminar.
Es posible que tenga que completar las acciones necesarias para poder eliminar el inquilino. Por ejemplo, es posible que tenga que eliminar todos los flujos de usuario y los registros de aplicaciones en el inquilino.
Si está listo para eliminar el inquilino, seleccione Eliminar.
Pasos siguientes
En este tutorial ha aprendido a:
- Configurar la autenticación de una aplicación web
- Limitar el acceso a la aplicación web solo a los usuarios de su organización