Administración de la recopilación del inventario desde máquinas virtuales
Puede habilitar el seguimiento del inventario para una máquina virtual de Azure desde la página de recursos de esta. Puede recopilar y ver la siguiente información de inventario en los equipos:
- Actualizaciones de Windows, aplicaciones de Windows, servicios, archivos y claves del Registro
- Paquetes de software, demonios y archivos de Linux
Change Tracking e Inventario de Azure Automation ofrece una interfaz de usuario basada en explorador para instalar y configurar la recopilación de inventario.
Antes de empezar
Si no tiene una suscripción a Azure, cree una cuenta gratuita.
En este artículo se presupone que tiene una máquina virtual que habilitar con Change Tracking e Inventario. Si aún no tiene una máquina virtual de Azure, puede crear una máquina virtual.
Inicio de sesión en Azure Portal
Inicie sesión en Azure Portal.
Habilitación de la recopilación de inventario desde la página de recursos de la máquina virtual
En el panel izquierdo de Azure Portal, seleccione Máquinas virtuales.
En la lista de máquinas virtuales, seleccione una máquina.
En el menú Recurso, en Operaciones, seleccione Inventario.
Seleccione un área de trabajo de Log Analytics para almacenar los registros de datos. Si no hay áreas de trabajo disponibles para esa región, deberá crear una predeterminada y una cuenta de Automation.
Para empezar a habilitar el equipo, seleccione Habilitar.
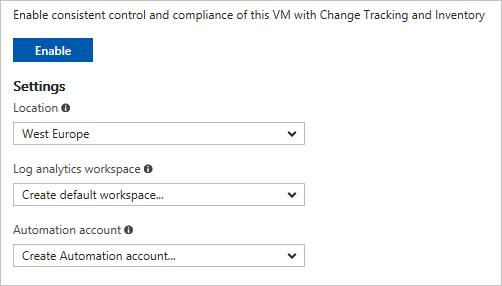
Una barra de estado le notifica que se está habilitando la característica Change Tracking e Inventario. Este proceso puede tardar hasta 15 minutos. Durante este tiempo, puede cerrar la ventana o mantenerla abierta, y se le notificará cuando la característica esté habilitada. Puede supervisar el estado de la implementación desde el panel de notificaciones.
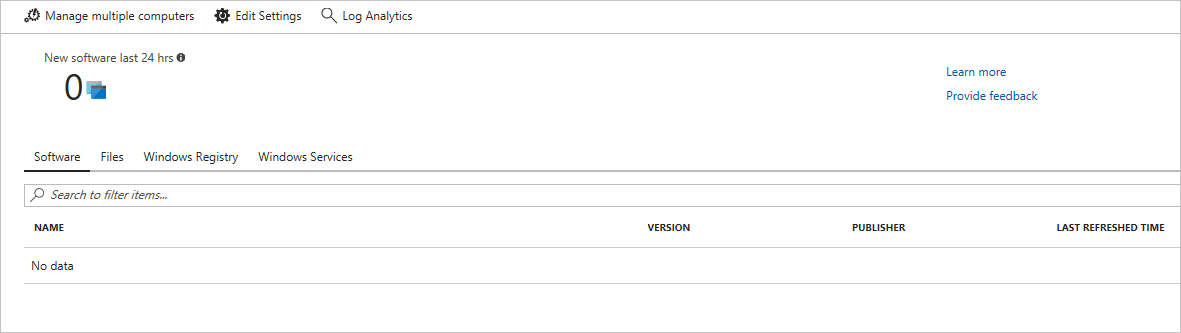
Una vez completada la implementación, la barra de estado desaparece. El sistema sigue recopilando datos de inventario y puede que estos aún no se vean. La recopilación de datos puede tardar 24 horas.
Configuración del inventario
De forma predeterminada, el software, los servicios de Windows y los demonios de Linux están configurados para la recopilación. Para recopilar el registro de Windows y el inventario de archivos, configure las opciones de recopilación de inventario.
- En la página Inventario, haga clic en Editar configuración en la parte superior de la página.
- Para agregar una nueva configuración de recopilación, vaya a la categoría de configuración que desee agregar seleccionando la pestaña Registro de Windows, Archivos de Windows o Archivos de Linux.
- Seleccione la categoría correspondiente y haga clic en Agregar en la parte superior de la página.
En las secciones siguientes se ofrece información sobre cada propiedad que se puede configurar para las distintas categorías.
Registro de Windows
| Propiedad | Descripción |
|---|---|
| habilitado | Determina si se aplica la configuración |
| Nombre del elemento | Nombre descriptivo del archivo cuyo seguimiento se va a realizar |
| Group (Grupo) | Un nombre de grupo para agrupar lógicamente los archivos |
| Clave del registro de Windows | La ruta de acceso para buscar el archivo, por ejemplo: "HKEY_LOCAL_MACHINE\SOFTWARE\Microsoft\Windows\CurrentVersion\Explorer\User Shell Folders\Common Startup" |
Archivos de Windows
| Propiedad | Descripción |
|---|---|
| habilitado | True si se aplica la configuración y False en caso contrario. |
| Nombre del elemento | Nombre descriptivo del archivo cuyo seguimiento se va a realizar. |
| Group (Grupo) | Un nombre de grupo para agrupar lógicamente los archivos. |
| Escriba la ruta de acceso | La ruta de acceso para buscar el archivo, por ejemplo: c:\temp\miarchivo.txt. |
Archivos de Linux
| Propiedad | Descripción |
|---|---|
| habilitado | True si se aplica la configuración y False en caso contrario. |
| Nombre del elemento | Nombre descriptivo del archivo cuyo seguimiento se va a realizar. |
| Group (Grupo) | Un nombre de grupo para agrupar lógicamente los archivos. |
| Escriba la ruta de acceso | La ruta de acceso para buscar el archivo, por ejemplo: /etc/*.conf. |
| Tipo de ruta de acceso | Tipo de elemento cuyo seguimiento se va a realizar. Los valores son Archivo y Directorio. |
| Recursividad | True si se usa recursividad al buscar el elemento cuyo seguimiento se va a realizar y False en caso contrario. |
| Usar sudo | True si se usa sudo al buscar el elemento y False en caso contrario. |
| Vínculos | Valor que indica cómo se tratan los vínculos simbólicos cuando se recorren directorios. Los valores posibles son: Omitir: Ignora los vínculos simbólicos y no incluye los archivos y directorios de referencia. Seguir: Sigue los vínculos simbólicos durante la recursión y también incluye los archivos y directorios de referencia. Administrar: Sigue los vínculos simbólicos y permite modificar el tratamiento del contenido devuelto. |
Administrar grupos de máquinas
El inventario le permite crear y ver grupos de máquinas de los registros de Azure Monitor. Los grupos de máquinas son colecciones de máquinas definidas por una consulta en los registros de Azure Monitor.
Nota:
Este artículo se ha actualizado recientemente para usar el término registros de Azure Monitor en lugar de Log Analytics. Los datos de registro siguen almacenándose en un área de trabajo de Log Analytics y siguen recopilándose y analizándose por el mismo servicio de Log Analytics. Estamos actualizando la terminología para reflejar mejor el rol de los registros de Azure Monitor. Consulte Azure Monitor terminology changes (Cambios en la terminología de Azure Monitor) para obtener más información.
Para ver los grupos de máquinas, seleccione la pestaña Grupos de máquinas en la página Inventario.
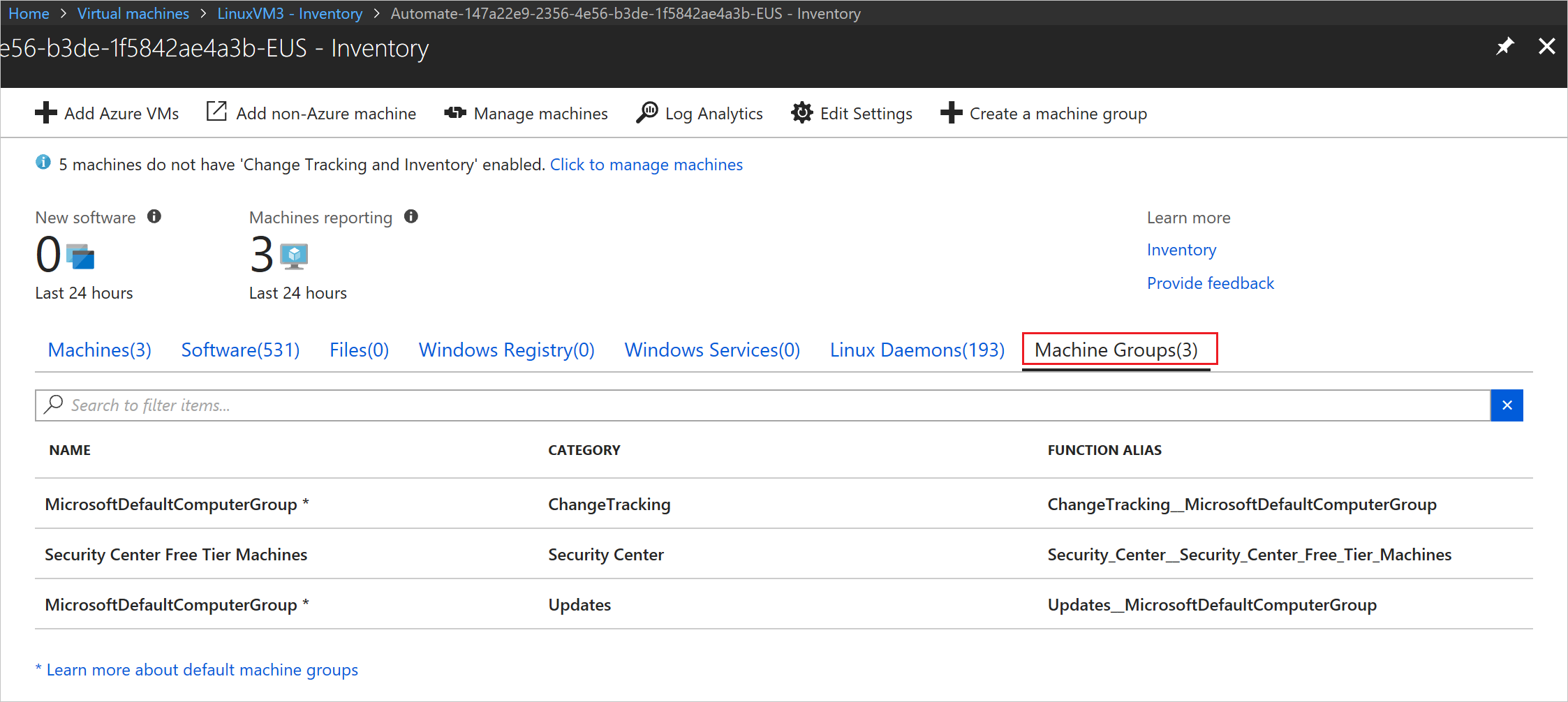
Si selecciona un grupo de máquinas de la lista se abrirá la página Grupos de máquinas. Esta página muestra detalles sobre el grupo de máquinas. Estos detalles incluyen la consulta del registro de Azure Monitor que se usa para definir el grupo. En la parte inferior de la página, hay una lista paginada de las máquinas que forman parte de ese grupo.
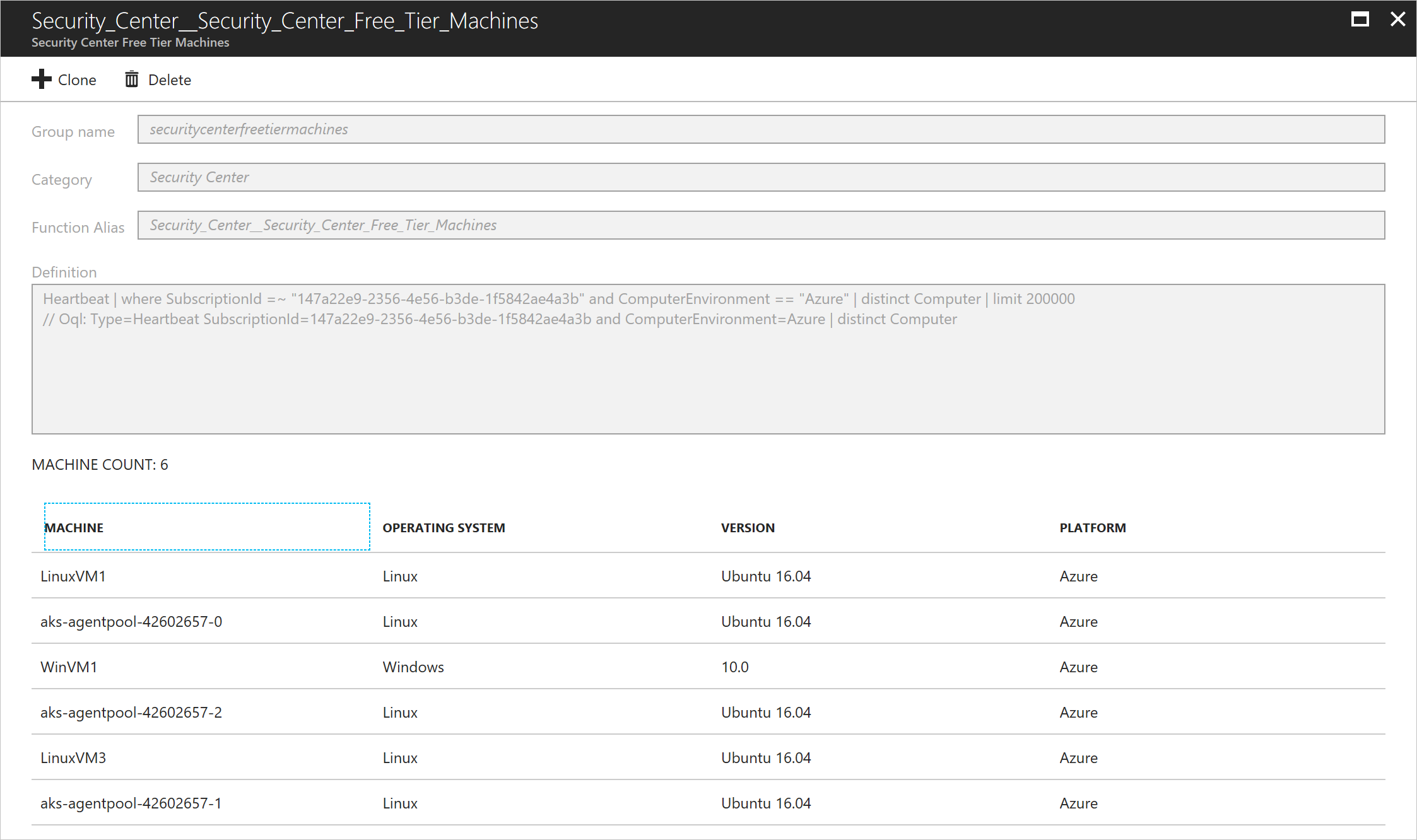
Haga clic en + Clonar para clonar el grupo de máquinas. Debe asignar al grupo un nuevo nombre y un alias. La definición se puede modificar en este momento. Después de cambiar la consulta, haga clic en Validar consulta para obtener una vista previa de las máquinas que se pueden seleccionar. Cuando esté satisfecho con el grupo, haga clic en Crear para crear el grupo de máquinas.
Si quiere crear un nuevo grupo de máquinas, haga clic en + Crear un grupo de máquinas. Este botón abre la página Crear un grupo de máquinas en la que puede definir el nuevo grupo. Haga clic en Crear para crear el grupo.
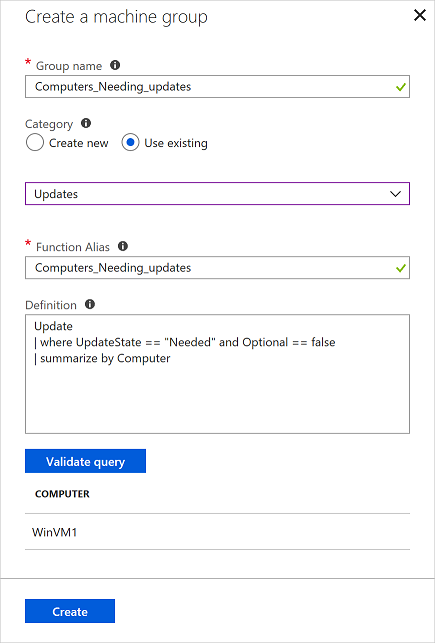
Desconexión de la máquina virtual de la administración
Para quitar la máquina virtual de la administración de Change Tracking e Inventario:
En el panel izquierdo de Azure Portal, seleccione Log Analytics y elija el área de trabajo que usó al habilitar la máquina virtual para Change Tracking e Inventario.
En la página Log Analytics, abra el menú Recurso.
Seleccione Máquinas virtuales en Orígenes de datos del área de trabajo.
En la lista, seleccione la máquina virtual que quiere desconectar. La máquina tiene una marca de verificación verde junto a Esta área de trabajo en la columna Conexión a OMS.
Nota:
Operations Management Suite (OMS) ahora se conoce como registros de Azure Monitor.
En la parte superior de la página siguiente, haga clic en Desconectar.
En la ventana de confirmación, haga clic en Sí para desconectar la máquina de la administración.
Nota:
Las máquinas todavía se muestran después de anular la inscripción, ya que se informa de todas las máquinas que se han inventariado en las últimas 24 horas. Después de desconectar la máquina, debe esperar 24 horas antes de que ya no aparezcan en la lista.
Pasos siguientes
- Para obtener más información sobre cómo trabajar con la característica, consulte Administración de Change Tracking e Inventario.
- Para más información sobre el seguimiento de cambios de software, consulte Información general de Change Tracking e Inventario.
- Para solucionar problemas generales con la característica, consulte Solución de problemas de Change Tracking e Inventario.
Comentarios
Próximamente: A lo largo de 2024 iremos eliminando gradualmente GitHub Issues como mecanismo de comentarios sobre el contenido y lo sustituiremos por un nuevo sistema de comentarios. Para más información, vea: https://aka.ms/ContentUserFeedback.
Enviar y ver comentarios de