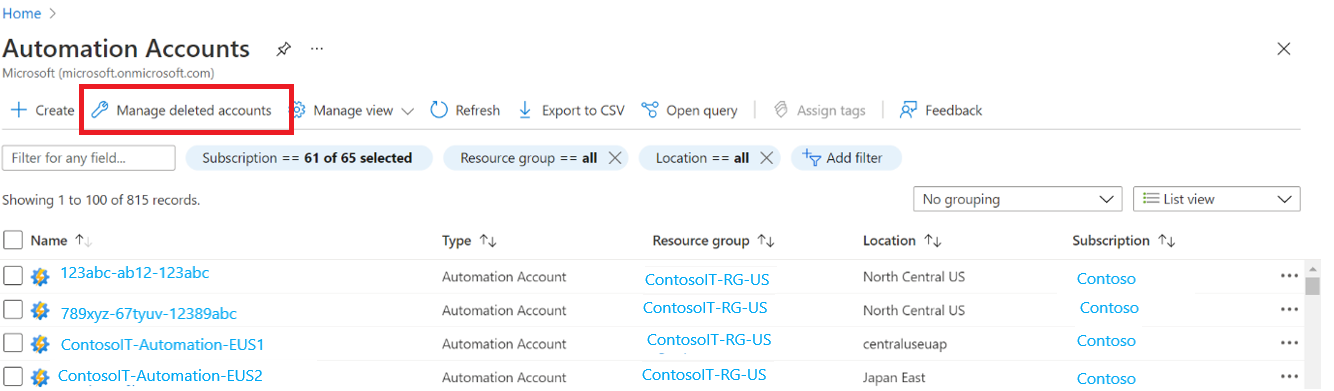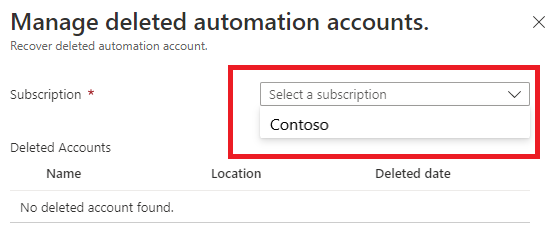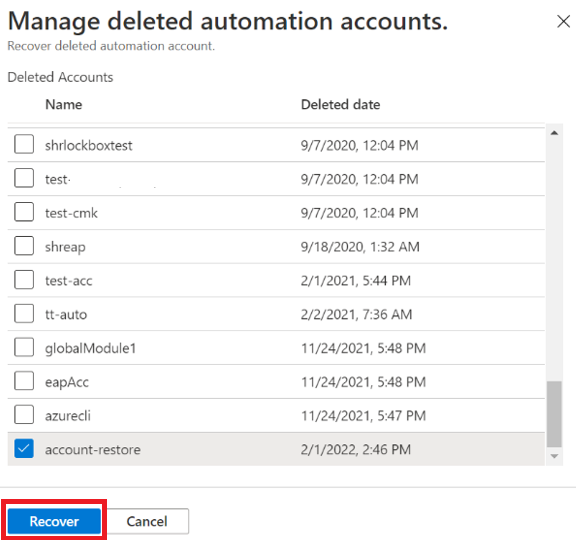Nota
El acceso a esta página requiere autorización. Puede intentar iniciar sesión o cambiar directorios.
El acceso a esta página requiere autorización. Puede intentar cambiar los directorios.
Después de habilitar una cuenta de Azure Automation para ayudarle a automatizar el proceso de TI o de negocio, o habilitar sus otras características para que admitan la administración de operaciones de las máquinas de Azure y que no son de Azure, puede decidir dejar de usar la cuenta de Automation. Si ha habilitado características que dependen de la integración con un área de trabajo de Log Analytics de Azure Monitor, es necesario realizar más pasos para completar esta acción.
En este artículo se explica no solo cómo quitar completamente una cuenta de Automation mediante Azure Portal, Azure PowerShell, la CLI de Azure o la API REST, sino también cómo se restaura una cuenta de Azure Automation eliminada.
Eliminación de la cuenta de Azure Automation
La eliminación de la cuenta de Automation puede realizarse mediante uno de los métodos siguientes, en función de los modelos de implementación admitidos:
Elimine el grupo de recursos que contiene la cuenta de Automation.
Elimine el grupo de recursos que contiene la cuenta de Automation y el área de trabajo de Log Analytics de Azure Monitor vinculada, en los siguientes casos:
- La cuenta y el área de trabajo están dedicadas a las características Update Management, Seguimiento de cambios e inventario o Start/Stop VMs during off-hours.
- La cuenta está dedicada a la automatización de los procesos y se integra con un área de trabajo para enviar el estado y las transmisiones de trabajos del runbook.
Desvincule el área de trabajo de Log Analytics de la cuenta de Automation y elimine la cuenta de Automation.
Elimine la característica del área de trabajo vinculada, desvincule la cuenta del área de trabajo y, luego, elimine la cuenta de Automation.
Requisito previo
Compruebe que no haya ningún bloqueo de Resource Manager aplicado a la suscripción, el grupo de recursos o el recurso que impida la eliminación o la modificación accidentales de recursos críticos. Si ha implementado la solución Start/Stop VMs during off-hours, se establece el nivel de bloqueo en CanNotDelete en varios recursos dependientes de la cuenta de Automation (en concreto, sus runbooks y variables). Quite los bloqueos antes de eliminar la cuenta de Automation.
Nota:
Si recibe un mensaje de error similar a "The link cannot be updated or deleted because it is linked to Update Management and/or ChangeTracking Solutions", la cuenta de Automation se vincula a un área de trabajo de Log Analytics con las características Update Management o Seguimiento de cambios e inventario habilitadas. Para obtener más información, consulte Eliminación de una cuenta de Automation de capacidad compartida a continuación.
Eliminación del grupo de recursos dedicado
Para eliminar la cuenta de Automation (y también el área de trabajo de Log Analytics si está vinculada a ella) creada en el mismo grupo de recursos dedicado a la cuenta, siga los pasos descritos en el artículo Eliminación de grupos de recursos y recursos en Azure Resource Manager.
Eliminación de una cuenta de Automation independiente
Si la cuenta de Automation no está vinculada a un área de trabajo de Log Analytics, realice los pasos siguientes para eliminarla.
Inicie sesión en Azure en https://portal.azure.com.
En Azure Portal, vaya a las cuentas de Automation.
Abra su cuenta de Automation y seleccione Eliminar en el menú.
Mientras se comprueba la información y se elimina la cuenta, puede hacer un seguimiento del progreso en Notificaciones, una opción del menú.
Eliminación de una cuenta de Automation independiente vinculada al área de trabajo
Si la cuenta de Automation está vinculada a un área de trabajo de Log Analytics para recopilar transmisiones y registros de trabajos, realice los pasos siguientes para eliminarla.
Hay dos opciones para desvincular el área de trabajo de Log Analytics de la cuenta de Automation. Puede realizar este proceso desde la cuenta de Automation o desde el área de trabajo vinculada.
Para desvincularla desde la cuenta de Automation, realice los pasos siguientes.
En Azure Portal, vaya a las cuentas de Automation.
Abra la cuenta de Automation y seleccione Área de trabajo vinculada en Recursos relacionados a la izquierda.
En la página Desvincular área de trabajo, seleccione Desvincular área de trabajo y responda a los avisos.

Mientras intenta desvincular el área de trabajo de Log Analytics, puede realizar el seguimiento del progreso en la opción Notificaciones del menú.
Para desvincularla desde el área de trabajo, realice los pasos siguientes.
En Azure Portal, vaya a Areas de trabajo de Log Analytics.
En el área de trabajo, seleccione Cuenta de Automation en Recursos relacionados.
En la página Cuenta de Automation, seleccione Desvincular cuenta y responda a los avisos.
Mientras intenta desvincular la cuenta de Automation, puede seguir el progreso en Notificaciones desde el menú.
Después de que la cuenta de Automation se haya desvinculado correctamente del área de trabajo, siga los pasos de la sección Cuenta de Automation independiente para eliminar la cuenta.
Es posible que se produzca un error en la eliminación de la cuenta de Automation después de desvincular correctamente el área de trabajo de Log Analytics. Vuelva a intentar la eliminación después de 24 horas.
Nota:
Un área de trabajo de Log Analytics eliminada previamente no se puede desvincular correctamente de la cuenta de Automation. En este escenario, primero recupere y elimínela de forma permanente para eliminar el vínculo definitivamente. Aprenda cómo recuperar un área de trabajo en un estado de eliminación temporal y eliminarla de forma permanente.
Eliminación de una cuenta de Automation de capacidad compartida
Para eliminar la cuenta de Automation vinculada a un área de trabajo de Log Analytics para Update Management, Seguimiento de cambios e inventario o Start/Stop VMs during off-hours, realice los pasos siguientes.
Paso 1: Eliminación de la solución del área de trabajo vinculada
Inicie sesión en Azure en https://portal.azure.com.
Vaya a la cuenta de Automation y seleccione Área de trabajo vinculada.
En Recursos relacionados, seleccione Área de trabajo vinculada y, a continuación, seleccione Ir al área de trabajo.
En Clásico, seleccione Soluciones heredadas.
En la página Soluciones, seleccione una de las siguientes opciones en función de las características implementadas en la cuenta:
- En Start/Stop VMs during off-hours, seleccione Start-Stop-VM [nombre del área de trabajo].
- En Update Management, seleccione Actualizaciones (nombre del área de trabajo).
- En Seguimiento de cambios e inventario, seleccione ChangeTracking (nombre del área de trabajo).
En la página Solución, seleccione Eliminar en el menú. Si hay implementada más de una de las características enumeradas anteriormente en la cuenta de Automation y el área de trabajo vinculada, deberá seleccionar y eliminar cada una de ellas antes de continuar.
Mientras se comprueba la información y se elimina la característica, puede hacer un seguimiento del progreso en Notificaciones, una opción del menú. Después del proceso de eliminación, se le devuelve a la página Soluciones.
Paso 2: Desvinculación de un área de trabajo de una cuenta de Automation
Hay dos opciones para desvincular el área de trabajo de Log Analytics de la cuenta de Automation. Puede realizar este proceso desde la cuenta de Automation o desde el área de trabajo vinculada.
Para desvincularla desde la cuenta de Automation, realice los pasos siguientes.
En Azure Portal, vaya a las cuentas de Automation.
Abra la cuenta de Automation y seleccione Área de trabajo vinculada en Recursos relacionados a la izquierda.
En la página Desvincular área de trabajo, seleccione Desvincular área de trabajo y responda a los avisos.

Mientras intenta desvincular el área de trabajo de Log Analytics, puede realizar el seguimiento del progreso en la opción Notificaciones del menú.
Para desvincularla desde el área de trabajo, realice los pasos siguientes.
En Azure Portal, vaya a Areas de trabajo de Log Analytics.
En el área de trabajo, seleccione Cuenta de Automation en Recursos relacionados.
En la página Cuenta de Automation, seleccione Desvincular cuenta y responda a los avisos.
Mientras intenta desvincular la cuenta de Automation, puede seguir el progreso en Notificaciones desde el menú.
Paso 3: Eliminación de una cuenta de Automation
Después de que la cuenta de Automation se haya desvinculado correctamente del área de trabajo, siga los pasos de la sección Cuenta de Automation independiente para eliminar la cuenta.
Restauración de las cuentas de Automation eliminadas
Las cuentas de Automation eliminadas se pueden recuperar desde Azure Portal.
Para recuperar una cuenta de Automation, asegúrese de que se cumplen las condiciones siguientes:
- Ha creado la cuenta de Automation con el modelo de implementación de Azure Resource Manager y la ha eliminado en los últimos 30 días.
- Antes de intentar recuperar una cuenta de Azure Automation, asegúrese de que el grupo de recursos de esa cuenta existe.
Nota:
- Si se elimina el grupo de recursos de la cuenta de Automation, para recuperarlo, se debe volver a crear el grupo de recursos con el mismo nombre.
- Aunque el grupo de recursos no está presente, puede ver la cuenta de Automation en la lista de eliminados. Si el grupo de recursos no está presente, se produce un error en la operación de restauración de la cuenta con el error Restauración de la cuenta fallida.
Recuperación de cuentas de Automation eliminadas
Inicie sesión en Azure Portal.
Vaya a su cuenta de Automation.
En la página Cuentas de Automation, seleccione Administrar cuentas eliminadas.
En el panel Manage deleted automation accounts (Administrar cuentas de Automatización eliminadas), seleccione Subscription (Suscripción) en la lista desplegable.
Se muestra la lista de cuentas eliminadas de esa suscripción.
Active la casilla de las cuentas que desea restaurar y haga clic en Recover (Recuperar).
Aparece una notificación que confirma que se ha restaurado la cuenta.
Pasos siguientes
Para crear una cuenta de Automation desde Azure Portal, consulte Creación de una cuenta independiente de Azure Automation. Si prefiere crear su cuenta mediante una plantilla, consulte Creación de una cuenta de Automation con una plantilla de Azure Resource Manager.