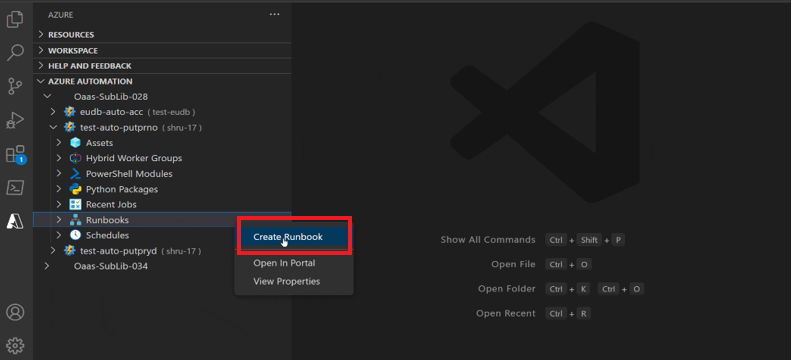Nota
El acceso a esta página requiere autorización. Puede intentar iniciar sesión o cambiar directorios.
El acceso a esta página requiere autorización. Puede intentar cambiar los directorios.
En este artículo se explica sobre la instancia de Visual Studio que se puede usar para crear y administrar runbooks. Es posible realizar todas las operaciones de administración de runbook, como, crear y editar runbooks, desencadenar un trabajo, realizar un seguimiento de la salida de trabajos recientes, vincular una programación, la administración de recursos y la depuración local.
Requisitos previos
Los elementos siguientes son necesarios para completar los pasos indicados en este artículo:
- Suscripción a Azure. Si no tiene ninguna suscripción a Azure, cree una cuenta gratuita
- Visual Studio Code.
- Los módulos de PowerShell y los paquetes de Python usados por runbook deben instalarse localmente en la máquina para ejecutar el runbook localmente.
Instalación y configuración de la extensión de Azure Automation
Después de cumplir con los requisitos previos, instale la extensión de Azure Automation para Visual Studio Code mediante estos pasos:
- Abra Visual Studio Code.
- En la barra de menús, vaya a Vista>Extensiones.
- En el cuadro de búsqueda, escriba Azure Automation.
- Seleccione Azure Automation en los resultados de la búsqueda y, a continuación, seleccione Instalar.
- Seleccione Recargar cuando sea necesario.
Conexión a la cuenta de Azure
Para ver todos los recursos de la cuenta de Automation, debe conectarse a su cuenta de Azure. Siga los pasos para conectarse a Azure desde Visual Studio Code:
Inicie sesión en Azure desde la extensión de Azure Automation o la paleta de comandos.
Para iniciar sesión desde la extensión de Azure Automation: seleccione Iniciar sesión en Azure.
Or
Para iniciar sesión desde la paleta de comandos: en la barra de menús, vaya a Ver > Paleta de comandos y escriba Azure:inicio de sesión.
Siga las instrucciones para iniciar sesión en Azure. Después de conectarse, encontrará el nombre de la cuenta de Azure en la barra de estado de Visual Studio Code.
Selección de suscripciones
Al iniciar sesión por primera vez, la extensión cargará solo los recursos de suscripción predeterminados y las cuentas de Automation. Para agregar o quitar suscripciones, siga estos pasos:
Use la paleta de comandos o el pie de página de la ventana para iniciar el comando de suscripción.
Para iniciar sesión desde la paleta de comandos: en la barra de menús, vaya a Ver > Paleta de comandos y escriba Azure: seleccionar suscripciones.
Or
Para iniciar sesión desde el pie de página de la ventana: en el pie de página de la ventana, seleccione el segmento que coincida con Azure: su cuenta.
Use el filtro para buscar las suscripciones por nombre.
Active o desactive cada suscripción para agregarlas o quitarlas de la lista de suscripciones que muestra la extensión de Azure Automation.
Seleccione Aceptar después de haber completado la adición o eliminación de las suscripciones.
Uso de la extensión de Azure Automation
La extensión simplifica el proceso de creación y edición de runbooks. Ahora es posible probarlos localmente sin iniciar sesión en Azure Portal. A continuación, se enumeran las distintas acciones que se pueden realizar:
Crear un runbook
Crear un runbook en la cuenta de Automation. Siga estos pasos:
Inicie sesión en Azure desde la extensión de Azure Automation.
Seleccione Runbooks
Haga clic con el botón derecho y seleccione Crear runbook para crear un runbook en la cuenta de Automation.
Publicación de un runbook
Para publicar un runbook en la cuenta de Automation. Siga estos pasos:
En la cuenta de Automation, seleccione el runbook.
Haga clic con el botón derecho y seleccione Publicar runbook para publicar el runbook.
Aparecerá una notificación diciendo que el runbook se publicó correctamente.
Ejecución de la versión local del trabajo de Automation
Para ejecutar la versión local del trabajo de Automation, siga estos pasos:
En la cuenta de Automation, seleccione el runbook.
Haga clic con el botón derecho y seleccione Ejecutar localmente para ejecutar la versión local del trabajo de Automation.
Ejecución del trabajo de Automation
Para ejecutar el trabajo de Automation, siga estos pasos:
En la cuenta de Automation, seleccione el runbook.
Haga clic con el botón derecho y seleccione Iniciar trabajo de Automation para ejecutar el trabajo de Automation.
Adición de un nuevo webhook
Para agregar un webhook al runbook, siga estos pasos:
En la cuenta de Automation, seleccione el runbook.
Haga clic con el botón derecho y seleccione Agregar nuevo webhook.
Seleccione y copie el URI del webhook.
Use la paleta de comandos y seleccione Webhook desencadenador de Azure Automation
Pegue el URI del webhook.
Aparecerá una notificación indicando que JobId se creó correctamente.
Vincular una programación
En la cuenta de Automation, vaya a Programaciones y seleccione la programación.
Vaya a Runbooks y seleccione el runbook.
Haga clic con el botón derecho, seleccione Programación de vínculos y confirme la programación.
En la lista desplegable, seleccione Azure
Aparecerá una notificación indicando que la programación se vinculó.
Administrar recursos
En la cuenta de Automation, vaya a Recursos>Variables fx.
Haga clic con el botón derecho y seleccione Crear o actualizar.
Proporcione un nombre en el cuadro de texto.
Aparecerá una notificación indicando que la variable se creó. Es posible ver la nueva variable en la opción Variables fx.
Ejecución local en modo de depuración
- En la cuenta de Automation, vaya a Runbooks y seleccione un runbook.
- En el panel de edición, agregue el punto de interrupción.
- Haga clic con el botón derecho en el runbook y seleccione Ejecutar localmente en modo de depuración.
Comparación del runbook local
- En la cuenta de Automation, vaya a Runbooks y seleccione un runbook
- Haga clic con el botón derecho en el runbook y seleccione Comparar runbook local.
- En el panel de edición, verá la información en dos diseños: copia de runbook y copia publicada o borrador.
Nota:
Si el runbook estuviera en modo InEdit, tendrá que seleccionar una de las dos opciones para comparar: Comparar contenido publicado o Comparar contenido de borrador.
Pasos siguientes
- Para obtener información sobre las características clave y las limitaciones de la extensión de Azure Automation, consulte Creación de runbook mediante VS Code en Azure Automation