Nota
El acceso a esta página requiere autorización. Puede intentar iniciar sesión o cambiar directorios.
El acceso a esta página requiere autorización. Puede intentar cambiar los directorios.
Azure App Configuration es un servicio de Azure diseñado para ayudarle a administrar de forma centralizada la configuración de la aplicación y las marcas de características. En este inicio rápido, aprenderá a crear un almacén de App Configuration y un valor clave para el almacén de App Configuration.
Prerrequisitos
Una cuenta de Azure con una suscripción activa. cree una de forma gratuita.
Creación de un almacén de App Configuration
En la página principal de Azure Portal, escriba App Configuration en el cuadro de búsqueda de la parte superior y seleccione App Configuration en los resultados de la búsqueda.
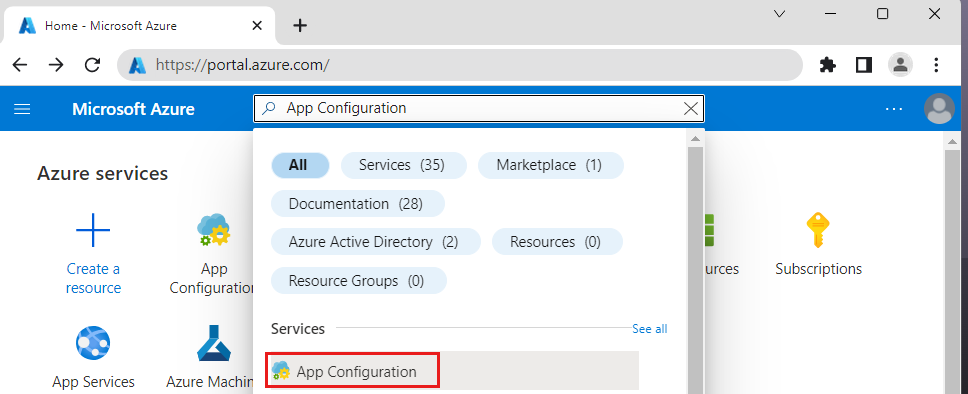
Seleccione Crear o Crear configuración de la aplicación.
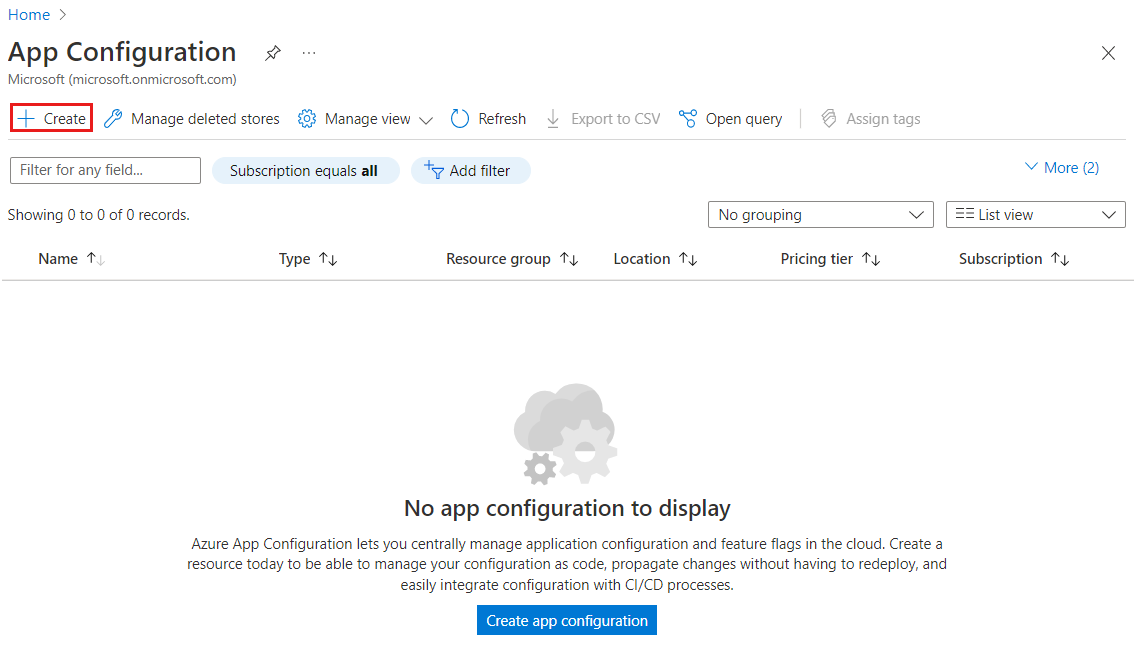
En la pestaña Aspectos básicos , escriba la siguiente configuración:
Configuración Valor sugerido Descripción Suscripción Su suscripción Seleccione la suscripción de Azure que desea usar para crear un almacén de App Configuration. Si la cuenta solo tiene una suscripción, se selecciona automáticamente y no se muestra la lista Suscripción . Grupo de recursos AppConfigTestResources Seleccione o cree un grupo de recursos para el recurso del almacén de App Configuration. Un grupo de recursos se puede usar para organizar y administrar varios recursos al mismo tiempo, como eliminar varios recursos en una sola operación mediante la eliminación de su grupo de recursos. Para más información, consulte Administración de grupos de recursos de Azure mediante Azure Portal. Ubicación Centro de EE. UU. Use Location (Ubicación ) para especificar la ubicación geográfica en la que se hospeda el almacén de configuración de la aplicación. Para obtener el mejor rendimiento, cree el recurso en la misma región que otros componentes de la aplicación. Nombre del recurso Nombre único global Escriba un nombre de recurso único para usarlo como recurso de almacén de App Configuration. El nombre debe ser una cadena entre 5 y 50 caracteres y contener solo números, letras y el -carácter. El nombre no puede comenzar ni terminar con el-carácter .Nivel de precios Gratis Seleccione el nivel Gratis . Otros niveles permiten el acceso a características adicionales, como la replicación geográfica y la eliminación blanda. Para más información, consulte la página de precios de App Configuration. 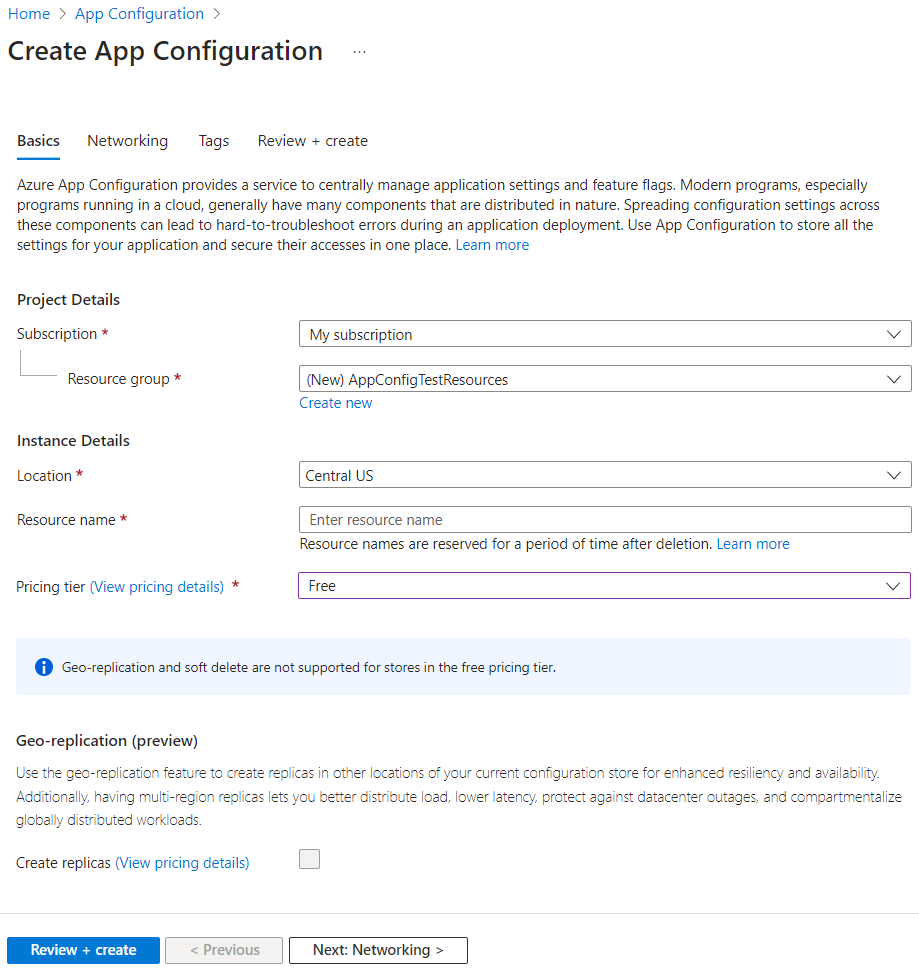
Seleccione Revisar y crear para validar la configuración.
Selecciona Crear. La implementación puede tardar unos minutos.
Una vez finalizada la implementación, vaya al recurso de App Configuration. Seleccione Configuración>Claves de acceso. Tome nota de la cadena de conexión de la clave de solo lectura principal. Vas a usar esta cadena de conexión más adelante para configurar tu aplicación para comunicarse con el almacén de configuración de aplicaciones que creaste.
Nota:
Los límites del almacén de App Configuration varían según el nivel:
- Nivel gratis: limitado a 3 tiendas por suscripción
- Niveles de desarrollador, estándar y premium: tiendas ilimitadas por suscripción
Para más información, consulte Precios de Azure App Configuration. Si sigue otro tutorial para usar el almacén de App Configuration, puede volver al tutorial original, ya que la tienda debe estar lista. Para continuar con este tutorial, siga estos pasos.
Creación de un par clave-valor
Seleccione Operaciones>Explorador de configuración>Crear>Clave-valor para agregar una clave-valor al almacén. Por ejemplo:
Clave Importancia TestApp:Settings:TextAlign centro Deje Etiqueta y Tipo de contenido con sus valores predeterminados y, a continuación, seleccione Aplicar. Para obtener más información sobre etiquetas y tipos de contenido, vaya a Claves y valores.
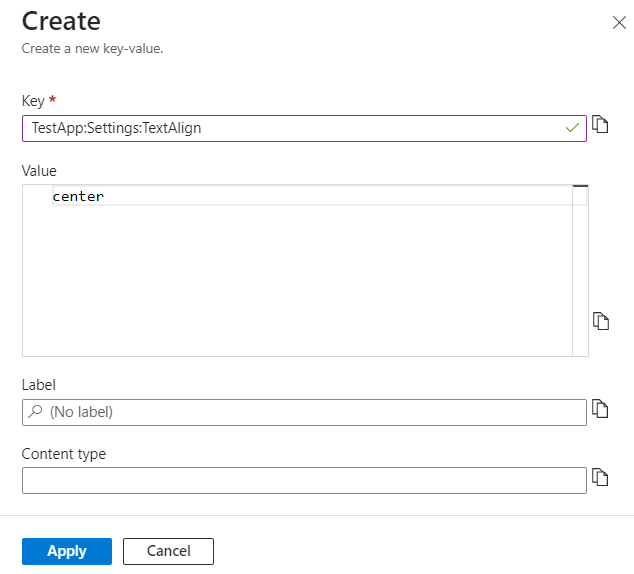
Limpieza de recursos
Cuando ya no necesite el grupo de recursos, elimínelo. Al eliminar un grupo de recursos también se eliminan los recursos que contiene.
Advertencia
La eliminación de un grupo de recursos es irreversible.
En Azure Portal, busque y seleccione Grupos de recursos.
Seleccione el grupo de recursos, por ejemplo AppConfigTestResources y, a continuación, seleccione Eliminar grupo de recursos.
Escriba el nombre del grupo de recursos para confirmar y, a continuación, seleccione Eliminar.
Paso siguiente
Pase al siguiente artículo para aprender a crear una aplicación ASP.NET Core con Azure App Configuration para centralizar el almacenamiento y la administración de la configuración de la aplicación.