Conexión de máquinas híbridas con Azure Arc mediante un script de implementación
Con el fin de implementar en su entorno servidores habilitados para Azure Arc para una máquina Windows o Linux, o un número reducido de ellas, debe realizar una serie de pasos manualmente. O bien, puede usar un método automatizado mediante la ejecución de un script de plantilla que le proporcionaremos. Este script automatiza la descarga e instalación de ambos agentes.
Este método requiere que tenga permisos de administrador en la máquina para instalar y configurar el agente. En Linux, mediante la cuenta raíz, y en Windows, usted es miembro del grupo local de administradores.
Antes de comenzar, asegúrese de revisar los requisitos previos y compruebe que su suscripción y sus recursos los cumplen. Para obtener información sobre las regiones admitidas y otras consideraciones relacionadas, consulte Regiones de Azure admitidas.
Si no tiene una suscripción a Azure, cree una cuenta gratuita antes de empezar.
Nota:
Siga los procedimientos de seguridad recomendados y evite usar una cuenta de Azure con acceso de propietario a los servidores incorporados. En su lugar, use una cuenta que solo tenga la incorporación de Azure Connected Machine o la asignación de roles de administrador de recursos de Azure Connected Machine. Vea procedimientos recomendados de seguridad de control de acceso y administración de identidades de Azure para obtener más información.
Conexión automática para SQL Server
Al conectar un servidor Windows o Linux a Azure Arc que también tenga Instalado Microsoft SQL Server, las instancias de SQL Server también se conectarán automáticamente a Azure Arc. SQL Server habilitado por Azure Arc proporciona un inventario detallado y funcionalidades de administración adicionales para las instancias y bases de datos de SQL Server. Como parte del proceso de conexión, se implementa una extensión en el servidor habilitado para Azure Arc y se aplicarán nuevos roles a las bases de datos y SQL Server. Si no desea conectar automáticamente los servidores SQL Server a Azure Arc, puede optar por agregar una etiqueta al servidor Windows o Linux con el nombre ArcSQLServerExtensionDeployment y el valor Disabled cuando esté conectado a Azure Arc.
Para más información, consulte Administración de la conexión automática para SQL Server habilitado por Azure Arc.
Generación del script de instalación desde Azure Portal
El script para automatizar la descarga y la instalación, y para establecer la conexión con Azure Arc, está disponible en Azure Portal. Para completar el proceso, realice los siguientes pasos:
En el explorador, inicie sesión en Azure Portal.
En la página Azure Arc - Machines, seleccione Agregar o crear en la esquina superior izquierda y, a continuación, seleccione Agregar una máquina en el menú desplegable.
En la página Agregar servidores con Azure Arc, en el icono Agregar un solo servidor, seleccione Generar script.
En la página Datos básicos, proporcione los valores siguientes:
- En la sección Detalles del proyecto, seleccione laSuscripción y Grupo de recursos se administrará la máquina.
- En la lista desplegable Región, seleccione la región de Azure en la que se almacenarán los metadatos de los servidores.
- En la lista desplegable Sistema operativo, seleccione el sistema operativo en el que se ejecutará el script.
- En la sección Método de conectividad, si la máquina se comunica a través de un servidor proxy para conectarse a Internet, seleccione servidor proxy opción y especifique la dirección IP del servidor proxy o el nombre y el número de puerto que usará la máquina para comunicarse con el servidor proxy. Escriba el valor con el formato
http://<proxyURL>:<proxyport>. Si la máquina se comunica a través de un punto de conexión privado, seleccione la opciónPunto de conexión privado y el ámbito de vínculo privado adecuado en la lista desplegable. De lo contrario, si la máquina se comunica a través de un punto de conexión público, seleccione la opción Punto de conexión público. - En la sección Procedimientos recomendados de la máquina de Automanage, puede habilitar automanage si desea incorporar y configurar servicios de procedimientos recomendados como Configuración de máquinas e Información, en función de las necesidades del servidor.
- Seleccione Siguiente para ir a la página Etiquetas.
En la página Etiquetas, revise las etiquetas de ubicación física predeterminadas sugeridas y escriba un valor, o bien especifique una o varias etiquetas personalizadas para que cumplan sus estándares.
Seleccione siguiente para descargar y ejecutar script página.
En la pestaña Descargar y ejecutar el script, revise la información del resumen y seleccione Descargar. Si todavía necesita realizar cambios, seleccione Anterior.
Instalación y validación del agente en Windows
Instalación manual
Para instalar manualmente el agente de Connected Machine, puede ejecutar el paquete de Windows Installer llamado AzureConnectedMachineAgent.msi. Puede descargar la versión más reciente del paquete de Windows Installer con el agente del centro de descarga de Microsoft.
Nota:
- Para instalar o desinstalar el agente, debe tener permisos de administrador.
- Primero debe descargar y copiar el paquete del instalador en una carpeta en el servidor de destino o desde una carpeta de red compartida. Si ejecuta el paquete del instalador sin opciones, se inicia un asistente para instalación que puede seguir para realizar la instalación del agente de forma interactiva.
Si la máquina necesita comunicarse mediante un servidor proxy con el servicio, después de instalar el agente, debe ejecutar un comando que se describe en los pasos siguientes. Este comando permite establecer la variable de entorno del sistema del servidor proxy https_proxy. Con esta configuración, el agente se comunica mediante el servidor proxy mediante el protocolo HTTP.
Si no está familiarizado con las opciones de la línea de comandos para los paquetes de Windows Installer, consulte Opciones de la línea de comandos estándar de msiexec y Opciones de la línea de comandos de msiexec.
Por ejemplo, ejecute el programa de instalación con el parámetro /? para revisar la opción de ayuda y referencia rápida.
msiexec.exe /i AzureConnectedMachineAgent.msi /?
Para instalar el agente de forma silenciosa y crear un archivo de registro de instalación en la carpeta
C:\Support\Logs, ejecute el comando siguiente.msiexec.exe /i AzureConnectedMachineAgent.msi /qn /l*v "C:\Support\Logs\Azcmagentsetup.log"Si el agente no se inicia una vez completada la instalación, compruebe los registros para obtener información detallada del error. El directorio de registro es %ProgramData%\AzureConnectedMachineAgent\log.
Si la máquina necesita comunicarse a través de un servidor proxy, para establecer la variable de entorno del servidor proxy, ejecute el siguiente comando:
[Environment]::SetEnvironmentVariable("https_proxy", "http://{proxy-url}:{proxy-port}", "Machine") $env:https_proxy = [System.Environment]::GetEnvironmentVariable("https_proxy","Machine") # For the changes to take effect, the agent service needs to be restarted after the proxy environment variable is set. Restart-Service -Name himdsNota:
El agente no admite la configuración de la autenticación del proxy.
Después de instalar el agente, debe configurarlo para que se comunique con el servicio Azure Arc mediante la ejecución del siguiente comando:
"%ProgramFiles%\AzureConnectedMachineAgent\azcmagent.exe" connect --resource-group "resourceGroupName" --tenant-id "tenantID" --location "regionName" --subscription-id "subscriptionID"
Instalación con el método con script
Inicie sesión en el servidor.
Abra un símbolo del sistema de PowerShell con privilegios elevados.
Nota:
El script solo admite la ejecución desde una versión de 64 bits de Windows PowerShell.
Cambie a la carpeta o recurso compartido en el que copió el script y ejecútelo en el servidor mediante el script
./OnboardingScript.ps1.
Si el agente no se inicia una vez completada la instalación, compruebe los registros para obtener información detallada del error. El directorio de registro es %ProgramData%\AzureConnectedMachineAgent\log.
Instalación y validación del agente en Linux
El agente de Connected Machine de Linux se proporciona en el formato de paquete preferido para la distribución (.RPM o .DEB) que se hospeda en el repositorio de paquetes de Microsoft. Este conjunto de scripts de shell Install_linux_azcmagent.sh realiza las acciones siguientes:
Configura la máquina host para descargar el paquete del agente de packages.microsoft.com.
Instala el paquete del proveedor de recursos híbridos.
Opcionalmente, puede configurar el agente con la información del proxy incluyendo el parámetro --proxy "{proxy-url}:{proxy-port}". Con esta configuración, el agente se comunica mediante el servidor proxy mediante el protocolo HTTP.
El script también contiene la lógica para identificar las distribuciones admitidas y no admitidas, y comprueba los permisos necesarios para realizar la instalación.
En el siguiente ejemplo se descarga el agente y se instala:
# Download the installation package.
wget https://aka.ms/azcmagent -O ~/Install_linux_azcmagent.sh
# Install the Azure Connected Machine agent.
bash ~/Install_linux_azcmagent.sh
Ejecute los siguientes comandos para descargar e instalar el agente. Si la máquina necesita comunicarse mediante un servidor proxy para conectarse a Internet, incluya el parámetro
--proxy.# Download the installation package. wget https://aka.ms/azcmagent -O ~/Install_linux_azcmagent.sh # Install the AZure Connected Machine agent. bash ~/Install_linux_azcmagent.sh --proxy "{proxy-url}:{proxy-port}"Después de instalar el agente, debe configurarlo para que se comunique con el servicio Azure Arc mediante la ejecución del siguiente comando:
azcmagent connect --resource-group "resourceGroupName" --tenant-id "tenantID" --location "regionName" --subscription-id "subscriptionID" --cloud "cloudName" if [ $? = 0 ]; then echo "\033[33mTo view your onboarded server(s), navigate to https://portal.azure.com/#blade/HubsExtension/BrowseResource/resourceType/Microsoft.HybridCompute%2Fmachines\033[m"; fi
Instalación con el método con script
Inicie sesión en el servidor con una cuenta que tenga acceso raíz.
Cambie a la carpeta o recurso compartido en el que copió el script y ejecútelo en el servidor mediante el script
./OnboardingScript.sh.
Si el agente no se inicia una vez completada la instalación, compruebe los registros para obtener información detallada del error. El directorio de registro es var/opt/azcmagent/log.
Comprobación de la conexión con Azure Arc
Después de instalar el agente y configurarlo para que se conecte a los servidores habilitados para Azure Arc, vaya a Azure Portal a fin de comprobar que el servidor se ha conectado correctamente. Vea las máquinas en Azure Portal.
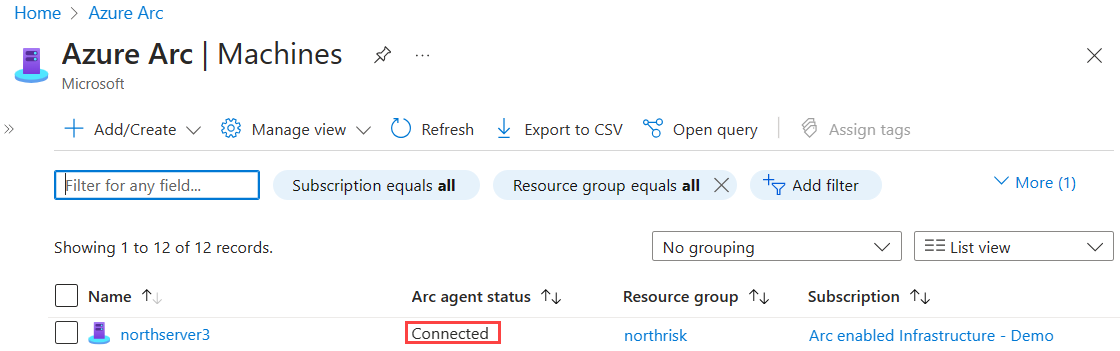
Pasos siguientes
Puede encontrar información sobre la solución de problemas en la guía Solución de problemas de conexión del agente de Connected Machine.
Examine la guía de planeamiento e implementación para planear la implementación de servidores habilitados para Azure Arc a cualquier escala e implementar la administración y supervisión centralizadas.
Aprenda a administrar la máquina con Azure Policy para tareas como la configuración de invitado de la máquina virtual, la comprobación de que la máquina informa al área de trabajo de Log Analytics esperada, la habilitación de la supervisión con Información de máquinas virtuales y mucho más.