Inicio rápido: Conexión de VMware vCenter Server a Azure Arc mediante el script auxiliar
Para empezar a usar las características de VMware vSphere habilitadas para Azure Arc, debe conectar la instancia de VMware vCenter Server a Azure Arc. En este inicio rápido se muestra cómo conectar la instancia de VMware vCenter Server a Azure Arc mediante un script auxiliar.
En primer lugar, el script implementa una aplicación virtual, denominada Puente de recursos de Azure Arc en el entorno de vCenter. A continuación, instala una extensión de clúster de VMware para proporcionar una conexión continua entre vCenter Server y Azure Arc.
Importante
En este artículo se describe una manera de conectar una instancia genérica de vCenter Server a Azure Arc. Si está intentando habilitar Arc para la nube privada de Azure VMware Solution (AVS), siga esta guía: Implementación de VMware vSphere habilitado para Arc para la nube privada de Azure VMware Solution. Con el proceso de incorporación de Arc para AVS, deberá proporcionar menos entradas y las funcionalidades de Arc se integrarán mejor en la experiencia del portal de nube privada de AVS.
Requisitos previos
Azure
Suscripción a Azure.
Un grupo de recursos en la suscripción donde tiene el rol Propietario, Colaborador o Incorporación de nubes privadas de VMware de Azure Arc para la incorporación.
Puente de recursos de Azure Arc
- La dirección IP del puente de recursos de Azure Arc necesita acceso a las direcciones URL que se enumeran aquí.
vCenter Server
vCenter Server versión 7 u 8.
Una red virtual que puede proporcionar acceso a Internet, directo o a través de un proxy. También debe ser posible que las máquinas virtuales de esta red se comuniquen con el servidor vCenter en el puerto TCP (normalmente 443).
Al menos tres direcciones IP estáticas libres en la red anterior.
Un grupo de recursos o un clúster con una capacidad mínima de 16 GB de RAM y cuatro vCPU.
Un almacén de datos con un mínimo de 200 GB de espacio libre en disco disponible a través del grupo de recursos o clúster.
Nota:
VMware vSphere habilitado para Azure Arc admite instancias de vCenter Server con un máximo de 9500 máquinas virtuales (VM). Si la instancia de vCenter Server tiene más de 9500 VM, no se recomienda usar VMware vSphere habilitado para Azure Arc en este momento.
Cuenta de vSphere
Necesita una cuenta de vSphere que pueda:
- Leer todo el inventario.
- Implementar y actualizar las VM a todos los grupos de recursos (o clústeres), redes y plantillas de VM que desea usar con Azure Arc.
Esta cuenta se usa para la operación en curso de VMware vSphere habilitado para Azure Arc y la implementación de la máquina virtual de puente de recursos de Azure Arc.
Estación de trabajo
Necesita una máquina Windows o Linux que pueda acceder tanto a la instancia de vCenter Server como a Internet, directamente o a través de un proxy. La estación de trabajo también debe tener conectividad de red saliente al host ESXi que respalda el almacén de datos. La conectividad del almacén de datos es necesaria para cargar la imagen del puente de recursos de Arc en el almacén de datos como parte de la incorporación.
Preparación de vCenter Server
Cree un grupo de recursos con una reserva de al menos 16 GB de RAM y cuatro CPU virtuales. También debe tener acceso a un almacén de datos con al menos 100 GB de espacio libre en disco.
Asegúrese de que las cuentas de vSphere tengan los permisos adecuados.
Descarga del script de incorporación
Vaya a Azure Portal.
Busque Azure Arc y selecciónelo.
En la página Información general, seleccione Agregar en Agregue su infraestructura de forma gratuita o vaya a la pestaña Infraestructura.
En la sección Plataforma, seleccione Agregar en VMware vCenter.
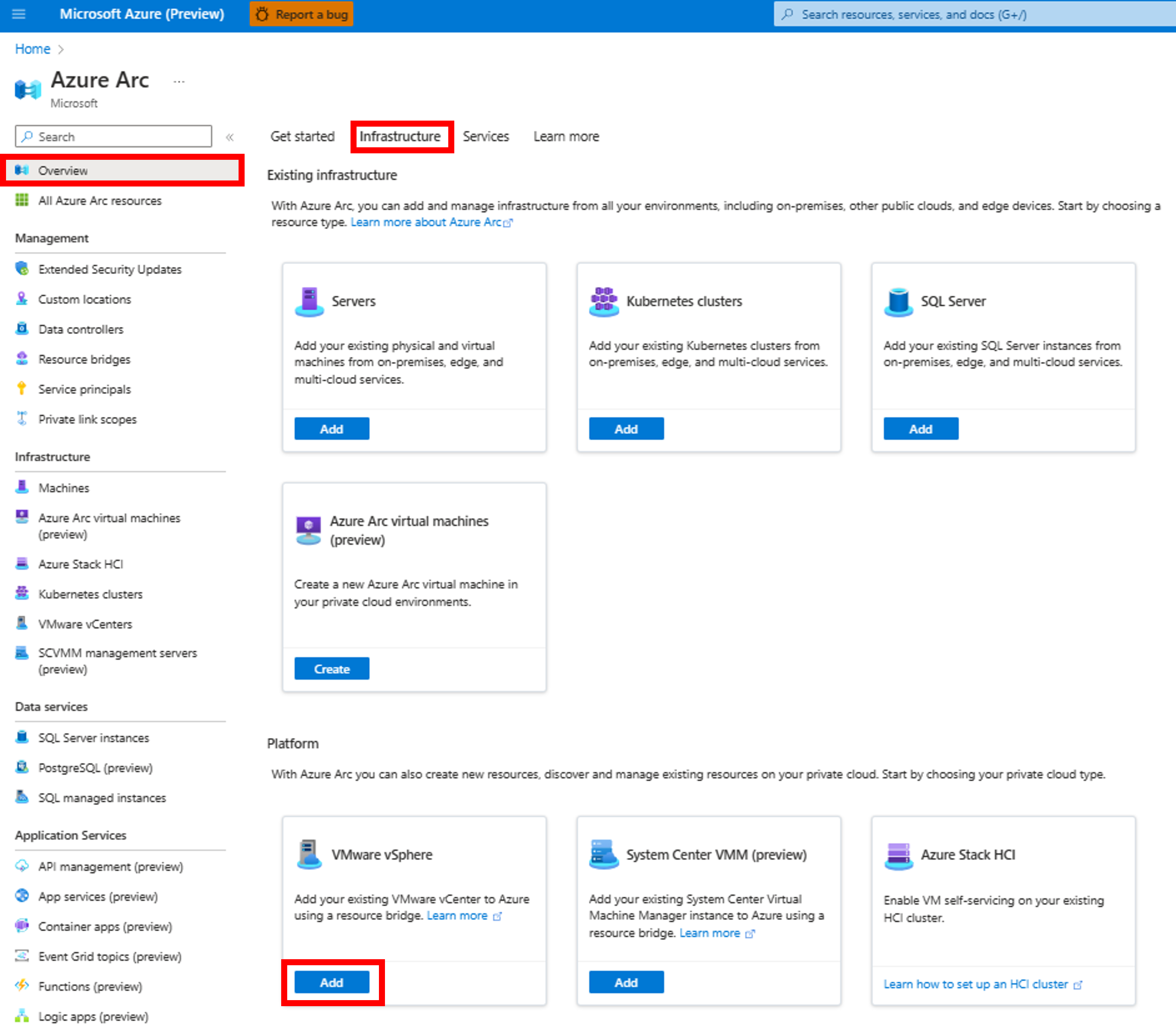
Seleccione Crear un puente de recursos y seleccione Siguiente.
Escriba un nombre de su elección para Azure Arc Resource Bridge. Por ejemplo: contoso-nyc-resourcebridge.
Seleccione una suscripción y un grupo de recursos donde se creará el puente de recursos.
En Región, seleccione una ubicación de Azure donde se van a almacenar los metadatos del recurso. Actualmente, las regiones admitidas son Este de EE. UU., Oeste de Europa, Este de Australia y Centro de Canadá.
Escriba un nombre para Ubicación personalizada. Verá este nombre al implementar máquinas virtuales. Asígnele el nombre del centro de datos o la ubicación física del centro de datos. Por ejemplo: contoso-nyc-dc.
Deje seleccionada la opción Usar la misma suscripción y grupo de recursos que el puente de recursos.
Escriba un nombre para la instancia de vCenter Server en Azure. Por ejemplo: contoso-nyc-vcenter.
Seleccione Siguiente: Descargar y ejecutar el script.
Si la suscripción no está registrada en todos los proveedores de recursos necesarios, aparecerá un botón Registrar. Seleccione el botón antes de avanzar al paso siguiente.
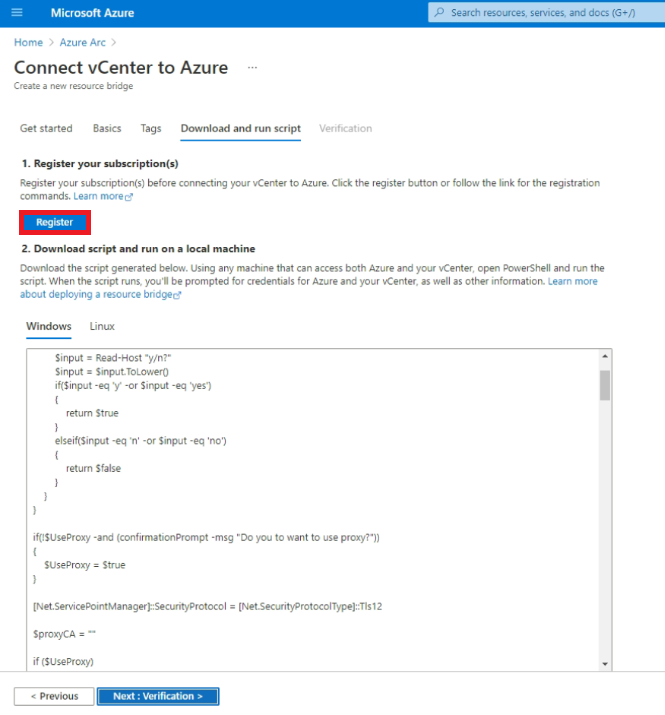
En función del sistema operativo de la estación de trabajo, descargue el script de PowerShell o Bash y cópielo en la estación de trabajo.
Si desea ver el estado de la incorporación después de ejecutar el script en la estación de trabajo, seleccione Siguiente: Comprobación. Al cerrar esta página, no se verá afectada la incorporación.
Ejecute el script.
Siga las instrucciones a continuación para ejecutar el script, en función del sistema operativo que use la máquina.
Windows
Abra una ventana de PowerShell como administrador y vaya a la carpeta donde ha descargado el script de PowerShell.
Nota:
En las estaciones de trabajo de Windows, el script debe ejecutarse en la ventana de PowerShell y no en el Editor de scripts integrados (ISE) de PowerShell, ya que PowerShell ISE no muestra los mensajes de entrada de los comandos de la CLI de Azure. Si el script se ejecuta en PowerShell ISE, podría aparecer como si el script estuviera bloqueado mientras está esperando la entrada.
Ejecute el comando siguiente para permitir que el script se ejecute, ya que es un script sin firmar. (Si cierra la sesión antes de completar todos los pasos, vuelva a ejecutar este comando en una nueva sesión).
Set-ExecutionPolicy -Scope Process -ExecutionPolicy BypassEjecute el script:
./resource-bridge-onboarding-script.ps1
Linux
Abra el terminal y vaya a la carpeta donde ha descargado el script de Bash.
Instale el script con el siguiente comando:
bash resource-bridge-onboarding-script.sh
Entradas para el script
Una incorporación típica que usa el script tarda entre 30 y 60 minutos. Durante el proceso, se le pedirán los detalles siguientes:
| Requisito | Detalles |
|---|---|
| Inicio de sesión de Azure | Cuando se le solicite, vaya a la página de inicio de sesión del dispositivo, escriba el código de autorización que se muestra en el terminal e inicie sesión en Azure. |
| Dirección o FQDN de vCenter | Escriba el nombre de dominio completo para la instancia de vCenter Server (o una dirección IP). Por ejemplo: 10.160.0.1 o nyc-vcenter.contoso.com. |
| Nombre de usuario de vCenter | Escriba el nombre de usuario de la cuenta de vSphere. Los permisos necesarios para la cuenta se enumeran en los requisitos previos. |
| Contraseña de vCenter | Escriba la contraseña de la cuenta de vSphere. |
| Selección del centro de datos | Seleccione el nombre del centro de datos (como se muestra en el cliente de vSphere) donde debe implementarse la máquina virtual del puente de recursos de Azure Arc. |
| Selección de red | Seleccione el nombre de la red virtual o el segmento al que debe conectarse la máquina virtual del puente de recursos de Azure Arc. Esta red debe permitir que el dispositivo se comunique con vCenter Server y los puntos de conexión de Azure (o Internet). |
| Dirección IP estática | Arc Resource Bridge requiere la asignación de direcciones IP estáticas y no se admite el Protocolo de configuración dinámica de host (DHCP). 1. Static IP address prefix (Prefijo de dirección IP estática): Dirección de red en notación CIDR. Por ejemplo: 192.168.0.0/24. 2. Static gateway (Puerta de enlace estática): Dirección de la puerta de enlace estática. Por ejemplo: 192.168.0.0. 3. Servidores DNS: direcciones IP de los servidores DNS que usa la máquina virtual del puente de recursos de Azure Arc para la resolución de DNS. La máquina virtual del puente de recursos de Azure Arc debe poder resolver sitios externos, como mcr.microsoft.com y el servidor vCenter. 4. Start range IP (IP inicial del intervalo): Se requiere un tamaño mínimo de dos direcciones IP disponibles. Una dirección IP es para la máquina virtual del puente de recursos de Azure Arc y la otra está reservada para escenarios de actualización. Proporcione la dirección IP inicial de ese intervalo. Asegúrese de que la dirección inicial del intervalo IP tiene acceso a Internet. 5. End range IP (IP final del intervalo): Última dirección IP del intervalo IP solicitado en el campo anterior. Asegúrese de que la dirección final del intervalo IP tiene acceso a Internet. |
| Dirección IP del plano de control | El puente de recursos de Azure Arc ejecuta un clúster de Kubernetes y su plano de control siempre necesita una dirección IP estática. Proporcione una dirección IP que cumpla con los siguientes requisitos: - La dirección IP debe tener acceso a Internet. - La dirección IP debe estar dentro de la subred definida por el prefijo de dirección IP. - Si usa la opción de dirección IP estática para la dirección IP de la máquina virtual del puente de recursos, la dirección IP del plano de control debe estar fuera del intervalo de direcciones IP proporcionado para la máquina virtual (IP del intervalo de inicio: IP del intervalo final). |
| Grupo de recursos | Seleccione el nombre del grupo de recursos en el que se implementará la máquina virtual del puente de recursos de Azure Arc. |
| Almacén de datos | Seleccione el nombre del almacén de datos que debe usarse para la máquina virtual del puente de recursos de Azure Arc. |
| Carpeta | Seleccione el nombre de la VM de vSphere y la carpeta de plantillas donde se implementará la VM de Azure Arc Resource Bridge. |
| Configuración del proxy del dispositivo | Escriba y si hay un proxy en la red del dispositivo. En caso contrario, escriba n. Debe rellenar los siguientes cuadros cuando tenga la configuración de proxy: 1. Http: Dirección del servidor proxy HTTP. 2. Https: Dirección del servidor proxy HTTPS. 3. NoProxy: Direcciones que se van a excluir del proxy. 4. CertificateFilePath: Para los proxy basados en SSL, la ruta de acceso al certificado que se va a usar. |
Una vez que finalice la ejecución del comando, se habrá completado la instalación. Ahora puede utilizar las funcionalidades de VMware vSphere habilitado para Azure Arc.
Importante
Después de la instalación correcta del puente de recursos de Azure Arc, se recomienda conservar una copia de los archivos .yaml de configuración del puente de recursos y el archivo kubeconfig de manera protegida y segura en un lugar que permita recuperarlos fácilmente. Estos archivos pueden ser necesarios más adelante para ejecutar algunos comandos para realizar operaciones de administración en el puente de recursos. Puede encontrar los 3 archivos .yaml (archivos de configuración) y el archivo kubeconfig en la misma carpeta en la que ejecutó el script.
Recuperación ante implementaciones con errores
Si se produce un error en la implementación del puente de recursos de Azure Arc, consulte el documento de solución de problemas del puente de recursos de Azure Arc. Puede haber varios motivos para que la implementación del puente de recursos de Azure Arc no funcione correctamente, y uno de ellos es un error de tiempo de espera de KVA. Para más información sobre el error de tiempo de espera de KVA y cómo solucionarlo, consulte Error de tiempo de espera de KVA.
Para limpiar la instalación y volver a intentar la implementación, use estos comandos.
Comando de reintento: Windows
Ejecute el comando con -Force para limpiar la instalación y volver a empezar el proceso de incorporación.
./resource-bridge-onboarding-script.ps1 -Force
Comando de reintento: Linux
Ejecute el comando con --force para limpiar la instalación y volver a empezar el proceso de incorporación.
bash resource-bridge-onboarding-script.sh --force