Nota
El acceso a esta página requiere autorización. Puede intentar iniciar sesión o cambiar directorios.
El acceso a esta página requiere autorización. Puede intentar cambiar los directorios.
En este tutorial, se muestra cómo configurar una aplicación de funciones mediante identidades de Microsoft Entra en lugar de secretos o cadenas de conexión, siempre que sea posible. El uso de identidades ayuda a evitar la pérdida accidental de secretos confidenciales y puede proporcionar una mejor visibilidad sobre cómo se accede a los datos. Para más información sobre las conexiones basadas en identidades, consulte Configuración de una conexión basada en identidades.
Si bien los procedimientos que se muestran funcionan generalmente para todos los lenguajes, este tutorial admite actualmente funciones de biblioteca de clases de C# en Windows específicamente.
En este tutorial, obtendrá información sobre cómo:
- Crear una aplicación de funciones en Azure mediante una plantilla de ARM
- Habilitar identidades administradas asignadas por el sistema y asignadas por el usuario en la aplicación de funciones
- Crear asignaciones de roles que conceden permisos a otros recursos
- Mover los secretos que no se pueden reemplazar por identidades a Azure Key Vault
- Configurar una aplicación para que se conecte al almacenamiento de host predeterminado mediante su identidad administrada
Después de completar este tutorial, debe completar el tutorial siguiente, que muestra cómo usar conexiones basadas en identidades en lugar de secretos con desencadenadores y enlaces.
Requisitos previos
Una cuenta de Azure con una suscripción activa. Cree una cuenta gratuita.
El SDK de .NET
Azure Functions Core Tools, versión 4.x.
¿Por qué usar identidades?
La administración de secretos y credenciales es un desafío común para los equipos de todos los tamaños. Los secretos se deben proteger frente a robos o divulgaciones accidentales, y es posible que se deban rotar periódicamente. Muchos servicios de Azure permiten usar en su lugar una identidad de Microsoft Entra ID para autenticar los clientes y comprobarlos con sus permisos, que se pueden modificar y revocar rápidamente. Esto permite un mayor control sobre la seguridad de las aplicaciones con menos sobrecarga operativa. Una identidad podría ser un usuario humano, como el desarrollador de una aplicación, o una aplicación que se ejecuta en Azure con una identidad administrada.
Dado que algunos servicios no admiten la autenticación de Microsoft Entra, es posible que las aplicaciones sigan necesitando secretos en determinados casos. Sin embargo, estos secretos se pueden almacenar en Azure Key Vault, lo que ayuda a simplificar el ciclo de vida de administración de los secretos. El acceso a un almacén de claves también se controla con identidades.
Al comprender cómo usar identidades en lugar de secretos cuando se puede y cómo usar Key Vault cuando no se puede, podrá reducir el riesgo, reducir la sobrecarga operativa y, por lo general, mejorar la posición de seguridad de las aplicaciones.
Creación de una aplicación de funciones que usa Key Vault para los secretos necesarios
Azure Files es un ejemplo de un servicio que aún no admite la autenticación de Microsoft Entra para los recursos compartidos de archivos del bloque de mensajes del servidor (SMB). Azure Files es el sistema de archivos predeterminado para implementaciones de Windows en los planes Premium y Consumo. Aunque podríamos quitar Azure Files por completo, esto presenta limitaciones que es posible que no desee. En su lugar, vamos a mover la cadena de conexión de Azure Files a Azure Key Vault. De este modo, se administra de forma centralizada, con el acceso controlado mediante la identidad.
Crear una instancia de Azure Key Vault
En primer lugar, necesitará un almacén de claves en el que almacenar los secretos. Lo configurará para usar el control de acceso basado en rol (RBAC) de Azure para determinar quién puede leer secretos del almacén.
En Azure Portal, elija Crear un recurso (+) .
En la página Crear un recurso, seleccione Seguridad>Key Vault.
En la página Básico, use la tabla siguiente para configurar el almacén de claves.
Opción Valor sugerido Descripción Suscripción Su suscripción Suscripción en la que se creará esta aplicación de funciones nueva. Grupo de recursos myResourceGroup Nombre del grupo de recursos nuevo en el que se creará la aplicación de funciones. Nombre del almacén de claves Nombre único globalmente Nombre que identifica el nuevo almacén de claves. El nombre del almacén solo debe contener caracteres alfanuméricos y guiones y no puede empezar por un número. Plan de tarifa Estándar Opciones de facturación. Estándar es suficiente para este tutorial. Región Región preferida Elija una región cerca de usted o cerca de otros servicios a los que tendrán acceso las funciones. Use las selecciones predeterminadas para las secciones "Opciones de recuperación".
Anote el nombre que usó para usarlo más adelante.
Seleccione Siguiente: Directiva de acceso para ir a la pestaña Directiva de acceso.
En Modelo de permisos, elija Control de acceso basado en roles de Azure.
Seleccione Revisar + crear. Revise la configuración y luego seleccione Crear.
Configuración de una identidad y permisos para la aplicación
Para poder usar Azure Key Vault, la aplicación deberá tener una identidad a la que se pueda conceder permiso para leer secretos. Esta aplicación usará una identidad asignada por el usuario para que los permisos se puedan configurar incluso antes de que se cree la aplicación. Para más información sobre las identidades administradas para Azure Functions, consulte Uso de identidades administradas en Azure Functions.
En Azure Portal, elija Crear un recurso (+) .
En la página Crear un recurso, seleccione Identidad>Identidad administrada asignada por el usuario.
En la página Básico, use la tabla siguiente para configurar la identidad.
Opción Valor sugerido Descripción Suscripción Su suscripción Suscripción en la que se creará esta aplicación de funciones nueva. Grupo de recursos myResourceGroup Nombre del grupo de recursos nuevo en el que se creará la aplicación de funciones. Región Región preferida Elija una región cerca de usted o cerca de otros servicios a los que tendrán acceso las funciones. Nombre Nombre único globalmente Nombre que identifica la nueva identidad asignada por el usuario. Seleccione Revisar + crear. Revise la configuración y luego seleccione Crear.
Cuando se haya creado la identidad, vaya a ella en el portal. Seleccione Propiedades y anote el identificador de recurso para usarlo más adelante.
Seleccione Asignaciones de roles de Azure y seleccione Agregar asignación de roles (versión preliminar).
En la página Agregar asignación de roles (versión preliminar), use las opciones como se muestra en la tabla siguiente.
Opción Valor sugerido Descripción Ámbito Key Vault Ámbito es el conjunto de recursos al que se aplica la asignación de roles. El ámbito tiene niveles que se heredan en niveles inferiores. Por ejemplo, si selecciona un ámbito de suscripción, la asignación de roles se aplica a todos los grupos de recursos y recursos de la suscripción. Suscripción Su suscripción Suscripción en la que se creará esta aplicación de funciones nueva. Recurso Almacén de claves El almacén de claves que creó anteriormente. Rol Usuario de secretos de Key Vault Un rol es una colección de permisos que se conceden. El usuario de secretos de Key Vault concede permiso para que la identidad lea los valores secretos del almacén. Seleccione Guardar. El rol puede tardar un minuto o dos en aparecer al actualizar la lista de asignaciones de roles de la identidad.
La identidad ahora podrá leer los secretos almacenados en el almacén de claves. Más adelante en el tutorial, agregará asignaciones de roles adicionales para distintos propósitos.
Generación de una plantilla para crear una aplicación de funciones
Dado que la experiencia del portal para crear una aplicación de funciones no interactúa con Azure Key Vault, debe generar y editar una plantilla de Azure Resource Manager. A continuación, puede usar esta plantilla para crear la aplicación de funciones que haga referencia a la cadena de conexión de Azure Files desde el almacén de claves.
Importante
No cree la aplicación de funciones hasta que edite la plantilla de ARM. La configuración de Azure Files se debe establecer en el momento de la creación de la aplicación.
En Azure Portal, elija Crear un recurso (+) .
En la página Crear un recurso, seleccione Proceso>Aplicación de funciones.
En la página Básico, use la tabla siguiente para configurar la aplicación de funciones.
Opción Valor sugerido Descripción Suscripción Su suscripción Suscripción en la que se creará esta aplicación de funciones nueva. Grupo de recursos myResourceGroup Nombre del grupo de recursos nuevo en el que se creará la aplicación de funciones. Nombre de la aplicación de función Nombre único globalmente Nombre que identifica la nueva Function App. Los caracteres válidos son a-z(no distingue mayúsculas de minúsculas),0-9y-.Publicar Código Elija publicar archivos de código o un contenedor de Docker. Pila en tiempo de ejecución .NET En este tutorial se usa .NET. Región Región preferida Elija una región cerca de usted o cerca de otros servicios a los que tendrán acceso las funciones. Seleccione Revisar + crear. La aplicación usa los valores predeterminados en la página Hospedaje y Supervisión. Revise las opciones predeterminadas, que se incluyen en la plantilla de ARM que se genera.
En lugar de crear la aplicación de función aquí, elija Descargar una plantilla para la automatización, que se encuentra a la derecha del botón Siguiente.
En la página de la plantilla, seleccione Implementar y, en la página Implementación personalizada, seleccione Editar plantilla.
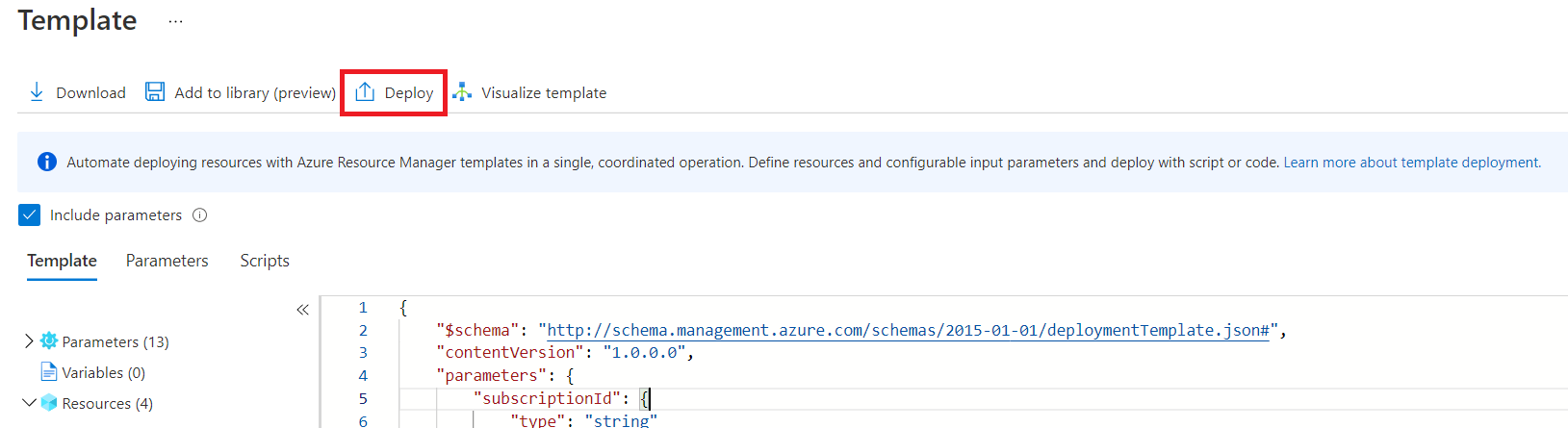
Edición de la plantilla
Ahora, editará la plantilla para almacenar la cadena de conexión de Azure Files en Key Vault y permitir que la aplicación de funciones haga referencia a ella. Asegúrese de que tiene los siguientes valores de las secciones anteriores antes de continuar:
- Identificador del recurso de la identidad administrada asignada por el usuario
- nombre del almacén de claves.
Nota
Si fuera a crear una plantilla completa para la automatización, querría incluir definiciones para los recursos de identidad y asignación de roles, con las cláusulas dependsOn adecuadas. Esto reemplazaría los pasos anteriores que usaban el portal. Consulte Nociones sobre la estructura y la sintaxis de las plantillas de Azure Resource Manager y la documentación de cada servicio.
En el editor, busque el lugar dónde comienza la matriz
resources. Antes de la definición de la aplicación de funciones, agregue la siguiente sección, que coloca la cadena de conexión de Azure Files en Key Vault. Reemplace "VAULT_NAME" por el nombre del almacén de claves.{ "type": "Microsoft.KeyVault/vaults/secrets", "apiVersion": "2016-10-01", "name": "VAULT_NAME/azurefilesconnectionstring", "properties": { "value": "[concat('DefaultEndpointsProtocol=https;AccountName=',parameters('storageAccountName'),';AccountKey=',listKeys(resourceId('Microsoft.Storage/storageAccounts', parameters('storageAccountName')), '2019-06-01').keys[0].value,';EndpointSuffix=','core.windows.net')]" }, "dependsOn": [ "[concat('Microsoft.Storage/storageAccounts/', parameters('storageAccountName'))]" ] },En la definición del recurso de la aplicación de funciones (cuyo elemento
typese ha establecido enMicrosoft.Web/sites), agregueMicrosoft.KeyVault/vaults/VAULT_NAME/secrets/azurefilesconnectionstringa la matrizdependsOn. De nuevo, reemplace "VAULT_NAME" por el nombre del almacén de claves. Si lo hace, evita que la aplicación se cree antes de que se defina el secreto. La matrizdependsOndebe tener un aspecto similar al ejemplo siguiente:{ "type": "Microsoft.Web/sites", "apiVersion": "2018-11-01", "name": "[parameters('name')]", "location": "[parameters('location')]", "tags": null, "dependsOn": [ "microsoft.insights/components/idcxntut", "Microsoft.KeyVault/vaults/VAULT_NAME/secrets/azurefilesconnectionstring", "[concat('Microsoft.Web/serverfarms/', parameters('hostingPlanName'))]", "[concat('Microsoft.Storage/storageAccounts/', parameters('storageAccountName'))]" ], // ... }Agregue el bloque
identitydel ejemplo siguiente a la definición del recurso de la aplicación de funciones. Sustituya "IDENTITY_RESOURCE_ID" por el identificador de recurso de la identidad asignada por el usuario.{ "apiVersion": "2018-11-01", "name": "[parameters('name')]", "type": "Microsoft.Web/sites", "kind": "functionapp", "location": "[parameters('location')]", "identity": { "type": "SystemAssigned,UserAssigned", "userAssignedIdentities": { "IDENTITY_RESOURCE_ID": {} } }, "tags": null, // ... }Este bloque
identitytambién configura una identidad asignada por el sistema que usará más adelante en este tutorial.Agregue la propiedad
keyVaultReferenceIdentityal objetopropertiesde la aplicación de funciones, como se muestra en el ejemplo siguiente. Sustituya "IDENTITY_RESOURCE_ID" por el identificador de recurso de la identidad asignada por el usuario.{ // ... "properties": { "name": "[parameters('name')]", "keyVaultReferenceIdentity": "IDENTITY_RESOURCE_ID", // ... } }Necesita esta configuración porque una aplicación podría tener varias identidades asignadas por el usuario configuradas. Siempre que quiera usar una identidad asignada por el usuario, debe especificarla con un identificador. Las identidades asignadas por el sistema no necesitan especificarse de esta manera, ya que una aplicación solo puede tener una. Muchas características que usan la identidad administrada suponen que deben usar la identidad asignada por el sistema de manera predeterminada.
Busque los objetos JSON que definen la configuración de la aplicación
WEBSITE_CONTENTAZUREFILECONNECTIONSTRING, que deben tener un aspecto parecido al del ejemplo siguiente:{ "name": "WEBSITE_CONTENTAZUREFILECONNECTIONSTRING", "value": "[concat('DefaultEndpointsProtocol=https;AccountName=',parameters('storageAccountName'),';AccountKey=',listKeys(resourceId('Microsoft.Storage/storageAccounts', parameters('storageAccountName')), '2019-06-01').keys[0].value,';EndpointSuffix=','core.windows.net')]" },Reemplace el campo
valuepor una referencia al secreto, como se muestra en el ejemplo siguiente. Reemplace "VAULT_NAME" por el nombre del almacén de claves.{ "name": "WEBSITE_CONTENTAZUREFILECONNECTIONSTRING", "value": "[concat('@Microsoft.KeyVault(SecretUri=', reference(resourceId('Microsoft.KeyVault/vaults/secrets', 'VAULT_NAME', 'azurefilesconnectionstring')).secretUri, ')')]" },Seleccione Guardar para guardar la plantilla de ARM actualizada.
Implementación de la plantilla modificada
Asegúrese de que las opciones de creación, incluido el grupo de recursos, siguen siendo correctas y seleccione Revisar y crear.
Una vez que se valide la plantilla, anote el nombre de la cuenta de almacenamiento, ya que usará esta cuenta más adelante. Por último, seleccione Crear para crear los recursos de Azure e implementar el código en la aplicación de funciones.
Una vez completada la implementación, seleccione Ir al grupo de recursos y, a continuación, seleccione la nueva aplicación de funciones.
Felicidades. Ha creado correctamente la aplicación de funciones para hacer referencia a la cadena de conexión de Azure Files desde Azure Key Vault.
Siempre que la aplicación necesite agregar una referencia a un secreto, solo tendría que definir una nueva configuración de la aplicación que apunte al valor almacenado en Key Vault. Para más información, consulte Referencias de Key Vault para Azure Functions.
Sugerencia
La cadena de conexión de Application Insights y su clave de instrumentación incluida no se consideran secretos y se pueden recuperar de Application Insights con permisos de lector. No es necesario moverlos a Key Vault, aunque puede hacerlo.
Usar identidad administrada para AzureWebJobsStorage
A continuación, usará la identidad asignada por el sistema que configuró en los pasos anteriores para la conexión de AzureWebJobsStorage. El entorno de ejecución de Functions y varios desencadenadores y enlaces utilizan AzureWebJobsStorage para la coordinación entre varias instancias en ejecución. Es necesario para que la aplicación de funciones funcione y, al igual que Azure Files, se configura con una cadena de conexión de manera predeterminada al crear una nueva aplicación de funciones.
Concesión de acceso a la identidad asignada por el sistema a la cuenta de almacenamiento
De forma similar a los pasos que realizó antes con la identidad asignada por el usuario y el almacén de claves, ahora creará una asignación de roles que concede a la identidad asignada por el sistema acceso a la cuenta de almacenamiento.
En Azure Portal, vaya a la cuenta de almacenamiento que se creó anteriormente con la aplicación de funciones.
Seleccione Control de acceso (IAM). Esta página es donde puede ver y configurar quién tiene acceso al recurso.
Seleccione Agregar y seleccione Agregar asignación de roles.
Busque Propietario de datos de Storage Blob, selecciónelo y seleccione Siguiente
En la pestaña Miembros, en Asignar acceso a, seleccione Identidad administrada.
Seleccione Seleccionar miembros para abrir el panel para Seleccionar identidades administradas.
Confirme que la Suscripción sea aquella en la que creó los recursos anteriormente.
En el selector Identidad administrada, seleccione Aplicación de funciones de la categoría Identidad administrada asignada por el sistema. La etiqueta Aplicación de funciones puede llevar un número entre paréntesis al lado, lo que indica el número de aplicaciones de la suscripción con identidades asignadas por el sistema.
La aplicación debe aparecer en una lista debajo de los campos de entrada. Si no la ve, puede usar el cuadro Seleccionar para filtrar los resultados por el nombre de la aplicación.
Seleccione la aplicación. Debe colocarse en la sección Miembros seleccionados. Elija Seleccionar.
En la pantalla Agregar asignación de roles, seleccione Revisar y asignar. Revise la configuración y seleccione Revisar y asignar.
Sugerencia
Si piensa usar la aplicación de funciones para una función desencadenada por blobs, deberá repetir estos pasos para los roles de colaborador de cuenta de almacenamiento y colaborador de datos de cola de almacenamiento a través de la cuenta usada por AzureWebJobsStorage. Para más información, consulte Conexiones basadas en identidades de desencadenador de blobs.
Edición de la configuración AzureWebJobsStorage
A continuación, actualizará la aplicación de funciones para que use su identidad asignada por el sistema cuando use Blob service para el almacenamiento de host.
Importante
Algunos desencadenadores y enlaces usan la configuración AzureWebJobsStorage, y esas extensiones también deben poder usar conexiones basadas en identidades. Es posible que las aplicaciones que usan desencadenadores de blobs o desencadenadores del centro de eventos tengan que actualizar esas extensiones. Dado que no se ha definido ninguna función para esta aplicación, todavía no hay ningún problema. Para más información sobre este requisito, consulta Conexión al almacenamiento de host con una identidad.
De forma similar, se usa AzureWebJobsStorage para los artefactos de implementación cuando se usa la compilación del lado servidor en el plan de Consumo para Linux. Al habilitar las conexiones basadas en identidades para AzureWebJobsStorage en el plan de Consumo para Linux, deberá realizar la implementación mediante un paquete de implementación externo.
Vaya a la aplicación de funciones en Azure Portal.
En la aplicación de funciones, expanda Configuracióny, después, seleccione Variables de entorno.
En la pestaña Configuración de la aplicación, seleccione la configuración de la aplicación AzureWebJobsStorage y edítela según la tabla siguiente:
Opción Valor sugerido Description Nombre AzureWebJobsStorage__accountName Cambie el nombre de AzureWebJobsStorage al nombre exacto AzureWebJobsStorage__accountName. Esta configuración indica al host que use la identidad en lugar de buscar un secreto almacenado. La nueva configuración usa un carácter de subrayado doble (__), que es un carácter especial en la configuración de la aplicación.Valor Nombre de la cuenta Actualice el nombre de la cadena de conexión para que sea solo su StorageAccountName. Esta configuración indica al sistema que use una identidad para conectarse al recurso.
Seleccione Aplicar y, a continuación, seleccione Aplicar y Confirmar para guardar los cambios y reiniciar la función de aplicación.
Ha quitado el requisito de la cadena de conexión de almacenamiento para AzureWebJobsStorage mediante la configuración de la aplicación para conectarse a blobs mediante identidades administradas.
Nota:
La sintaxis __accountName es única para la conexión AzureWebJobsStorage y no se puede usar para otras conexiones de almacenamiento. Para aprender a definir otras conexiones, compruebe la referencia de cada desencadenador y enlace que usa la aplicación.
Pasos siguientes
En este tutorial, se ha mostrado cómo crear una aplicación de funciones sin almacenar secretos en su configuración.
Pase al siguiente tutorial para aprender a usar identidades en conexiones de desencadenador y enlace.