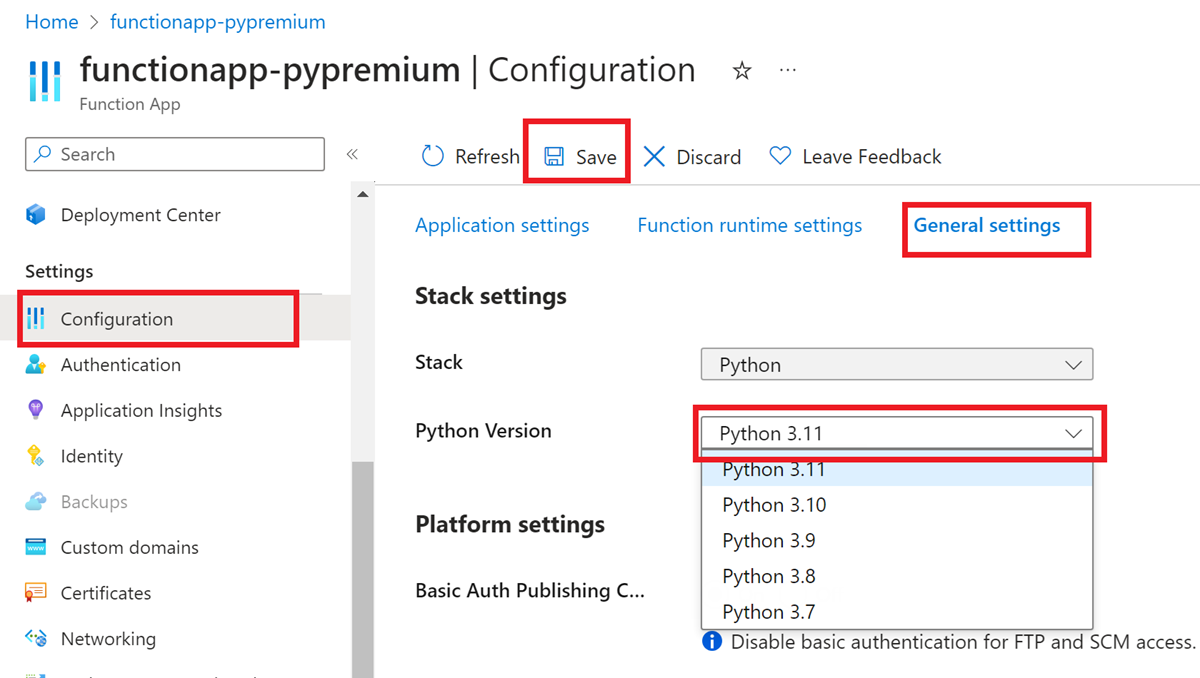Actualización de las versiones de la pila de lenguajes en Azure Functions
La compatibilidad con cualquier pila de lenguaje determinada en Azure Functions se limita a versiones específicas. A medida que las nuevas versiones estén disponibles, es posible que quiera actualizar las aplicaciones para aprovechar sus características. La compatibilidad con Functions también se podría terminar para versiones anteriores, normalmente alineadas con las escalas de tiempo de fin de soporte técnico de la comunidad. Consulte la directiva de compatibilidad con el runtime de lenguaje para obtener más información. Para asegurarse de que las aplicaciones sigan recibiendo soporte técnico, siga las instrucciones que se describen en este artículo para actualizarlas a las versiones disponibles más recientes.
La forma en que actualizará la aplicación de funciones depende de:
- El lenguaje que se usa para crear las funciones. Asegúrese de elegir el lenguaje de programación en la parte superior del artículo.
- Sistema operativo en el que se ejecuta la aplicación en Azure: Windows o Linux.
- El Plan de hospedaje.
En este artículo se muestra cómo actualizar la versión de .NET de una aplicación mediante el modelo de trabajo aislado. Las aplicaciones que se ejecutan en el modelo In-Process aún no se pueden actualizar a .NET 8 sin cambiar al modelo de trabajo aislado. Para migrar al modelo de trabajo aislado, consulte Migración de aplicaciones .NET del modelo In-Process al modelo de trabajo aislado. Para obtener información sobre los planes de .NET 8, incluidas las opciones futuras para el modelo dentro del proceso, consulte la publicación Actualización de la hoja de ruta de Azure Functions.
Preparación para la actualización
Antes de actualizar la configuración de pila de la aplicación de funciones en Azure, debería completar estas tareas:
1. Verifique las funciones localmente
Asegúrese de probar y comprobar el código de función localmente en la nueva versión de destino.
Siga estos pasos para actualizar el proyecto en el equipo local:
Asegúrese de haber instalado la versión de destino del SDK de .NET.
Actualice las referencias a las versiones estables más recientes de: Microsoft.Azure.Functions.Worker y Microsoft.Azure.Functions.Worker.Sdk.
Actualice la plataforma de destino del proyecto a la nueva versión. Para los proyectos de C#, se debe actualizar el elemento
<TargetFramework>en el archivo.csproj. Consulte plataformas de destino para obtener información específica relacionada con la versión elegida.Realice cualquier actualización en el código del proyecto que requiera la nueva versión de .NET. Compruebe las notas de la versión para obtener información específica. También se puede usar el Asistente para actualización de .NET para ayudarle a actualizar código en respuesta a los cambios en las versiones principales.
Después de realizar esos cambios, recompile el proyecto y pruébelo para confirmar que la aplicación se ejecute según lo previsto.
2. Pasar al tiempo de ejecución de Functions más reciente
Asegúrese de que la aplicación de funciones se ejecute en la última versión del tiempo de ejecución de Functions (versión 4.x). Determine la versión en tiempo de ejecución en Azure Portal o mediante la CLI de Azure.
Siga estos pasos para determinar la versión del entorno de ejecución de Functions:
En el Azure Portal, busque la aplicación de funciones y seleccione Configuración en el lado izquierdo, bajo Valores.
Seleccione la pestaña Configuración del entorno de ejecución de la función y compruebe el valor de Versión en tiempo de ejecución para ver si la aplicación de funciones se ejecuta en la versión 4.x del runtime de Functions (
~4).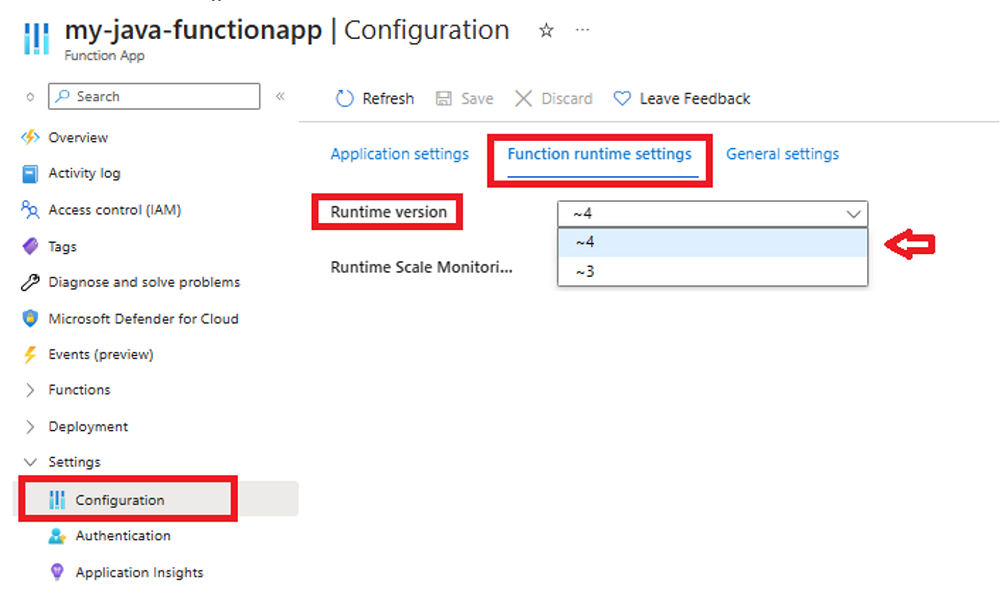
Si necesita actualizar primero la aplicación de funciones a la versión 4.x, consulte Migración de aplicaciones de Azure Functions versión 1.x a la versión 4.x o Migración de aplicaciones de Azure Functions versión 3.x a la versión 4.x. Siga las instrucciones de estos artículos en lugar de cambiar simplemente la configuración de FUNCTIONS_EXTENSION_VERSION.
Publicar actualizaciones de aplicaciones
Si actualizó la aplicación para que se ejecute correctamente en la nueva versión, publique las actualizaciones de la aplicación antes de actualizar la configuración de la pila de la aplicación de funciones.
Sugerencia
Para simplificar el proceso de actualización, minimice el tiempo de inactividad de las funciones y proporcione una posible reversión. Se recomienda publicar la aplicación actualizada en un espacio de ensayo. Para obtener más información, consulte Ranuras de implementación de Azure Functions.
Al publicar la aplicación actualizada en un espacio de ensayo, asegúrese de seguir las instrucciones de actualización específicas de ranuras en el resto de este artículo. Posteriormente, cambie el espacio de ensayo actualizado a producción.
Actualice la configuración de la pila
La forma en que se actualiza la configuración de la pila depende de si se ejecuta en Windows o en Linux en Azure.
Al usar espacios de ensayo, asegúrese de tener como destino de las actualizaciones las ranuras correctas.
Siga los siguientes pasos para actualizar la versión de Java:
En el Azure Portal, busque la aplicación de funciones y seleccione Configuración en el lado izquierdo. Al usar un espacio de ensayo, asegúrese de seleccionar primero la ranura específica.
En la pestaña Configuración general, actualice la versión de Java a la versión deseada.
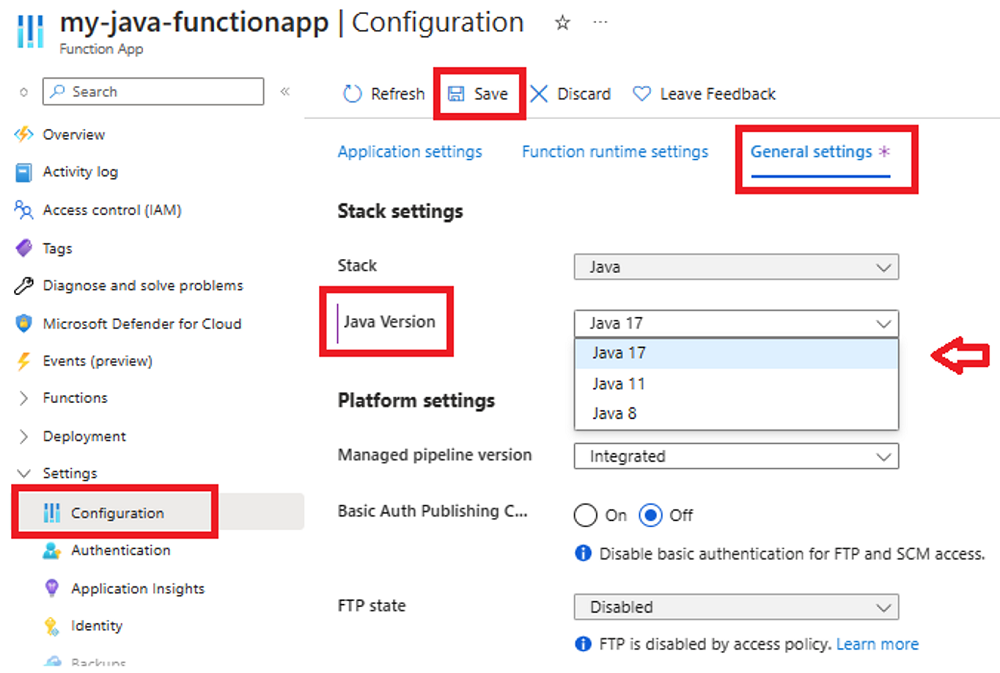
Seleccione Guardar y, cuando se le notifique sobre un reinicio, seleccione Continuar.
Siga los pasos siguientes para actualizar la versión de .NET:
En el Azure Portal, busque la aplicación de funciones y seleccione Configuración en el lado izquierdo. Al usar un espacio de ensayo, asegúrese de seleccionar primero la ranura específica.
En la pestaña Configuración general, actualice la versión de .NET a la versión deseada.
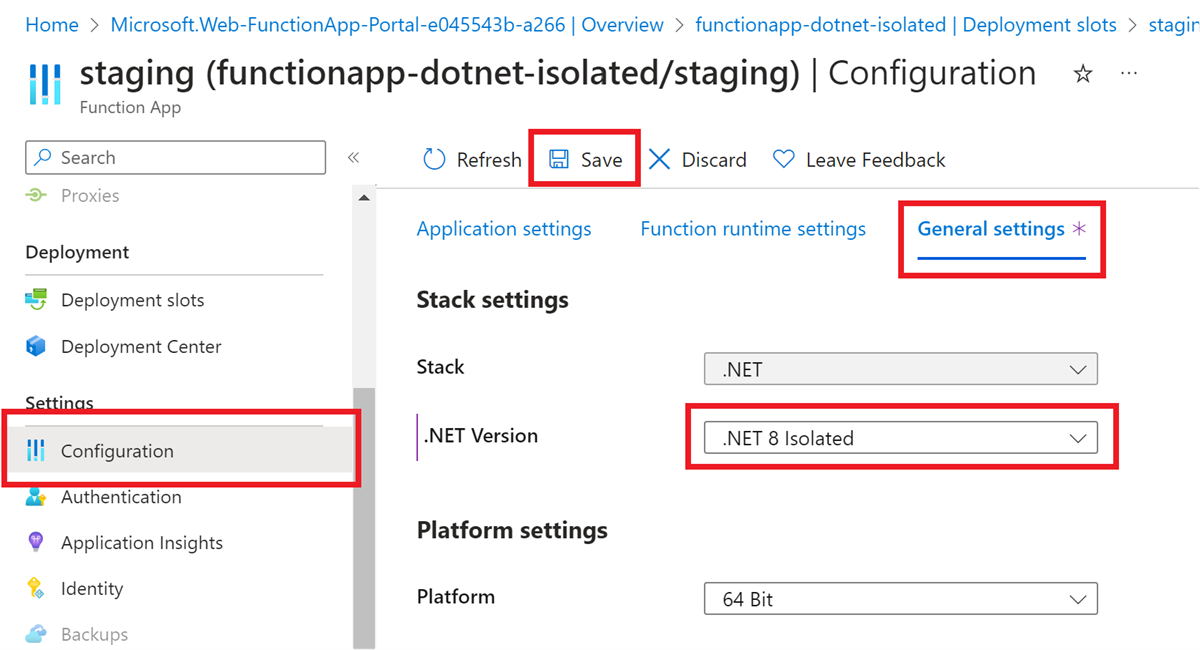
Seleccione Guardar y, cuando se le notifique sobre un reinicio, seleccione Continuar.
Siga los pasos siguientes para actualizar la versión de Node.js:
En el Azure Portal, busque la aplicación de funciones y seleccione Configuración en el lado izquierdo. Al usar un espacio de ensayo, asegúrese de seleccionar primero la ranura específica.
En la pestaña Configuración general, actualice la versión de Node.js a la versión deseada.
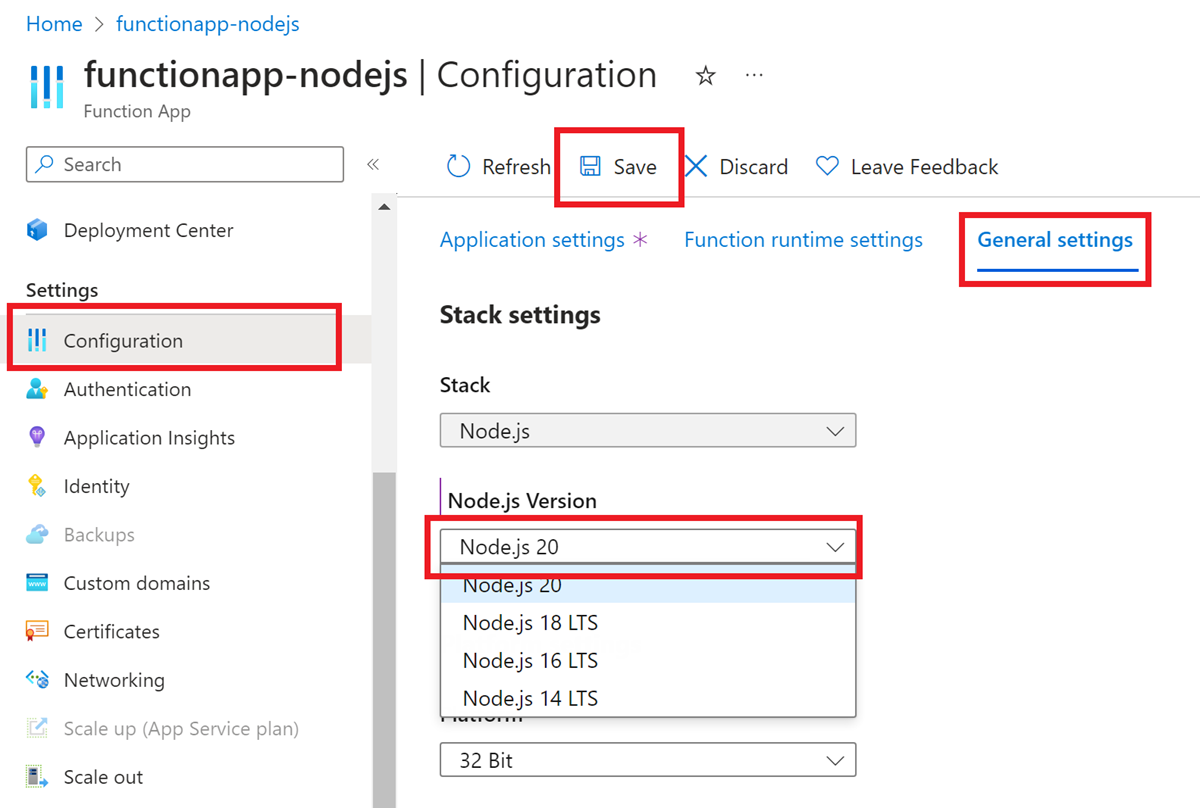
Seleccione Guardar y, cuando se le notifique sobre un reinicio, seleccione Continuar. Este cambio actualizará la configuración de la aplicación
WEBSITE_NODE_DEFAULT_VERSION.
Siga los pasos siguientes para actualizar la versión de PowerShell:
En el Azure Portal, busque la aplicación de funciones y seleccione Configuración en el lado izquierdo. Al usar un espacio de ensayo, asegúrese de seleccionar primero la ranura específica.
En la pestaña Configuración general, actualice la versión de .NET a la versión deseada.
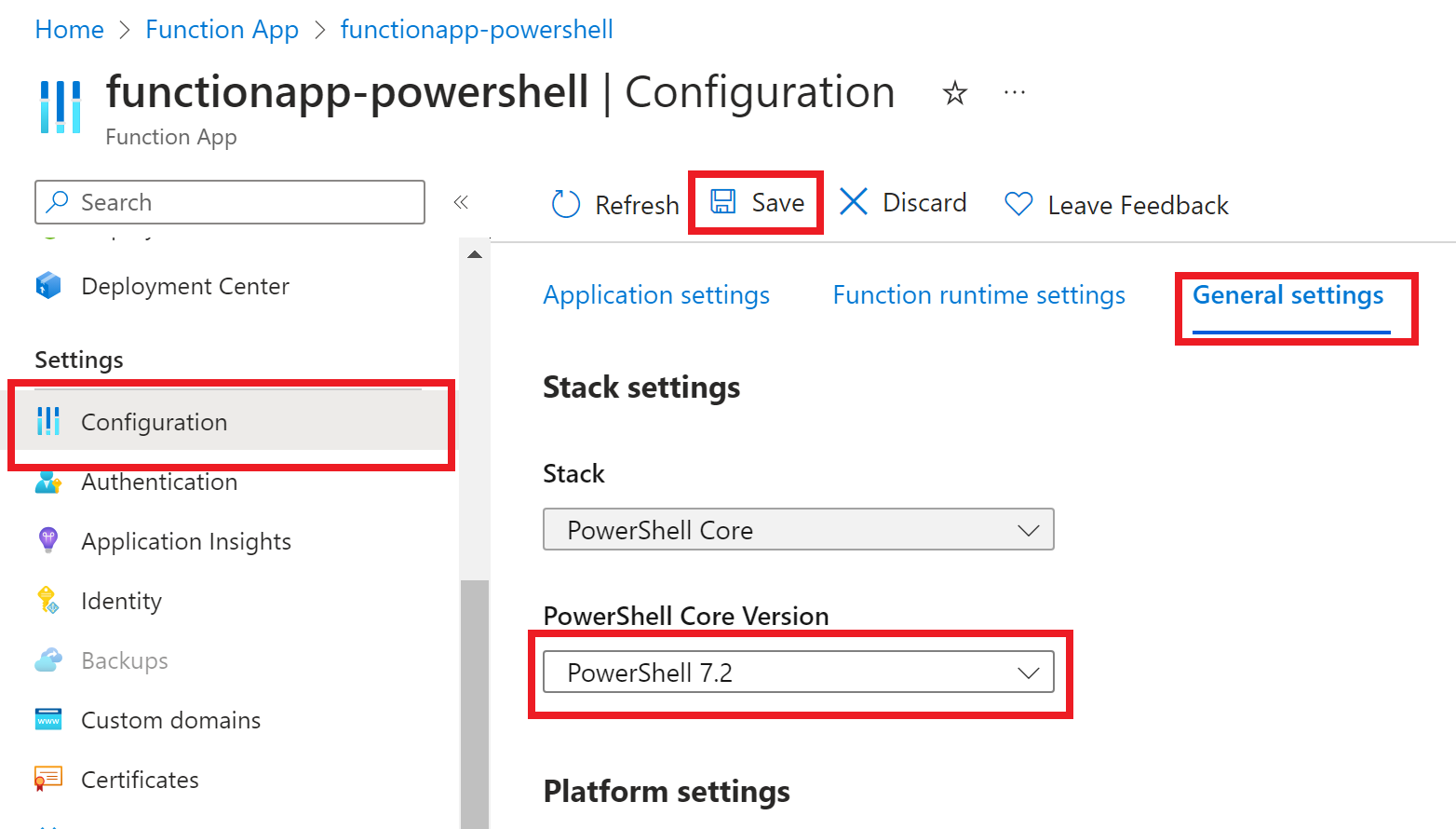
Seleccione Guardar y, cuando se le notifique sobre un reinicio, seleccione Continuar.
Las aplicaciones de Python no se admiten en Windows. En su lugar, seleccione la pestaña Linux.
La aplicación de funciones se reiniciará después de actualizar la versión.
Intercambio de ranuras
Si estuvo realizando la implementación del proyecto de código y actualizando la configuración en un espacio de ensayo, finalmente deberá cambiar del espacio de ensayo a producción. Para obtener más información, consulte Intercambiar ranuras.