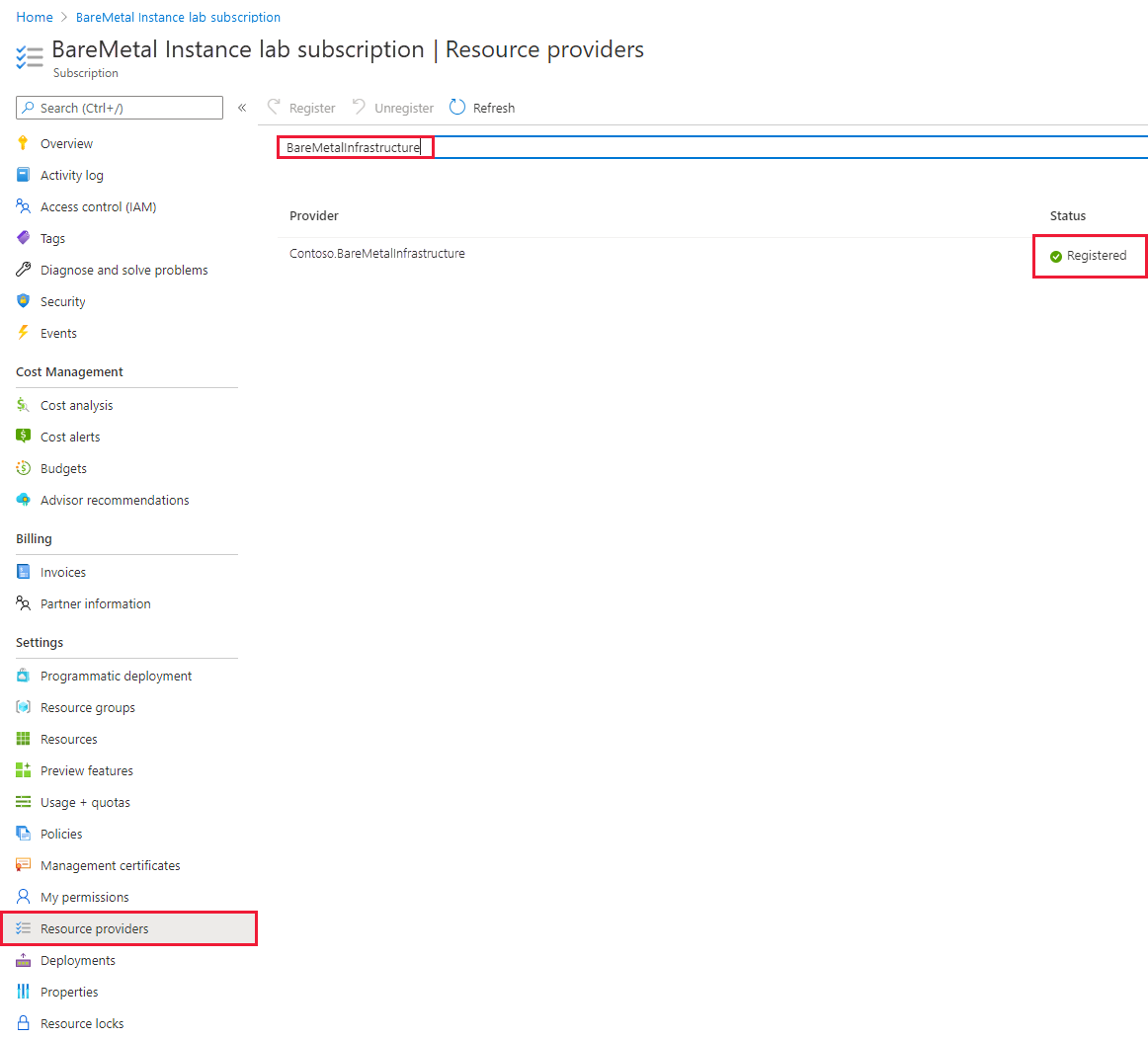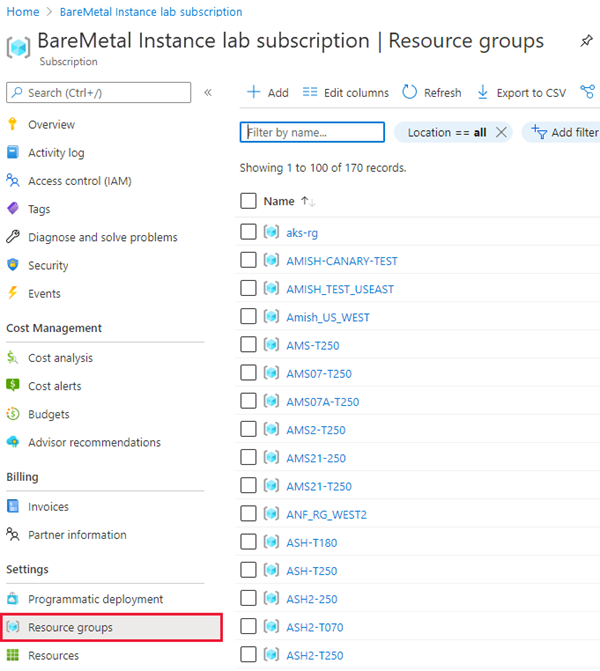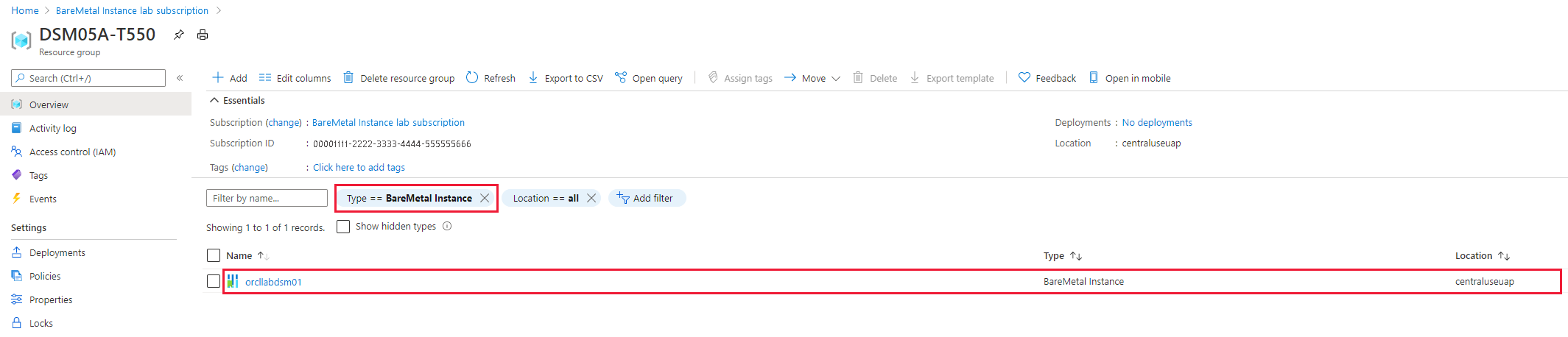Trabajar con Azure Large Instances en Azure Portal
En este artículo, aprenderá qué hacer en Azure Portal con la implementación de Azure (instancias grandes) de Azure.
Nota:
Por ahora, bareMetal Infrastructure y BareMetal Instances se usan como sinónimos de Azure (instancias grandes).
Registrar el proveedor de recursos
Un proveedor de recursos de Azure para Azure (instancias grandes) le permite ver las instancias en Azure Portal. De forma predeterminada, la suscripción de Azure que usa para las implementaciones de Azure (instancias grandes) registra el proveedor de recursos de Azure Large Instances. Si no ve las instancias grandes de Azure implementadas, registre el proveedor de recursos con su suscripción.
Puede registrar el proveedor de recursos de Azure (instancias grandes) mediante Azure Portal o la CLI de Azure.
Debe enumerar la suscripción en Azure Portal y, a continuación, hacer doble clic en la suscripción que se usa para implementar el inquilino de Azure (instancias grandes).
- Inicie sesión en Azure Portal.
- En el menú de Azure Portal, seleccione Todos los servicios.
- En el cuadro Todos los servicios, escriba suscripción y, a continuación, seleccione Suscripciones.
- Seleccione la suscripción en la lista de suscripciones.
- Seleccione Proveedores de recursos y escriba BareMetalInfrastructure en el cuadro de búsqueda. El proveedor de recursos debe registrarse, como se muestra en la imagen.
Nota:
Si el proveedor de recursos no está registrado, seleccione Registrar.
Azure (instancias grandes) en Azure Portal
Al enviar una solicitud de implementación de Azure Large Instances, especifique la suscripción de Azure que se va a conectar a Azure (instancias grandes). Use la misma suscripción que se usa para implementar la capa de aplicación que funciona en Azure (instancias grandes).
Durante la implementación de azure (instancias grandes), se crea un nuevo grupo de recursos de Azure en la suscripción de Azure que usó en la solicitud de implementación. Este nuevo grupo de recursos enumera las instancias grandes de Azure que ha implementado en esa suscripción.
Visualización de los atributos de una sola instancia
Puede ver los detalles de una sola instancia.
En la lista de Instancias grandes de Azure, seleccione la instancia única que desea ver.
Los atributos de la imagen no son muy diferentes de los atributos de máquina virtual (VM) de Azure. A la izquierda, verá el grupo de recursos, la región de Azure y el nombre y el identificador de la suscripción. Si ha asignado etiquetas, también las verá aquí. De forma predeterminada, las instancias grandes de Azure no tienen etiquetas asignadas.
A la derecha, verá el nombre de Las instancias grandes de Azure, el sistema operativo (SO), la dirección IP y la SKU que muestran el número de subprocesos de CPU y memoria. También verá el estado de energía y la versión de hardware (revisión de la marca de Azure Large Instances). El estado de energía indica si la unidad de hardware está encendida o apagada. Sin embargo, los detalles del sistema operativo no indican si está funcionando.
También a la derecha es el nombre del grupo de selección de ubicación de proximidad de Azure. El nombre del grupo de selección de ubicación se crea automáticamente para cada inquilino de Azure Large Instances implementado. Cuando implemente las máquinas virtuales de Azure que hospedan la capa de aplicación, haga referencia al grupo con ubicación por proximidad. Use el grupo de selección de ubicación de proximidad asociado a Azure (instancias grandes) para asegurarse de que las máquinas virtuales de Azure se implementan cerca de Las instancias grandes de Azure.
Comprobación de las actividades de una sola instancia
Puede comprobar las actividades de un único inquilino de Azure (instancias grandes). Una de las actividades principales que se registra son los reinicios de la instancia. Los datos enumerados incluyen:
- Estado de la actividad
- Hora en que se desencadenó la actividad
- Id. de suscripción
- Usuario de Azure que desencadenó la actividad
Los cambios en los metadatos de una instancia de Azure también se registran en el registro de actividad. Además del reinicio, puede ver la actividad de WriteBareMetalInstances. Esta actividad no realiza ningún cambio en el propio inquilino de Azure (instancias grandes), pero documenta los cambios en los metadatos de la unidad en Azure.
Otra actividad que se registra es agregar una etiqueta a una etiqueta o eliminar una etiqueta de una instancia de .
Incorporación de una etiqueta de Azure a una etiqueta de Azure o eliminación de una instancia de Azure
Puede agregar etiquetas de Azure a un inquilino de Azure (instancias grandes) o eliminarlas mediante el Portal o la CLI de Azure.
Las etiquetas se asignan igual que cuando se asignan etiquetas a las máquinas virtuales. Al igual que sucede con las máquinas virtuales, las etiquetas existen en los metadatos de Azure. Las etiquetas tienen las mismas restricciones para Azure (instancias grandes) que para las máquinas virtuales.
La eliminación de etiquetas también funciona de la misma manera que para las máquinas virtuales. Tanto la aplicación como la eliminación de una etiqueta se muestran en el registro de actividad de la instancia de Azure (instancias grandes).
Comprobación de las propiedades de una instancia
Al adquirir las instancias, puede ir a la sección de propiedades para ver los datos recopilados sobre ellas. Los datos recopilados incluyen:
- Conectividad de Azure
- Back-end de almacenamiento
- Id. de circuito ExpressRoute
- Identificador de recurso único
- Id. de suscripción
Esta información es importante en las solicitudes de soporte técnico y al configurar una configuración de instantánea de almacenamiento.
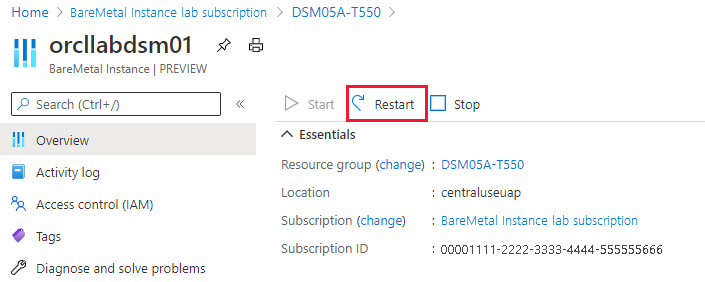
Reinicio de un inquilino de Azure (instancias grandes) mediante Azure Portal
Hay varias situaciones en las que el sistema operativo no completará un reinicio, lo que requiere un reinicio de energía de las instancias grandes de Azure.
Puede realizar un reinicio de energía de la instancia directamente desde Azure Portal o a través de la CLI de Azure.
Seleccione Reiniciar y, después, Sí para confirmar el reinicio.
Al reiniciar una instancia de AKI, experimentará un retraso. Durante este retraso, el estado de energía se mueve de Iniciando a Iniciado, lo que significa que el sistema operativo se ha iniciado por completo. Como resultado, después de un reinicio, solo puede iniciar sesión en la unidad tan pronto como el estado cambie a Iniciado.
Importante
En función de la cantidad de memoria en azure (instancias grandes), un reinicio y un reinicio del hardware y el sistema operativo pueden tardar hasta una hora.
Apertura de una solicitud de soporte técnico para Azure (instancias grandes)
Puede enviar solicitudes de soporte técnico específicamente para Azure (instancias grandes).
En Azure Portal, en Ayuda y soporte técnico, cree una solicitud de soporte técnico y proporcione la siguiente información para el vale:
- Tipo de problema: seleccione un tipo de problema.
- Suscripción: seleccione su suscripción.
- Servicio: seleccione Epic en Azure.
- Tipo de problema: Azure (instancias grandes)
- Subtipo de problema: seleccione un subtipo del problema.
Seleccione la pestaña Soluciones para encontrar una solución a su problema. Si no encuentra una solución, vaya al paso siguiente.
Seleccione la pestaña Detalles y elija si el problema tiene que ver con las máquinas virtuales o con las instancias de BareMetal. Esta información le ayudará a dirigir la solicitud de soporte técnico a los especialistas adecuados.
Indique cuándo comenzó el problema y seleccione la región de la instancia.
Proporcione más detalles sobre la solicitud y cargue un archivo si es necesario.
Seleccione Revisar + crear para enviar la solicitud.
La respuesta de soporte técnico depende del plan de soporte técnico elegido por el cliente. Para obtener más información, visite Ámbito de soporte técnico y capacidad de respuesta.
Comentarios
Próximamente: A lo largo de 2024 iremos eliminando gradualmente GitHub Issues como mecanismo de comentarios sobre el contenido y lo sustituiremos por un nuevo sistema de comentarios. Para más información, vea: https://aka.ms/ContentUserFeedback.
Enviar y ver comentarios de