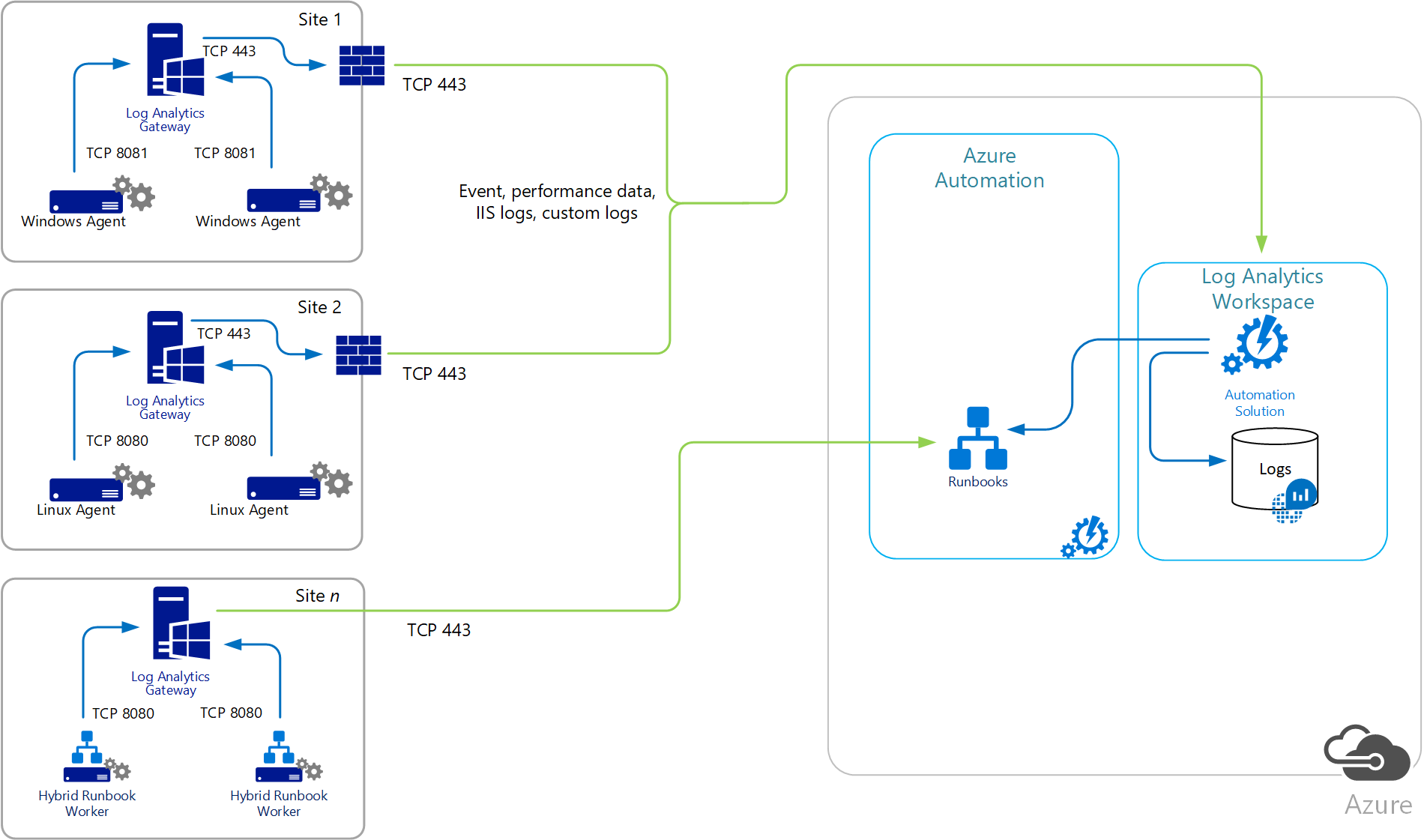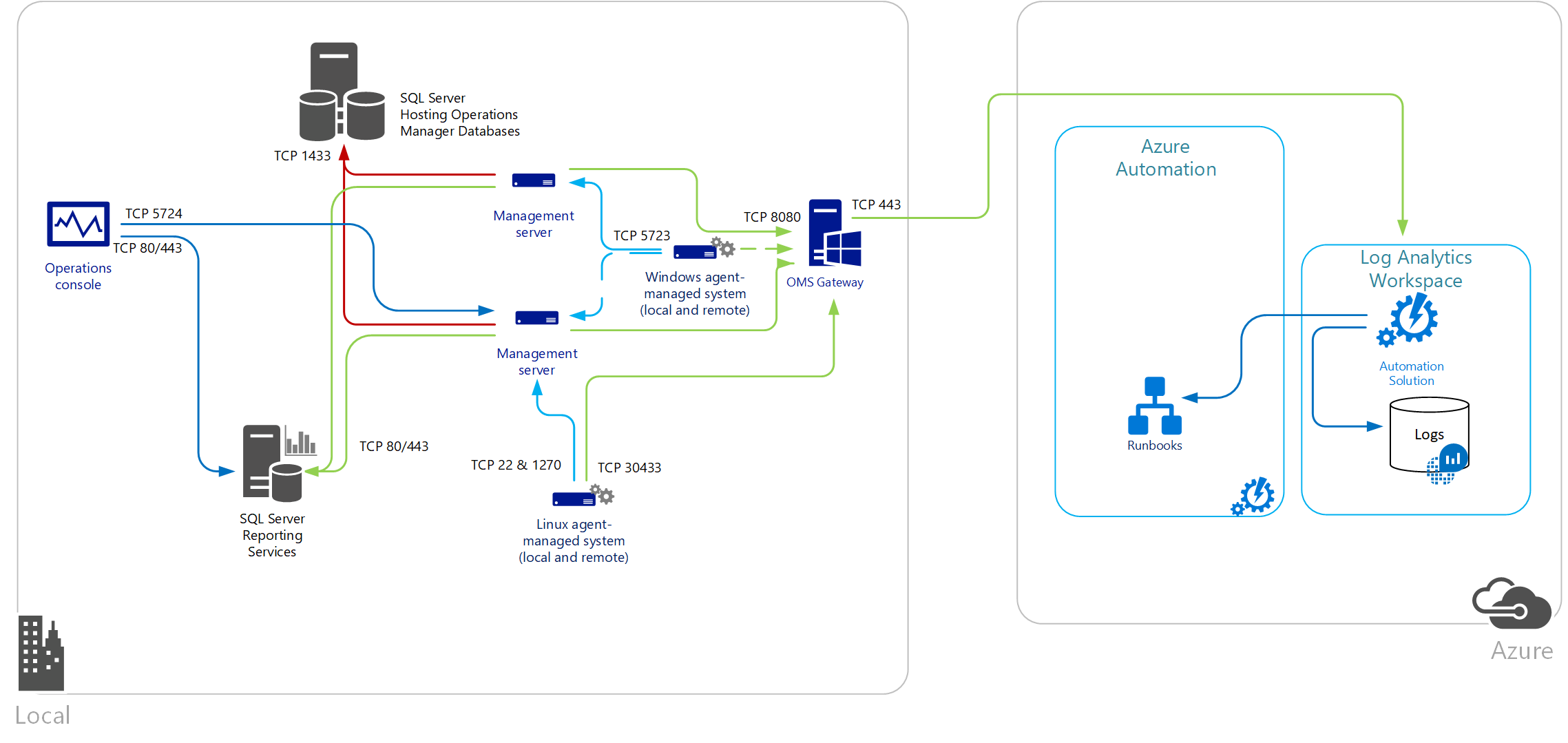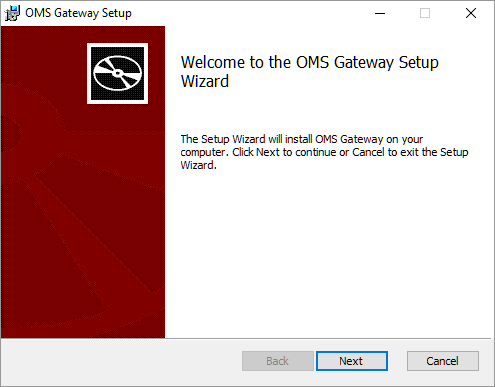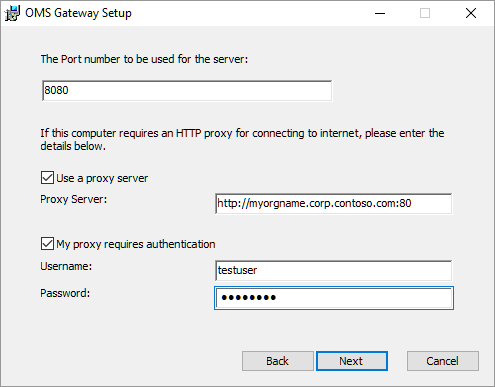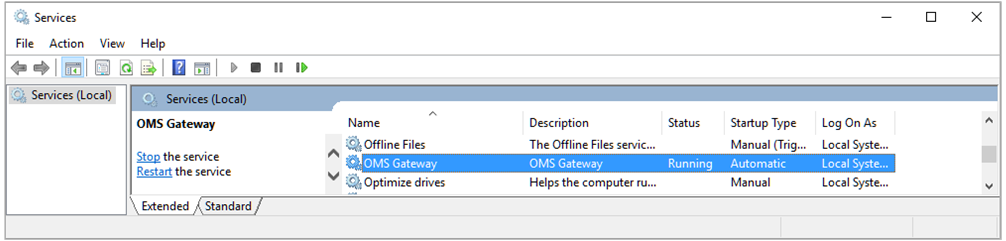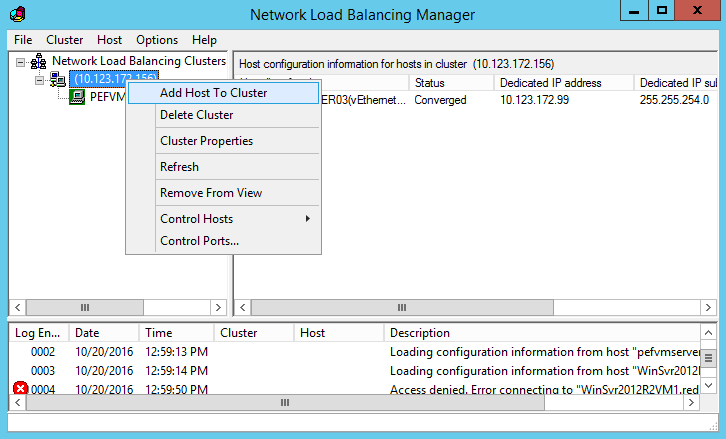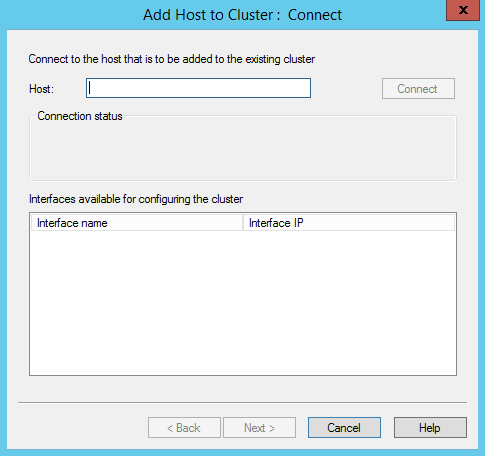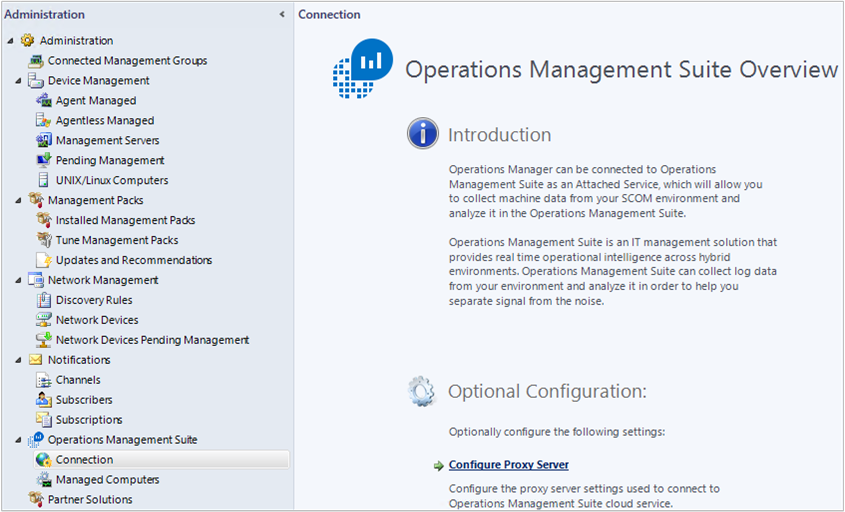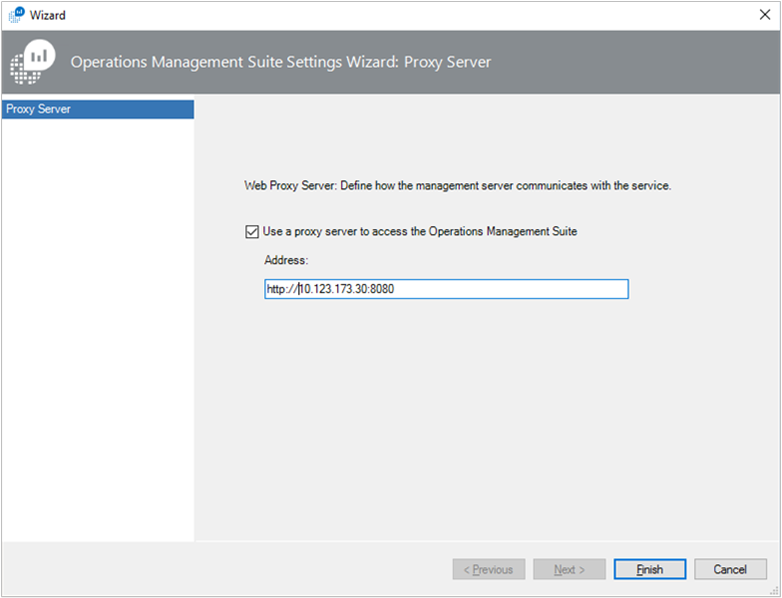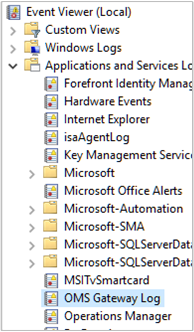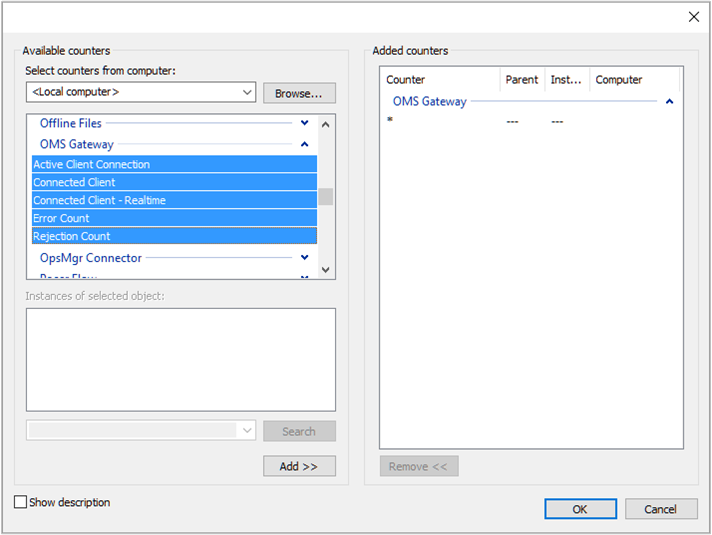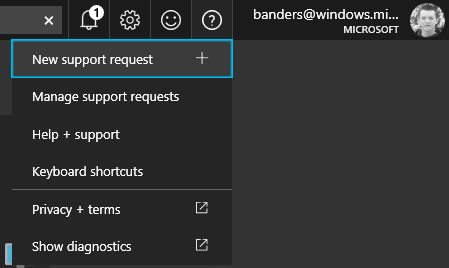Nota
El acceso a esta página requiere autorización. Puede intentar iniciar sesión o cambiar directorios.
El acceso a esta página requiere autorización. Puede intentar cambiar los directorios.
Este artículo describe cómo configurar la comunicación con Azure Automation y Azure Monitor mediante la puerta de enlace de Log Analytics cuando los equipos que están directamente conectados o están supervisados por Operations Manager no tienen acceso a Internet.
La puerta de enlace de Log Analytics es un proxy de reenvío de HTTP que admite la tunelización HTTP mediante el comando HTTP CONNECT. Esta puerta de enlace envía datos a Azure Automation y un área de trabajo de Log Analytics en Azure Monitor en nombre de los equipos que no se pueden conectar directamente a Internet. La puerta de enlace solo es para la conectividad relacionada con el agente de registro y no admite características de Azure Automation, como runbook, DSC y otros.
Nota:
La puerta de enlace de Log Analytics se ha actualizado para trabajar con el agente de Azure Monitor (AMA) y se admitirá más allá de la fecha de desuso del agente heredado (MMA/OMS) el 31 de agosto de 2024.
La puerta de enlace de Log Analytics admite lo siguiente:
- Informes de las mismas áreas de trabajo de Log Analytics configuradas en cada agente que hay detrás y que están configuradas con Hybrid Runbook Workers de Azure Automation.
- Equipos Windows en los que el agente de Azure Monitor o Microsoft Monitoring Agent heredado está directamente conectado a un área de trabajo de Log Analytics en Azure Monitor. Tanto el origen como el servidor de puerta de enlace deben ejecutar el mismo agente. No es posible transmitir eventos desde un servidor que ejecute el agente de Azure Monitor mediante otro servidor que ejecute la puerta de enlace con el agente de Log Analytics.
- Equipos Linux en los que el agente de Azure Monitor o el agente de Log Analytics para Linux heredado está directamente conectado a un área de trabajo de Log Analytics en Azure Monitor.
- System Center Operations Manager 2012 SP1 con UR7, Operations Manager 2012 R2 con UR3 o un grupo de administración en Operations Manager 2016 o posterior integrado con Log Analytics.
Algunas directivas de seguridad de TI no permiten la conexión a Internet para los equipos de red. Estos equipos no conectados podrían ser dispositivos de punto de venta (POS) o los servidores que admiten servicios de TI, por ejemplo. Para conectar estos dispositivos a Azure Automation o un área de trabajo de Log Analytics para poder administrarlos y supervisarlos, configúrelos para que se comuniquen directamente con la puerta de enlace de Log Analytics. La puerta de enlace de Log Analytics puede recibir información de configuración y reenviar los datos en su nombre. Si los equipos están configurados con el agente de Log Analytics para conectarse directamente a un área de trabajo de Log Analytics, los equipos se comunicarán en su lugar con la puerta de enlace de Log Analytics.
La puerta de enlace de Log Analytics transfiere datos desde los agentes al servicio directamente. No analiza ninguno de los datos en tránsito y la puerta de enlace no almacena en caché los datos cuando pierde la conectividad con el servicio. Cuando la puerta de enlace no puede comunicarse con el servicio, el agente continúa ejecutándose y pone en cola los datos recopilados en el disco del equipo supervisado. Cuando se restaura la conexión, el agente envía los datos en caché recopilados a Azure Monitor.
Cuando un grupo de administración de Operations Manager se integra en Log Analytics, se pueden configurar los servidores de administración para que se conecten a la puerta de enlace de Log Analytics para recibir información de configuración y enviar los datos recopilados según la solución que haya habilitado. Los agentes de Operations Manager envían algunos datos al servidor de administración. Por ejemplo, los agentes pueden enviar alertas de Operations Manager, datos de evaluación de configuración, datos del espacio de instancia y datos de capacidad. Otros datos de gran volumen, como registros, datos de rendimiento y eventos de seguridad de Internet Information Services (IIS), se envían directamente a la puerta de enlace de Log Analytics.
Si ha implementado uno o más servidores de puerta de enlace de Operations Manager para supervisar sistemas no confiables en una red perimetral o una red aislada, dichos servidores no se podrán comunicar con la puerta de enlace de Log Analytics. Los servidores de puerta de enlace de Operations Manager solo pueden informar a un servidor de administración. Cuando se configura un grupo de administración de Operations Manager para comunicarse con la puerta de enlace de Log Analytics, la información de configuración de proxy se distribuye automáticamente a todos los equipos administrados por agente y configurados para recopilar datos de registro para Azure Monitor, incluso si la configuración está vacía.
Para proporcionar alta disponibilidad a grupos directamente conectados o grupos de Operations Management que se comunican con un área de trabajo de Log Analytics mediante la puerta de enlace, use el equilibrio de carga de red (NLB) para redirigir y distribuir el tráfico entre varios servidores de puerta de enlace. De esa forma, si un servidor de puerta de enlace deja de funcionar, el tráfico se redirige a otro nodo disponible.
El equipo que ejecuta la puerta de enlace de Log Analytics requiere el agente para identificar los puntos de conexión de servicio que necesita la puerta de enlace para establecer la conexión. El agente también necesita dirigir la puerta de enlace para informar a las mismas áreas de trabajo que los agentes o grupo de administración de Operations Manager detrás de la puerta de enlace con la que se ha configurado. Esta configuración permite que la puerta de enlace y el agente se comuniquen con su área de trabajo asignada.
Una puerta de enlace puede conectarse a múltiples redes en hasta 10 áreas de trabajo utilizando el Agente de Azure Monitor y las reglas de recopilación de datos. Con el agente de Microsoft Monitor heredado solo puede realizar un host múltiple de hasta cuatro áreas de trabajo, ya que es el número total de áreas de trabajo que admite el agente de Windows heredado.
Cada agente debe tener conectividad de red a la puerta de enlace para que los agentes puedan transferir automáticamente datos a la puerta de enlace y recibirlos de esta. Evite instalar la puerta de enlace en un controlador de dominio. Los equipos Linux que están detrás de un servidor de puerta de enlace no pueden usar el método de instalación mediante script envolvente para instalar el agente de Log Analytics para Linux. El agente debe descargarse manualmente, copiarse en el equipo e instalarse manualmente porque la puerta de enlace solo admite la comunicación con los servicios de Azure que se han mencionado anteriormente.
El siguiente diagrama muestra el flujo de datos desde los agentes directos, a través de la puerta de enlace, a Azure Automation y Log Analytics. La configuración de proxy del agente debe coincidir con el puerto con el que se ha configurado la puerta de enlace de Log Analytics.
El siguiente diagrama muestra el flujo de datos de un grupo de administración de Operations Manager a Log Analytics.
Configuración del sistema
Los equipos designados para ejecutar la puerta de enlace de Log Analytics deben tener la siguiente configuración:
- Windows 10, Windows 8.1 o Windows 7
- Windows Server 2019, Windows Server 2016, Windows Server 2012 R2, Windows Server 2012, Windows Server 2008 R2 o Windows Server 2008
- Microsoft .NET Framework 4.5
- Procesador de 4 núcleos y 8 GB de memoria como mínimo
- Un agente de Azure Monitor instalado con reglas de recopilación de datos configuradas o el agente de Log Analytics para Windows configurado para informar al mismo área de trabajo que los agentes que se comunican a través de la puerta de enlace
Disponibilidad de idiomas
La puerta de enlace de Log Analytics está disponible en los idiomas siguientes:
- Chino (simplificado)
- Chino (tradicional)
- Checo
- Neerlandés
- Inglés
- Francés
- Alemán
- Húngaro
- Italiano
- Japonés
- Coreano
- Polaco
- Portugués (Brasil)
- Portugués (Portugal)
- Ruso
- Español (internacional)
Protocolos de cifrado admitidos
La puerta de enlace de Log Analytics solo admite las versiones 1.0, 1.1, 1.2 y 1.3 del protocolo Seguridad de la capa de transporte (TLS). No se admite Capa de sockets seguros (SSL). Para garantizar la seguridad de datos en tránsito en Log Analytics, configure la puerta de enlace para que use, como mínimo, la versión 1.3 de TLS. Aunque actualmente permiten la compatibilidad con versiones anteriores, evite usar versiones anteriores porque son vulnerables.
Nota:
La puerta de enlace es un proxy de reenvío que no almacena ningún dato. Una vez que el agente establece la conexión con Azure Monitor, sigue el mismo flujo de cifrado con o sin la puerta de enlace. Los datos se cifran entre el cliente y el punto de conexión. Puesto que la puerta de enlace es solo un túnel, no tiene la capacidad de inspeccionar lo que se envía.
Número admitido de conexiones del agente
En la tabla siguiente se muestra aproximadamente cuántos agentes pueden comunicarse con un servidor de puerta de enlace. La compatibilidad se basa en los agentes que cargan aproximadamente 200 KB de datos cada 6 segundos. El volumen de datos por agente de prueba es de unos 2,7 GB por día.
| Puerta de enlace | Agentes compatibles (aproximado) |
|---|---|
| CPU: Procesador Intel Xeon E5-2660 v3 a 2,6 GHz, dos núcleos Memoria: 4 GB Ancho de banda de la red: 1 Gbps |
600 |
| CPU: Procesador Intel Xeon E5-2660 v3 a 2,6 GHz, cuatro núcleos Memoria: 8 GB Ancho de banda de la red: 1 Gbps |
1 000 |
Descargar la puerta de enlace de Log Analytics
Obtenga la versión más reciente del archivo de instalación de puerta de enlace de Log Analytics en el Centro de descarga de Microsoft (vínculo de descarga).
Instalación de la puerta de enlace de Log Analytics mediante el asistente para la instalación
Para instalar una puerta de enlace mediante el asistente para la instalación, siga estos pasos.
En la carpeta de destino, haga doble clic en Log Analytics gateway.msi.
En la página principal, seleccione Siguiente.
En la página del Contrato de licencia, seleccione Acepto los términos del contrato de licencia para aceptar los Términos de licencia del software de Microsoft y, a continuación, seleccione Siguiente.
En la página de dirección del proxy y puerto:
Escriba el número de puerto TCP que se va a usar para la puerta de enlace. El programa de instalación utiliza este número de puerto para configurar una regla de entrada en el firewall de Windows. El valor predeterminado es 8080. El intervalo válido del número de puerto es de 1 a 65535. Si la entrada no se encuentra en este intervalo, aparece un mensaje de error.
Si el servidor en que está instalada la puerta de enlace necesita comunicarse a través de un proxy, escriba la dirección del proxy al que debe conectarse la puerta de enlace. Por ejemplo, escriba
http://myorgname.corp.contoso.com:80: Si deja este campo en blanco, la puerta de enlace intenta conectarse directamente a Internet. Si el servidor proxy requiere autenticación, especifique el nombre de usuario y la contraseña.Seleccione Next (Siguiente).
Si no tiene Microsoft Update habilitado, aparece la página Microsoft Update y puede optar por habilitarla. Elija la opción que desee y seleccione Siguiente. De lo contrario, continúe con el paso siguiente.
En la página de la carpeta de destino, deje la carpeta predeterminada C:\Archivos de programa\OMS Gateway o escriba la ubicación en la que desea instalar la puerta de enlace. Luego, seleccione Siguiente.
En la página Preparado para instalar, seleccione Instalar. Si un Control de cuentas de usuario solicita permiso para realizar la instalación, seleccione Sí.
Una vez finalizada la instalación, seleccione Finalizar. Para comprobar que el servicio se está ejecutando, abra el complemento services.msc y compruebe que la puerta de enlace de OMS aparece en la lista de servicios y que su estado sea En ejecución.
Instalación de la puerta de enlace de Log Analytics mediante la línea de comandos
El archivo descargado para la puerta de enlace es un paquete de Windows Installer que admite la instalación silenciosa desde la línea de comandos u otro método automatizado. Si no está familiarizado con las opciones de línea de comandos estándar para Windows Installer, consulte Opciones de línea de comandos.
En la tabla siguiente se resaltan los parámetros admitidos por el programa de instalación.
| Parámetros | Notas |
|---|---|
| NÚMERO DE PUERTO | Número de puerto TCP para que la puerta de enlace realice la escucha. |
| proxy | Dirección IP del servidor proxy. |
| INSTALLDIR | Ruta de acceso completa para especificar el directorio de instalación de archivos de software de puerta de enlace. |
| NOMBRE DE USUARIO | Id. de usuario para autenticarse con el servidor proxy |
| CONTRASEÑA | Contraseña del Id. de usuario para autenticarse con el proxy |
| LicenseAccepted | Especifique un valor de 1 para comprobar que acepta el contrato de licencia. |
| HASAUTH | Especifique un valor de 1 cuando se especifiquen los parámetros USERNAME/PASSWORD. |
| HASPROXY | Especifique un valor de 1 cuando establezca la dirección IP para el parámetro PROXY. |
Para realizar una instalación silenciosa de la puerta de enlace y configurarla con un número de puerto y una dirección de proxy específicos, escriba lo siguiente:
Msiexec.exe /I "oms gateway.msi" /qn PORTNUMBER=8080 PROXY="10.80.2.200" HASPROXY=1 LicenseAccepted=1
Con la opción de línea de comandos/qn se oculta el programa de instalación, con /qb se muestra el programa de instalación durante la instalación silenciosa.
Si tiene que proporcionar credenciales para autenticarse con el proxy, escriba lo siguiente:
Msiexec.exe /I "oms gateway.msi" /qn PORTNUMBER=8080 PROXY="10.80.2.200" HASPROXY=1 HASAUTH=1 USERNAME="<username>" PASSWORD="<password>" LicenseAccepted=1
Después de la instalación, puede confirmar que se ha aceptado la configuración (excluido el nombre de usuario y contraseña) mediante los siguientes cmdlets de PowerShell:
- Get-OMSGatewayConfig: devuelve el puerto TCP para el que se ha configurado la escucha de la puerta de enlace.
- Get-OMSGatewayRelayProxy: devuelve la dirección IP del servidor proxy configurado con el que comunicarse.
Configuración de equilibrio de carga de red
Puede configurar la puerta de enlace para lograr alta disponibilidad con equilibrio de carga de red (NLB) mediante Equilibrio de carga de red de (NLB) de Microsoft, Azure Load Balancer o equilibradores de carga basados en hardware. El equilibrador de carga administra el tráfico al redirigir las conexiones solicitadas desde los agentes de Log Analytics o los servidores de administración de Operations Manager mediante sus nodos. Si un servidor de puerta de enlace deja de funcionar, el tráfico se redirige a otros nodos.
Equilibrio de carga de red de Microsoft
Para más información sobre cómo diseñar e implementar un clúster de equilibrio de carga de red de Windows Server 2016, consulte Equilibrio de carga de red. Los pasos siguientes describen cómo configurar un clúster de equilibrio de carga de red de Microsoft.
Inicie sesión en el servidor Windows que sea miembro del clúster NLB con una cuenta administrativa.
Abra el Administrador de equilibrio de carga de red en el Administrador del servidor, haga clic en Herramientas y, luego, en Administrador de equilibrio de carga de red.
Para conectar un servidor de puerta de enlace de Log Analytics con la instancia de Microsoft Monitoring Agent instalada, haga clic con el botón derecho en la dirección IP del clúster y, después, seleccione Agregar host al clúster.
Escriba la dirección IP del servidor de la puerta de enlace al que desea conectarse.
Equilibrador de carga de Azure
Para obtener información sobre cómo diseñar e implementar Azure Load Balancer, consulte ¿Qué es Azure Load Balancer? Para implementar un equilibrador de carga básico, siga los pasos descritos en esta guía de inicio rápido, excepto los pasos descritos en la sección Creación de servidores back-end.
Nota:
La configuración de Azure Load Balancer mediante la SKU básica requiere que las máquinas virtuales de Azure pertenezcan a un conjunto de disponibilidad. Para obtener más información sobre los conjuntos de disponibilidad, consulte Administración de la disponibilidad de las máquinas virtuales Windows en Azure. Para agregar máquinas virtuales existentes a un conjunto de disponibilidad, consulte Configuración del conjunto de disponibilidad de Azure Resource Manager.
Después de crear el equilibrador de carga, debe crearse un grupo back-end, que distribuye el tráfico a uno o más servidores de puerta de enlace. Siga los pasos descritos en la sección del artículo de la guía de inicio rápido Creación de recursos para el equilibrador de carga.
Nota:
Al configurar el sondeo de estado, debe configurarse para usar el puerto TCP del servidor de puerta de enlace. El sondeo de estado agrega o quita de forma dinámica los servidores de puerta de enlace de la rotación de Load Balancer en base a su respuesta a las comprobaciones de estado.
Configuración del agente de Azure Monitor para comunicarse mediante la puerta de enlace de Log Analytics
Para configurar el agente Azure Monitor (instalado en el servidor de puerta de enlace) para usar la puerta de enlace para cargar datos para Windows o Linux:
Siga las instrucciones para configurar el proxy en el agente y proporcione la dirección IP y el número de puerto correspondientes al servidor de puerta de enlace. Si ha implementado varios servidores de puerta de enlace detrás de un equilibrador de carga, la configuración de proxy del agente es la dirección IP virtual del equilibrador de carga.
Agregue la dirección URL del punto de conexión de configuración para capturar reglas de recopilación de datos a la lista de permitidos de la puerta de enlace.
Add-OMSGatewayAllowedHost -Host global.handler.control.monitor.azure.comAdd-OMSGatewayAllowedHost -Host <gateway-server-region-name>.handler.control.monitor.azure.com(Si usa vínculos privados en el agente, también debe agregar los puntos de conexión de recopilación de datos (DCE))
Agregar la dirección URL del punto de conexión de ingesta de datos a la lista de permitidos de la puerta de enlace
Add-OMSGatewayAllowedHost -Host <log-analytics-workspace-id>.ods.opinsights.azure.comReinicie el servicio OMS Gateway para aplicar los cambios.
Stop-Service -Name <gateway-name>Start-Service -Name <gateway-name>
Configuración del agente de Log Analytics y el grupo de administración de Operations Manager
En esta sección, aprenderá a configurar agentes de Log Analytics heredados conectados directamente, un grupo de administración de Operations Manager o Hybrid Runbook Worker de Azure Automation con la puerta de enlace de Log Analytics para comunicarse con Azure Automation o Log Analytics.
Configuración del agente de Log Analytics independiente
Cuando configure el agente de Log Analytics heredado, cambie el valor de servidor de proxy por la dirección IP del servidor de puerta de enlace de Log Analytics y el número de puerto. Si ha implementado varios servidores de puerta de enlace detrás de un equilibrador de carga, la configuración de proxy del agente de Log Analytics es la dirección IP virtual del equilibrador de carga.
Nota:
Para instalar el agente de Log Analytics en la puerta de enlace y los equipos Windows que se conectan directamente a Log Analytics, consulte Conexión de equipos Windows al servicio Log Analytics de Azure. Para los equipos Linux, consulte Conexión de equipos Linux a Azure Monitor.
Después de instalar al agente en el servidor de puerta de enlace, configúrelo para que informe al área de trabajo o a los agentes de las áreas de trabajo que se comunican con la puerta de enlace. Si el agente de Windows de Log Analytics no está instalado en la puerta de enlace, el evento 300 se escribe en el registro de eventos de puerta de enlace de OMS, lo que indica que debe instalarse el agente. Si el agente está instalado, pero no está configurado para informar a la misma área de trabajo que los agentes que se comunican a través de ella, se escribirá el evento 105 en el mismo registro de eventos indicando que el agente de la puerta de enlace debe configurarse para llevar a cabo dicha comunicación.
Después de completar la configuración, reinicie el servicio Puerta de enlace de OMS para aplicar los cambios. De lo contrario, la puerta de enlace rechaza los agentes que intentan comunicarse con Log Analytics e informa del evento 105 en el registro de eventos de OMS Gateway. Esto también sucede cuando agrega o quita un área de trabajo de la configuración del agente en el servidor de puerta de enlace.
Para obtener información relacionada con Hybrid Runbook Worker de Automation, consulte Automatización de recursos en los centros de datos o nube con Hybrid Runbook Worker.
Configuración de Operations Manager: todos los agentes usan el mismo servidor proxy
La configuración de proxy de Operations Manager se aplica automáticamente a todos los agentes que informan a Operations Manager, incluso si la configuración está vacía.
Si desea utilizar la puerta de enlace de OMS para que sea compatible con Operations Manager, debe tener:
- Microsoft Monitoring Agent (versión 8.0.10900.0 o posterior) instalado en el servidor de la puerta de enlace de OMS y configurado con las mismas áreas de trabajo de Log Analytics que configuró para que el grupo de administración enviara informes.
- Conectividad de Internet. De forma alternativa, la puerta de enlace de OMS debe estar conectada a un servidor proxy conectado a Internet.
Nota:
Si no especifica ningún valor para la puerta de enlace, se insertan valores en blanco para todos los agentes.
Si el grupo de administración de Operations Manager se registra con un área de trabajo de Log Analytics por primera vez, la opción para especificar la configuración de proxy para el grupo de administración no estará disponible en la consola del operador. Esta opción solo está disponible si el grupo de administración se ha registrado con el servicio.
Para configurar la integración, actualice la configuración de proxy del sistema con Netsh en el sistema en el que se esté ejecutando la consola del operador y en todos los servidores de administración del grupo de administración. Siga estos pasos:
Abra un símbolo del sistema con privilegios elevados:
Seleccione Inicio y especifique cmd.
Haga clic con el botón derecho en el símbolo del sistema y seleccione Ejecutar como administrador.
Escriba el comando siguiente:
netsh winhttp set proxy <proxy>:<port>
Después de completar la integración con Log Analytics, quite el cambio ejecutando netsh winhttp reset proxy. A continuación, en la consola de operación, use la opción Configurar el servidor proxy para especificar el servidor de puerta de enlace de Log Analytics.
En la consola de Operations Manager, en Operations Management Suite, seleccione Conexión y, a continuación, Configurar servidor proxy.
Seleccione Use un servidor proxy para obtener acceso al servicio Operations Management Suite y, después, escriba la dirección IP del servidor de puerta de enlace de Log Analytics o la dirección IP virtual del equilibrador de carga. Tenga cuidado al comenzar con el prefijo
http://.Seleccione Finalizar. El grupo de administración de Operations Manager está ahora configurado para comunicarse mediante el servidor de puerta de enlace con el servicio Log Analytics.
Configuración de Operations Manager: determinados agentes usan un servidor proxy
En entornos grandes o complejos, puede que solo quiera tener determinados servidores (o grupos) que usen el servidor de puerta de enlace de Log Analytics. En estos servidores, no se puede actualizar el agente Operations Manager directamente, ya que el valor global para el grupo de administración sobrescribe este valor. En su lugar, invalide la regla utilizada para insertar estos valores.
Nota:
Use esta técnica de configuración si desea permitir varios servidores de puerta de enlace de Log Analytics en su entorno. Por ejemplo, puede exigir que se especifiquen determinados servidores de puerta de enlace de Log Analytics en cada región.
Para configurar servidores o grupos específicos que utilicen el servidor de puerta de enlace de Log Analytics:
Abra la consola de Operations Manager y seleccione el área de trabajo Creación.
En el área de trabajo Creación, seleccione Reglas.
Seleccione el botón Ámbito en barra de herramientas de Operations Manager. Si este botón no está disponible, asegúrese de que ha seleccionado un objeto, no una carpeta, en el panel Supervisión . El cuadro de diálogo Objetos de módulo de administración de ámbito muestra una lista de clases, grupos u objetos de destino comunes.
Escriba Servicio de mantenimiento en el campo Buscar y selecciónelo en la lista. Seleccione Aceptar.
Busque Regla de configuración de proxy de Advisor.
En la barra de herramientas de Operations Manager, seleccione Invalidaciones y luego vaya a Invalidar la regla\Para un objeto de clase específico: Servicio de mantenimiento y seleccione un objeto de la lista. También puede crear un grupo personalizado que incluya el objeto de servicio de mantenimiento de los servidores a los que desea aplicar esta invalidación. Después, aplique la invalidación a ese grupo personalizado.
En el cuadro de diálogo Propiedades de invalidación, agregue una marca de verificación en la columna Invalidar junto al parámetro WebProxyAddress. En el campo Valor de invalidación, escriba la dirección URL del servidor de puerta de enlace de Log Analytics. Tenga cuidado al comenzar con el prefijo
http://.Nota:
No es necesario habilitar la regla. Esta ya se administra automáticamente con una invalidación en el módulo de administración de reemplazo de referencia segura de Microsoft System Center Advisor dirigido al grupo de servidores de supervisión de Microsoft System Center Advisor.
Seleccione un módulo de administración de la lista Seleccionar módulo de administración de destino o cree un nuevo módulo de administración no sellado seleccionando Nuevo.
Cuando termine, seleccione Aceptar.
Configuración de Hybrid Runbook Workers de Automation
Si tiene Hybrid Runbook Workers de Azure Automation en su entorno, siga estos pasos para configurar la puerta de enlace de OMS de modo que sea compatible con los trabajos.
Consulte la sección sobre configuración de la red de la documentación de Automation para buscar la dirección URL de cada región.
Si el equipo se registra automáticamente como Hybrid Runbook Worker, por ejemplo, si la solución de administración de actualizaciones está habilitada para una o más máquinas virtuales, siga estos pasos:
Agregue las direcciones URL del servicio de datos en tiempo de ejecución del trabajo a la lista de hosts permitidos de puerta de enlace de Log Analytics. Por ejemplo:
Add-OMSGatewayAllowedHost we-jobruntimedata-prod-su1.azure-automation.netReinicie el servicio de puerta de enlace de Log Analytics mediante el siguiente cmdlet de PowerShell:
Restart-Service OMSGatewayService
Si el equipo está incorporado en Azure Automation mediante el cmdlet de registro de Hybrid Runbook Worker, siga estos pasos:
Agregue la dirección URL de registro del servicio Agente a la lista de hosts permitidos de la puerta de enlace de Log Analytics. Por ejemplo:
Add-OMSGatewayAllowedHost ncus-agentservice-prod-1.azure-automation.netAgregue las direcciones URL del servicio de datos en tiempo de ejecución del trabajo a la lista de hosts permitidos de puerta de enlace de Log Analytics. Por ejemplo:
Add-OMSGatewayAllowedHost we-jobruntimedata-prod-su1.azure-automation.netReinicie el servicio de puerta de enlace de Log Analytics.
Restart-Service OMSGatewayService
Cmdlets de PowerShell útiles
Puede usar cmdlets para completar las tareas necesarias para actualizar las opciones de configuración de la puerta de enlace de Log Analytics. Para poder usar cmdlets, asegúrese de lo siguiente:
- Instale la puerta de enlace de Log Analytics (Microsoft Windows Installer).
- Abra una ventana de la consola de PowerShell.
- Para importar el módulo, escriba este comando:
Import-Module OMSGateway. - Si no se ha producido ningún error en el paso anterior, el módulo se ha importado correctamente y se pueden usar los cmdlets. Escriba
Get-Module OMSGateway. - Después de usar los cmdlets para realizar cambios, reinicie el servicio de puerta de enlace de OMS.
Un error en el paso 3 implica que el módulo no se ha importado. Este error podría producirse si PowerShell no puede encontrar el módulo. Puede encontrar el módulo en la ruta de instalación de puerta de enlace de OMS: C:\Archivos de programa\Microsoft OMS Gateway\PowerShell\OmsGateway.
| Cmdlet | Parámetros | Descripción | Ejemplo |
|---|---|---|---|
Get-OMSGatewayConfig |
Clave | Obtiene la configuración del servicio | Get-OMSGatewayConfig |
Set-OMSGatewayConfig |
Clave (se requiere) Importancia |
Cambia la configuración del servicio | Set-OMSGatewayConfig -Name ListenPort -Value 8080 |
Get-OMSGatewayRelayProxy |
Obtiene la dirección del proxy de retransmisión (ascendente) | Get-OMSGatewayRelayProxy |
|
Set-OMSGatewayRelayProxy |
Dirección Nombre de usuario Contraseña (cadena segura) |
Establece la dirección (y credencial) del proxy de retransmisión (ascendente) | 1. Establezca un proxy de retransmisión y la credencial:Set-OMSGatewayRelayProxy-Address http://www.myproxy.com:8080-Username user1 -Password 123 2. Establezca un proxy de retransmisión que no necesite autenticación: Set-OMSGatewayRelayProxy-Address http://www.myproxy.com:8080 3. Desactive la configuración del proxy de retransmisión: Set-OMSGatewayRelayProxy -Address "" |
Get-OMSGatewayAllowedHost |
Obtiene el host permitido actualmente (solo el host permitido configurado localmente, no hosts permitidos que se descargan automáticamente) | Get-OMSGatewayAllowedHost |
|
Add-OMSGatewayAllowedHost |
Host (obligatorio) | Agrega el host a la lista de permitidos | Add-OMSGatewayAllowedHost -Host www.test.com |
Remove-OMSGatewayAllowedHost |
Host (obligatorio) | Quita el host de la lista de permitidos | Remove-OMSGatewayAllowedHost-Host www.test.com |
Add-OMSGatewayAllowedClientCertificate |
Asunto (obligatorio) | Agrega el asunto del certificado de cliente a la lista de permitidos | Add-OMSGatewayAllowedClientCertificate -Subject mycert |
Remove-OMSGatewayAllowedClientCertificate |
Asunto (obligatorio) | Quita el asunto del certificado de cliente de la lista de permitidos | Remove-OMSGatewayAllowed ClientCertificate -Subject mycert |
Get-OMSGatewayAllowedClientCertificate |
Obtiene los asuntos de certificado de cliente permitidos actualmente (solo los asuntos permitidos configurados localmente, no los asuntos permitidos que se descargan automáticamente) | Get-OMSGatewayAllowedClientCertificate |
Solución de problemas
Para recopilar eventos registrados por la puerta de enlace, debe tener instalado el agente de Log Analytics.
Identificadores de evento y descripciones de la puerta de enlace de Log Analytics
En la tabla siguiente, se muestran los identificadores de evento y las descripciones de los eventos de registro de la puerta de enlace de Log Analytics.
| ID | Descripción |
|---|---|
| 400 | Cualquier error de la aplicación que no tiene un identificador específico. |
| 401 | Configuración errónea. Por ejemplo, listenPort = "text", en lugar de un entero. |
| 402 | Excepción al analizar los mensajes de protocolo de enlace TLS. |
| 403 | Error de red. Por ejemplo, no se puede conectar al servidor de destino. |
| 100 | Información general. |
| 101 | El servicio se ha iniciado. |
| 102 | El servicio se ha detenido. |
| 103 | Se ha recibido un comando HTTP CONNECT del cliente. |
| 104 | No es un comando HTTP CONNECT. |
| 105 | El servidor de destino no está en la lista de permitidos o el puerto de destino no es seguro (443). Asegúrese de que el agente MMA del servidor de puerta de enlace de OMS y los agentes que se comunican con la puerta de enlace de OMS están conectados a la misma área de trabajo de Log Analytics. |
| 105 | ERROR TcpConnection: certificado de cliente no válido: CN=Gateway. Asegúrese de que está usando la versión de puerta de enlace de OMS 1.0.395.0 o superior. Asegúrese también de que el agente MMA del servidor de puerta de enlace de OMS y los agentes que se comunican con la puerta de enlace de OMS están conectados a la misma área de trabajo de Log Analytics. |
| 106 | Versión del protocolo TLS/SSL no admitida. La puerta de enlace de Log Analytics admite TLS 1.0, 1.1 y 1.2. No admite SSL. |
| 107 | Se ha comprobado la sesión de TLS. |
Contadores de rendimiento que se recopilan
En la tabla siguiente, se muestran los contadores de rendimiento disponibles para la puerta de enlace de Log Analytics. Utilice el Monitor de rendimiento para agregar contadores.
| Nombre | Descripción |
|---|---|
| Puerta de enlace de Log Analytics/conexión de cliente activa | Número de conexiones de red (TCP) de cliente activas |
| Puerta de enlace de Log Analytics/número de errores | Número de errores |
| Puerta de enlace de Log Analytics/cliente conectado | Número máximo de clientes conectados |
| Puerta de enlace de Log Analytics/número de rechazos | Número de rechazos debido a un error de validación de TLS |
Asistencia
Después de iniciar sesión en Azure Portal, puede obtener ayuda con la puerta de enlace de Log Analytics o con cualquier otro servicio o característica de Azure. Para solicitar asistencia, seleccione el icono de signo de interrogación en la esquina superior derecha del portal y seleccione Nueva solicitud de soporte técnico. A continuación, complete el formulario de solicitud de soporte técnico nuevo.
Pasos siguientes
Agregue orígenes de datos para recopilar datos de los orígenes conectados y almacenar los datos en el área de trabajo de Log Analytics.