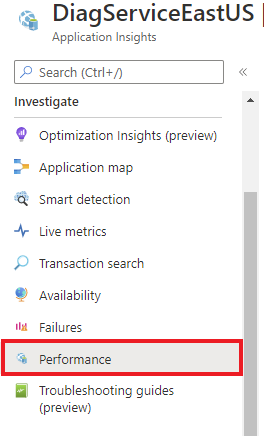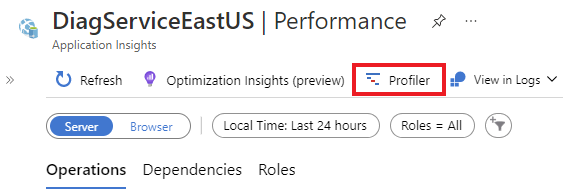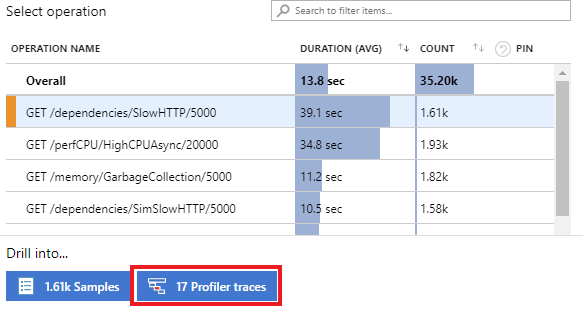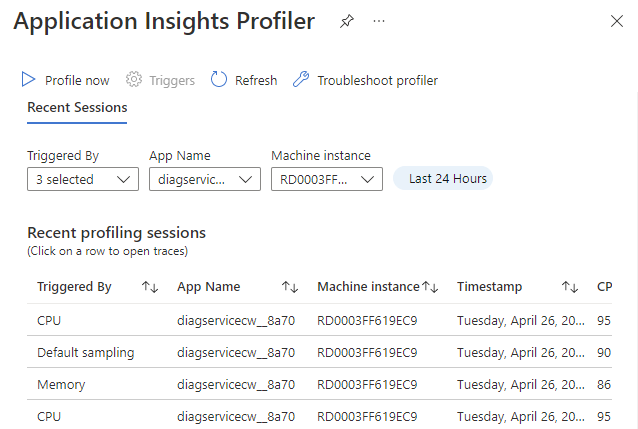Configuración de Application Insights Profiler
Después de habilitar Application Insights Profiler, podrá hacer lo siguiente:
- Iniciar una nueva sesión de generación de perfiles.
- Configurar desencadenadores de Profiler.
- Ver sesiones de generación de perfiles recientes.
Para abrir el panel de configuración de Application Insights Profiler, seleccione Rendimiento en el panel de la izquierda de la página de Application Insights.
Es posible ver los seguimientos de Profiler en los recursos de Azure mediante dos métodos:
El botón Profiler:
Seleccione Profiler.
Operaciones:
Dentro de Profiler, puede verlo y configurarlo. La página Application Insights Profiler tiene las siguientes características.
| Característica | Descripción |
|---|---|
| Generar perfiles ahora | inicia sesiones de generación en todas las aplicaciones vinculadas a esta instancia de Application Insights. |
| Desencadenadores | Esto le permitirá configurar desencadenadores que hagan que se ejecute Profiler. |
| Sesiones de generación de perfiles recientes | Muestra información sobre las sesiones de generación de perfiles anteriores, que puede ordenar mediante los filtros de la parte superior de la página. |
Generar perfiles ahora
Seleccione Generar perfiles ahora para iniciar una sesión de generación de perfiles a petición. Cuando seleccione este vínculo, todos los agentes de Profiler que envíen datos a esta instancia de Application Insights comenzarán a capturar un perfil. Después de 5 a 10 minutos, la sesión de creación del perfil se mostrará en la lista.
Para que un usuario desencadene manualmente una sesión de Profiler, requiere como mínimo tener acceso de escritura en su rol para el componente de Application Insights. En la mayoría de los casos, puede obtener acceso de escritura automáticamente. Si tuviera problemas, el rol del ámbito de suscripción que deberá agregar es el rol de Colaborador de componentes de Application Insights. Para más información, consulte Recursos, roles y control de acceso en Application Insights.
Configuración del desencadenador
Seleccione Desencadenadores para abrir el panel Configuración del desencadenador que tiene las pestañas CPU, Memoria y Desencadenador de muestreo.
Desencadenadores de CPU o memoria
Es posible configurar desencadenadores para comenzar a generar perfiles cuando el porcentaje de uso de la CPU o la memoria alcance el nivel establecido.
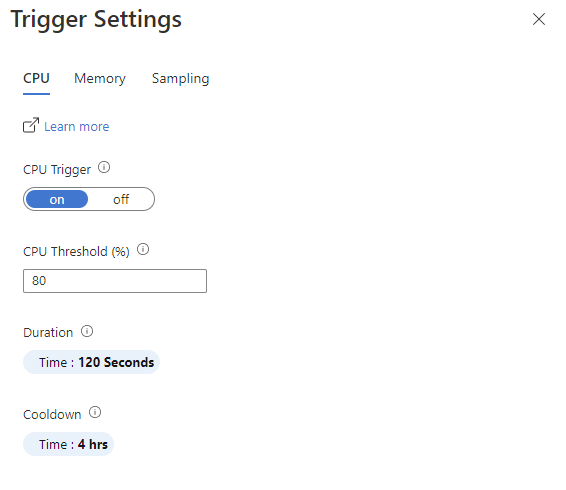
| Configuración | Descripción |
|---|---|
| Botón de activado o desactivado | Activado: inicia Profiler. Desactivado: no inicia Profiler. |
| Umbral de memoria | Cuando este porcentaje de memoria esté en uso, se iniciará Profiler. |
| Duration | Establece cuánto tiempo se ejecutará Profiler cuando se desencadene. |
| Recuperación | Establece cuánto tiempo Profiler esperará antes de comprobar nuevamente el uso de la memoria o la CPU después de que se desencadene. |
Desencadenador de muestreo
A diferencia de los desencadenadores de CPU o memoria, un evento no desencadenará el desencadenador de muestreo. En su lugar, se desencadena aleatoriamente para obtener una muestra verdaderamente aleatoria del rendimiento de la aplicación. Puede:
- Desactivar este desencadenador para deshabilitar el muestreo aleatorio.
- Establezca la frecuencia con la que se producirá la generación de perfiles y la duración de la sesión.
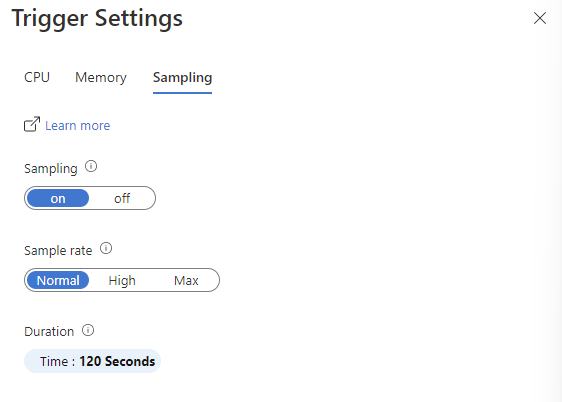
| Configuración | Descripción |
|---|---|
| Botón de activado o desactivado | Activado: inicia Profiler. Desactivado: no inicia Profiler. |
| Frecuencia de muestreo | La frecuencia con la que se puede ejecutar Profiler.
Se recomienda la configuración Normal para entornos de producción. |
| Duration | Establece cuánto tiempo se ejecutará Profiler cuando se desencadene. |
Sesiones de generación de perfiles recientes
En esta sección de la página Profiler se muestra información reciente de la sesión de generación de perfiles. Una sesión de generación de perfiles representa el tiempo que emplea el agente de Profiler para generar los perfiles de una de las máquinas que hospeda la aplicación. Abra los perfiles de una sesión seleccionando una de las filas. Para cada sesión, se muestra la siguiente configuración.
| Configuración | Descripción |
|---|---|
| Desencadenado en función de | Cómo se inició la sesión, ya sea mediante un desencadenador, la opción Generar perfiles o un muestreo predeterminado. |
| Nombre de la aplicación | Nombre de la aplicación de la que se creó el perfil. |
| Instancia de máquina | Nombre de la máquina en la que se ejecutó el agente de Profiler. |
| Timestamp | Hora en la que se capturó el perfil. |
| % de CPU | Porcentaje de la CPU usada mientras se ejecutaba Profiler. |
| % de memoria | Porcentaje de memoria usada mientras se ejecutaba Profiler. |