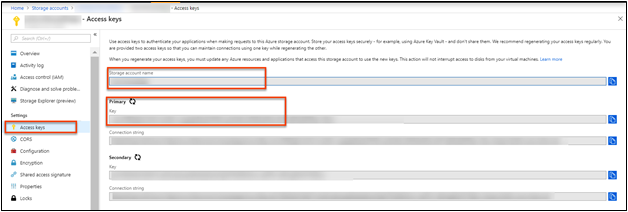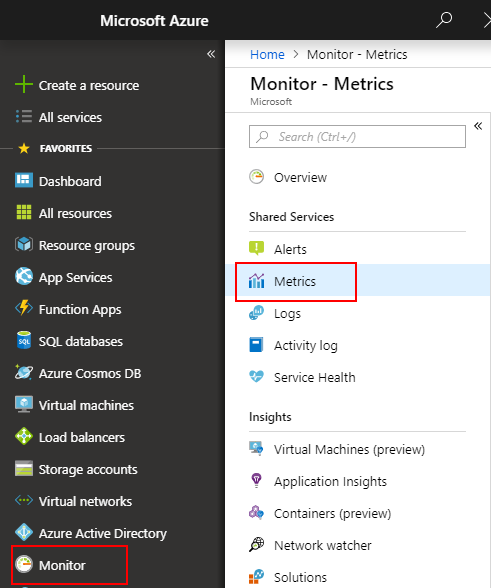Envío de métricas de SO invitado al almacén de métricas de Azure Monitor en Cloud Services clásico
Nota
Se recomienda usar el módulo Azure Az de PowerShell para interactuar con Azure. Para comenzar, consulte Instalación de Azure PowerShell. Para más información sobre cómo migrar al módulo Az de PowerShell, consulte Migración de Azure PowerShell de AzureRM a Az.
Con la extensión Diagnostics de Azure Monitor, puede recopilar métricas y registros del sistema operativo invitado (SO invitado) que se ejecuta como parte de un clúster de Service Fabric, un servicio en la nube o una máquina virtual. La extensión puede enviar datos de telemetría a muchas ubicaciones diferentes.
En este artículo se describe el proceso de envío de métricas de rendimiento del SO invitado para Cloud Services clásico de Azure al almacén de métricas de Azure Monitor. A partir de Diagnostics versión 1.11, puede escribir las métricas directamente en el almacén de métricas de Azure Monitor, donde ya se recopilan métricas de la plataforma estándar.
Almacenarlas en esta ubicación permite tener acceso a las mismas acciones disponibles para las métricas de la plataforma. Las acciones incluyen la generación de alertas casi en tiempo real, la creación de gráficos, el enrutamiento, el acceso desde una API REST y mucho más. Anteriormente, la extensión Diagnostics se escribía en Azure Storage, pero no en el almacén de datos de Azure Monitor.
El proceso descrito en este artículo solo funciona para los contadores de rendimiento en Azure Cloud Services. No funciona para otras métricas personalizadas.
Requisitos previos
Debe ser administrador de servicios o administrador en su suscripción de Azure.
La suscripción debe estar registrada en Microsoft.Insights.
Debe tener instalado Azure PowerShell o Azure Cloud Shell.
Aprovisionamiento de un servicio en la nube y una cuenta de almacenamiento
Cree e implemente un servicio en la nube clásico. Una aplicación de ejemplo de Cloud Services clásico y su implementación pueden encontrarse en Introducción a Azure Cloud Services y ASP.NET.
Puede usar una cuenta de almacenamiento existente o implementar una nueva. Es mejor si la cuenta de almacenamiento se encuentra en la misma región que el servicio en la nube clásico que ha creado. En Azure Portal, vaya al panel de recursos Cuentas de almacenamiento y, después, seleccione Claves. Anote el nombre y la clave de la cuenta de almacenamiento. Necesitará esta información en pasos posteriores.
Creación de una entidad de servicio
Cree una entidad de servicio en su inquilino de Microsoft Entra siguiendo las instrucciones que se proporcionan en Creación de una aplicación de Microsoft Entra y una entidad de servicio con acceso a los recursos. Tenga en cuenta lo siguiente al realizar este proceso:
- Puede colocar cualquier dirección URL como dirección URL de inicio de sesión.
- Cree un nuevo secreto de cliente para esta aplicación.
- Guarde la clave y el identificador de cliente para usarlos en pasos posteriores.
Asigne los permisos Supervisión del publicador de métricas a la aplicación que creó en el paso anterior para el recurso frente al cual quiere emitir métricas. Si va a usar la aplicación para emitir métricas personalizadas frente a muchos recursos, puede conceder estos permisos en el nivel de suscripción o de grupo de recursos.
Nota
La extensión Diagnostics usa la entidad de servicio para autenticarse en Azure Monitor y emitir métricas para su servicio en la nube.
Creación de la configuración de la extensión Diagnostics
Prepare el archivo de configuración de la extensión Diagnostics. Este archivo determina qué registros y contadores de rendimiento debe recopilar la extensión Diagnostics para el servicio en la nube. A continuación encontrará un ejemplo de archivo de configuración de Diagnostics:
<?xml version="1.0" encoding="utf-8"?>
<DiagnosticsConfiguration xmlns="http://schemas.microsoft.com/ServiceHosting/2010/10/DiagnosticsConfiguration">
<PublicConfig xmlns="http://schemas.microsoft.com/ServiceHosting/2010/10/DiagnosticsConfiguration">
<WadCfg>
<DiagnosticMonitorConfiguration overallQuotaInMB="4096">
<DiagnosticInfrastructureLogs scheduledTransferLogLevelFilter="Error" />
<Directories scheduledTransferPeriod="PT1M">
<IISLogs containerName="wad-iis-logfiles" />
<FailedRequestLogs containerName="wad-failedrequestlogs" />
</Directories>
<PerformanceCounters scheduledTransferPeriod="PT1M">
<PerformanceCounterConfiguration counterSpecifier="\Processor(_Total)\% Processor Time" sampleRate="PT15S" />
<PerformanceCounterConfiguration counterSpecifier="\Memory\Available MBytes" sampleRate="PT15S" />
<PerformanceCounterConfiguration counterSpecifier="\Memory\Committed Bytes" sampleRate="PT15S" />
<PerformanceCounterConfiguration counterSpecifier="\Memory\Page Faults/sec" sampleRate="PT15S" />
</PerformanceCounters>
<WindowsEventLog scheduledTransferPeriod="PT1M">
<DataSource name="Application!*[System[(Level=1 or Level=2 or Level=3)]]" />
<DataSource name="Windows Azure!*[System[(Level=1 or Level=2 or Level=3 or Level=4)]]" />
</WindowsEventLog>
<CrashDumps>
<CrashDumpConfiguration processName="WaIISHost.exe" />
<CrashDumpConfiguration processName="WaWorkerHost.exe" />
<CrashDumpConfiguration processName="w3wp.exe" />
</CrashDumps>
<Logs scheduledTransferPeriod="PT1M" scheduledTransferLogLevelFilter="Error" />
</DiagnosticMonitorConfiguration>
<SinksConfig>
</SinksConfig>
</WadCfg>
<StorageAccount />
</PublicConfig>
<PrivateConfig xmlns="http://schemas.microsoft.com/ServiceHosting/2010/10/DiagnosticsConfiguration">
<StorageAccount name="" endpoint="" />
</PrivateConfig>
<IsEnabled>true</IsEnabled>
</DiagnosticsConfiguration>
En la sección "SinksConfig" del archivo de diagnóstico, defina un nuevo receptor de Azure Monitor:
<SinksConfig>
<Sink name="AzMonSink">
<AzureMonitor>
<ResourceId>-Provide ClassicCloudService’s Resource ID-</ResourceId>
<Region>-Azure Region your Cloud Service is deployed in-</Region>
</AzureMonitor>
</Sink>
</SinksConfig>
En la sección del archivo de configuración donde se enumeran los contadores de rendimiento que se van a recopilar, agregue el receptor de Azure Monitor. Esta entrada garantiza que todos los contadores de rendimiento especificados se enruten a Azure Monitor como métricas. Puede agregar o quitar contadores de rendimiento según sus necesidades.
<PerformanceCounters scheduledTransferPeriod="PT1M" sinks="AzMonSink">
<PerformanceCounterConfiguration counterSpecifier="\Processor(_Total)\% Processor Time" sampleRate="PT15S" />
...
</PerformanceCounters>
Por último, en la configuración privada, agregue la sección Azure Monitor Account (Cuenta de Azure Monitor). Escriba el identificador de cliente y el secreto de la entidad de servicio que creó antes.
<PrivateConfig xmlns="http://schemas.microsoft.com/ServiceHosting/2010/10/DiagnosticsConfiguration">
<StorageAccount name="" endpoint="" />
<AzureMonitorAccount>
<ServicePrincipalMeta>
<PrincipalId>clientId from step 3</PrincipalId>
<Secret>client secret from step 3</Secret>
</ServicePrincipalMeta>
</AzureMonitorAccount>
</PrivateConfig>
Guarde este archivo de diagnóstico localmente.
Implementación de la extensión Diagnostics en el servicio en la nube
Inicie PowerShell e inicie sesión en Azure.
Login-AzAccount
Use los siguientes comandos para almacenar los detalles de la cuenta de almacenamiento que creó anteriormente.
$storage_account = <name of your storage account from step 3>
$storage_keys = <storage account key from step 3>
De igual modo, establezca la ruta de acceso del archivo de diagnóstico en una variable mediante el comando siguiente:
$diagconfig = “<path of the Diagnostics configuration file with the Azure Monitor sink configured>”
Implemente la extensión Diagnostics en el servicio en la nube con el archivo de diagnóstico y el receptor de Azure Monitor configurado mediante el siguiente comando:
Set-AzureServiceDiagnosticsExtension -ServiceName <classicCloudServiceName> -StorageAccountName $storage_account -StorageAccountKey $storage_keys -DiagnosticsConfigurationPath $diagconfig
Nota
Sigue siendo obligatorio proporcionar una cuenta de almacenamiento como parte de la instalación de la extensión Diagnostics. Todos los registros o contadores de rendimiento especificados en el archivo de configuración de diagnóstico se escribirán en la cuenta de almacenamiento especificada.
Trazado de métricas en Azure Portal
Vaya a Azure Portal.
En el menú de la izquierda, seleccione Monitor.
En el panel Monitor, seleccione la pestaña Métricas (versión preliminar).
En la lista desplegable de recursos, seleccione el servicio en la nube clásico.
En el menú desplegable de espacios de nombres, seleccione azure.vm.windows.guest.
En el menú desplegable de métricas, seleccione Memory\Committed Bytes in Use (Memoria\bytes confirmados en uso).
Puede usar las funcionalidades de división y de filtrado de dimensiones para ver la memoria total utilizada por un rol específico y cada instancia de rol.
Pasos siguientes
- Más información acerca de las métricas personalizadas.