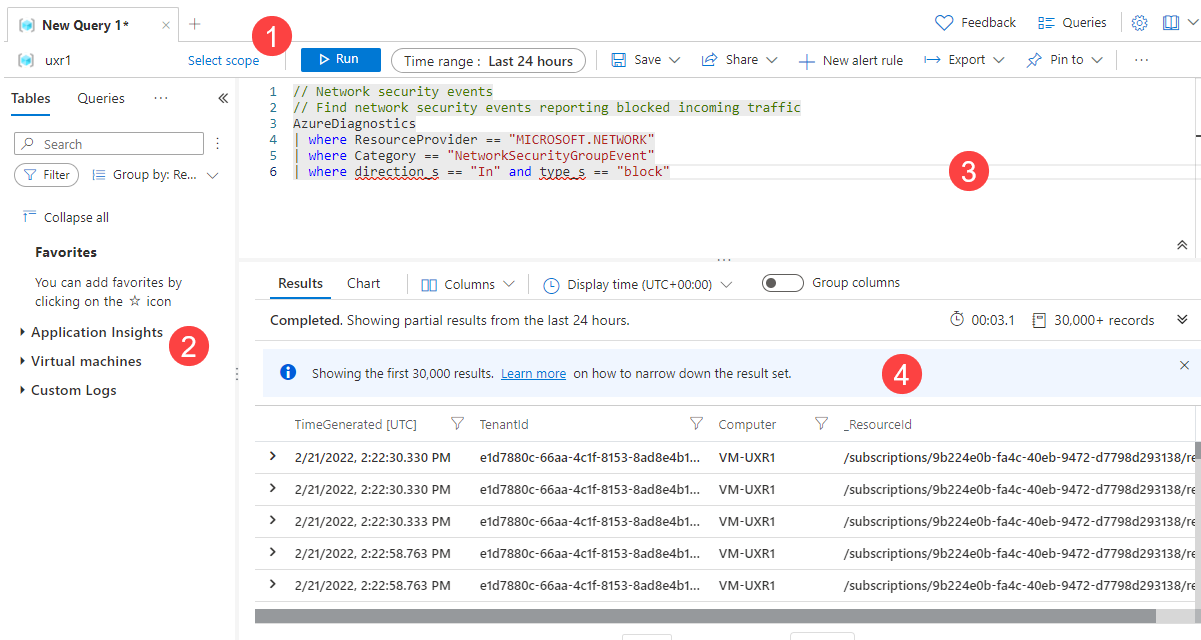Introducción a Log Analytics en Azure Monitor
Log Analytics es una herramienta de Azure Portal que se usa para editar y ejecutar consultas de registro en los datos del almacén de registros de Azure Monitor.
Puede escribir una consulta sencilla que devuelva un conjunto de registros y, a continuación, utilizar las características de Log Analytics para ordenarlos, filtrarlos y analizarlos. O bien, puede escribir una consulta más avanzada para realizar análisis estadísticos y visualizar los resultados en un gráfico para identificar una tendencia determinada.
Tanto si trabaja con los resultados de las consultas de forma interactiva como si los usa con otras características de Azure Monitor, como las alertas de búsqueda de registros o los libros, Log Analytics es la herramienta que va a usar para escribirlos y probarlos.
Sugerencia
Este artículo describe Log Analytics y sus características. Si quiere ir directamente a un tutorial, consulte Tutorial de Log Analytics.
Aquí puede ver una versión en vídeo de este tutorial:
Inicio de Log Analytics
Para iniciar Log Analytics en Azure Portal, seleccione Registros en el menú de Azure Monitor. También verá esta opción en el menú de la mayoría de los recursos de Azure. Independientemente de dónde inicie Log Analytics, la herramienta es la misma. No obstante, el menú que se usa para iniciar Log Analytics determina los datos que estarán disponibles.
Si inicia Log Analytics desde el menú de Azure Monitor o el menú de las áreas de trabajo de Log Analytics, tendrá acceso a todos los registros de un área de trabajo. Si selecciona Registros desde otro tipo de recurso, los datos se limitarán a los datos de registro de ese recurso. Para obtener más información, consulte Ámbito e intervalo de tiempo de una consulta de registro en Log Analytics de Azure Monitor.
Al iniciar Log Analytics, aparece un cuadro de diálogo que contiene consultas de ejemplo. Las consultas están clasificadas por solución. Examine o busque las consultas que coincidan con sus requisitos. Es posible que encuentre una que haga exactamente lo que necesita. También puede cargar una en el editor y modificarla según sea necesario. Examinar las consultas de ejemplo es una buena manera de aprender a escribir sus propias consultas.
Si quiere empezar con un script vacío y escribirlo usted mismo, cierre las consultas de ejemplo. Seleccione Consultas en la parte superior de la pantalla para volver a tenerlas.
Sugerencia
Modo simple de Log Analytics está actualmente en versión preliminar y está disponible para un número limitado de clientes. Para probarlo, seleccione Probar el modo simple de Log Analytics en la esquina superior derecha del editor de consultas de Log Analytics.

Interfaz de Log Analytics
En la imagen siguiente, se identifican cuatro componentes de Log Analytics. Estos cuatro componentes de Log Analytics son:
Barra de acciones superior
La barra superior tiene controles para trabajar con una consulta en la ventana de consultas.
| Opción | Descripción |
|---|---|
| Ámbito | Especifica el ámbito de los datos utilizados para la consulta. Puede tratarse de todos los datos de un área de trabajo Log Analytics o de los datos de un recurso determinado en varias áreas de trabajo. Consulte el apartado Ámbito de la consulta. |
| Botón Ejecutar | Ejecute la consulta seleccionada en la ventana de consultas. Para ejecutar una consulta, también puede pulsar Mayús + Entrar. |
| Selector de hora | Seleccione el intervalo de tiempo para los datos disponibles para la consulta. Esta acción se invalida si incluye un filtro de tiempo en la consulta. Consulte Ámbito e intervalo de tiempo de una consulta de registro en Log Analytics de Azure Monitor. |
| Botón Guardar | Guarde la consulta en un paquete de consulta. Las consultas guardadas están disponibles en:
|
| Botón Compartir | Copie en el Portapapeles un vínculo a la consulta, el texto de la consulta o los resultados de la consulta. |
| Botón Nueva regla de alertas | Abra la página Crear una regla de alertas. Use esta página para crear una regla de alerta con un tipo de alerta de alerta de búsqueda de registros. La página se abre con la pestaña Condiciones seleccionada y la consulta se agrega al campo Consulta de búsqueda. |
| Botón Exportar | Exporte los resultados de la consulta a un archivo CSV o la consulta al formato de lenguaje de fórmulas de Power Query para su uso con Power BI. |
| Botón Anclar a | Ancle los resultados de la consulta a un panel de Azure o agréguelos a un libro de Azure. |
| Botón Dar formato a consulta | Organice el texto seleccionado para facilitar la lectura. |
| Alternancia del modo de trabajo de búsqueda | Ejecutar trabajos de búsqueda. |
| Botón Consultas | Abra el cuadro de diálogo Consultas, que proporciona acceso a las consultas guardadas en el área de trabajo. |
Barra lateral izquierda
La barra lateral de la izquierda enumera las tablas del área de trabajo, las consultas de ejemplo, las funciones y las opciones de filtro para la consulta actual.
| Pestaña | Descripción |
|---|---|
| Tablas | Muestra las tablas que forman parte del ámbito seleccionado. Seleccione Agrupar por para cambiar la agrupación de las tablas. Mantenga el puntero sobre un nombre de tabla para mostrar un cuadro de diálogo con una descripción de la tabla y las opciones para ver su documentación y obtener una vista previa de sus datos. Expanda una tabla para ver sus columnas. Haga doble clic en el nombre de una tabla o columna para agregarla a la consulta. |
| Consultas | Lista de consultas de ejemplo que se pueden abrir en la ventana de consulta. Esta lista es la misma que aparece al abrir Log Analytics. Seleccione Agrupar por para cambiar la agrupación de las consultas. Haga doble clic en una consulta para agregarla a la ventana de consultas o mantenga el puntero sobre ella para otras opciones. |
| Funciones | Enumera las funciones del área de trabajo. |
| Filtro | Crea opciones de filtro basadas en los resultados de una consulta. Después de ejecutar una consulta, aparecen las columnas con los diferentes valores de los resultados. Seleccione uno o más valores y, a continuación, seleccione Aplicar y ejecutar para agregar un comando where a la consulta y ejecutarla de nuevo. |
Ventana de consulta
La ventana de consulta es donde se edita la consulta. Se utiliza IntelliSense para los comandos KQL y la codificación de colores mejora la legibilidad. Seleccione + en la parte superior de la ventana para abrir otra pestaña.
Una única ventana puede incluir varias consultas. Una consulta no puede incluir líneas en blanco, por lo que puede separar varias consultas en una ventana con una o varias líneas en blanco. La consulta actual es la que tiene el cursor colocado en cualquier parte de ella.
Para ejecutar la consulta actual, seleccione el botón Ejecutar o pulse Mayús+Entrar.
Ventana Resultados
Los resultados de una consulta aparecen en la ventana de resultados. De forma predeterminada, los resultados se muestran como una tabla. Para mostrar los resultados como un gráfico, seleccione Gráfico en la ventana de resultados. También puede agregar un comando render a la consulta.
vista de resultados
La vista de resultados muestra los resultados de la consulta en una tabla organizada por columnas y filas. Haga clic a la izquierda de una fila para expandir sus valores. Seleccione la lista desplegable Columnas para cambiar la lista de columnas. Seleccione el nombre de una columna para ordenar los resultados. Seleccione el embudo situado junto a un nombre de columna para filtrar los resultados. Ejecute de nuevo la consulta para borrar los filtros y restablecer la ordenación.
Seleccione Agrupar columnas para mostrar la barra de agrupación sobre los resultados de la consulta. Agrupe los resultados por cualquier columna arrastrándolos a la barra. Agregue más columnas para crear grupos anidados en los resultados.
Vista de diagrama
La vista de gráfico muestra los resultados en uno de los distintos tipos de gráficos disponibles. Puede especificar el tipo de gráfico en un comando render en la consulta. También puede seleccionarlo en la lista desplegable Tipo de visualización.
| Opción | Descripción |
|---|---|
| Tipo de visualización | Tipo de gráfico que se va a mostrar. |
| Eje X | Columna de los resultados que se va a usar para el eje X. |
| Eje Y | Columna de los resultados que se va a usar para el eje Y. Normalmente, se trata de una columna numérica. |
| Dividir por | Columna de los resultados que define la serie del gráfico. Se crea una serie para cada valor de la columna. |
| Agregación | Tipo de agregación que se va a realizar en los valores numéricos del eje Y. |
Relación con Azure Data Explorer
Si ya ha trabajado con la interfaz de usuario web de Azure Data Explorer, Log Analytics debe resultarle familiar. Se debe a que se basa en Azure Data Explorer y usa el mismo lenguaje de consulta Kusto.
Log Analytics agrega características específicas a Azure Monitor, como el filtrado por intervalo de tiempo y la capacidad de crear una regla de alertas a partir de una consulta. Ambas herramientas incluyen un explorador que permite examinar la estructura de las tablas disponibles. La interfaz de usuario web de Azure Data Explorer trabaja principalmente con tablas de bases de datos de Azure Data Explorer. Log Analytics trabaja con tablas de un área de trabajo de Log Analytics.
Pasos siguientes
- Realice un tutorial sobre el uso de Log Analytics en Azure Portal.
- Realice un tutorial sobre cómo escribir consultas.
Comentarios
Próximamente: A lo largo de 2024 iremos eliminando gradualmente GitHub Issues como mecanismo de comentarios sobre el contenido y lo sustituiremos por un nuevo sistema de comentarios. Para más información, vea: https://aka.ms/ContentUserFeedback.
Enviar y ver comentarios de