Creación de informes en Power BI
En este artículo se describe cómo crear informes en Power BI para la Instancia administrada de Azure Monitor SCOM.
Requisitos previos
Autenticación basada en Azure Active Directory:
Crear un grupo de Azure Active Directory para los usuarios a los que desea proporcionar permisos para leer datos de la Instancia administrada de SQL a través de este informe de Power BI.
Cree credenciales de inicio de sesión para el grupo de Azure Active Directory en la Instancia administrada de SQL, que agrega la entidad de seguridad de usuario del grupo en la Instancia administrada de SQL. Para crear un inicio de sesión, consulte Crear inicio de sesión (Transact-SQL).
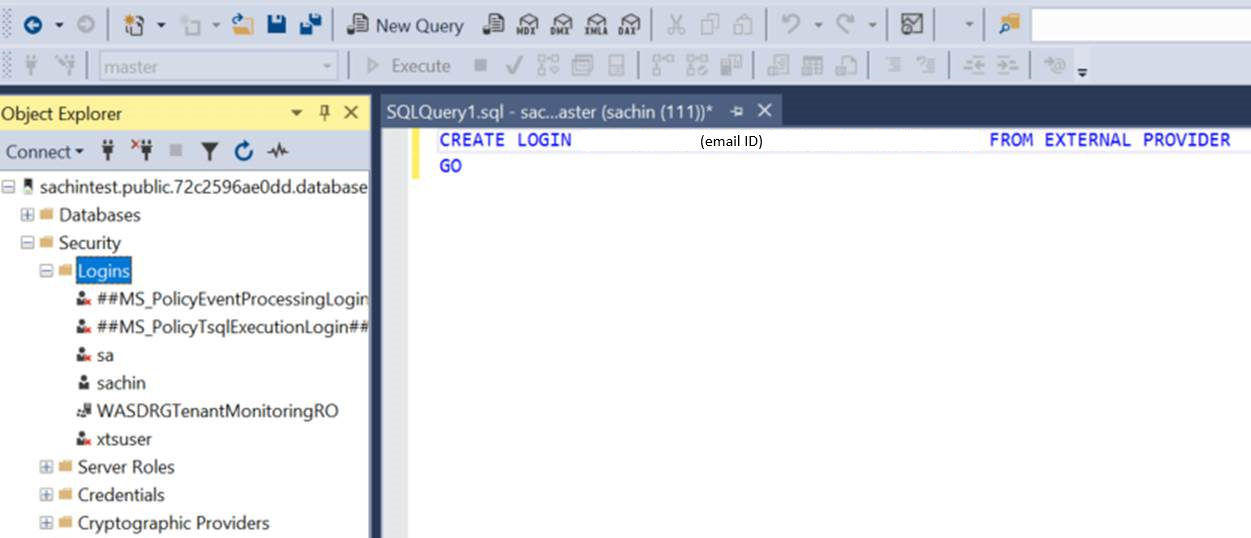
Proporcione permisos a db_datareader para iniciar sesión en la base de datos de almacenamiento de datos.
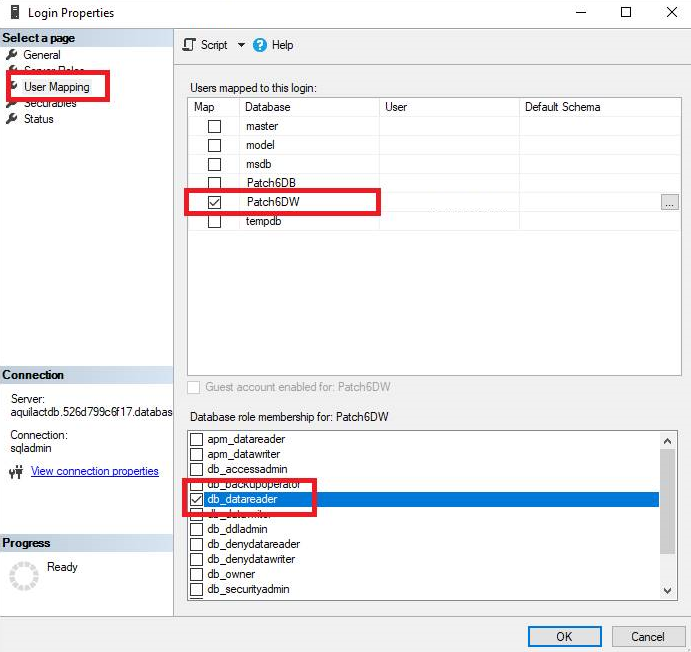
Descargue el SSMS compatible y agregue el inicio de sesión a SSMS.
En el grupo de seguridad de red de la subred donde se hospeda Azure SQL Managed Instance, cree una regla de NSG para permitir el tráfico del punto de conexión público en el número de puerto 3342. Para obtener más información sobre cómo configurar el punto de conexión público, consulte Configuración del punto de conexión público.
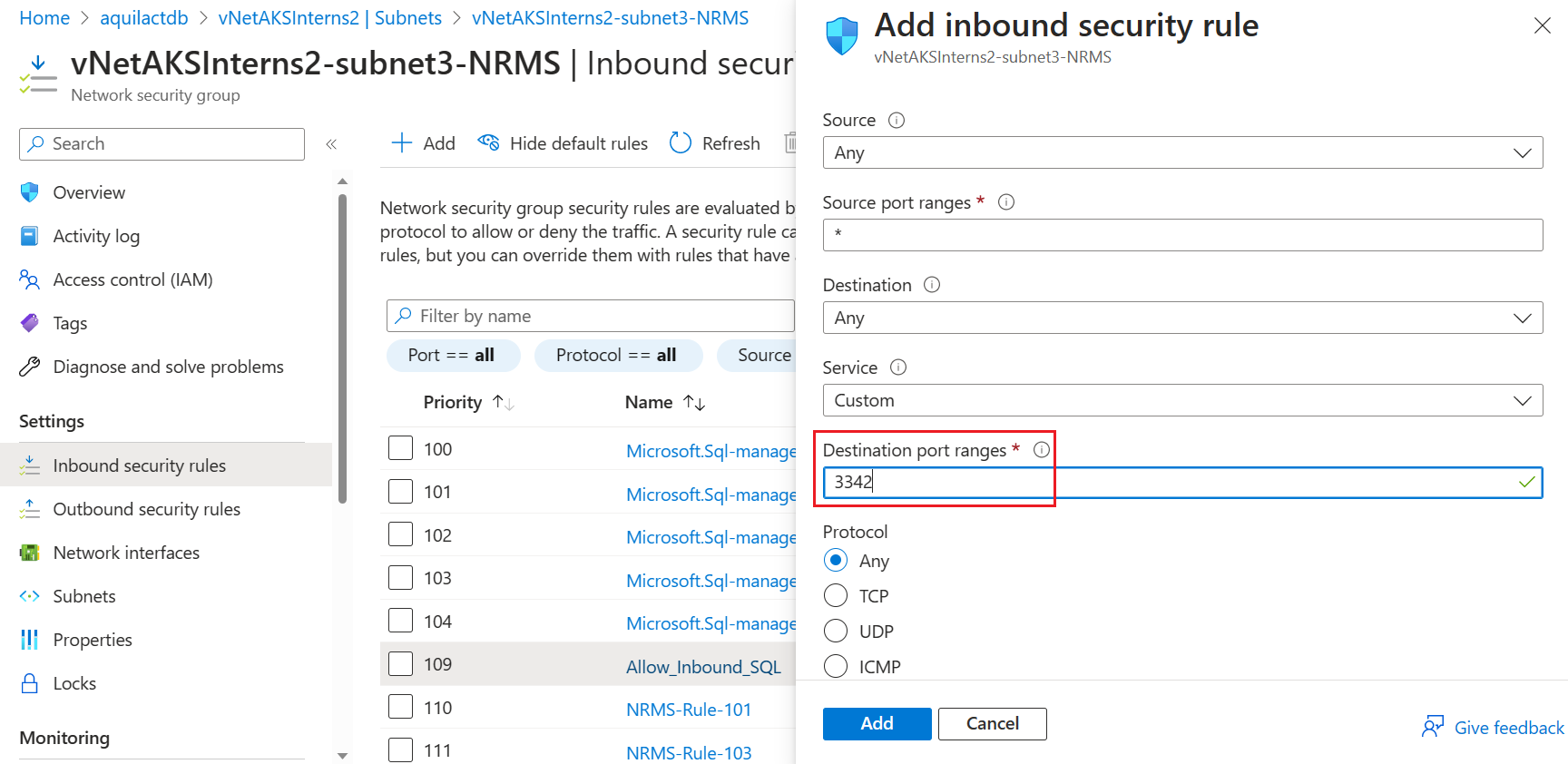
Autenticación basada en SQL:
- Necesita el nombre de usuario y la contraseña de Instancia administrada de SQL.
Creación de informes a través del punto de conexión público de SQL MI
Inicie sesión en Azure Portal y busque Instancia administrada de SCOM.
En la página Información general, en Informes, seleccione Power BI. Tiene tres opciones en la página de Power BI.
- Requisitos previos: permite administrar puntos de conexión.
- Configurar e instalar Power BI: permite instalar y configurar el panel de Instancia administrada de SCOM en Power BI.
- Ver el panel de Power BI: permite visualizar el panel de Instancia administrada de SCOM en Power BI después de la configuración.
Revise los Requisitos previos para asegurarse de que el punto de conexión público de SQL MI está habilitado. Observará que se muestran la dirección URL del host de base de datos y el nombre de la base de datos.
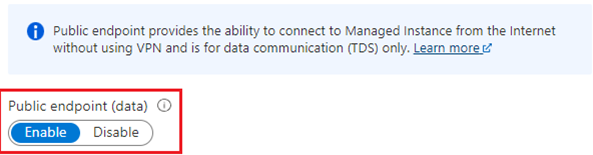
Seleccione Configurar panel, Powerbi.com se abre en un nuevo explorador. Seleccione Obtener ahora para instalar la aplicación de Power BI Informes de instancia administrada de Microsoft SCOM en el área de trabajo.
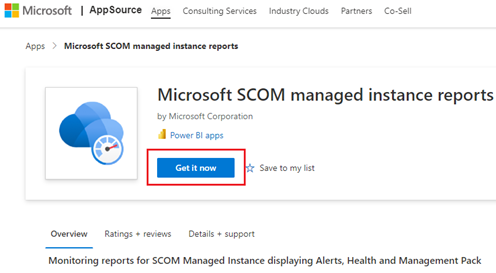
La aplicación muestra datos de ejemplo. Puede editar los valores de parámetro Dirección URL del host de base de datos de almacenamiento de datos y Nombre de almacenamiento de datos.
Nota:
Para actualizar los parámetros, vaya a Configuración del conjunto de datos y edite los parámetros o seleccione Conectar los datos en el banner.
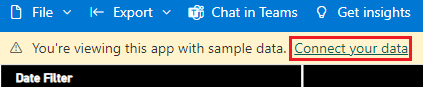
Después de escribir los parámetros, seleccione cualquiera de los métodos de autenticación siguientes:
- Nombre de usuario de SQL y método basado en contraseña
- Método basado en Azure Active Directory
Se actualizarán el conjunto de datos y los informes.
Nota:
Para ver informes de Power BI de varias Instancias administradas de SCOM, la aplicación Informes de instancia administrada de Microsoft SCOM debe instalarse individualmente en un área de trabajo de Power BI diferente.
Pasos siguientes
Conectar la Instancia administrada de Azure Monitor SCOM a la consola de Ops.