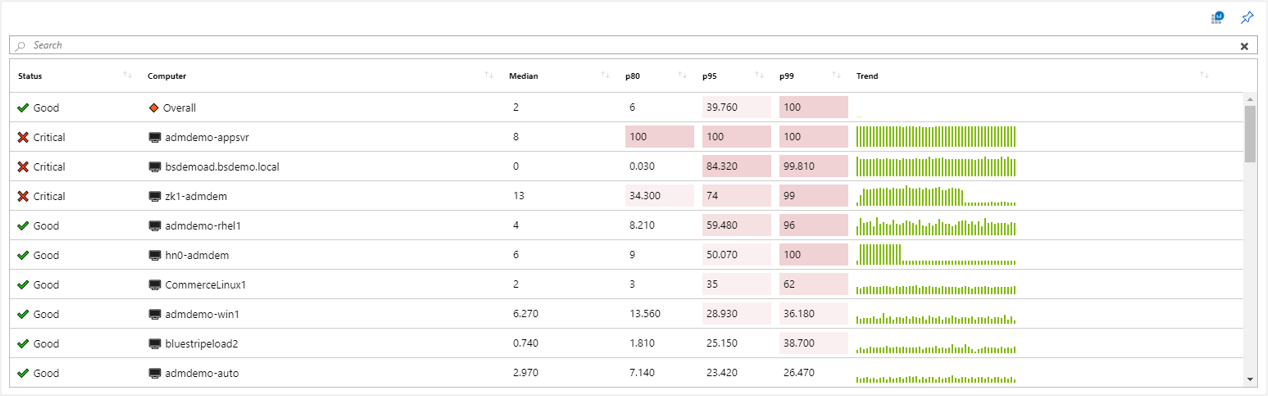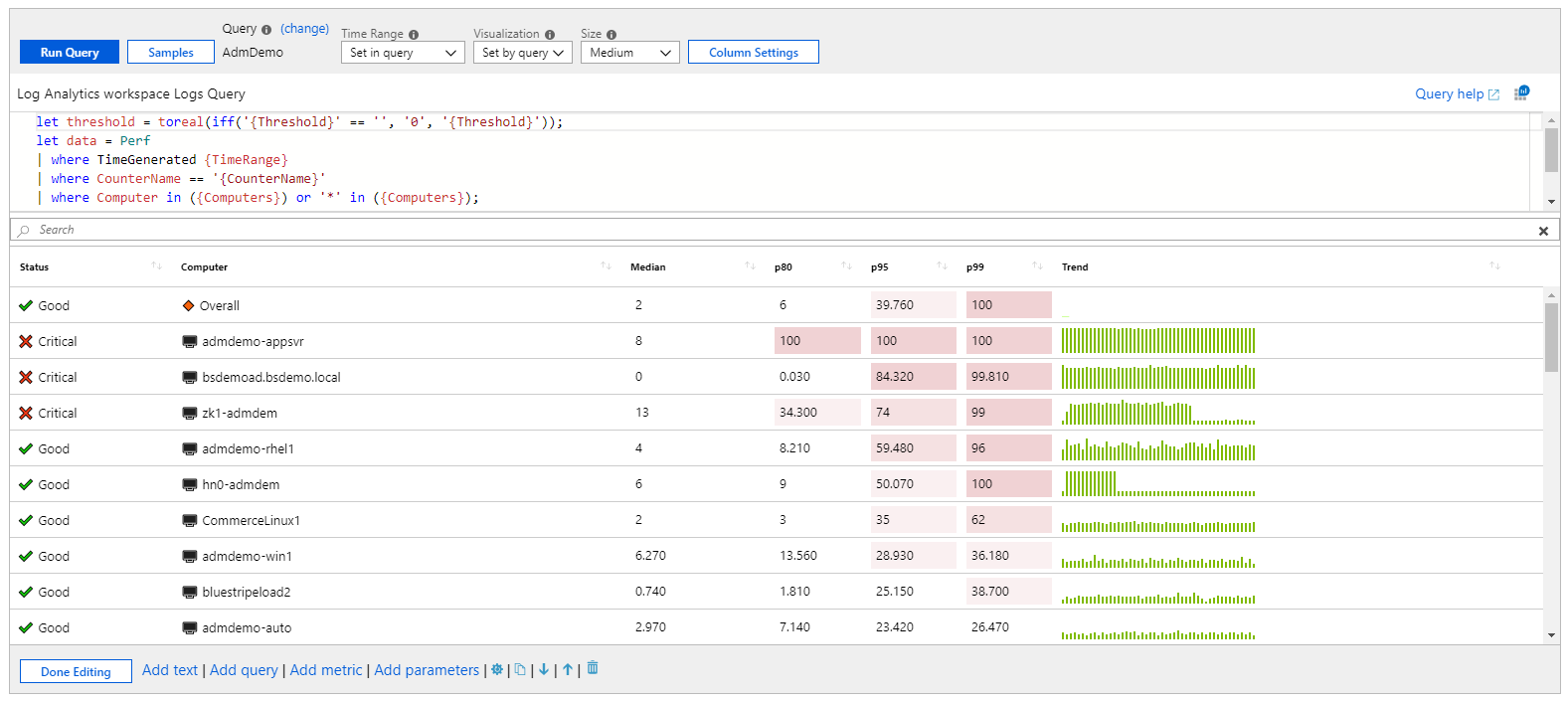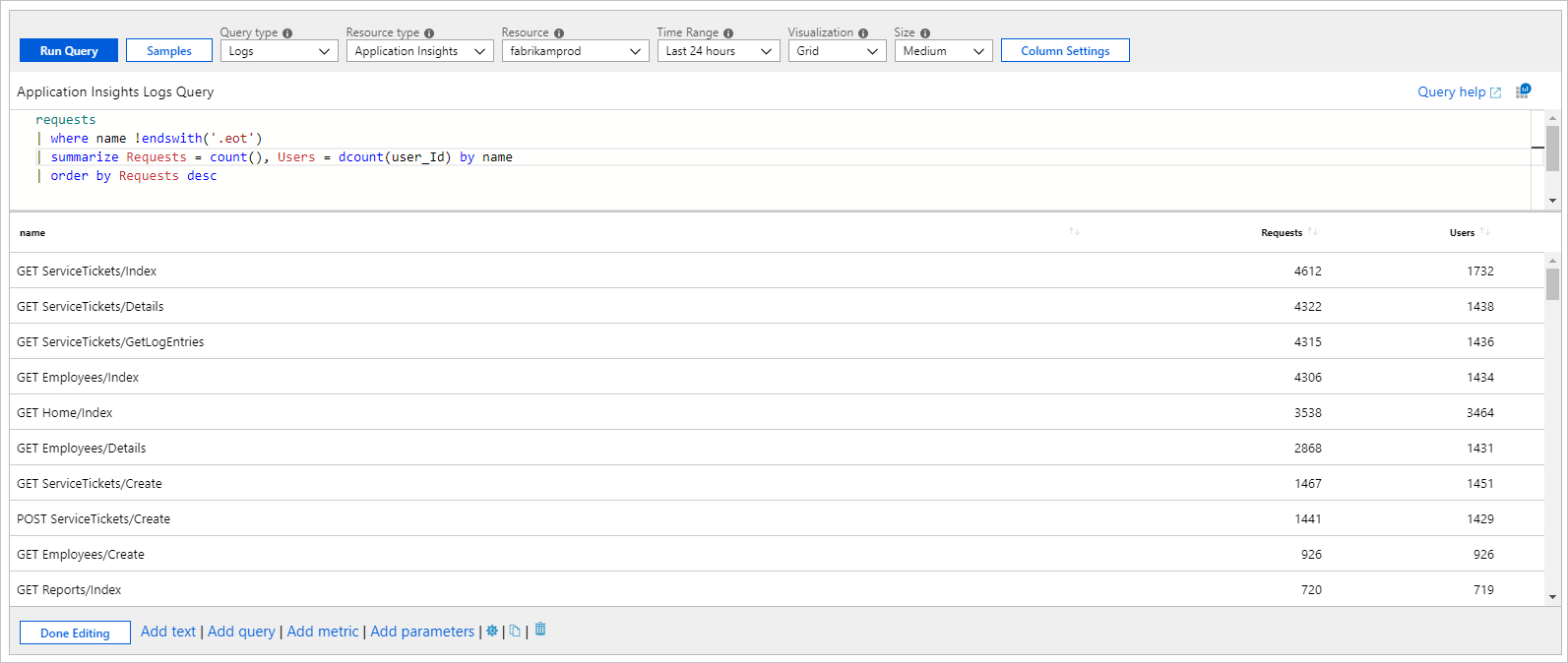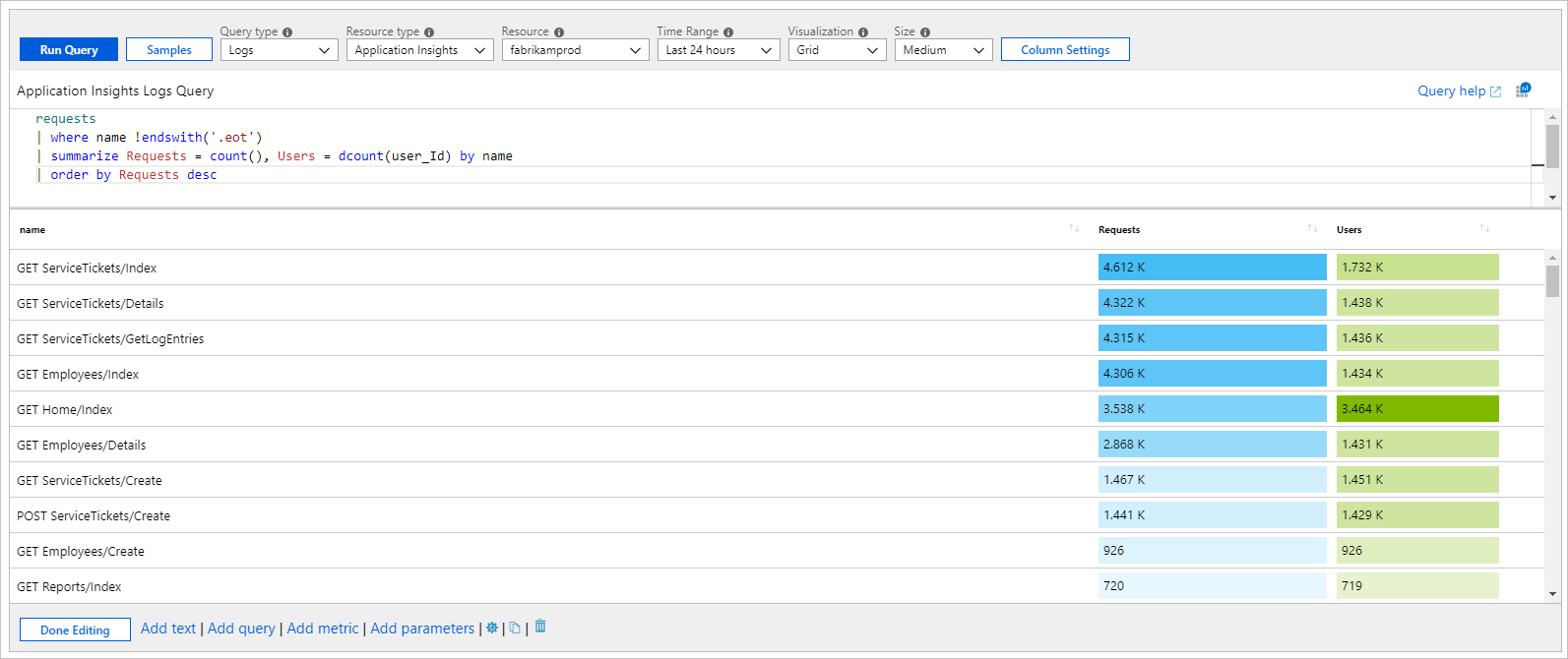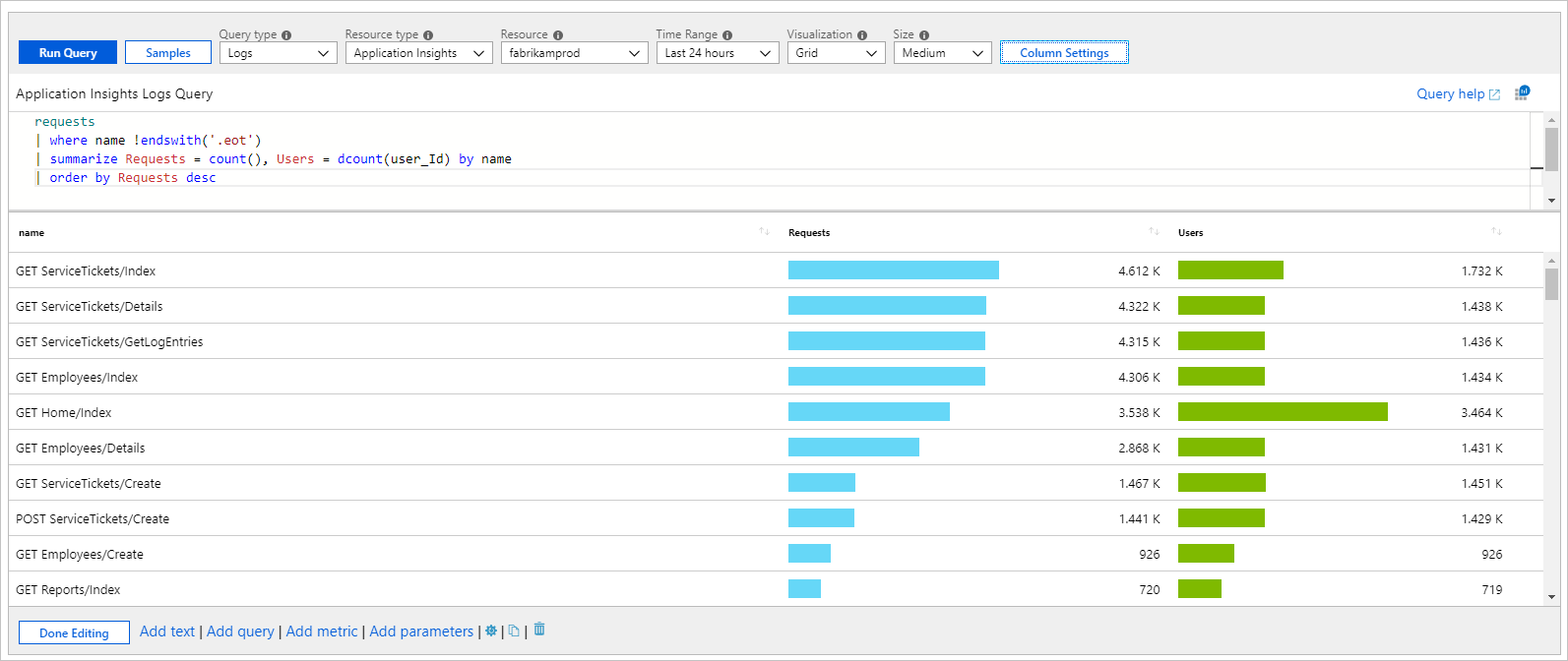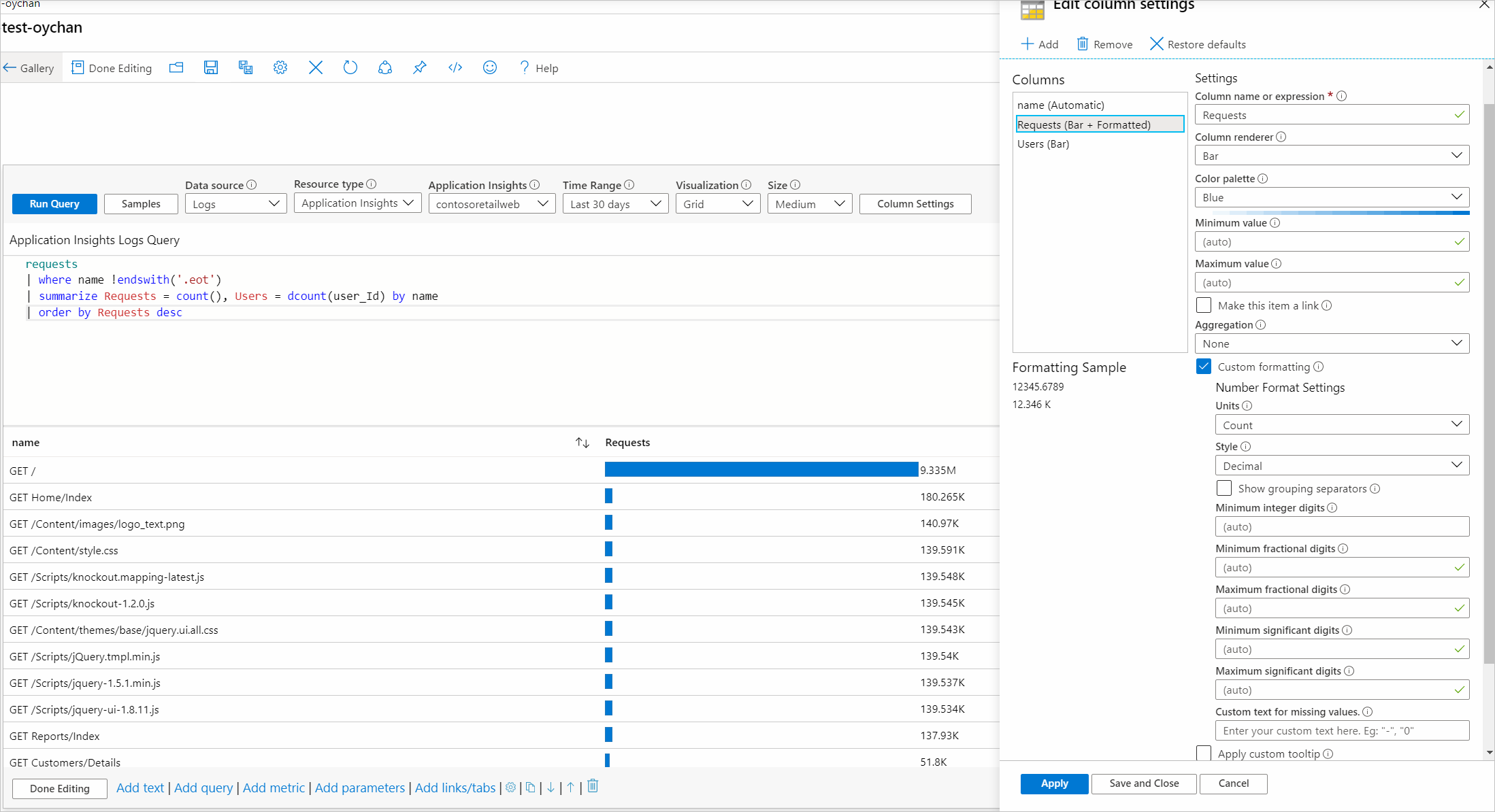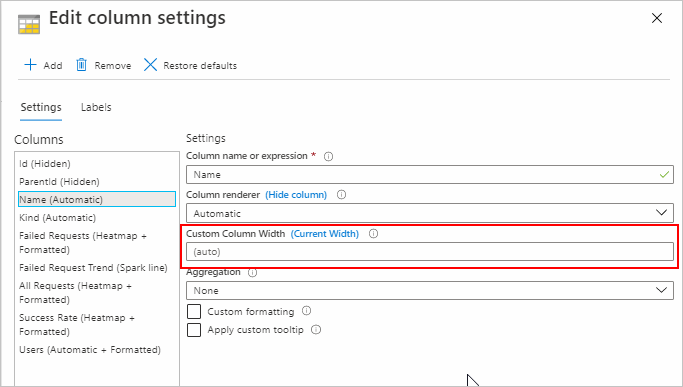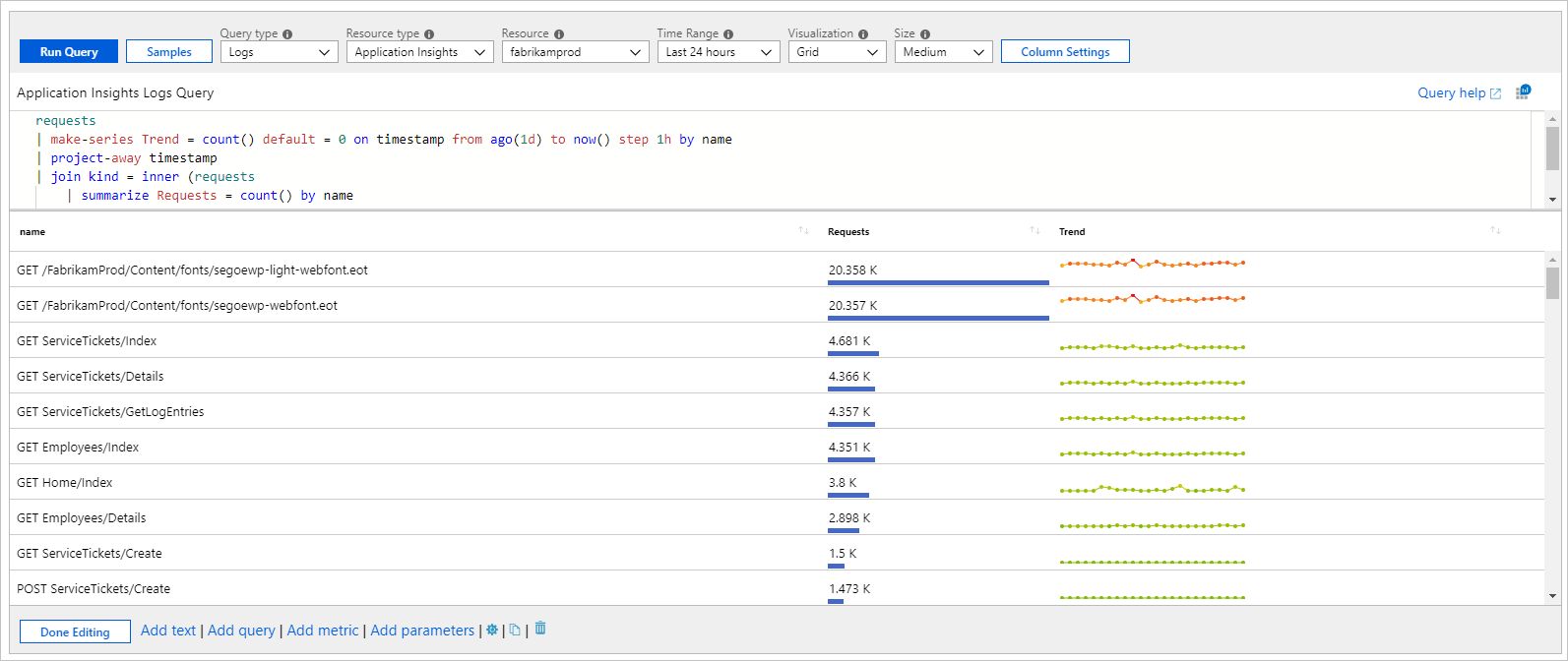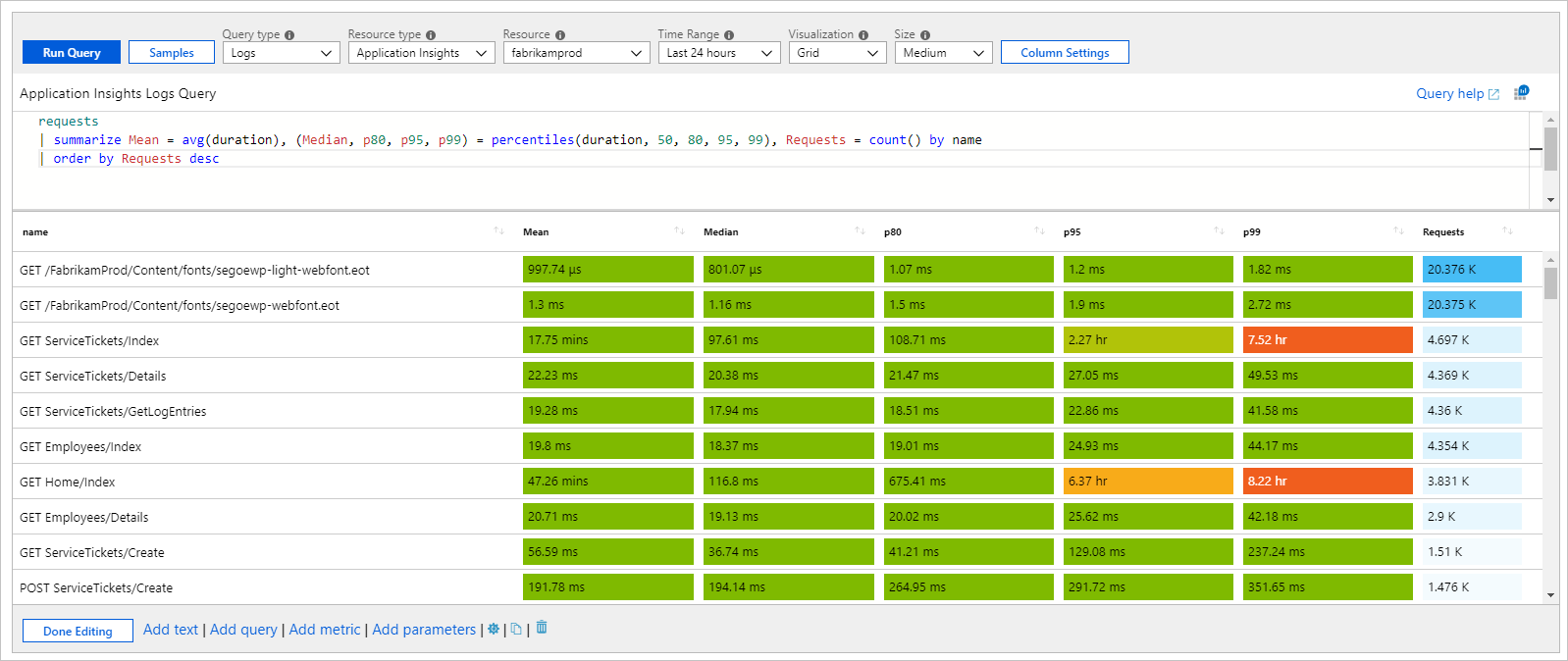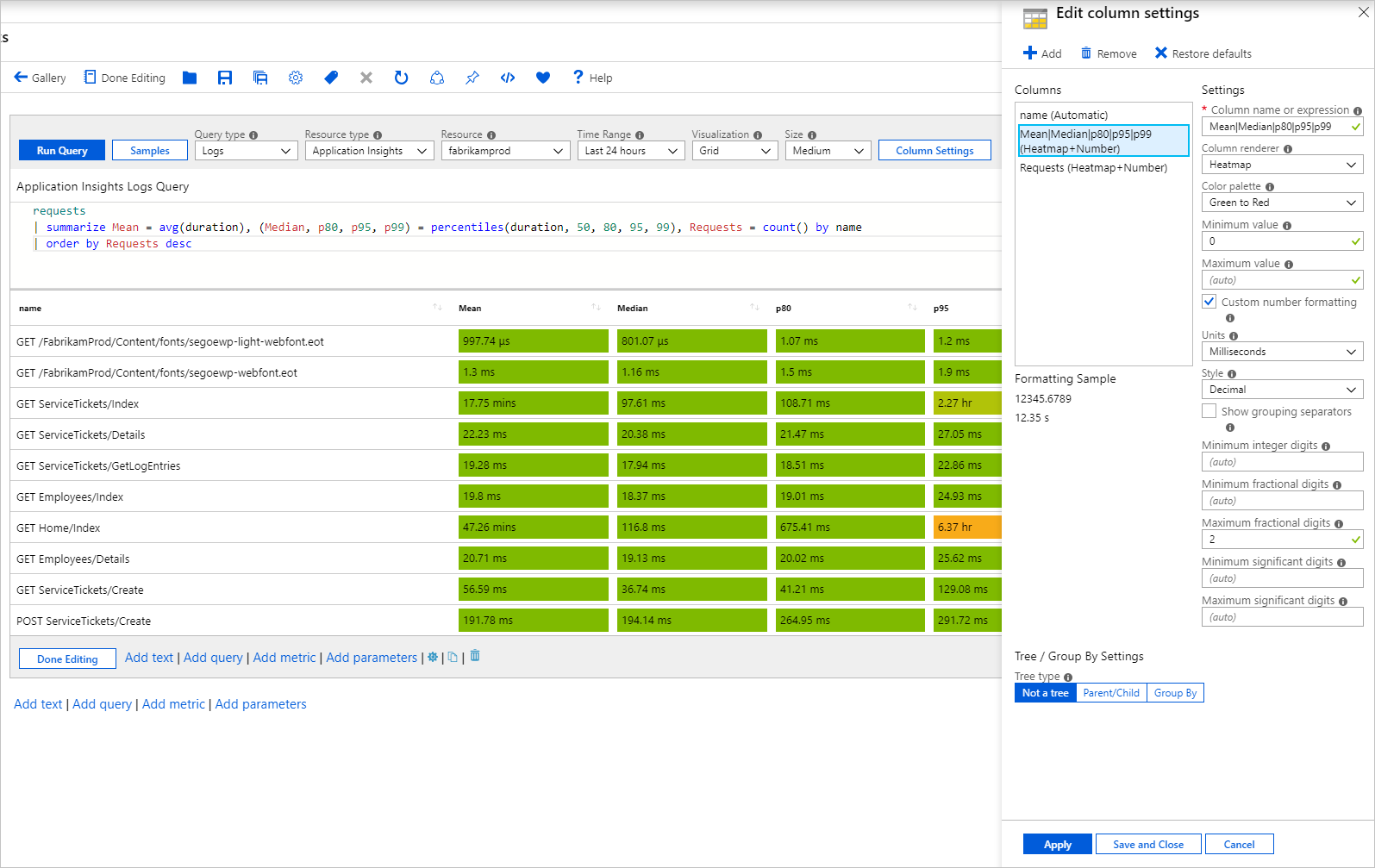Visualizaciones de cuadrículas
Las cuadrículas o las tablas son una forma habitual de presentar datos a los usuarios. Puede aplicar un estilo individual a las columnas de las cuadrículas de los libros para proporcionar una interfaz de usuario enriquecida para los informes. Aunque una tabla normal muestra datos, es difícil de leer, y la información detallada no siempre es aparente. El estilo de la cuadrícula puede facilitar la lectura e interpretación de los datos.
En el ejemplo siguiente se muestra una cuadrícula que combina iconos, mapas térmicos y minibarras para presentar información compleja. El libro también proporciona una ordenación, un cuadro de búsqueda y un botón de "ir a análisis".
Incorporación de una cuadrícula basada en registro
- Para cambiar el libro al modo de edición, seleccione Editar en la barra de herramientas.
- Seleccione Agregar consulta para agregar un control de consulta de registro al libro.
- En Tipo de consulta, seleccione Registro. Para Tipo de recurso, seleccione, por ejemplo, Application Insights y luego los recursos de destino.
- Use el editor de consultas para especificar el KQL para el análisis. Un ejemplo son máquinas virtuales con una memoria por debajo de un umbral.
- Establezca Visualización en Cuadrícula.
- Si es necesario, establezca parámetros, como el intervalo de tiempo, el tamaño, la paleta de colores y la leyenda.
Parámetros de gráfico de registro
| Parámetro | Descripción | Ejemplos |
|---|---|---|
| Tipo de consulta | Tipo de consulta que se va a usar. | Registros, Azure Resource Graph |
| Tipo de recurso | Tipo de recurso de destino. | Application Insights, Log Analytics o Azure-first |
| Recursos | Conjunto de recursos del que se obtendrá el valor de las métricas. | MyApp1 |
| Intervalo de horas | Periodo de tiempo para mostrar en el gráfico de registro. | Última hora, últimas 24 horas |
| Visualización | Visualización que se usará. | Cuadrícula |
| Size | Tamaño vertical del control. | Pequeño, mediano, grande o pantalla completa. |
| Consultar | Cualquier consulta de KQL que devuelva datos en el formato esperado por la visualización del gráfico. | requests | summarize Requests = count() by name |
Cuadrícula simple
Los libros pueden representar los resultados de KQL como una tabla simple. En la cuadrícula siguiente se muestra el número de solicitudes y usuarios únicos por tipo de solicitud en una aplicación:
requests
| where name !endswith('.eot')
| summarize Requests = count(), Users = dcount(user_Id) by name
| order by Requests desc
Estilo de cuadrícula
Columnas con el estilo de mapas térmicos:
Columnas con estilo de barras:
Aplicación de estilo a una columna de cuadrícula
- Seleccione el botón Configuración de columnas en la barra de herramientas del control de consultas.
- En el panel Editar la configuración de las columnas, seleccione la columna a la que se va a aplicar un estilo.
- En Representador de columnas, seleccione Mapa térmico, Barra o Barra debajo y seleccione la configuración relacionada para aplicar un estilo a la columna.
En el ejemplo siguiente se muestra la columna Solicitudes con el estilo de barra:
Esta opción normalmente le lleva a alguna otra vista con contexto procedente de la celda o puede abrir una dirección URL.
Formato personalizado
También puede establecer el formato de números de los valores de celda de los libros. Para establecer este formato, active la casilla Formato personalizado cuando esté disponible.
| Opción de formato | Descripción |
|---|---|
| Unidades | Unidades de la columna con varias opciones para porcentaje, recuentos, tiempo, byte, recuento/hora y bytes/hora. Por ejemplo, la unidad para un valor de 1234 se puede establecer en milisegundos y se representa como 1234 s. |
| Estilo | Formato utilizado para representarlo, como decimal, divisa, porcentaje. |
| Mostrar separador de grupo | Casilla para mostrar los separadores de grupos. Presenta 1234 como 1,234 en Estados Unidos. |
| Mínimo de dígitos enteros | Número mínimo de dígitos enteros que se van a usar (el valor predeterminado es 1). |
| Mínimo de dígitos fraccionarios | Número mínimo de dígitos fraccionarios que se van a usar (el valor predeterminado es 0). |
| Máximo de dígitos fraccionarios | Número máximo de dígitos fraccionarios que se van a usar. |
| Mínimo de dígitos significativos | Número mínimo de dígitos significativos que se van a usar (el valor predeterminado es 1). |
| Máximo de dígitos significativos | Número máximo de dígitos significativos que se van a usar. |
| Texto personalizado para los valores que faltan | Cuando un punto de datos no tiene ningún valor, se muestra este texto personalizado en lugar de un espacio en blanco. |
Formato de fecha personalizado
Si ha especificado que una columna esté establecida en el representador de fecha y hora, puede indicar opciones de formato de fecha personalizado mediante la casilla Formato de fecha personalizado.
| Opción de formato | Descripción |
|---|---|
| Estilo | Formato que representa una fecha como corta, larga o completa o un tiempo como corto o largo. |
| Mostrar hora como | Le permite decidir entre mostrar la hora en la hora local (valor predeterminado) o como UTC. Según el estilo de formato de fecha seleccionado, es posible que no se muestre la información de zona horaria o UTC. |
Valor de ancho de columna personalizado
Puede personalizar el ancho de cualquier columna de la cuadrícula mediante el campo Ancho de columna personalizado en Configuración de columna.
Si el campo se deja en blanco, el ancho se determina automáticamente en función del número de caracteres de la columna y del número de columnas visibles. La unidad predeterminada es "ch", que es una abreviatura de "characters" (caracteres).
Al seleccionar el botón (Ancho actual) de la etiqueta, se rellena el campo de texto con el ancho actual de la columna seleccionada. Si hay un valor presente en el campo Ancho de columna personalizado sin unidad de medida, se utiliza el valor predeterminado.
Las unidades de medida disponibles son:
| Unidad de medida | Definición |
|---|---|
| ch | caracteres (predeterminada) |
| px | píxeles |
| fr | unidades fraccionarias |
| % | percentage |
Validación de entrada: si se produce un error en la validación, aparecerá un mensaje con instrucciones en rojo debajo del campo, pero todavía puede aplicar el ancho. Si un valor está presente en la entrada, se analizará. Si no se encuentra ninguna unidad de medida válida, se usa el valor predeterminado.
Puede establecer el ancho en cualquier valor. No hay un ancho mínimo o máximo. El campo Ancho de columna personalizado está deshabilitado para las columnas ocultas.
Ejemplos
Estos son algunos ejemplos.
Minigráficos y barra debajo
En el ejemplo siguiente se muestran los recuentos de solicitudes y la tendencia por nombre de solicitud:
requests
| make-series Trend = count() default = 0 on timestamp from ago(1d) to now() step 1h by name
| project-away timestamp
| join kind = inner (requests
| summarize Requests = count() by name
) on name
| project name, Requests, Trend
| order by Requests desc
Mapa térmico con escalas compartidas y formato personalizado
En este ejemplo se muestran varias métricas de duración de la solicitud y los recuentos. El representador de mapa térmico usa los valores mínimos establecidos en la configuración o calcula un valor mínimo y máximo para la columna. Asigna un color de fondo de la paleta seleccionada a la celda. El color se basa en el valor de la celda en relación con el valor mínimo y máximo de la columna.
requests
| summarize Mean = avg(duration), (Median, p80, p95, p99) = percentiles(duration, 50, 80, 95, 99), Requests = count() by name
| order by Requests desc
En el ejemplo anterior, se usa una paleta compartida en verde o rojo y una escala para colorear las columnas Medio, Mediana, p80, p95 y p99. Se usa una paleta independiente en azul para la columna Solicitudes.
Escala compartida
Para obtener una escala compartida:
- Use expresiones regulares para seleccionar más de una columna a la que aplicar una configuración. Por ejemplo, establezca el nombre de la columna en Medio|Mediana|p80|p95|p99 para seleccionarlas todas.
- Elimine la configuración predeterminada de las columnas individuales.
La nueva configuración de varias columnas aplica su configuración para incluir una escala compartida.
Iconos para representar el estado
En el ejemplo siguiente se muestra el estado personalizado de las solicitudes en función de la duración p95:
requests
| summarize p95 = percentile(duration, 95) by name
| order by p95 desc
| project Status = case(p95 > 5000, 'critical', p95 > 1000, 'error', 'success'), name, p95
Nombres de icono compatibles:
- cancelled
- Crítico
- deshabilitado
- error
- con errores
- info
- ninguno
- pending
- stopped
- question
- success
- unknown
- warning
- no inicializado
- resource
- up
- Abajo
- izquierda
- right
- trendup
- trenddown
- 4
- 3
- 2
- 1
- Sev0
- Sev1
- Sev2
- Sev3
- Sev4
- Se activa
- Resuelto
- Disponible
- No disponible
- Degradado
- Desconocido
- En blanco
Porcentajes de unidades fraccionarias
La unidad fraccionaria, abreviada como "fr", es una unidad de medida dinámica utilizada comúnmente en varios tipos de cuadrículas. A medida que cambia el tamaño y la resolución de la ventana, también cambia el ancho fr.
La captura de pantalla siguiente muestra una tabla con ocho columnas con un ancho 1fr cada una, y todas tienen el mismo ancho. A medida que cambia el tamaño de la ventana, el ancho de cada columna cambia proporcionalmente.
En la imagen siguiente se muestra la misma tabla, salvo que la primera columna está establecida en un 50 % de ancho. Este valor establecerá de forma dinámica la columna en la mitad del ancho de la cuadrícula total. El cambio de tamaño de la ventana sigue conservando el ancho del 50 % a menos que el tamaño de la ventana sea demasiado pequeño. Estas columnas dinámicas tienen un ancho mínimo en función de su contenido.
El 50 % restante de la cuadrícula se divide entre las ocho unidades fraccionarias totales. La columna Tipo se establece en 2fr, por lo que ocupa una cuarta parte del espacio restante. Como las otras columnas son de 1fr cada una, ocupan un octavo de la mitad derecha de la cuadrícula.
La combinación de los anchos fr, %, px y ch es posible y funciona de forma similar a los ejemplos anteriores. Los anchos establecidos por las unidades estáticas (ch y px) son constantes permanentes que no cambiarán aunque se cambie la ventana o la resolución.
Las columnas establecidas por % ocupan su porcentaje según el ancho total de la cuadrícula. Es posible que este ancho no sea exacto debido a los anchos mínimos anteriores.
Las columnas establecidas con fr dividen el espacio de la cuadrícula restante basándose en el número de unidades fraccionarias que se les asigne.
Pasos siguientes
- Aprenda a crear un grafo en libros.
- Más información sobre cómo crear un icono en los libros.