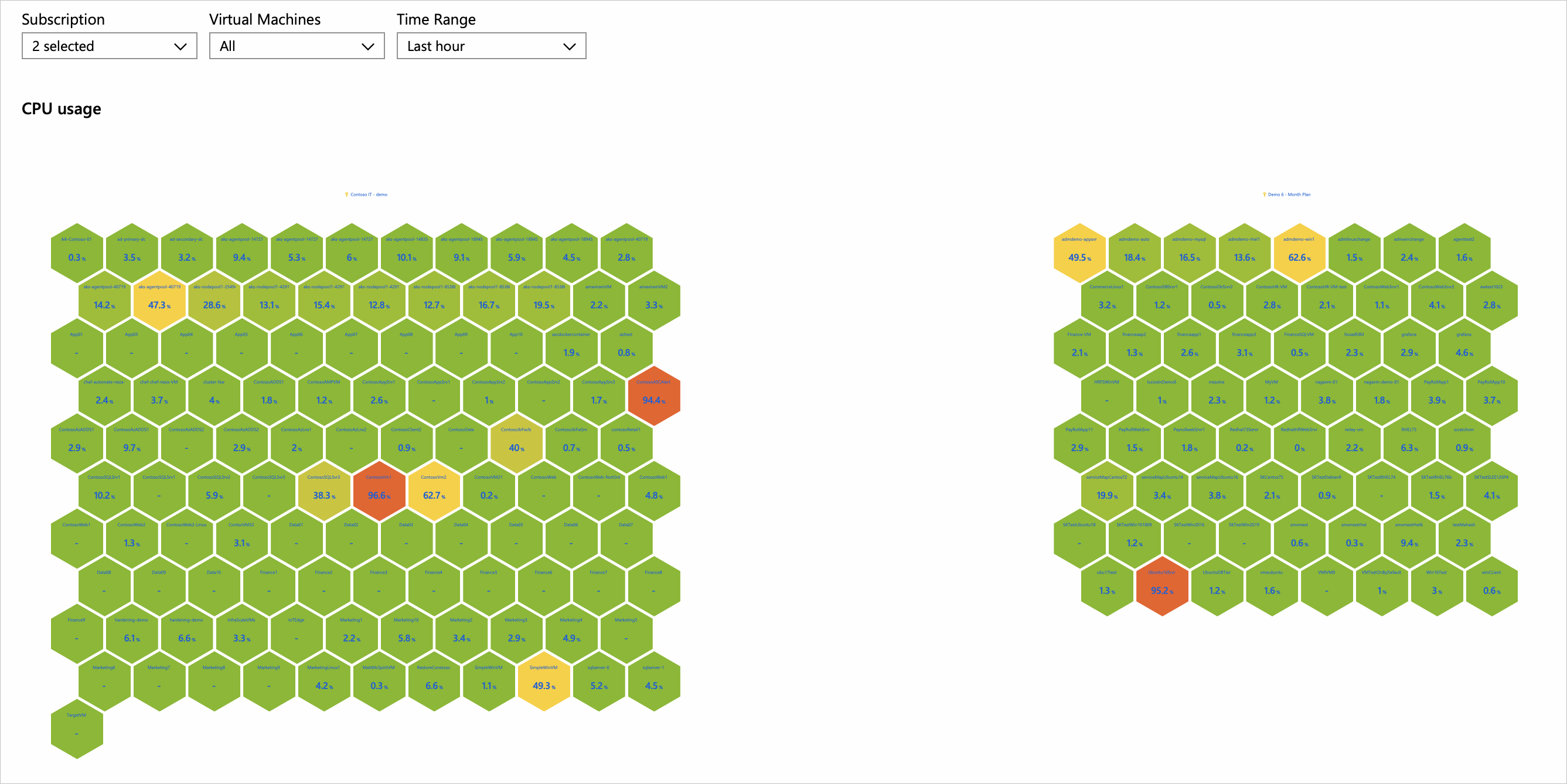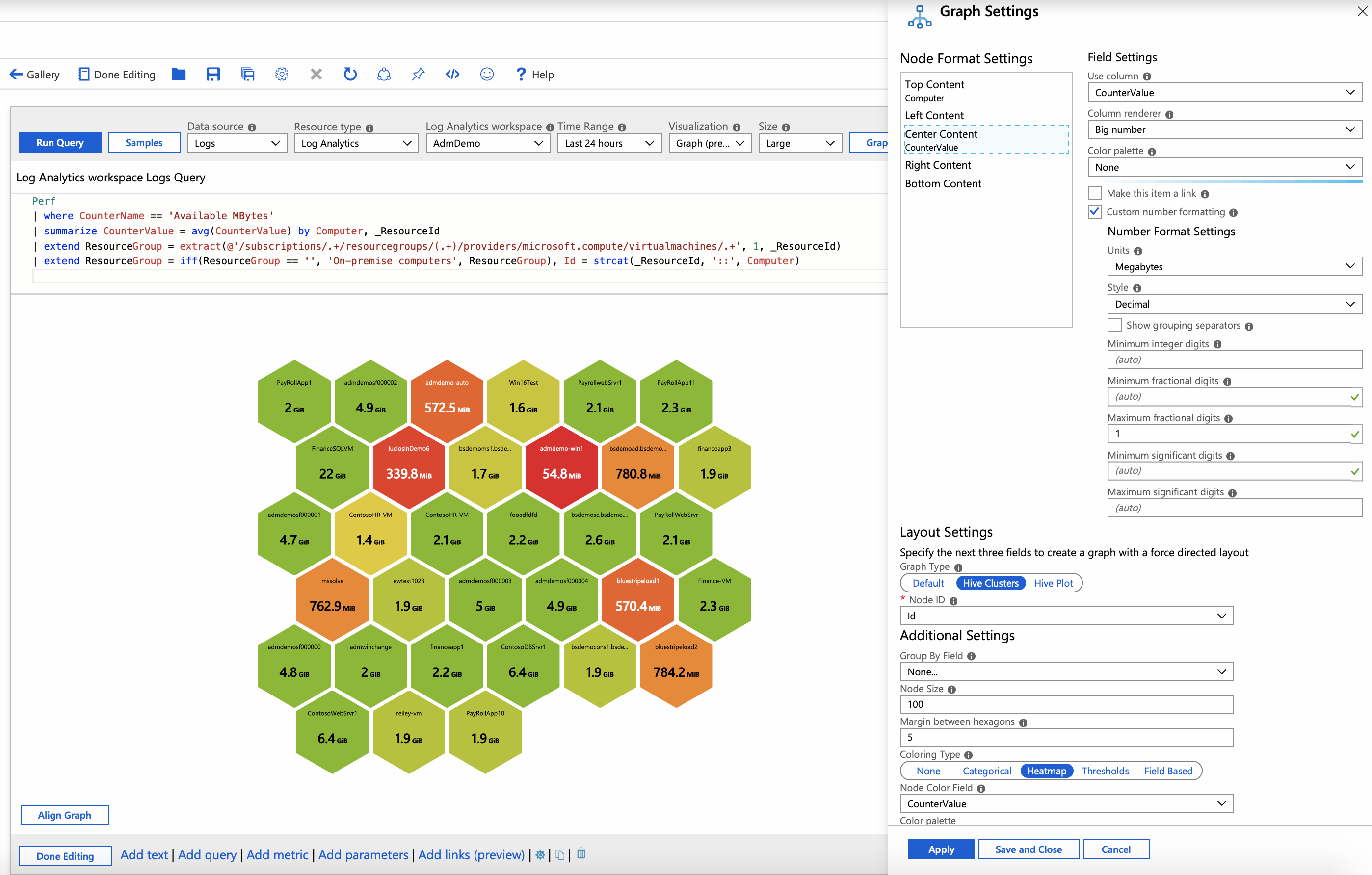Visualizaciones de panal
Las visualizaciones de panal de Azure Workbooks proporcionan vistas de alta densidad de métricas o categorías que se pueden agrupar opcionalmente como clústeres. Son útiles para identificar visualmente las zonas activas y profundizar más.
En la imagen siguiente se muestra el uso de CPU de las máquinas virtuales en dos suscripciones. Cada celda representa una máquina virtual. El color o etiqueta representa su uso medio de CPU. Las celdas rojas son máquinas activas. Las máquinas virtuales están agrupadas por suscripción.
Vea este vídeo para aprender a compilar un clúster de Hive.
Adición de un panal
Cambie el libro al modo de edición mediante la selección de Editar.
Seleccione Agregar>Agregar consulta para agregar un control de consulta de registros al libro.
En Origen de datos, seleccione Registros. En Tipo de recurso, seleccione Log Analytics. En Recurso, apunte a un área de trabajo que tenga un registro de rendimiento de máquina virtual.
Use el editor de consultas para especificar el KQL para el análisis.
Perf | where CounterName == 'Available MBytes' | summarize CounterValue = avg(CounterValue) by Computer, _ResourceId | extend ResourceGroup = extract(@'/subscriptions/.+/resourcegroups/(.+)/providers/microsoft.compute/virtualmachines/.+', 1, _ResourceId) | extend ResourceGroup = iff(ResourceGroup == '', 'On-premises computers', ResourceGroup), Id = strcat(_ResourceId, '::', Computer)Ejecutar la consulta.
Establezca Visualización en
Graph.Seleccione Configuración del gráfico.
- En Configuración de formato del nodo, en la parte superior, establezca:
- Contenido en la parte superior
- Usar columna:
Computer - Representador de columnas:
Text
- Usar columna:
- Contenido en el centro
- Usar columna:
CounterValue - Representador de columnas:
Big Number - Paleta de colores:
None - Active la casilla Formato de número personalizado.
- Unidades:
Megabytes - Máximo de dígitos fraccionarios:
1
- Usar columna:
- Contenido en la parte superior
- En Configuración de diseño, en la parte inferior, establezca:
- Tipo de grafo:
Hive Clusters - Id. de nodo:
Id - Campo Agrupar por:
None - Tamaño de nodo: 100
- Margen entre hexágonos:
5 - Tipo de coloreado:
Heatmap - Campo de color del nodo:
CounterValue - Paleta de colores:
Red to Green - Valor mínimo:
100 - Valor máximo:
2000
- Tipo de grafo:
- En Configuración de formato del nodo, en la parte superior, establezca:
Seleccione Cerrar y guardar en la parte inferior de la página.
Configuración del diseño de panal
| Configuración | Descripción |
|---|---|
Node ID |
Selecciona una columna que proporciona el identificador único de los nodos. El valor de la columna puede ser una cadena o un número. |
Group By Field |
Seleccione la columna en la que se van a agrupar los nodos. |
Node Size |
Establece el tamaño de las celdas hexagonales. Úselo con la propiedad Margin between hexagons para personalizar la apariencia del gráfico de panal. |
Margin between hexagons |
Establece la separación entre las celdas hexagonales. Úselo con la propiedad Node size para personalizar la apariencia del gráfico de panal. |
Coloring Type |
Selecciona el esquema que se va a usar para colorear el nodo. |
Node Color Field |
Selecciona una columna que proporciona la métrica en la que se basarán las áreas de nodo. |
Tipos de coloreado de nodo
| Tipo de coloreado | Descripción |
|---|---|
None |
Todos los nodos tienen el mismo color. |
Categorical |
A los nodos se les asignan colores basados en el valor o la categoría de una columna del conjunto de resultados. En el ejemplo anterior, el coloreado se basa en la columna Kind del conjunto de resultados. Las paletas admitidas son Default, Pastel y Cool tone. |
Heatmap |
En este tipo, las celdas se colorean en función de una columna de métrica y una paleta de colores. El código de color proporciona una manera sencilla de resaltar las métricas distribuidas en las celdas. |
Thresholds |
En este tipo, los colores de las celdas se establecen mediante reglas de umbral, por ejemplo, CPU > 90 % => rojo, 60 % > CPU > 90 % => amarillo, CPU < 60 % => verde. |
Field Based |
En este tipo, una columna proporciona valores RGB específicos que se usarán para el nodo. Ofrece la máxima flexibilidad, pero normalmente requiere un trabajo mayor para habilitarlo. |
Configuración de formato del nodo
Puede especificar el contenido que va a las distintas partes de un nodo: superior, izquierda, centro, derecha e inferior. Puede usar cualquiera de los representadores admitidos por libros como texto, números grandes, líneas de Spark e iconos.
Pasos siguientes
- Más información sobre cómo crear un representador de barra compuesta en los libros.
- Obtenga información sobre cómo importar datos de registro de Azure Monitor en Power BI.
Comentarios
Próximamente: A lo largo de 2024 iremos eliminando gradualmente GitHub Issues como mecanismo de comentarios sobre el contenido y lo sustituiremos por un nuevo sistema de comentarios. Para más información, vea: https://aka.ms/ContentUserFeedback.
Enviar y ver comentarios de