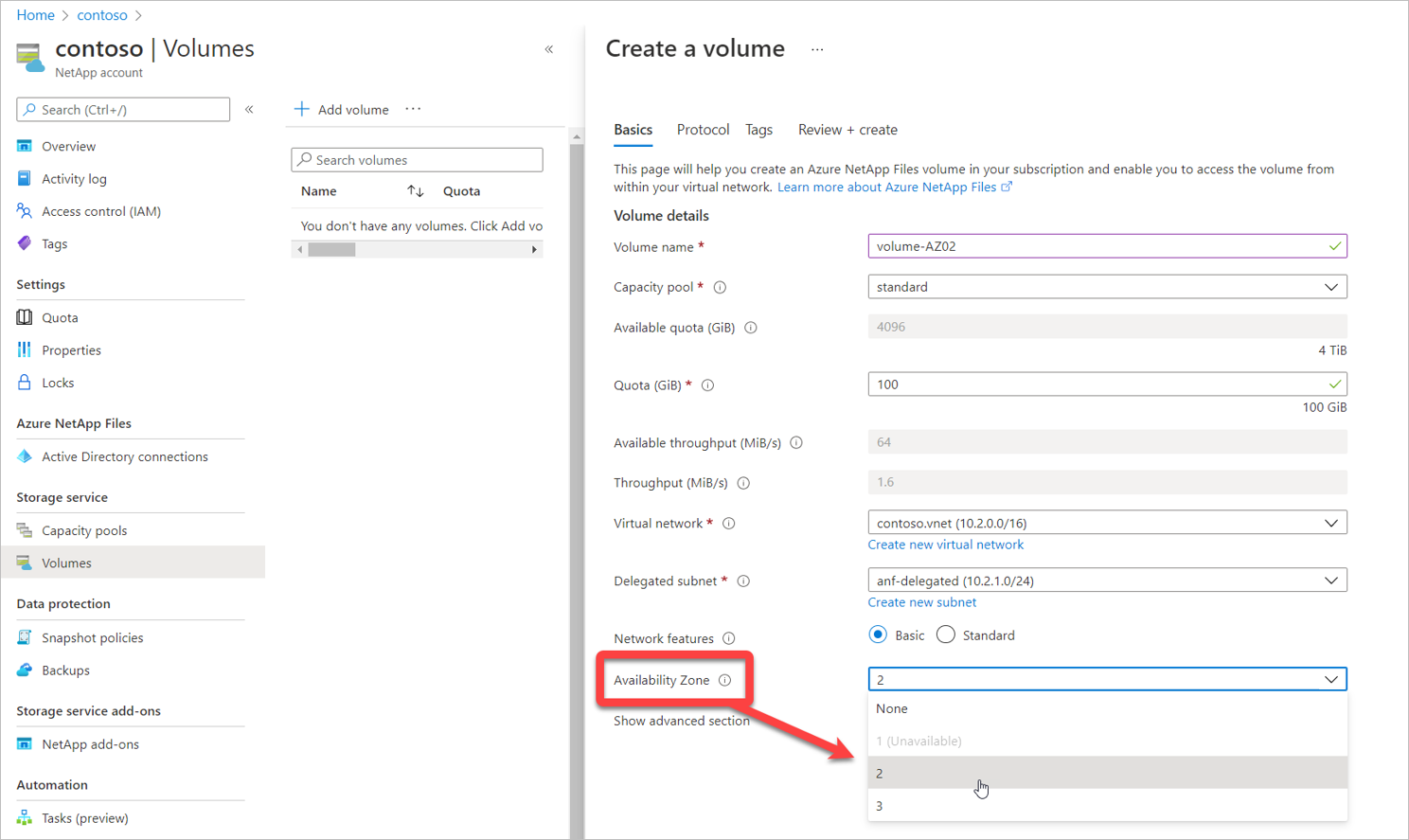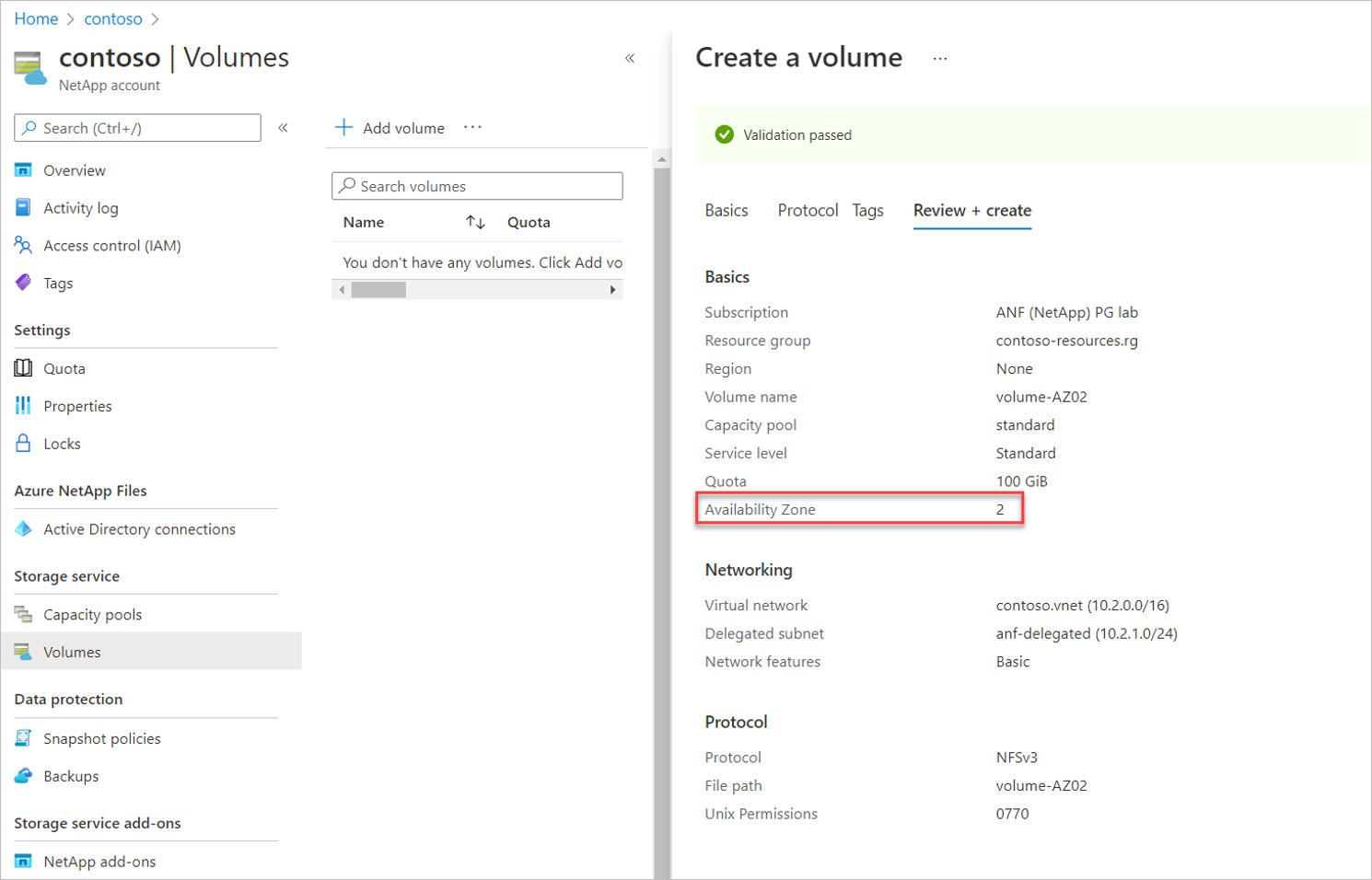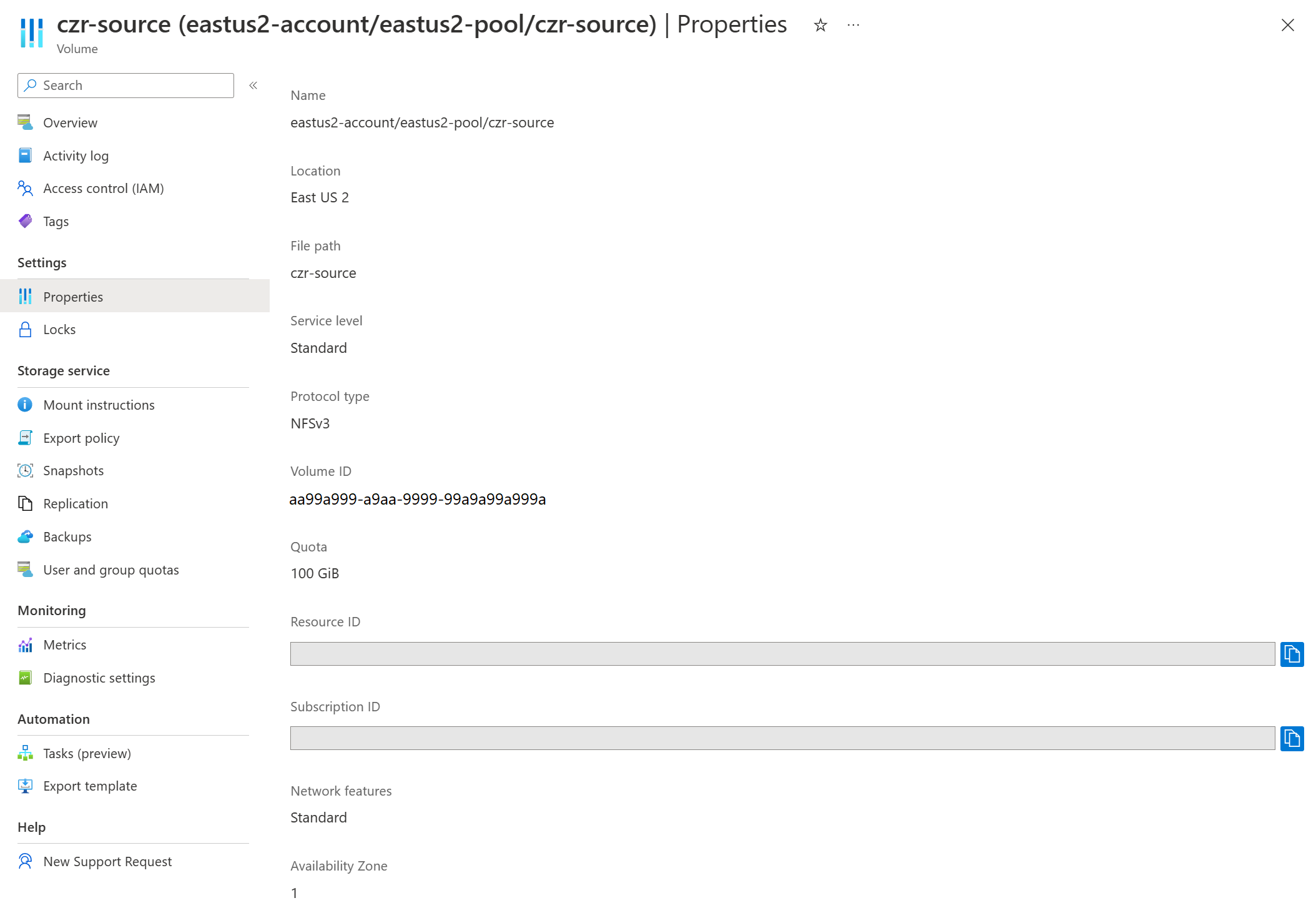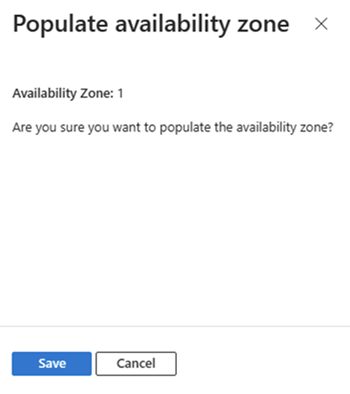Administración de la selección de ubicación del volumen de la zona de disponibilidad para Azure NetApp Files
Puede implementar nuevos volúmenes en la zona de disponibilidad lógica de su elección. También puede rellenar los volúmenes existentes con información de zona de disponibilidad. Para comprender mejor las zonas de disponibilidad, consulte Uso de zonas de disponibilidad para la alta disponibilidad.
Requisitos y consideraciones
Importante
Si usa zonas de disponibilidad con roles personalizados o el rol RBAC de colaborador integrado, asegúrese de que tiene los permisos adecuados establecidos. No tener determinados permisos puede causar problemas en Azure Portal. Para obtener más información sobre la configuración, consulte Configuración de roles RBAC personalizados.
Esta característica no garantiza tener capacidad libre en la zona de disponibilidad. Por ejemplo, incluso si puede implementar una máquina virtual en la zona de disponibilidad 3 de la región Este de EE. UU., no garantiza una capacidad de Azure NetApp Files libre en esa zona. Si no hay suficiente capacidad disponible, se producirá un error en la creación del volumen.
Después de crear un volumen con una zona de disponibilidad, no se puede modificar la zona de disponibilidad especificada. Los volúmenes no se pueden mover entre zonas de disponibilidad.
Las cuentas y los grupos de capacidad de NetApp no están vinculados a la zona de disponibilidad. Un grupo de capacidad puede contener volúmenes en diferentes zonas de disponibilidad.
Esta característica proporciona selección de ubicación de volumen zonal, con latencia dentro de los sobres de latencia zonal. No proporciona selección de ubicación de proximidad hacia el proceso. Por lo tanto, no proporciona garantía de latencia más baja.
Cada centro de datos se asigna a una zona física. Las zonas físicas se asignan a zonas lógicas de la suscripción de Azure. A las suscripciones de Azure se les asigna automáticamente esta asignación en el momento de crear una suscripción. Esta característica se alinea con la asignación genérica de zona de disponibilidad lógica a física de la suscripción.
Las máquinas virtuales y los volúmenes de Azure NetApp Files se implementarán por separado, dentro de la misma zona de disponibilidad lógica para crear la alineación de la zona entre las máquinas virtuales y Azure NetApp Files. La característica de selección de ubicación de volumen de zona de disponibilidad no crea máquinas virtuales de zona al crear el volumen ni viceversa.
Para volúmenes de diferentes zonas de disponibilidad, Azure NetApp Files permite crear volúmenes con la misma ruta de acceso de archivo (NFS), el nombre del recurso compartido (SMB) o la ruta de acceso al volumen (protocolo dual). Esta funcionalidad actualmente está en su versión preliminar.
Importante
Una vez creado un volumen con la misma ruta de acceso de archivo que otro volumen en una zona de disponibilidad diferente, el volumen tiene el mismo nivel de compatibilidad que otros volúmenes implementados en la suscripción sin esta característica habilitada. Por ejemplo, si hay un problema con otras características disponibles con carácter general en el volumen, como instantáneas, se admite porque el problema no está relacionado con la capacidad de crear volúmenes con la misma ruta de acceso de archivo en diferentes zonas de disponibilidad.
Antes de usar esta característica por primera vez, debe registrarla. Después del registro, la característica está habilitada y funciona en segundo plano. No se requiere ningún control de la interfaz de usuario.
Registre la característica:
Register-AzProviderFeature -ProviderNamespace Microsoft.NetApp -FeatureName ANFFilePathUniquenessInAzCompruebe el estado del registro de la característica:
Nota:
RegistrationState puede estar en el estado
Registeringhasta 60 minutos antes de cambiar aRegistered. Espere hasta que el estado sea Registrado antes de continuar.Get-AzProviderFeature -ProviderNamespace Microsoft.NetApp -FeatureName ANFFilePathUniquenessInAz
También puede usar los comandos de la CLI de Azure
az feature registeryaz feature showpara registrar la característica y mostrar el estado del registro.
Importante
No se recomienda usar zonas de disponibilidad para volúmenes administrados por Terraform. Si lo hace, debe agregar la propiedad de zona al volumen.
Creación de un volumen con una zona de disponibilidad
Seleccione Volúmenes en el grupo de capacidad. Luego, seleccione + Agregar volumen para crear un volumen.
Para más información sobre la creación de volúmenes, consulte:
En la página Crear un volumen, en la pestaña Básico, seleccione la lista desplegable Zona de disponibilidad para especificar una zona de disponibilidad en la que están presentes los recursos de Azure NetApp Files.
Importante
Las zonas de disponibilidad lógica para la suscripción sin presencia de Azure NetApp Files están marcadas como
(Unavailable)y están atenuadas.Siga la interfaz de usuario para crear el volumen. La página Revisar y crear muestra la zona de disponibilidad seleccionada que especificó.
Vaya a Propiedades para confirmar la configuración de la zona de disponibilidad.
Rellenar un volumen existente con información de zona de disponibilidad (versión preliminar)
Vaya al volumen que desea rellenar con información de zona de disponibilidad.
Seleccione Rellenar con zona de disponibilidad.
Aparecerá la ventana Rellenar con zona de disponibilidad y se mostrará la zona de disponibilidad en la que se implementa el volumen de Azure NetApp Files.
Seleccione Guardar si desea rellenar el volumen con esta zona de disponibilidad o Cancelar si desea conservar el volumen regional.
Importante
La información de la zona de disponibilidad solo se puede usar para rellenar tal y como se proporciona. No puede seleccionar una zona de disponibilidad ni mover el volumen a otra zona de disponibilidad mediante esta característica. Si desea mover este volumen a otra zona de disponibilidad, plantéese usar la replicación entre zonas (después de rellenar el volumen con la información de zona de disponibilidad).
Rellenar con la zona de disponibilidad para volúmenes administrados por Terraform
Las características de rellenado con la zona de disponibilidad requieren una propiedad zone en el volumen. Solo puede establecer la propiedad de zona cuando se crea el volumen administrado por Terraform, pero no se puede modificar después de crear el volumen. Agregar la propiedad zone después de crear el volumen puede provocar la pérdida de datos o la pérdida del volumen si el valor de zona especificado no coincide con la zona de disponibilidad.
Importante
Para evitar la pérdida de datos en cualquier recurso de Azure que incluya recursos volátiles, debe usar el argumento de ciclo de vida prevent_destroy.
Vaya al archivo
terraform.tfstatedel módulo de Terraform. La propiedad"zone"debe ser una cadena vacía.En el archivo de configuración del volumen administrado por Terraform (
main.tf), busque el bloque de configuración del ciclo de vida del recurso de volumen. Modifique el bloque conignore_changes = [zone]. Si no existe ningún bloque de configuración del ciclo de vida, agréguelo:lifecycle { ignore_changes = [zone] }En Azure Portal, busque el volumen administrado por Terraform. En el volumen Información general, seleccione Rellenar con la zona de disponibilidad y anote la zona de disponibilidad. No seleccione Guardar.
En el archivo de configuración del volumen (
main.tf), agregue un valor parazoney escriba el valor numérico que obtuvo en el paso anterior. Por ejemplo, si la zona de disponibilidad del volumen es 1, escribazone = 1.Guarde el archivo.
Vuelva a Azure Portal. Seleccione Guardar para rellenar con la zona de disponibilidad.
Ejecute
terraform planpara confirmar que no se realizarán cambios en el volumen. La salida de la CLI debe mostrar:No changes. Your infrastructure matches the configuration.Ejecute
terraform applypara aplicar los cambios. Debería ver la misma salida de la CLI que en el paso anterior.
Si necesita eliminar y volver a crear el volumen en una zona de disponibilidad diferente, quite la línea ignore_changes = [zone] en el archivo de configuración y, a continuación, ejecute terraform plan seguido de terraform apply.
Configuración de roles RBAC personalizados
Si usa un rol RBAC personalizado o el rol de colaborador integrado y administra zonas de disponibilidad en Azure Portal, es posible que no pueda acceder a las características de red y a las opciones de zona de disponibilidad en Azure Portal. Para asegurarse de que tiene el acceso adecuado, agregue el permiso Microsoft.NetApp/locations/*. El carácter comodín abarca los siguientes permisos:
Microsoft.NetApp/locations/{location}/checkNameAvailabilityMicrosoft.NetApp/locations/{location}/checkFilePathAvailabilityMicrosoft.NetApp/locations/{location}/checkQuotaAvailabilityMicrosoft.NetApp/locations/{location}/quotaLimitsMicrosoft.NetApp/locations/{location}/quotaLimits/{quotaLimitName}Microsoft.NetApp/locations/{location}/regionInfoMicrosoft.NetApp/locations/{location}/regionInfosMicrosoft.NetApp/locations/{location}/queryNetworkSiblingSetMicrosoft.NetApp/locations/{location}/updateNetworkSiblingSet
Pasos
En la suscripción de Azure NetApp Files, seleccione Control de acceso (IAM).
Seleccione Roles y, a continuación, elija el rol personalizado que desea modificar. Seleccione los tres puntos (
...) y, a continuación, Editar.Para actualizar el rol personalizado, seleccione JSON. Modifique el archivo JSON para incluir el permiso de comodín de ubicaciones (
Microsoft.NetApp/locations/*). Por ejemplo:{ "properties": { "roleName": "" "description": "" "assignableScopes": ["/subscription/<subscriptionID>" ], }, "permissions": [ { "actions": [ "Microsoft.NetApp/locations/*", "Microsoft.NetApp/netAppAccounts/read", "Microsoft.NetApp/netAppAccounts/renewCredentials/action", "Microsoft.NetApp/netAppAccounts/capacityPools/read", ] }] }Seleccione Revisión y actualización.
Cierre la sesión de su cuenta de Azure y vuelva a iniciar sesión para confirmar que el efecto de los permisos ha funcionado y las opciones están visibles.
Pasos siguientes
- Uso de la ubicación zonal de zonas de disponibilidad para la alta disponibilidad de aplicaciones con Azure NetApp Files
- Creación de un volumen de NFS para Azure NetApp Files
- Cree un volumen SMB para Azure NetApp Files
- Creación de un volumen de dos protocolos para Azure NetApp Files
- Comprender la replicación entre zonas de Azure NetApp Files
- Creación de una replicación entre zonas
Comentarios
Próximamente: A lo largo de 2024 iremos eliminando gradualmente GitHub Issues como mecanismo de comentarios sobre el contenido y lo sustituiremos por un nuevo sistema de comentarios. Para más información, vea: https://aka.ms/ContentUserFeedback.
Enviar y ver comentarios de