Configuración del dispositivo de Azure Percept DK
Importante
Retirada de Azure Percept DK:
Actualización del 9 de noviembre de 2022. Una actualización de firmware que permite al módulo de sistema de visión y de audio conservar su funcionalidad con DK después de la fecha de retirada, estará disponible antes de dicha fecha.
La versión preliminar pública de Azure Percept evolucionará para admitir nuevas plataformas de dispositivos perimetrales y experiencias de desarrollador. Como parte de esta evolución, Azure Percept DK y el accesorio Audio y los servicios auxiliares de Azure asociados para Percept DK se retirarán el 30 de marzo de 2023.
A partir del 30 de marzo de 2023, los servicios de Azure Percept DK y el accesorio Audio ya no serán compatibles con ningún servicio de Azure, incluidas las Azure Percept Studio, las actualizaciones del sistema operativo, las actualizaciones de contenedores, la visualización de secuencias web y la integración de Custom Vision. Microsoft ya no proporcionará soporte técnico al cliente ni ningún servicio auxiliar asociado. Para obtener más información, consulte la entrada de blog Aviso de retirada.
Complete la experiencia de configuración de Azure Percept DK para configurar el kit de desarrollo. Después de comprobar que la cuenta de Azure es compatible con Azure Percept, siga estos pasos:
- Inicio de la experiencia de instalación de Azure Percept DK
- Conectar su kit de desarrollo a una red Wi-Fi
- Configurar un inicio de sesión de SSH con fines de acceso remoto al kit de desarrollo
- Creación de un dispositivo en Azure IoT Hub
Si tiene algún problema durante el proceso, consulte las posibles soluciones en la guía de solución de problemas.
Nota
El servicio web de la experiencia de configuración se cerrará después de 30 minutos sin utilizarse. Si no puede conectarse al kit de desarrollo o no ve su punto de acceso Wi-Fi, reinicie el dispositivo.
Prerequisites
Un kit de desarrollo de Azure Percept DK
Un equipo host basado en Windows, OS X o Linux con funcionalidad Wi-Fi y un explorador web.
Una suscripción de Azure activa. Cree una cuenta gratuita.
Los usuarios deben tener el rol de propietario o colaborador en la suscripción. Siga los pasos que se indican a continuación para comprobar el rol de la cuenta de Azure. Para más información sobre las definiciones de roles de Azure, consulte la documentación de control de acceso basado en roles de Azure.
Precaución
Cierre todas las ventanas del explorador e inicie sesión en la suscripción a través de Azure Portal antes de iniciar la experiencia de configuración. Consulte la guía de solución de problemas para obtener más información sobre cómo asegurarse de que ha iniciado sesión con la cuenta correcta.
Comprobación del rol de la cuenta de Azure
Para comprobar si la cuenta de Azure tiene los roles de "propietario" o "colaborador" en la suscripción, siga estos pasos:
Vaya a Azure Portal e inicie sesión con la misma cuenta de Azure que va a usar con Azure Percept.
Seleccione el icono de las suscripciones (es similar a una llave amarilla).
Seleccione la suscripción en la lista. Si no ve su suscripción en la lista, asegúrese de haber iniciado sesión con la cuenta de Azure correcta. Si desea crear una suscripción, siga estos pasos.
En el menú Suscripción, seleccione Control de acceso (IAM) .
Seleccione View my access (Ver mi acceso).
Compruebe el rol:
- Si su rol aparece como Lector o usted recibe un mensaje indicando que no tiene permisos para ver los roles, debe seguir el proceso aplicable en su organización para elevar el rol de su cuenta.
- Si su rol aparece como propietario o colaborador, la cuenta funcionará con Azure Percept y usted puede continuar con la experiencia de instalación.
Inicio de la experiencia de instalación de Azure Percept DK
Conecte el equipo host al punto de acceso Wi-Fi del kit de desarrollo. Seleccione la siguiente red y escriba la contraseña Wi-Fi cuando se le solicite:
- Nombre de red: scz-xxxx o apd-xxxx (donde xxxx son los últimos cuatro dígitos de la dirección MAC del kit de desarrollo).
- Contraseña: se encuentra en la tarjeta de bienvenida que se incluye en el kit de desarrollo.
Advertencia
Mientras está conectado al punto de acceso Wi-Fi de Azure Percept DK, el equipo host perderá temporalmente su conexión a Internet. Se interrumpirán las llamadas de videoconferencia en curso, las transmisiones web u otras experiencias que necesiten la red.
Una vez conectado al punto de acceso Wi-Fi del kit de desarrollo, el equipo host iniciará automáticamente la experiencia de instalación en una nueva ventana del explorador; y your.new.device/ se mostrará en la barra de direcciones. Si la pestaña no se abre automáticamente, inicie la experiencia de instalación. Para ello, vaya a http://10.1.1.1 en un explorador web. Asegúrese de que el explorador haya iniciado sesión con las credenciales de la cuenta de Azure que va a usar con Azure Percept.
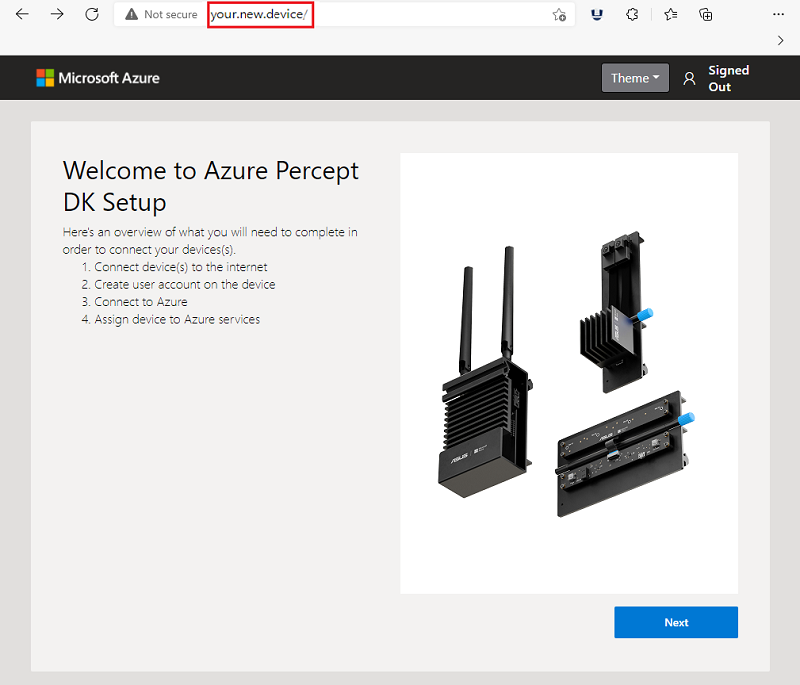
Nota
Usuarios de Mac: al pasar por la experiencia de configuración en un equipo Mac, se abre inicialmente una ventana del portal cautivo que no puede completar la experiencia de configuración. Cierre esta ventana y abra un explorador web en https://10.1.1.1, lo que le permitirá completar la experiencia de configuración.
Conectar su kit de desarrollo a una red Wi-Fi
En la pantalla de bienvenida, seleccione Siguiente.
En la página Conexión de red, seleccione Connect to a new Wi-Fi network (Conectarse a una nueva red Wi-Fi).
Si ya ha conectado el kit de desarrollo a la red Wi-Fi, seleccione Omitir.
Seleccione la red Wi-Fi en la lista de redes disponibles y seleccione Conectar. Escriba la contraseña de la red cuando se le solicite.
Nota
Se recomienda establecer esta red como "Red preferida" (Mac) o marcar la casilla para "conectarse automáticamente" (Windows). Esto permitirá que el equipo host se vuelva a conectar al punto de acceso de Wi-Fi del kit de desarrollo si la conexión se interrumpe durante este proceso.
Una vez que el kit de desarrollo se ha conectado correctamente, la página mostrará la dirección IPv4 asignada al kit de desarrollo. Anote la dirección IPv4 que se muestra en la página. Necesitará la dirección IP al conectarse al kit de desarrollo a través de SSH para solucionar problemas y actualizar los dispositivos.
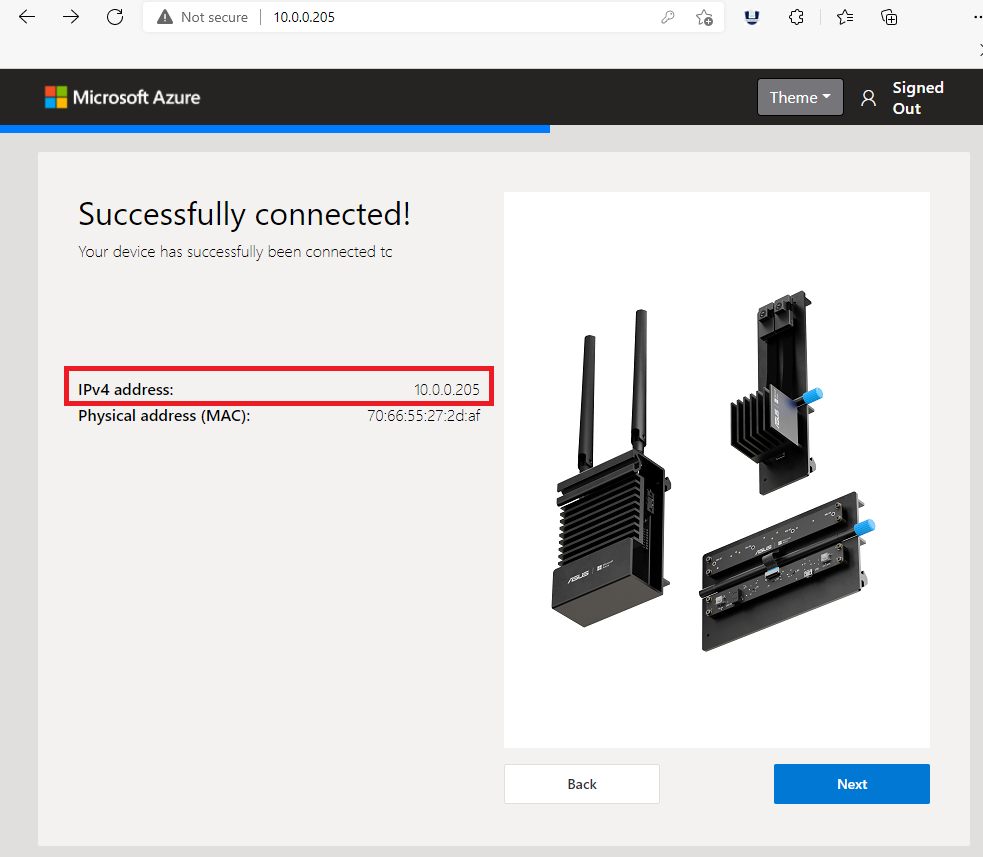
Nota
La dirección IP puede cambiar con cada arranque del dispositivo.
Lea el contrato de licencia (debe desplazarse hasta la parte inferior del contrato), seleccione I have read and agree to the License Agreement (He leído y acepto el contrato de licencia), en la parte inferior del contrato, y seleccione Siguiente.
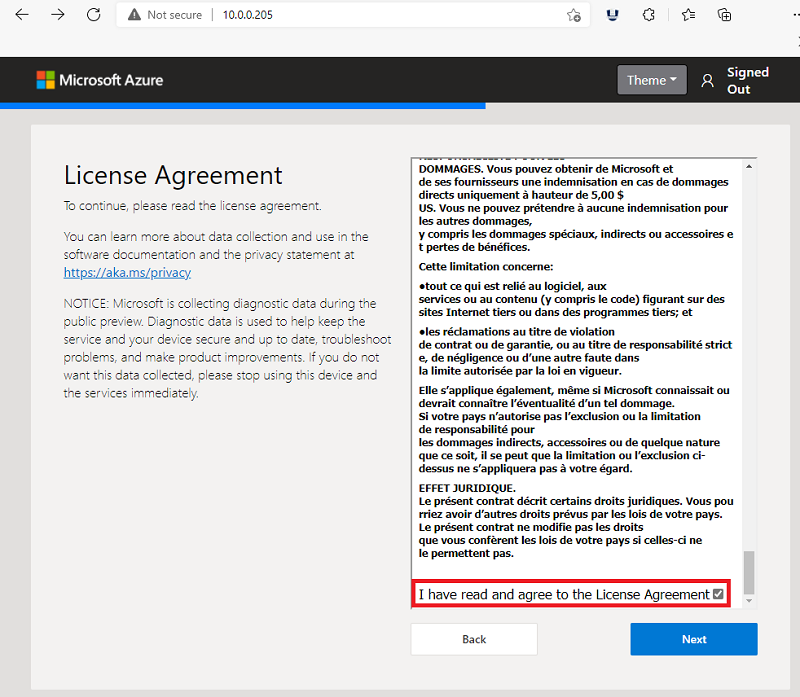
Configurar un inicio de sesión de SSH con fines de acceso remoto al kit de desarrollo
Cree un nombre de cuenta SSH y una clave o contraseña pública y seleccione Siguiente.
Si ya ha creado una cuenta de SSH, puede omitir este paso.
Anote la información de inicio de sesión para usarla más adelante.
Nota
SSH (Secure Shell) es un protocolo de red que le permite conectarse al kit de desarrollo de forma remota a través de un equipo host.
Creación de un dispositivo en Azure IoT Hub
Seleccione Setup as a new device (Configurar como dispositivo nuevo) para crear un dispositivo en la cuenta de Azure.
Ahora se obtendrá un código de dispositivo de Azure.
Seleccione Copiar.
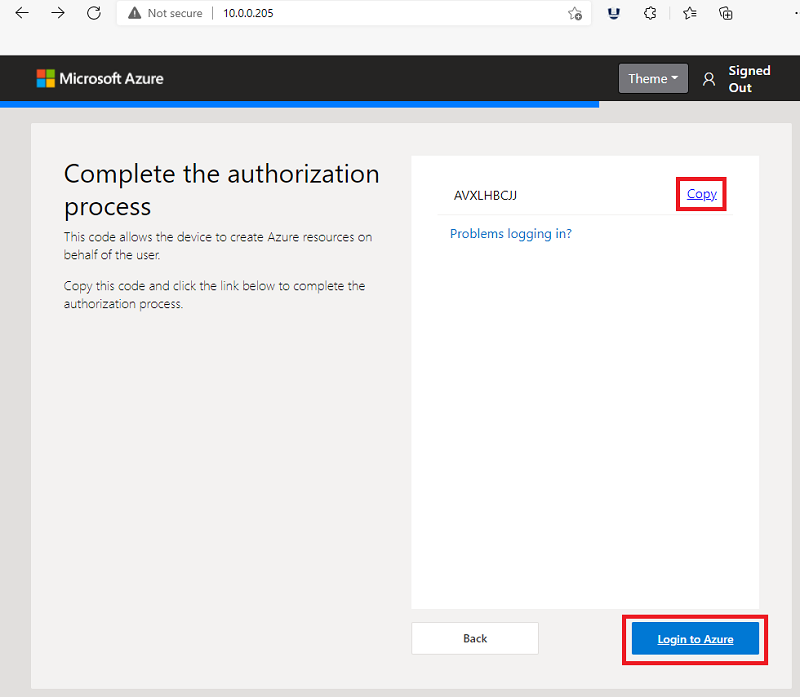
Nota
Si recibe un error al usar el código de dispositivo en los pasos siguientes o si no se muestra el código del dispositivo, consulte los pasos de solución de problemas para más información.
Seleccione Login to Azure (Iniciar sesión en Azure).
Se abrirá una nueva pestaña del explorador con una ventana que indica Enter code (Escribir código). Pegue el código en la ventana y seleccione Next (Siguiente). NO cierre la pestaña de bienvenida con la experiencia de instalación.
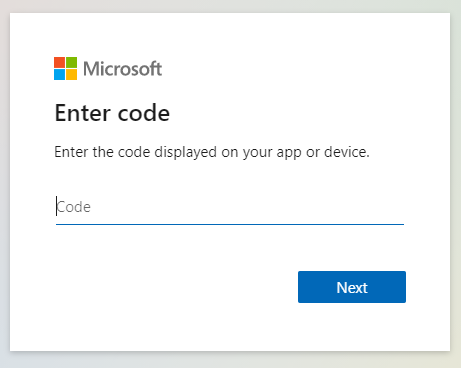
Inicie sesión en Azure Percept con las credenciales de la cuenta de Azure que va a usar con el kit de desarrollo. Cuando finalice, mantenga abierta la pestaña del explorador.
Precaución
El explorador puede almacenar en caché automáticamente otras credenciales. Compruebe que está iniciando sesión con la cuenta correcta.
Después de iniciar sesión correctamente en Azure Percept en el dispositivo, seleccione Permitir.
Vuelva a la pestaña de Bienvenida con la experiencia de configuración.
Cuando aparezca la página Assign your device to your Azure IoT Hub (Asignación de su dispositivo a Azure IoT Hub) en la pestaña de bienvenida, siga uno de estos pasos:
- Vaya a Select your Azure IoT Hub (Seleccionar su Azure IoT Hub), si el centro de IoT aparece en esta página.
- Si no tiene ninguna instancia de IoT Hub o quiere crear una, seleccione Create a new Azure IOT Hub (Crear una instancia de Azure IoT Hub).
Importante
Si tiene una instancia de IoT Hub, pero no aparece en la lista, es posible que haya iniciado sesión en Azure Percept con las credenciales erróneas. Consulte la guía de solución de problemas de la instalación para obtener ayuda.
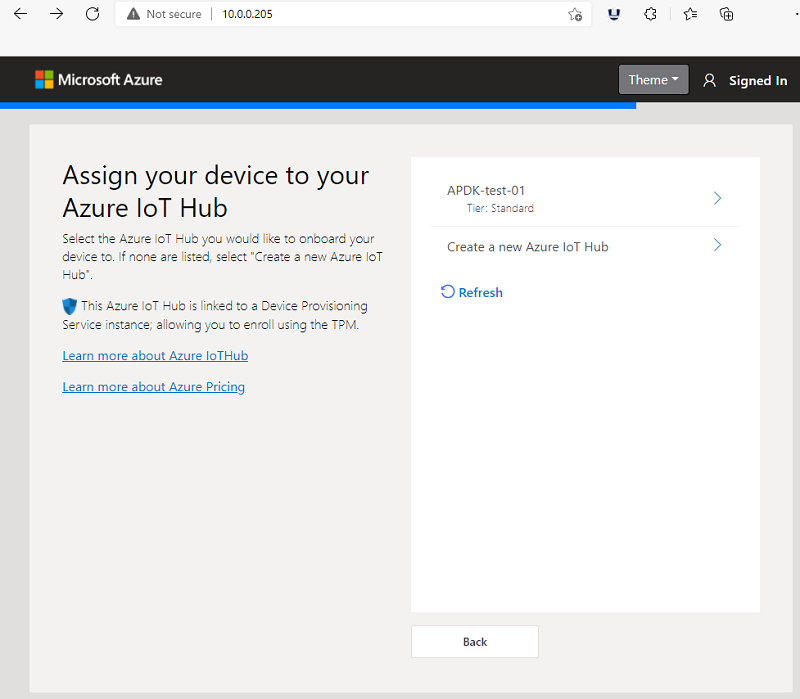
Para crear una nueva instancia de IoT Hub,
- Seleccione la suscripción de Azure que va a usar con Azure Percept.
- Seleccione un grupo de recursos existente. Si no hay ninguno, seleccione Crear y siga las indicaciones.
- Seleccione la región de Azure más próxima a su ubicación física.
- Asigne un nombre a la nueva instancia de IoT Hub.
- Seleccione el plan de tarifa S1 (estándar) .
Nota
La implementación de IoT Hub puede tardar unos minutos en completarse. Si necesita un mayor rendimiento de los mensajes para las aplicaciones de IA perimetrales, tiene la posibilidad de actualizar IoT Hub a un nivel estándar superior en Azure Portal en cualquier momento. Los niveles B y F no admiten Azure Percept.
Cuando finalice, seleccione Registrar.
Seleccione la instancia de Azure IoT Hub.
Escriba un nombre de dispositivo para el kit de desarrollo y seleccione Next (Siguiente).
Nota
No se puede volver a usar un nombre de dispositivo de IoT Edge existente al pasar por el flujo Crear nuevo dispositivo. Si desea volver a usar el mismo nombre e implementar los módulos de Percept predeterminados, primero debe eliminar la instancia de dispositivo del lado de la nube existente de Azure IoT Hub antes de continuar.
Los módulos de dispositivo ahora se implementarán en el dispositivo. Esta operación puede tardar unos minutos.
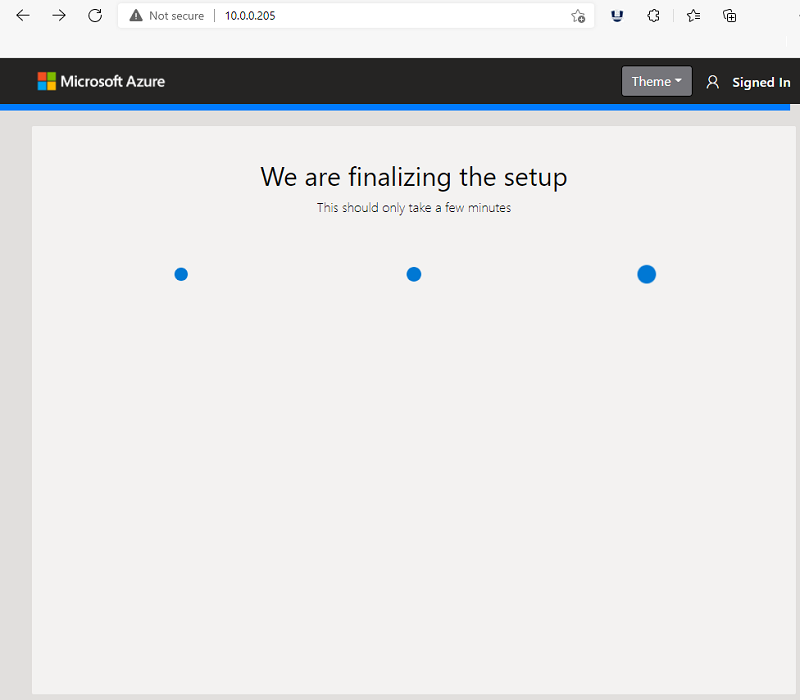
Se ha completado la configuración del dispositivo. El kit de desarrollo se ha vinculado correctamente a su IoT Hub y ha implementado todos los módulos.
Nota
Después de la finalización, el punto de acceso Wi-Fi del kit de desarrollo se desconectará automáticamente y el servicio web de la experiencia de configuración finalizará, lo que dará lugar a dos notificaciones.
Nota
Los contenedores de IoT Edge que se configuran como parte de este proceso usan certificados que expirarán a los 90 días. Los certificados se pueden volver a generar automáticamente. Para ello, solo hay que reiniciar IoT Edge. Para más información, consulte Administración de certificados en un dispositivo IoT Edge.
Conecte el equipo host a la red Wi-Fi a la que conectó el kit de desarrollo.
Seleccione Continue to the Azure portal (Continuar en Azure Portal).
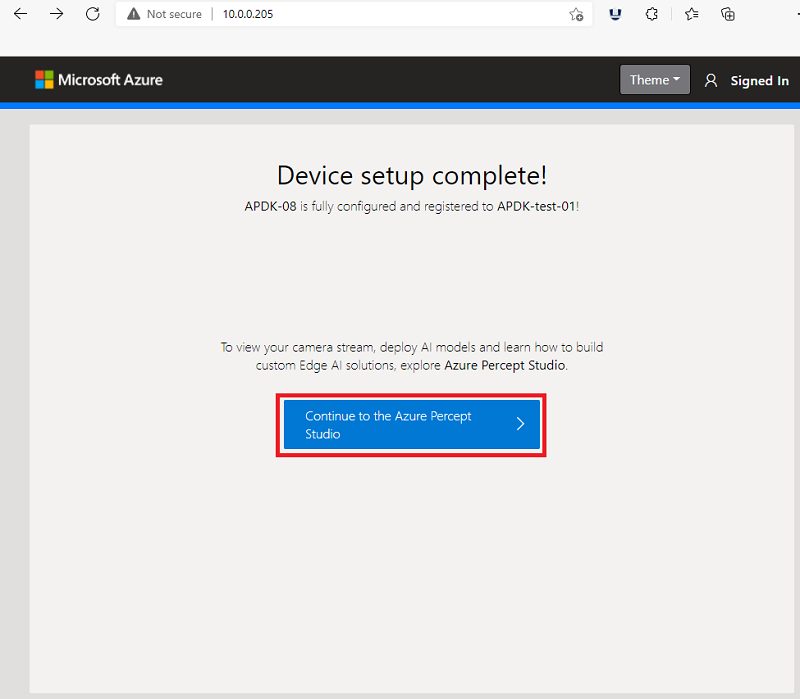
Vídeo paso a paso
Vea el vídeo siguiente para un tutorial visual de los pasos descritos anteriormente.
Pasos siguientes
Ahora que el kit de desarrollo está configurado, es el momento de ver la inteligencia artificial de visión en acción.