Inicio rápido: implementar una aplicación administrada de Azure Marketplace
En este inicio rápido, implementará una aplicación administrada de Azure Marketplace y verificará las implementaciones de recursos en Azure. Un publicador de aplicaciones administradas de Marketplace cobra una tarifa para mantener la aplicación y, durante la implementación, el publicador recibe permisos para el grupo de recursos administrados de su aplicación. Como cliente, tienes acceso limitado a los recursos implementados, pero puedes eliminar la aplicación administrada de tu suscripción de Azure.
Para evitar costes innecesarios para los recursos de Azure de la aplicación administrada, ve a Limpiar recursos cuando hayas terminado.
Prerrequisitos
Una cuenta de Azure con una suscripción activa. Antes de comenzar, si no tiene una cuenta, cree una gratuita.
Busca una aplicación administrada
Para obtener una aplicación administrada desde Azure Portal, sigue los siguientes pasos.
Inicie sesión en Azure Portal.
Busca Marketplace y selecciónalo entre las opciones disponibles. O bien, si has usado recientemente Marketplace, seleccionalo en la lista.
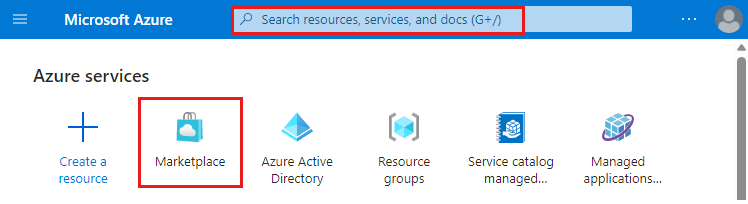
En la página Marketplace , busca Entrenamiento de la comunidad de Microsoft.
Selecciona Entrenamiento de la comunidad de Microsoft (versión preliminar).
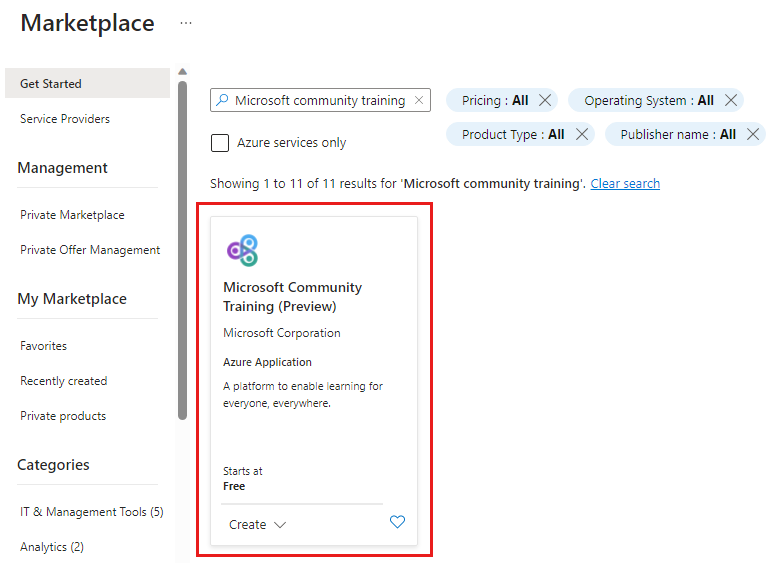
Selecciona el plan Básico y, a continuación, Crear.
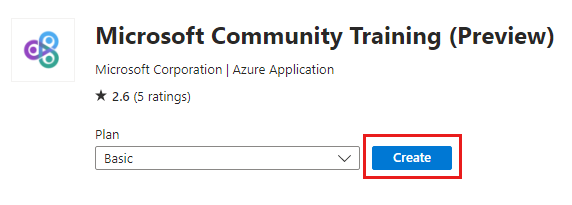
Implementación de la aplicación administrada
En la pestaña Aspectos básicos, escriba la información necesaria.
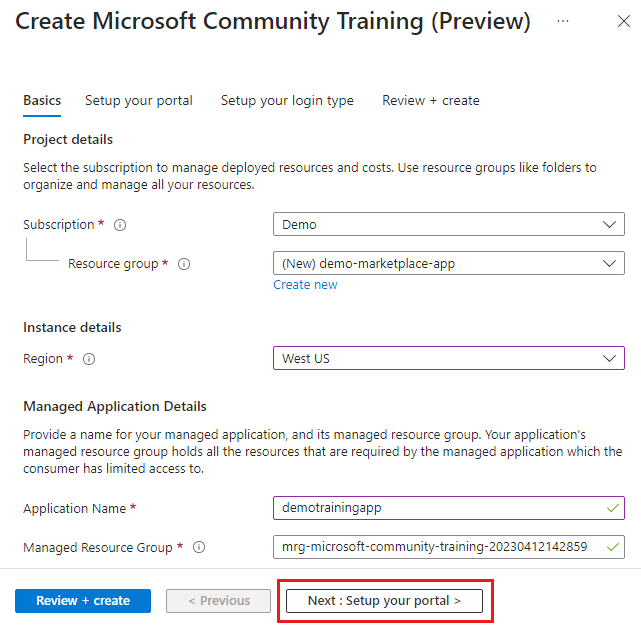
- Suscripción: Seleccione su suscripción a Azure.
- Grupo de recursos: Cree un nuevo grupo de recursos. Para este ejemplo, usa demo-marketplace-app.
- Región: selecciona una región, como Oeste de EE. UU.
- Nombre de la aplicación: escribe un nombre, como demotrainingapp.
- Grupo de recursos administrados: usa el nombre predeterminado de este ejemplo. El formato es
mrg-microsoft-community-training-<dateTime>. Pero puedes cambiar el nombre si quieres.
Selecciona Siguiente: Configurar el portal.
En la pestaña Configurar el portal, escribe la información necesaria.
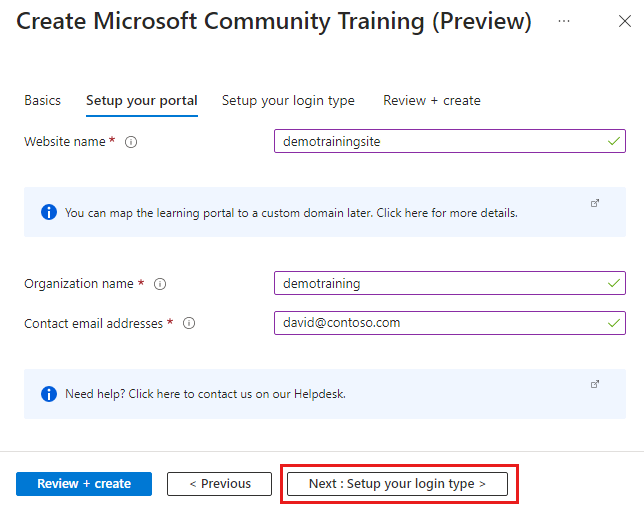
- Nombre del sitio web: escribe un nombre que cumpla los criterios especificados en el formulario, como demotrainingsite. El nombre de tu sitio web debe ser globalmente único en Azure.
- Nombre de la organización: escribe el nombre de la organización.
- Direcciones de correo electrónico de contacto: escribe al menos una dirección de correo electrónico válida.
Selecciona Siguiente: Configurar el tipo de inicio de sesión.
En la pestaña Configurar el tipo de inicio de sesión, escribe la información requerida.
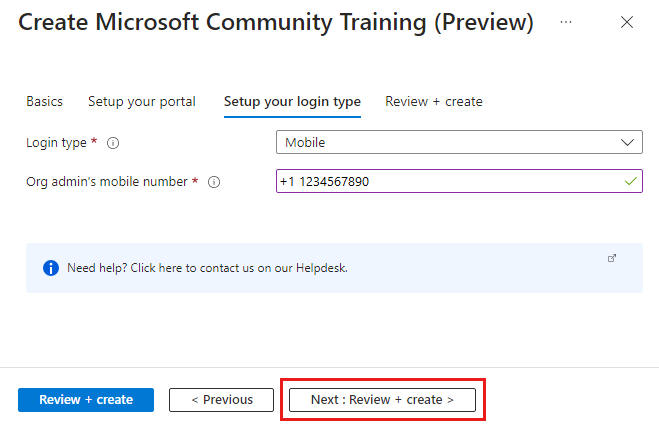
- Tipo de inicio de sesión: en este ejemplo, selecciona Móvil.
- Número de teléfono móvil del administrador de la organización: escribe un número de teléfono móvil válido, incluido el código de país o región, en el formato +1 1234567890. El número de teléfono se utiliza para iniciar sesión en el sitio de entrenamiento.
Seleccione Siguiente: Review + create (Revisar y crear).
Después de que se muestre Validación aprobada, verifica que la información sea correcta.
Lee el Permiso de acceso de coadministrador y marca la casilla para aceptar los términos.
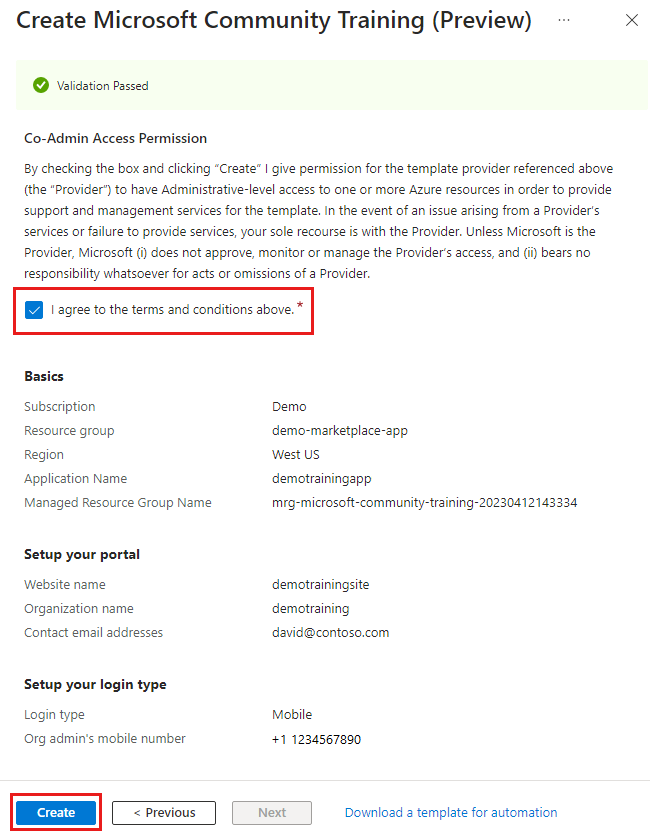
Seleccione Crear.
La implementación comienza y, dado que se crean muchos recursos, la implementación de Azure tarda unos 20 minutos en finalizar. Puedes verificar las implementaciones de Azure antes de que el sitio web esté disponible.
Verificar la implementación de la aplicación administrada
Una vez finalizada la implementación de la aplicación administrada, puedes verificar los recursos.
Ve a grupo de recursos demo-marketplace-app y selecciona la aplicación administrada.
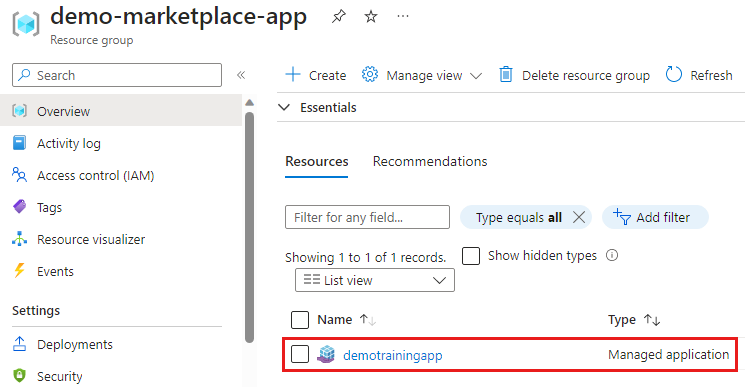
Selecciona la pestaña Información general para mostrar la aplicación administrada y vincular al grupo de recursos administrados.
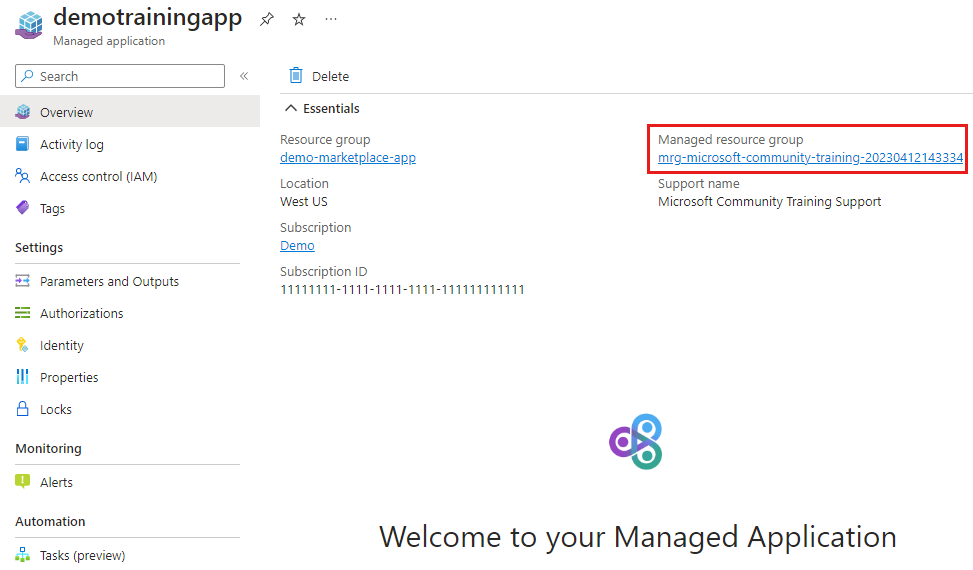
El grupo de recursos administrado muestra los recursos que se implementaron y las implementaciones que crearon los recursos.
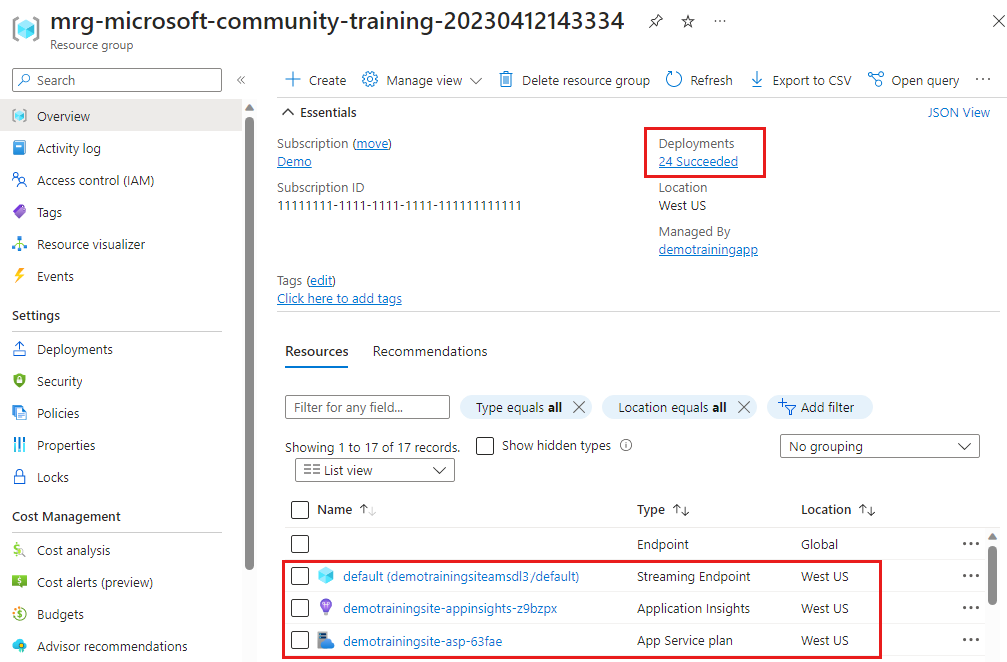
Para revisar los permisos del editor en el grupo de recursos administrado, selecciona Access Control (IAM)>Asignaciones de roles.
También puedes verificar las asignaciones denegadas.
Para este ejemplo, la disponibilidad del sitio web no es necesaria. El propósito del artículo es mostrar cómo implementar una aplicación administrada de Azure Marketplace y verificar los recursos. Para evitar costos innecesarios, ve a limpiar los recursos cuando hayas terminado.
Iniciar el sitio web (opcional)
Una vez completada la implementación, desde el grupo de recursos administrado, puedes ir al recurso de App Service e iniciar tu sitio web.
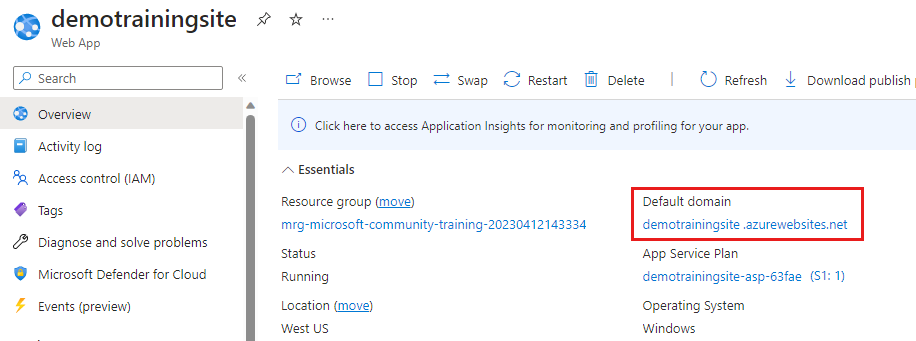
El sitio podría responder con una página que la implementación aún está procesando.
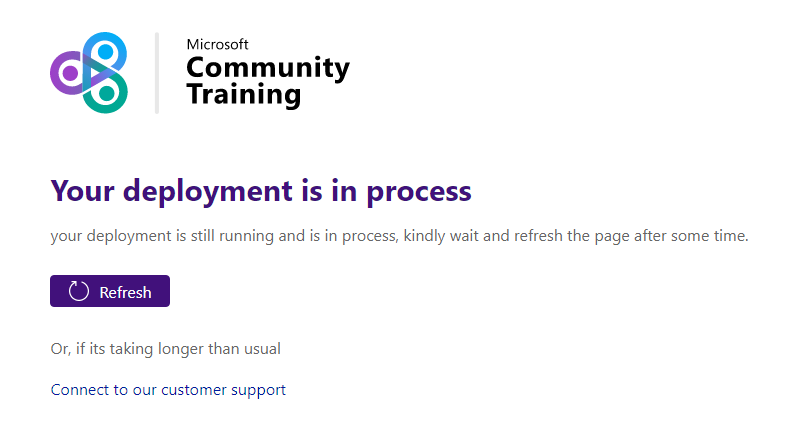
Cuando tu sitio web está disponible, se muestra una página de inicio de sesión predeterminada. Puedes iniciar sesión con el número de teléfono móvil que utilizaste durante la implementación y recibirás un mensaje de texto de confirmación. Cuando hayas terminado, asegúrate de cerrar sesión en tu sitio web de entrenamiento.
Limpieza de recursos
Cuando hayas terminado con la aplicación administrada, podrás eliminar los grupos de recursos y eso eliminará todos los recursos de Azure creados. Por ejemplo, en este inicio rápido creaste los grupos de recursos demo-marketplace-app y un grupo de recursos administrado con el prefijo mrg-microsoft-community-training.
Cuando eliminas el grupo de recursos demo-marketplace-app, se eliminan la aplicación administrada, el grupo de recursos administrado y todos los recursos de Azure.
Ve al grupo de recursos demo-marketplace-app y Elimina el grupo de recursos.
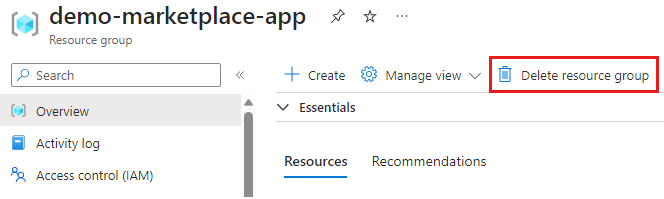
Para confirmar la eliminación, escriba el nombre del grupo de recursos y seleccione Eliminar.
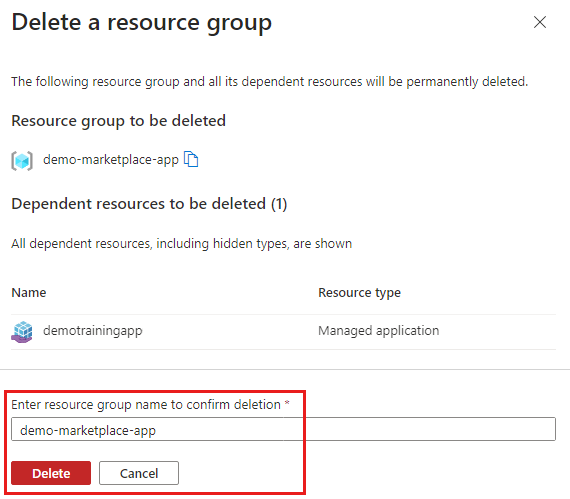
Pasos siguientes
- Para obtener información sobre cómo crear y publicar los archivos de definición para una aplicación administrada, ve a Inicio rápido: crear y publicar una definición de aplicación administrada de Azure.
- Para obtener información sobre cómo implementar una aplicación administrada, ve al Inicio rápido: implementar una aplicación administrada por catálogo de servicios
- Para usar tu propio almacenamiento para crear y publicar los archivos de definición para una aplicación administrada, ve a Inicio rápido: trae tu propio almacenamiento para crear y publicar una definición de aplicación administrada de Azure.