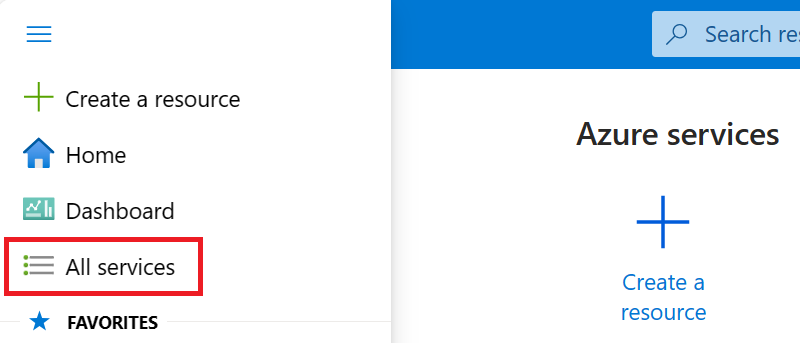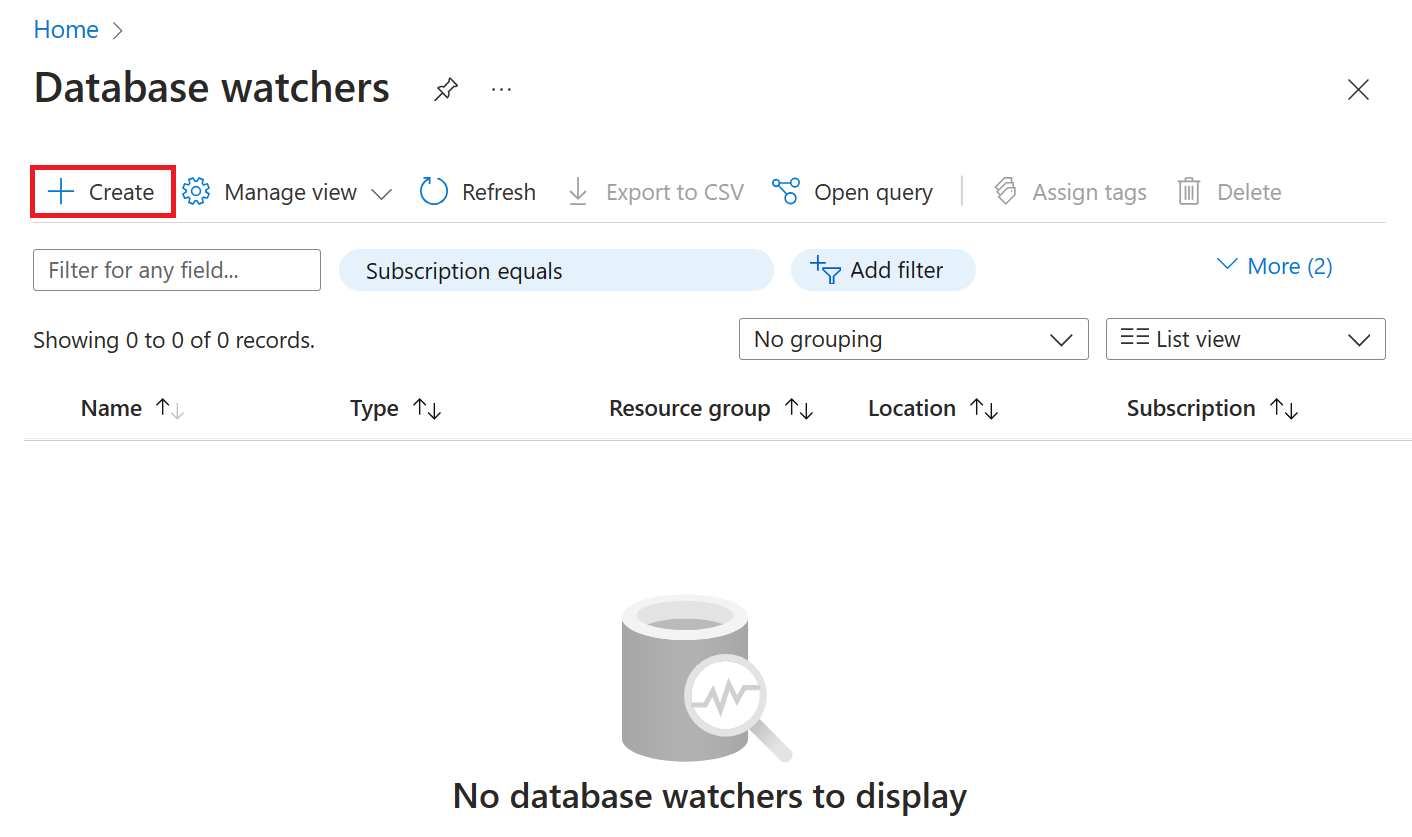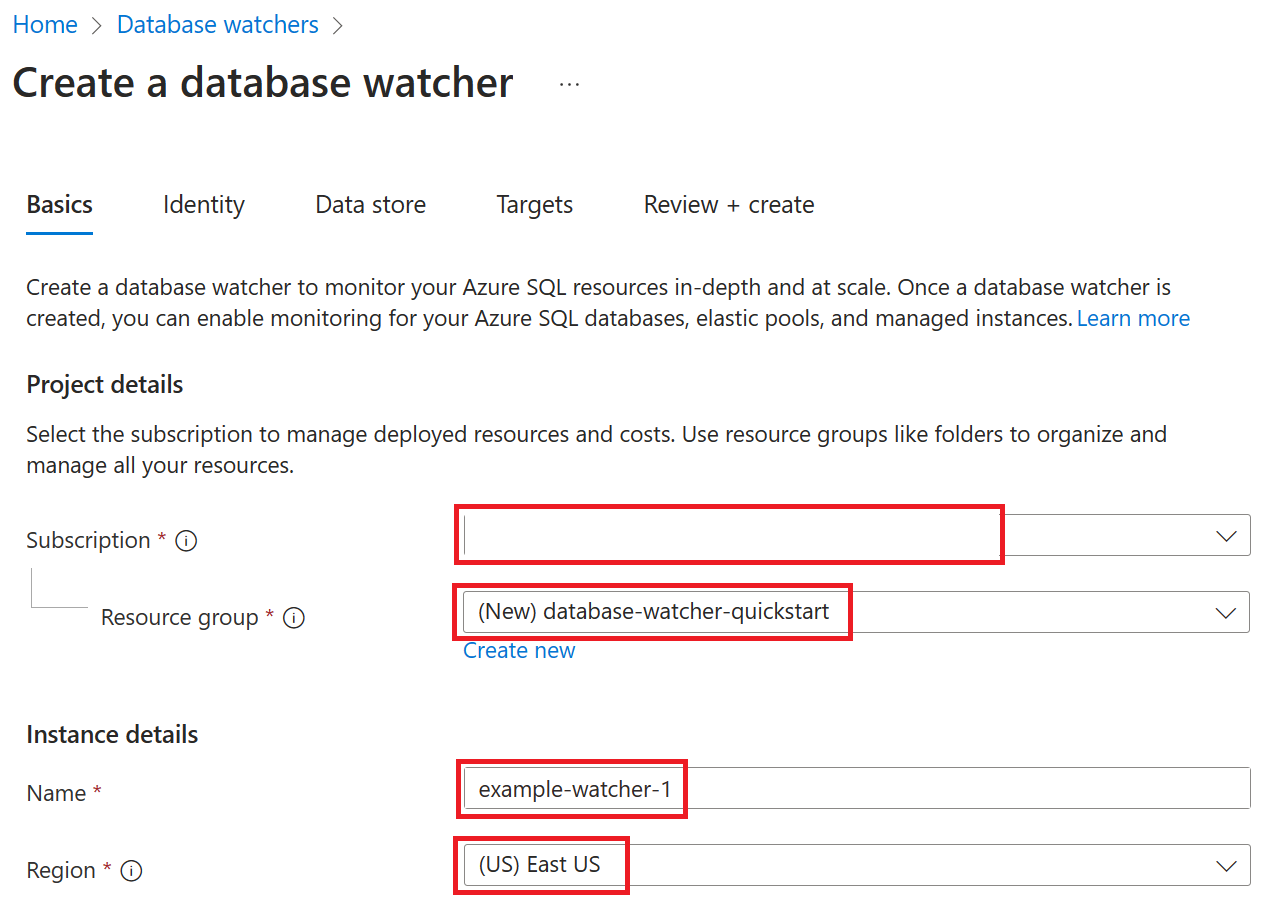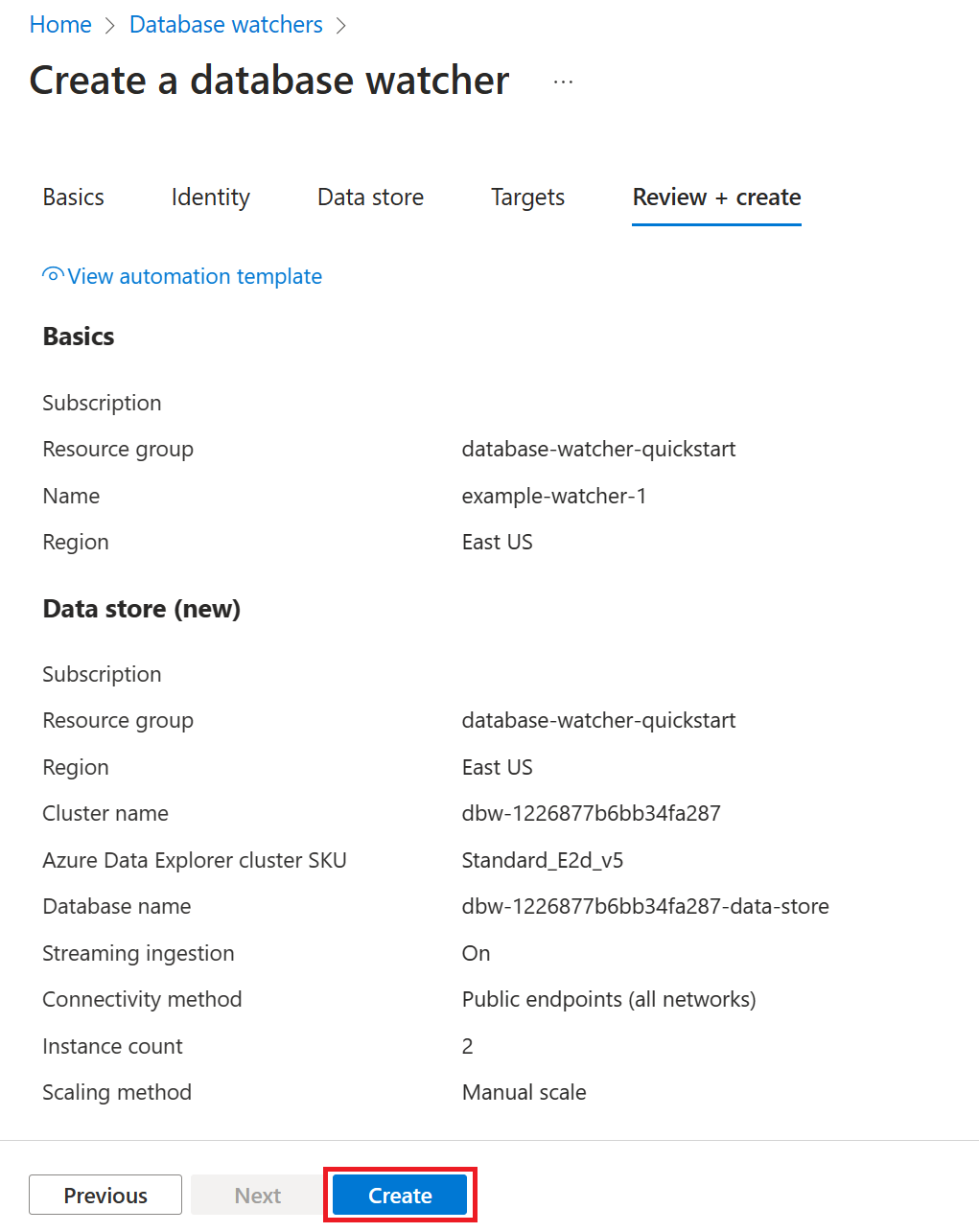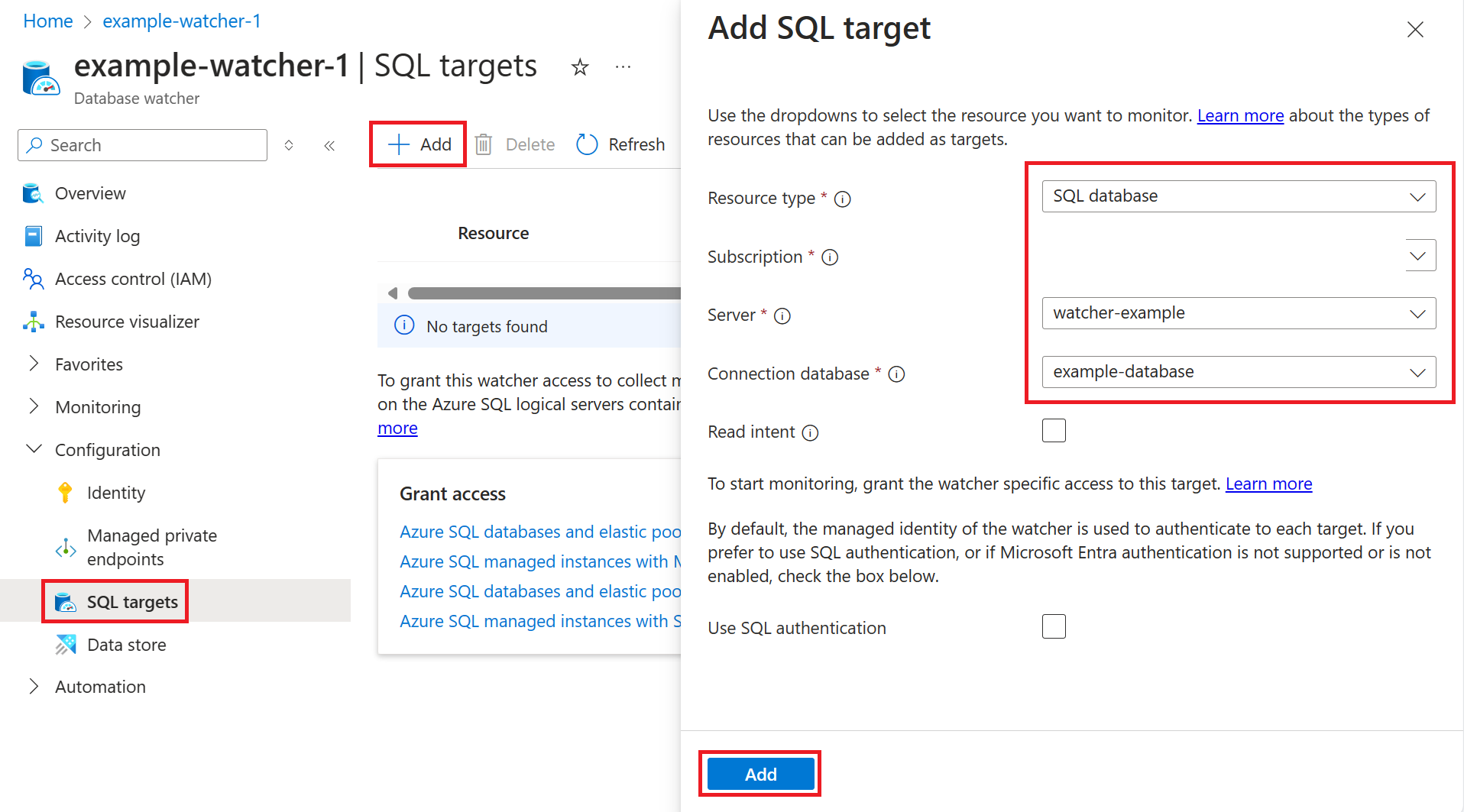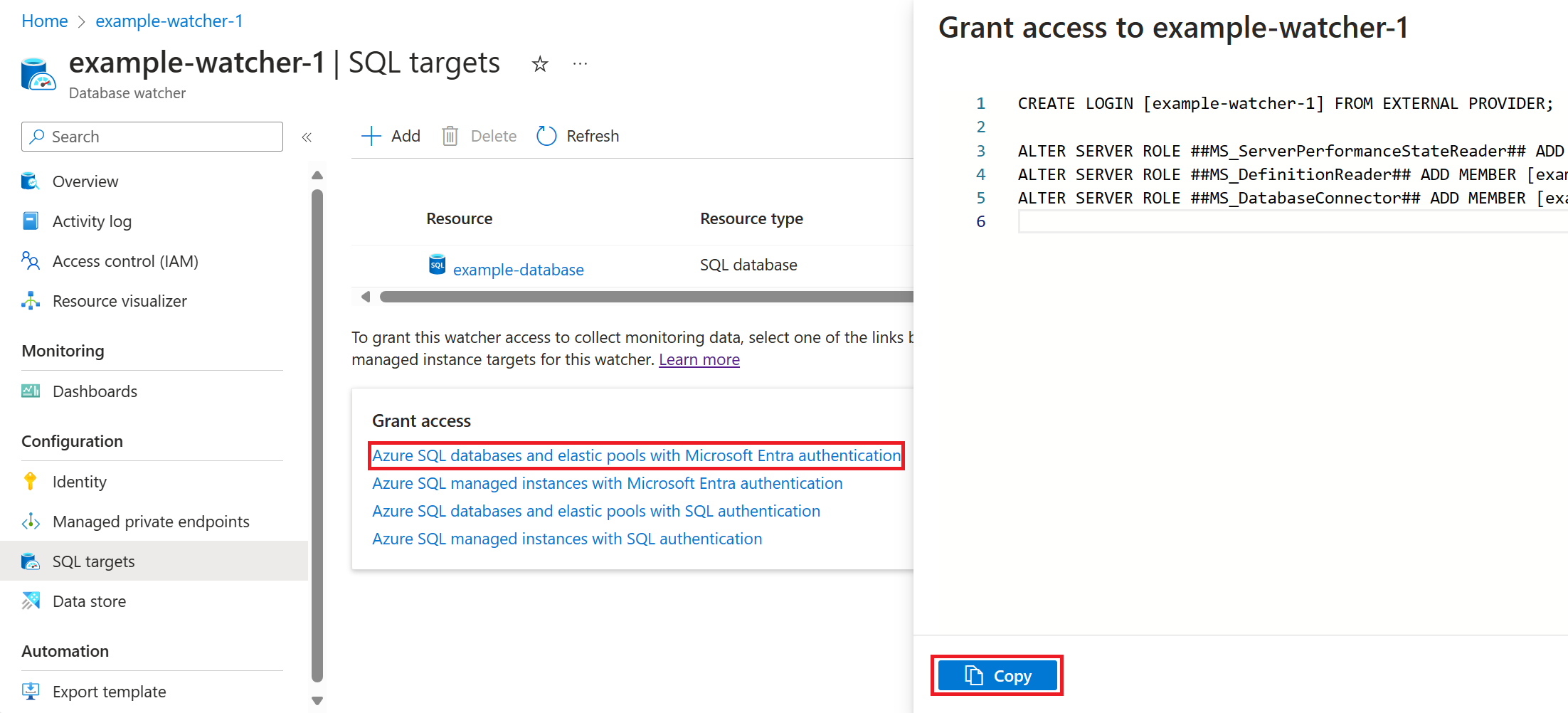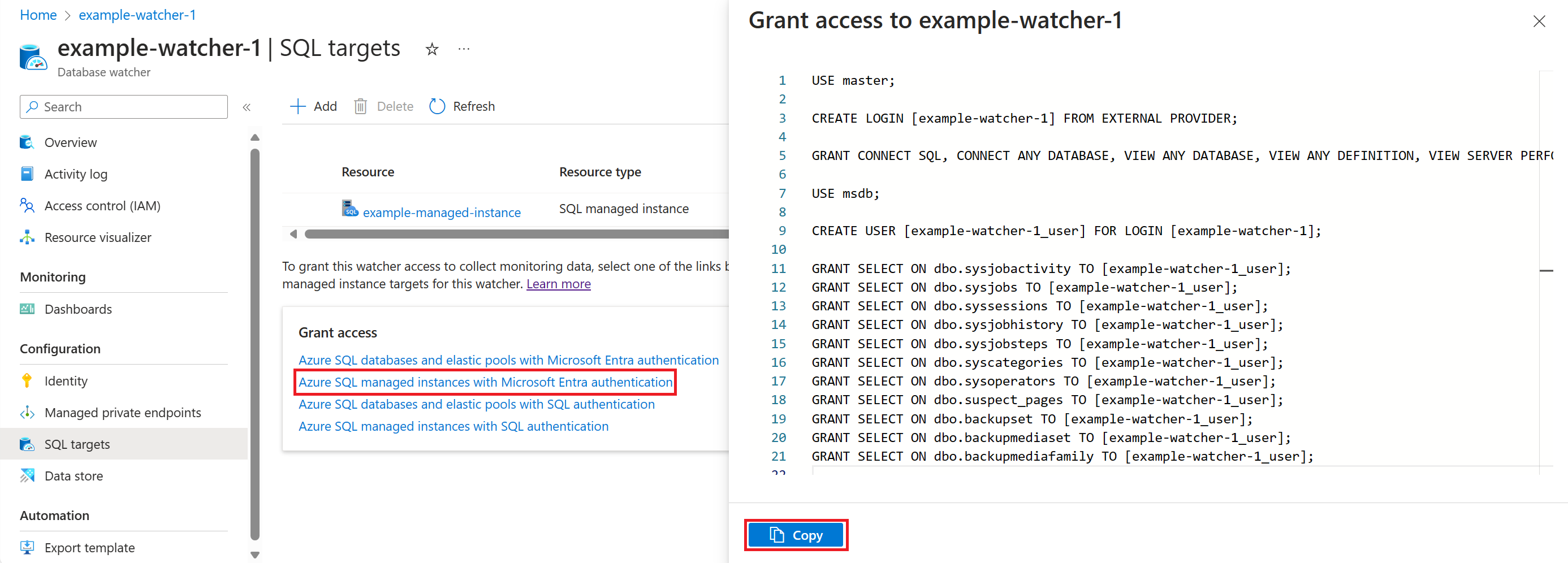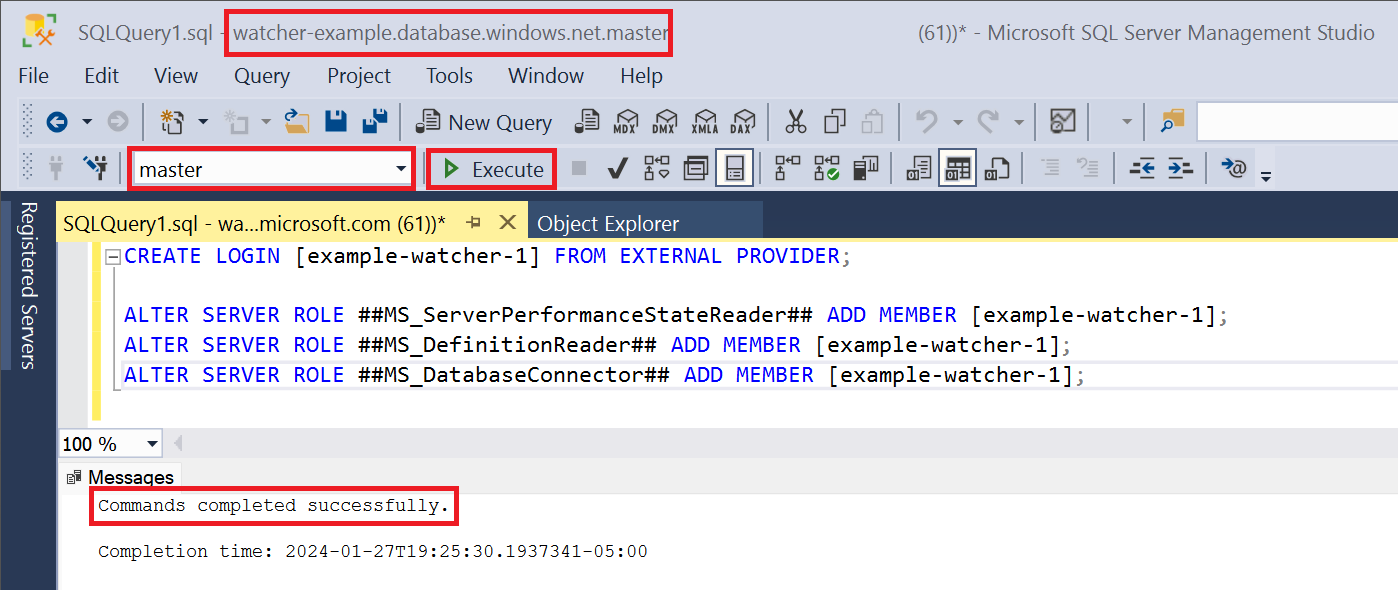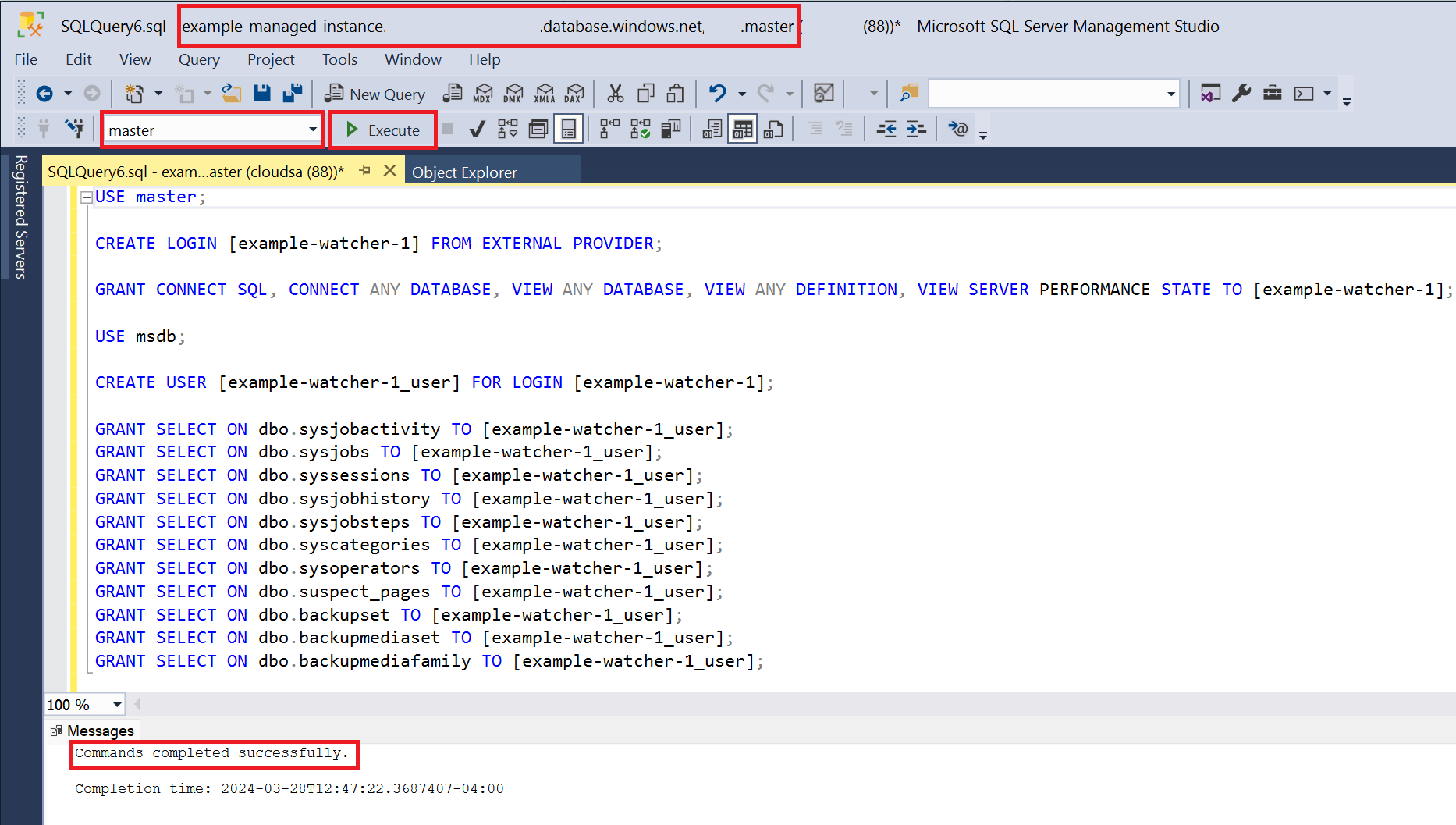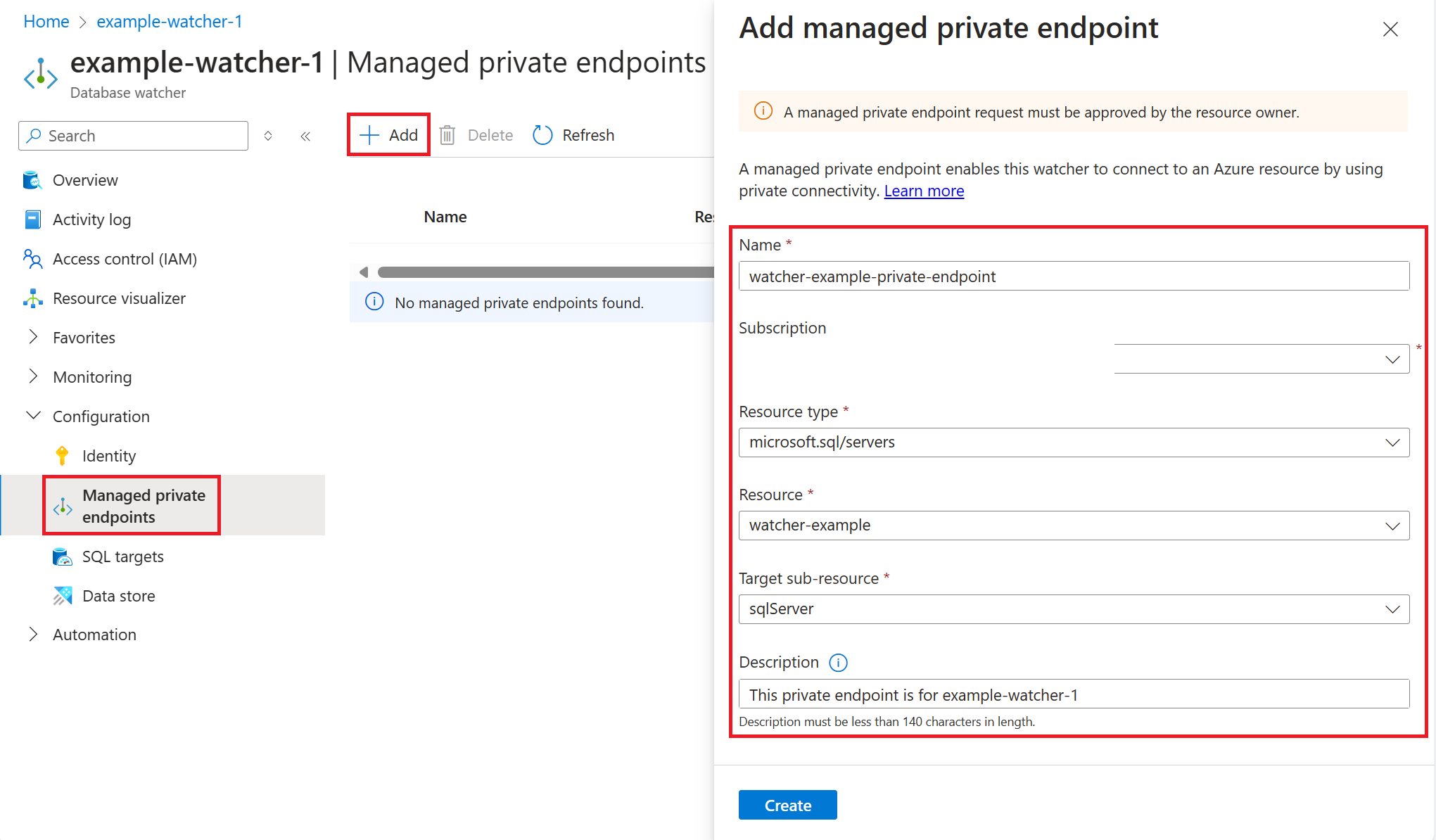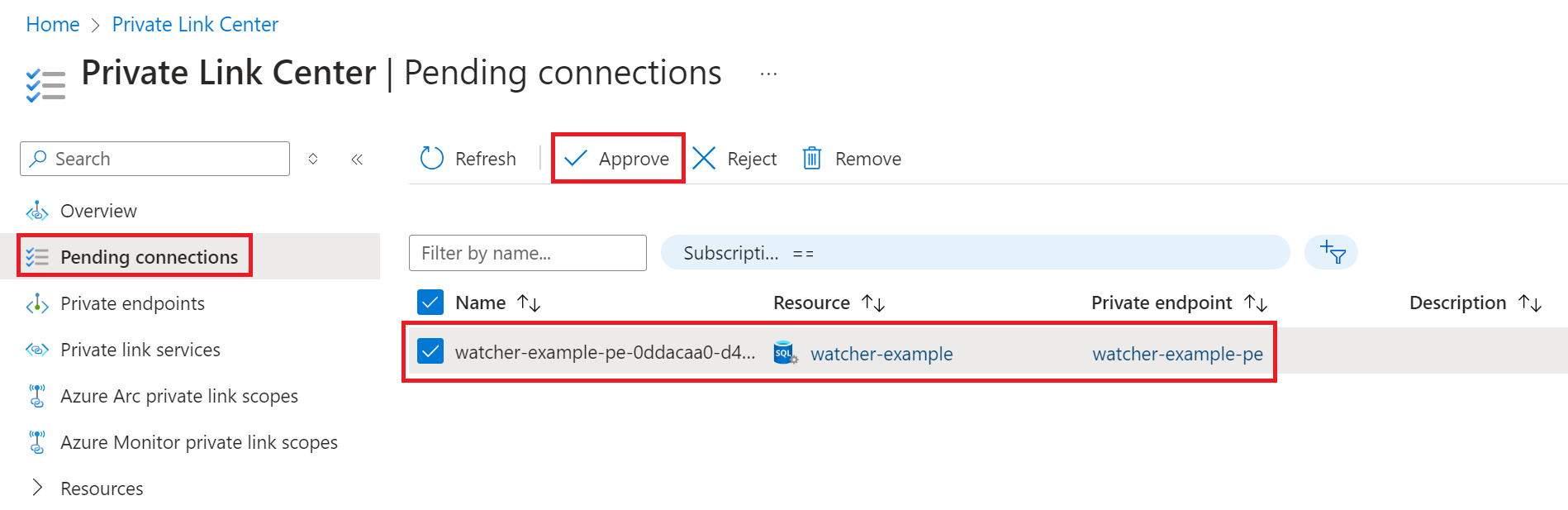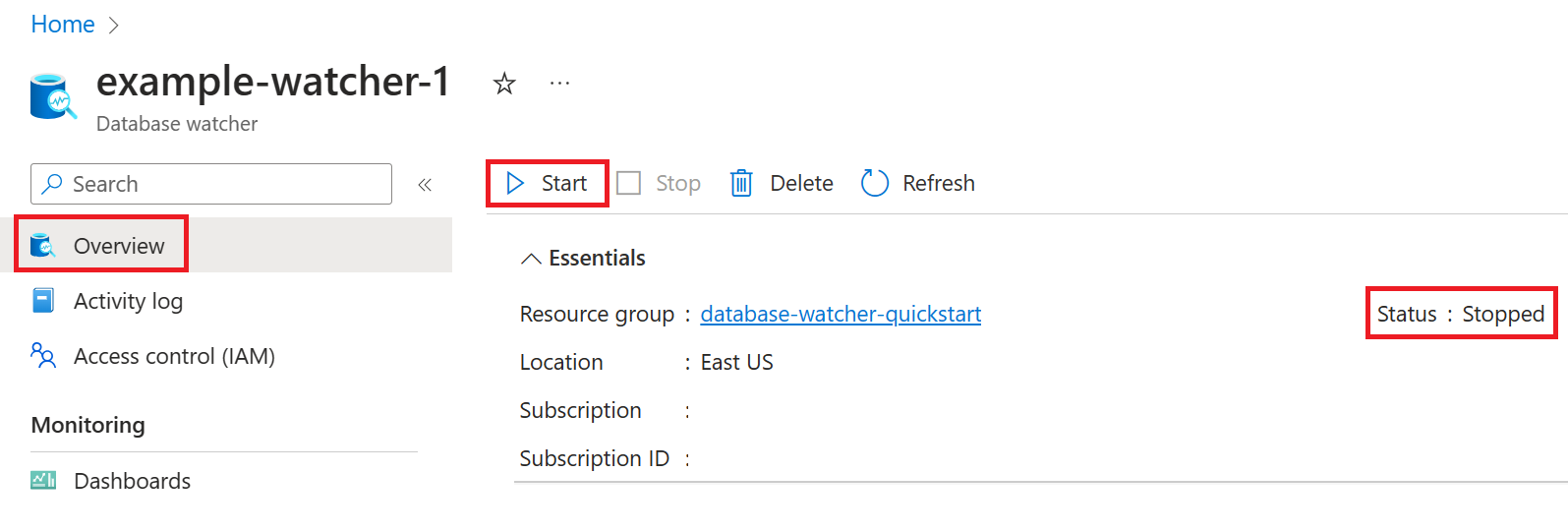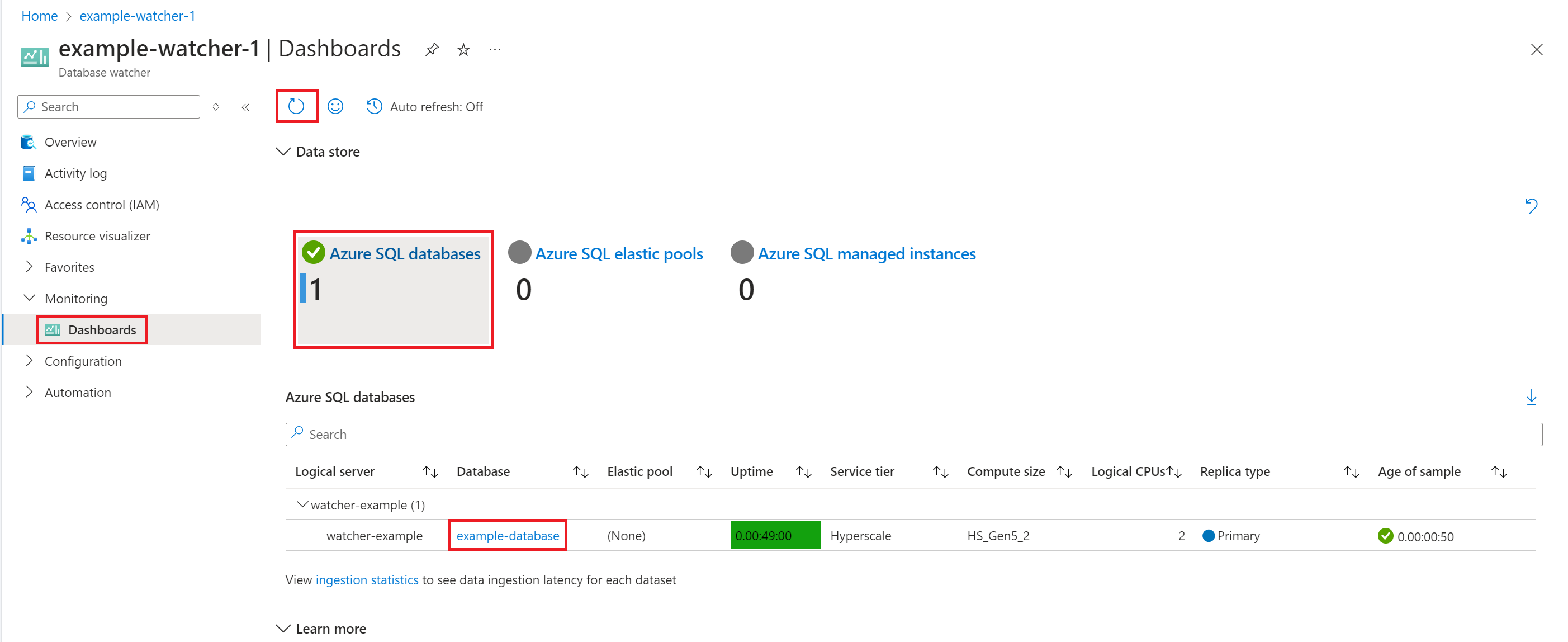Nota
El acceso a esta página requiere autorización. Puede intentar iniciar sesión o cambiar directorios.
El acceso a esta página requiere autorización. Puede intentar cambiar los directorios.
En este artículo se muestra cómo crear un monitor para supervisar una base de datos de Azure SQL, un grupo elástico o una instancia administrada de SQL. Para obtener una introducción al monitor de base de datos, consulte Supervisión de cargas de trabajo de Azure SQL con el monitor de base de datos. Para obtener una descripción detallada sobre la preparación y configuración de un watcher para bases de datos, consulte Crear y configurar un watcher.
Siga los pasos para crear un monitor e iniciar la supervisión de los recursos de Azure SQL en cuestión de minutos. El monitor que se crea usa la autenticación de Microsoft Entra y la conectividad privada a los objetivos de supervisión.
Nota
El monitor de base de datos está actualmente en versión preliminar. Las características en versión preliminar se publican con funcionalidades limitadas, pero se ponen a disposición en un formato de versión preliminar para que los clientes puedan obtener acceso anticipado y proporcionar retroalimentación. Las características en versión preliminar están sujetas a términos de versión preliminar independientes adicionales y no están sujetas a acuerdos de nivel de servicio. El soporte técnico se proporciona en la medida de lo posible en determinados casos. No obstante, el equipo de Soporte técnico de Microsoft está deseando recibir sus comentarios sobre la funcionalidad de la versión preliminar y podría ofrecerle soporte técnico en determinados casos. Es posible que las características en vista previa tengan una funcionalidad limitada o restringida y que solo estén disponibles en ciertas áreas geográficas.
Requisitos previos
Este inicio rápido requiere los requisitos previos para crear y configurar un monitor.
Crear un observador
En Azure Portal, en el menú de recursos, seleccione Todos los servicios.
Seleccione Monitor como categoría. En Herramientas de supervisión, seleccione Monitores de base de datos. En la vista Monitores de base de datos, seleccione Crear.
En la pestaña Aspectos básicos, seleccione la suscripción y el grupo de recursos para el observador, a continuación, ingrese el nombre del observador y seleccione una región de Azure donde quiera crear el observador. En el resto de esta guía de inicio rápido se supone que no se modifican las selecciones predeterminadas en las pestañas Identidad, Almacén de datosy Destinos.
Seleccione Revisar y crear, revise la configuración del monitor y del almacén de datos. Seleccione Crear.
Este paso crea un monitor, un clúster de Azure Data Explorer y una base de datos en el clúster. Los datos de supervisión recopilados se almacenan en esta base de datos.
Agregar un destino de SQL y conceder acceso
Una vez completada la implementación, seleccione Ir al recurso para abrir el nuevo monitor en Azure Portal.
Seleccione Destinos SQL, Agregar. Use las listas desplegables para seleccionar el recurso de Azure SQL que desea supervisar y seleccione Agregar. Puede seleccionar una base de datos de Azure SQL, un grupo elástico o una SQL Managed Instance. En este ejemplo, se selecciona una base de datos de Azure SQL.
En la tarjeta Conceder acceso, seleccione un enlace de autenticación de Microsoft Entra que coincida con el tipo de autenticación deseado. Copie el script de T-SQL que concede al monitor acceso limitado y específico para recopilar datos de supervisión del destino seleccionado.
En la captura de pantalla siguiente se muestra el script de T-SQL para las bases de datos de Azure SQL y los grupos elásticos.
En la captura de pantalla siguiente se muestra el script de T-SQL para las instancias administradas de Azure SQL.
Abra una nueva ventana de consulta en SQL Server Management Studio o Visual Studio Code con la extensión mssql de SQL Server. Conéctese a la base de datos
masteren el servidor lógico de Azure SQL o en la SQL Managed Instance seleccionada. Pegue el script T-SQL y seleccione Ejecutar.En la captura de pantalla siguiente se muestra el script de T-SQL para las bases de datos de Azure SQL y los grupos elásticos.
En la captura de pantalla siguiente se muestra el script de T-SQL para las instancias administradas de Azure SQL.
Crear y aprobar un punto de conexión privado administrado
En la página Puntos de conexión privados gestionados del monitor, seleccione Agregar.
Escriba el nombre del punto de conexión privado, seleccione la suscripción para el destino de Azure SQL, el tipo de recurso y el mismo servidor lógico o instancia administrada de SQL que seleccionó al agregar el destino.
Para el tipo de recurso, use
Microsoft.Sql/serverspara un servidor lógico yMicrosoft.Sql/managedInstancespara una SQL Managed Instance.Para el subrecurso de destino, use
sqlServerpara un servidor lógico ymanagedInstancepara una SQL Managed Instance.Seleccione Crear.
En este ejemplo, un punto de conexión privado para un servidor lógico de Azure SQL denominado
watcher-exampleestá listo para crearse. La creación de un punto de conexión privado puede tardar uno o dos minutos.En Azure Portal, busque Puntos de conexión privados. En Conexiones pendientes, busque el punto de conexión privado que creó y seleccione Aprobar.
Iniciar supervisión
En la página Información general del monitor, seleccione Iniciar.
El estado del monitor cambia de Detenido a En ejecución. La recopilación de datos tarda unos minutos en iniciarse.
Seleccione Paneles. Actualice el panel si los recursos aún no aparecen.
Una vez que el destino SQL aparezca en el icono correspondiente, seleccione el icono y seleccione el vínculo a la base de datos, el grupo elástico o SQL Managed Instance para abrir su panel de supervisión. También puede seleccionar el vínculo en el icono para abrir el panel de patrimonio que muestra todos los recursos de Azure SQL supervisados.
Para obtener una descripción más detallada de la configuración del monitor de base de datos, consulte Creación y configuración de un monitor. Aprenderá a usar una base de datos en un clúster de Azure Data Explorer existente, en un clúster gratuito de Azure Data Explorer o en Real-Time Analytics en Microsoft Fabric, cómo usar la autenticación de SQL, cómo administrar el acceso de monitor a los destinos de SQL y el almacén de datos, y cómo escalar y administrar el clúster de Azure Data Explorer a lo largo del tiempo.
Contenido relacionado
- Supervisión de cargas de trabajo de Azure SQL con el monitor de base de datos (versión preliminar)
- Crea y configura un observador (prueba)
- Monitor de base de datos para la recopilación de datos y conjuntos de datos (versión preliminar)
- Analizar los datos de observación del observador de bases de datos (versión preliminar)
- alertas del monitor de base de datos (versión preliminar)
- Preguntas más frecuentes sobre Database Watcher