Conexión de Excel a una base de datos en Azure SQL Database o en Instancia administrada de Azure SQL y creación de un informe
Se aplica a: Azure SQL Database
Azure SQL Managed Instance
Puede conectar Excel a una base de datos para importar los datos y crear tablas y gráficos basados en sus valores. En este tutorial va a configurar la conexión entre Excel y una tabla de base de datos, guardar el archivo que almacena los datos y la información de conexión de Excel y, finalmente, crear un gráfico dinámico a partir de los valores de la base de datos.
Antes de comenzar, necesitará crear una base de datos. Si no tiene una, consulte Creación de una base de datos en Azure SQL Database y Creación de un firewall de IP de nivel de servidor para tener en funcionamiento en pocos minutos una base de datos con datos de ejemplo.
En este artículo se importarán los datos de ejemplo en Excel de dicho artículo, pero puede seguir los pasos con sus propios datos.
También necesitará una copia de Excel. Este artículo usa Microsoft Excel 2016.
Conexión de Excel y carga de datos
Para conectar Excel a una base de datos en SQL Database, abra Excel y cree un libro nuevo o abra uno existente.
En la barra de menús de la parte superior de la página, seleccione la pestaña Datos, Obtener datos, De Azure y luego seleccione De Azure SQL Database.
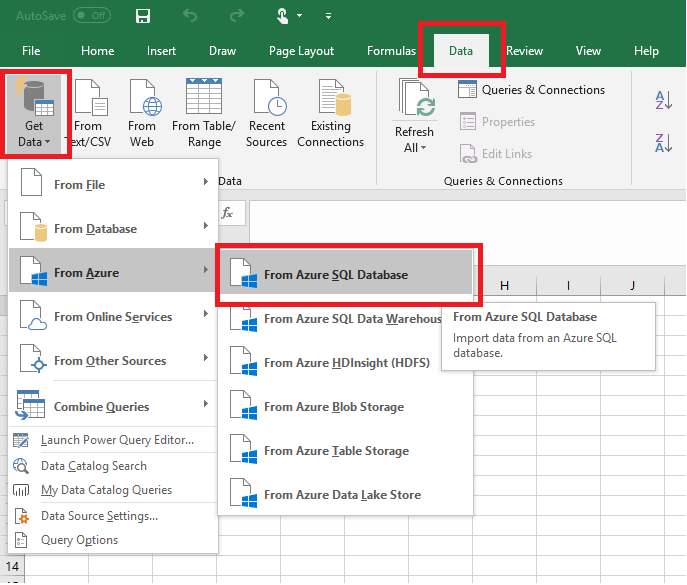
En el cuadro de diálogo base de datos de SQL Server, escriba el nombre del servidor al que quiere conectarse con el formato <nombreDeServidor>.database.windows.net. Por ejemplo, msftestserver.database.windows.net. También puede escribir el nombre de la base de datos. Seleccione Aceptar para abrir la ventana de credenciales.
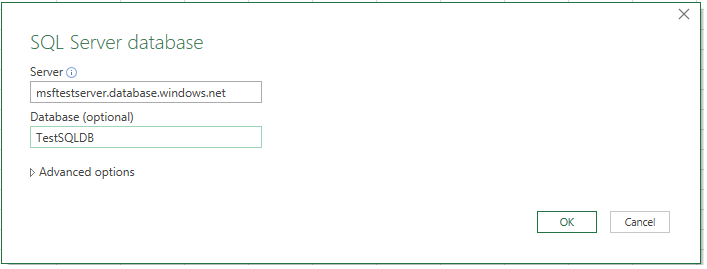
En el cuadro de diálogo Base de datos de SQL Server, seleccione Base de datos en el lado izquierdo y, luego, escriba el nombre de usuario y la contraseña del servidor al que se quiere conectar. Seleccione Conectar para abrir el navegador.
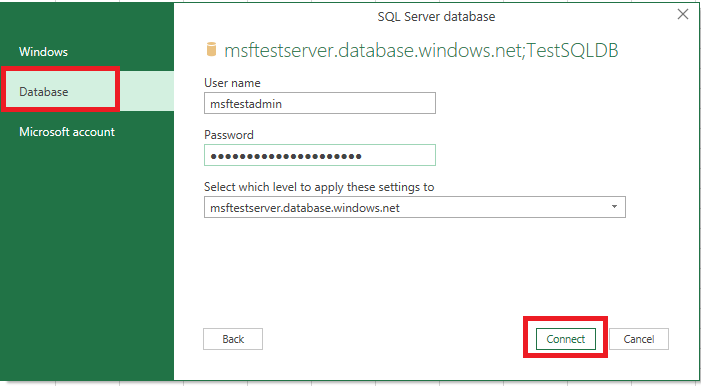
Sugerencia
Dependiendo de su entorno de red, es posible que no pueda conectarse o que pierda la conexión si el servidor no permite el tráfico de la dirección IP del cliente. Vaya al Portal de Azure, haga clic en Servidores SQL Server, haga clic en su servidor, haga clic en Firewall en Configuración y agregue la dirección IP de cliente. Consulte Configuración del firewall para obtener más detalles.
En el navegador, seleccione en la lista la base de datos con la que quiere trabajar, seleccione las tablas o vistas con las que quiere trabajar (se elige vGetAllCategories) y luego seleccione Cargar para mover los datos de la base de datos a la hoja de cálculo de Excel.
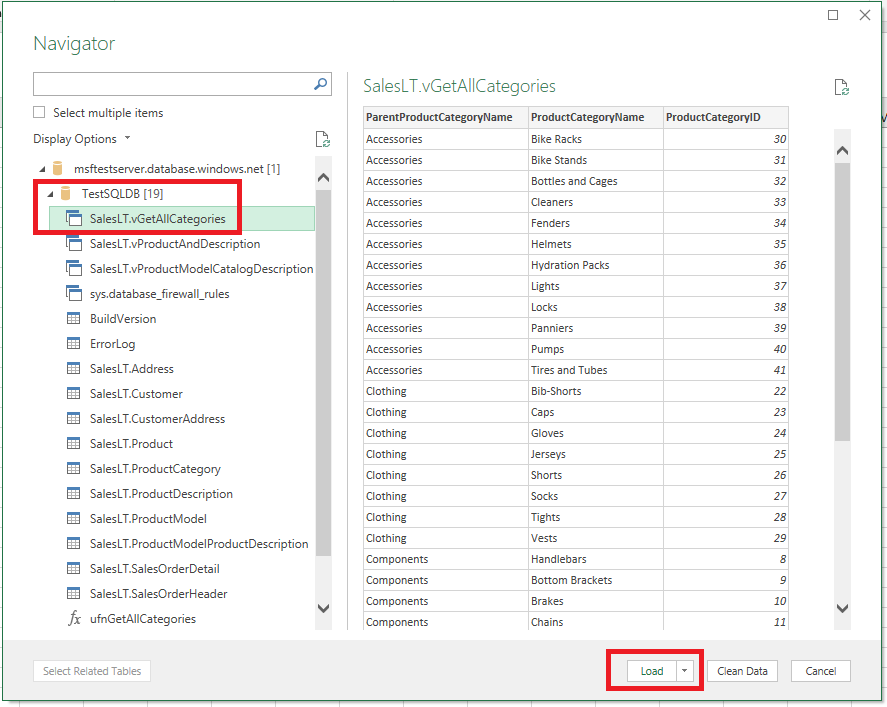
Importación de los datos a Excel y creación de un gráfico dinámico
Ahora que ha establecido la conexión, tiene varias opciones para cargar los datos. Por ejemplo, con los pasos siguientes se crea un gráfico dinámico basado en los datos de su base de datos de SQL Database.
Siga los pasos de la sección anterior, pero esta vez, en lugar de seleccionar Cargar, seleccione Cargar en en la lista desplegable Cargar.
Luego seleccione cómo quiere ver estos datos en el libro. Elegimos Gráfico dinámico. También puede optar por crear una nueva hoja de cálculo o Agregar estos datos al Modelo de datos. Para más información sobre los modelos de datos, consulte Crear un modelo de datos en Excel.
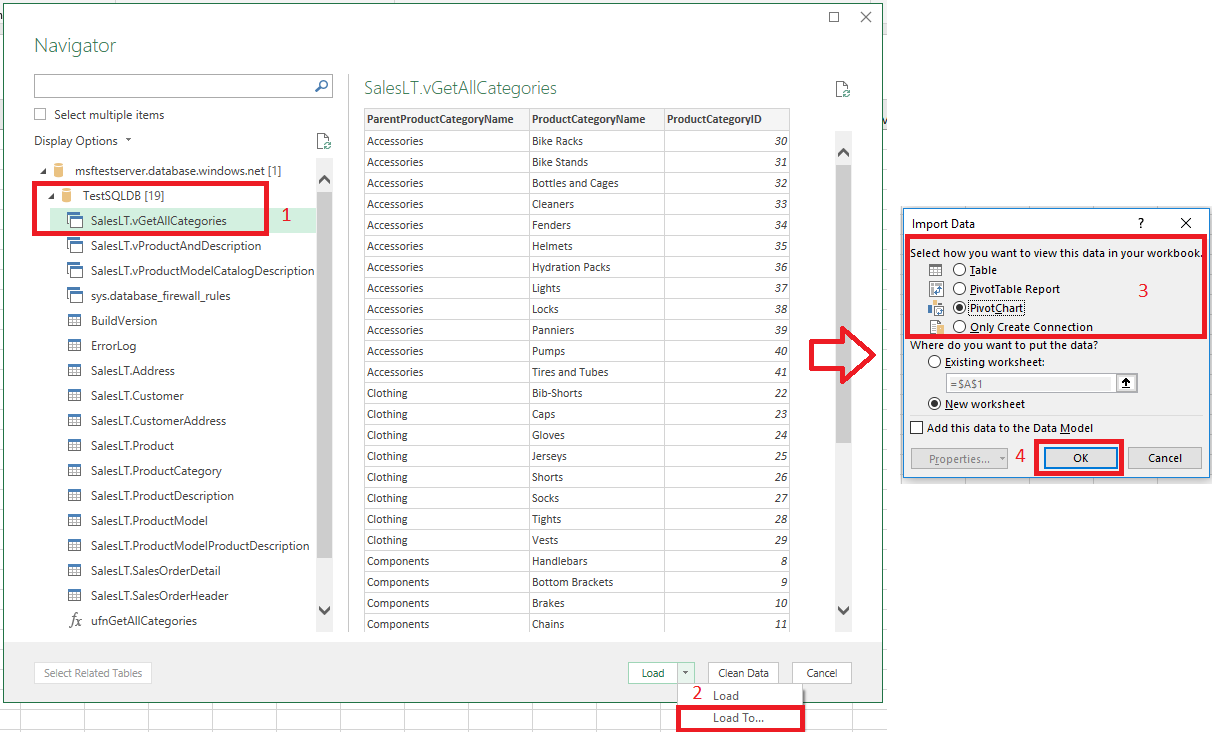
La hoja de cálculo ahora tiene una tabla y un gráfico dinámicos vacíos.
En Campos de tabla dinámica, seleccione todas las casillas de los campos que desea ver.
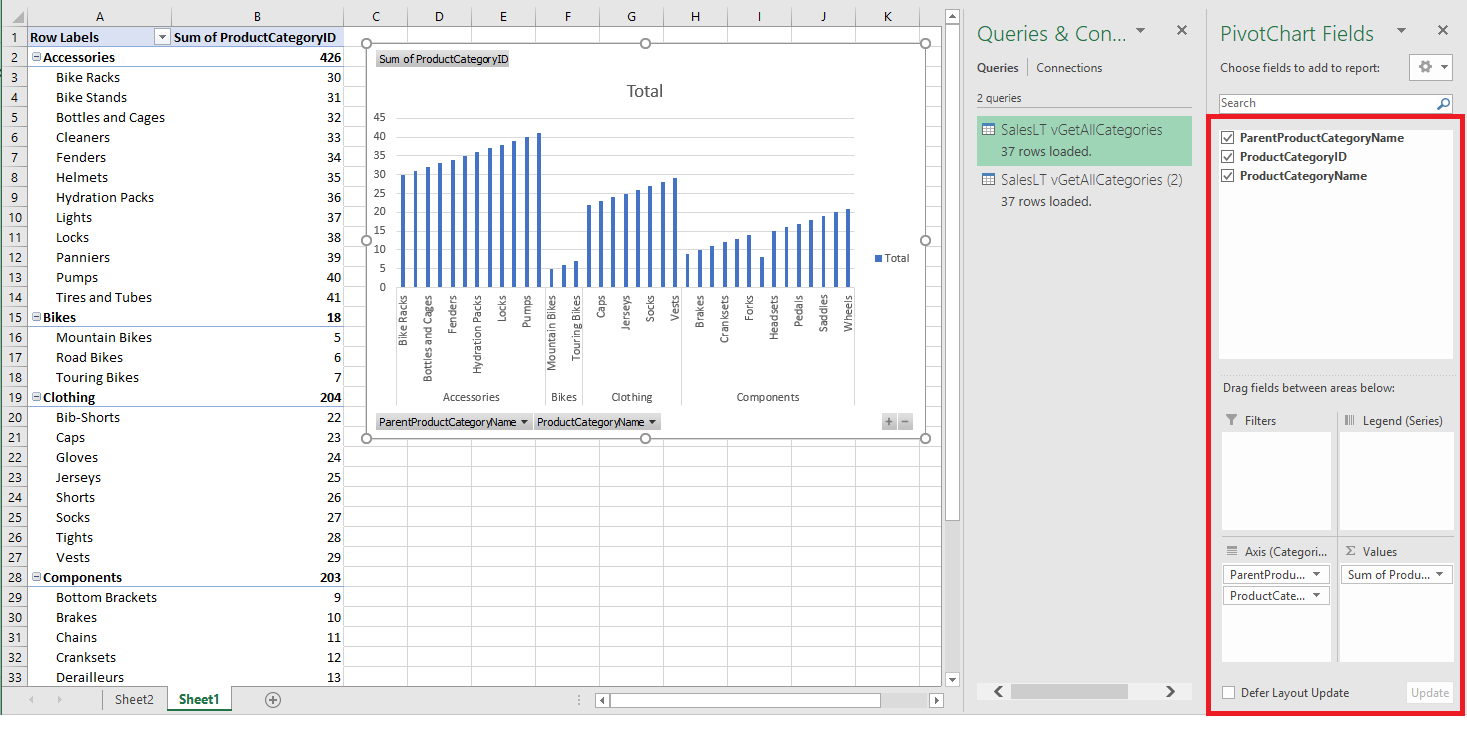
Sugerencia
Si quiere conectar otros libros y hojas de cálculo de Excel a la base de datos, seleccione la pestaña Datos y luego Orígenes recientes para iniciar el cuadro de diálogo Orígenes recientes. Desde allí, elija la conexión que ha creado en la lista y luego haga clic en Abrir.
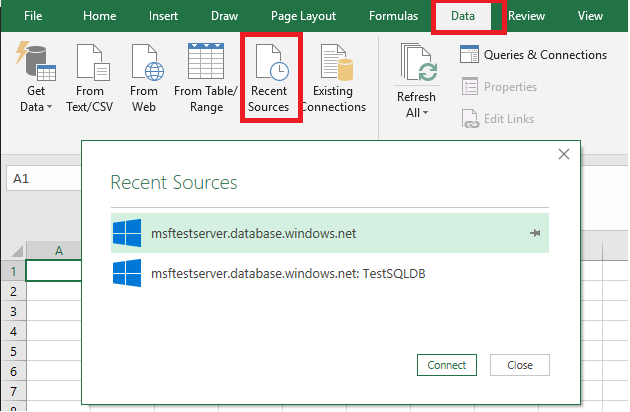
Crear una conexión permanente con el archivo .odc
Para guardar los detalles de conexión de forma permanente, puede crear un archivo .odc y convertir esta conexión en una opción seleccionable del cuadro de diálogo Conexiones existentes.
En la barra de menús de la parte superior de la página, seleccione la pestaña Datos y luego Conexiones existentes para iniciar el cuadro de diálogo Conexiones existentes.
Seleccione Buscar más para abrir el cuadro de diálogo Seleccionar origen de datos.
Seleccione el archivo +NewSqlServerConnection.odc y luego Abrir para abrir el Asistente para la conexión de datos.
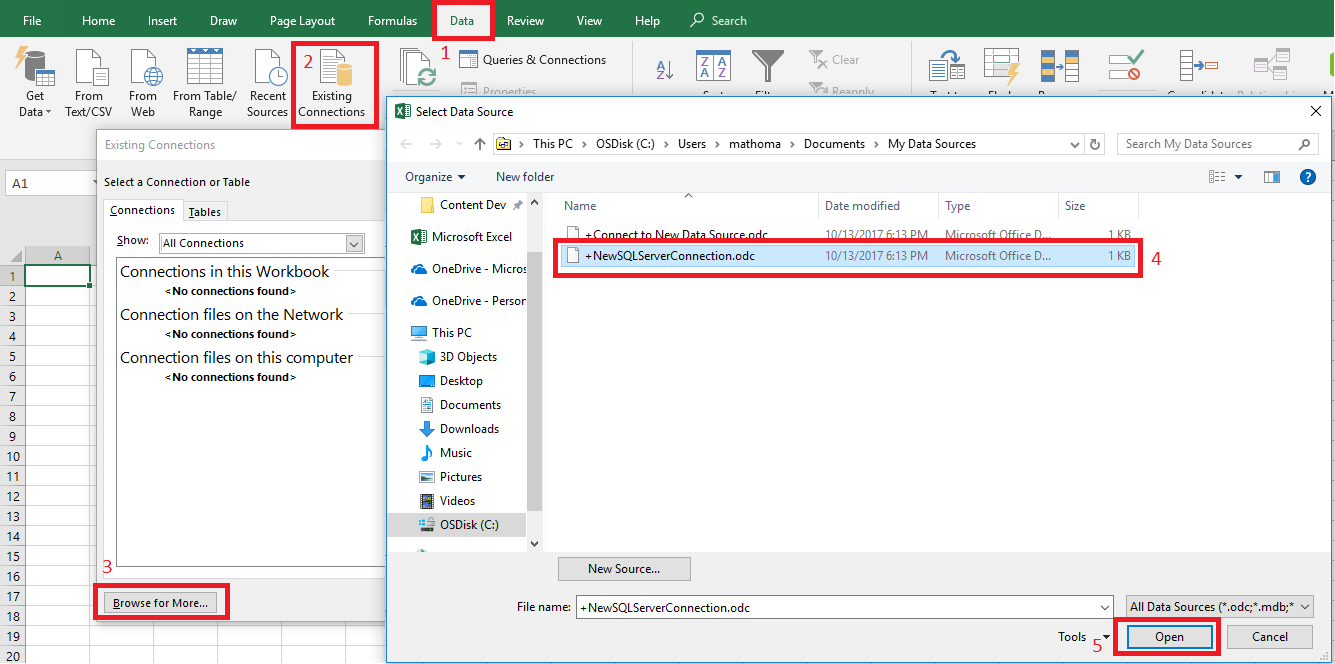
En el Asistente para la conexión de datos, escriba el nombre del servidor y las credenciales de SQL Database. Seleccione Next (Siguiente).
Seleccione la base de datos que contiene los datos en la lista desplegable.
Seleccione la tabla o vista que le interesa. Se elige vGetAllCategories en este caso.
Seleccione Next (Siguiente).
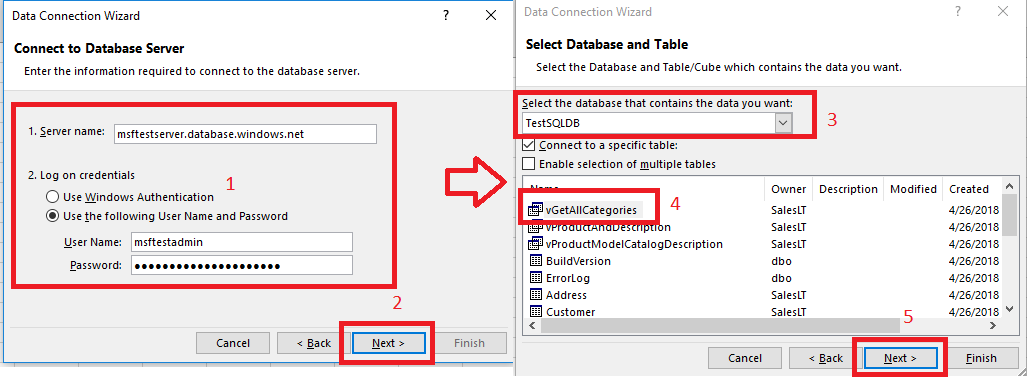
Seleccione la ubicación del archivo, el Nombre de archivo y el Nombre descriptivo en la siguiente pantalla del Asistente para la conexión de datos. También puede optar por guardar la contraseña en el archivo, aunque esto puede exponer los datos a accesos no deseados. Seleccione Finalizar cuando esté listo.
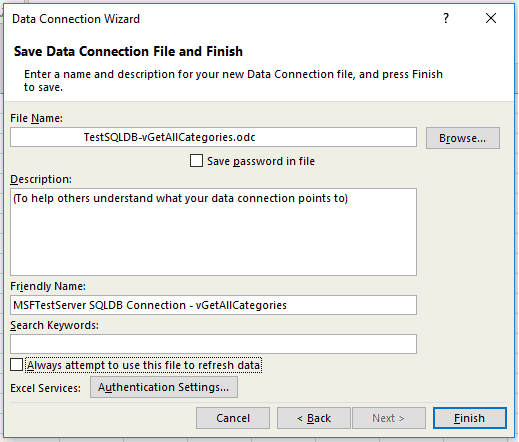
Seleccione cómo quiere importar los datos. En este caso se ha optado por una tabla dinámica. También puedes modificar las propiedades de la conexión si seleccionas Propiedades. Seleccione Aceptar cuando esté listo. Si no ha optado por guardar la contraseña con el archivo, se le pide que especifique las credenciales.
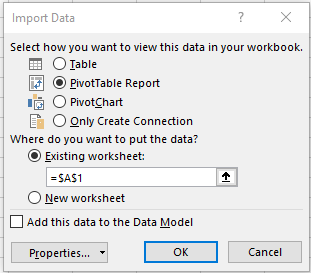
Compruebe que la nueva conexión se ha guardado al expandir la pestaña Datos y seleccionar Conexiones existentes.
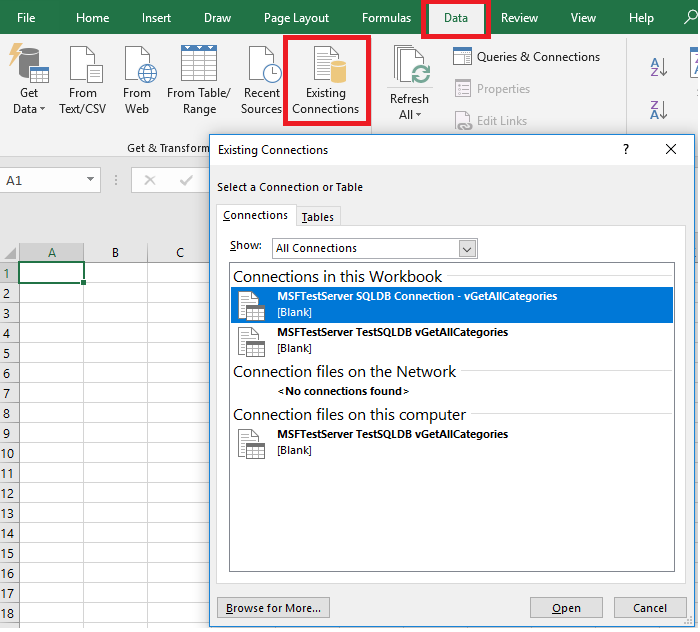
Pasos siguientes
- Consulte cómo conectarse a SQL Server Management Studio y realizar consultas para obtener más información sobre consultas y análisis avanzados.
- Más información sobre las ventajas de los grupos elásticos.
- Obtenga más información sobre cómo crear una aplicación web que se conecte a Azure SQL Database en el back-end.