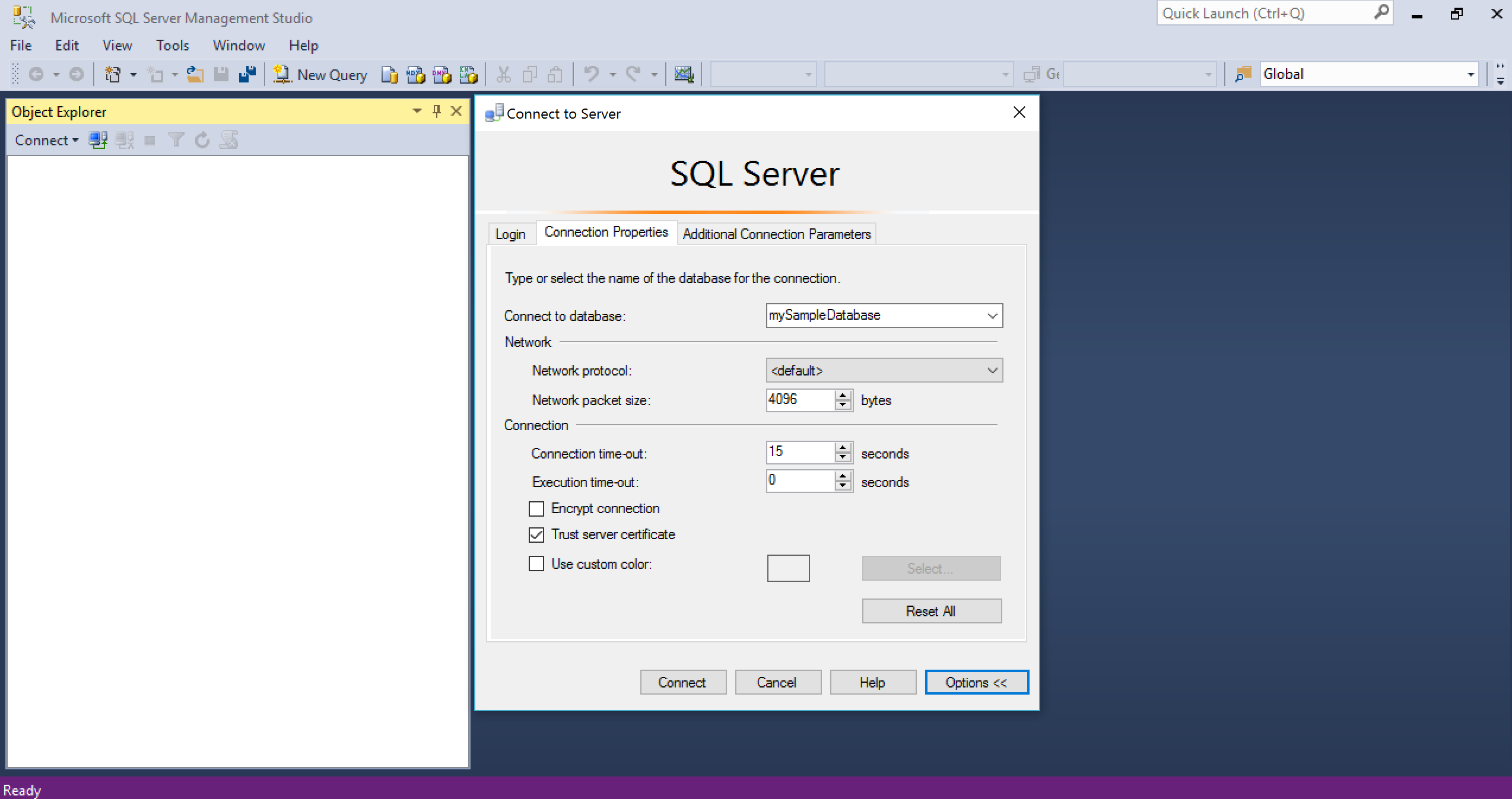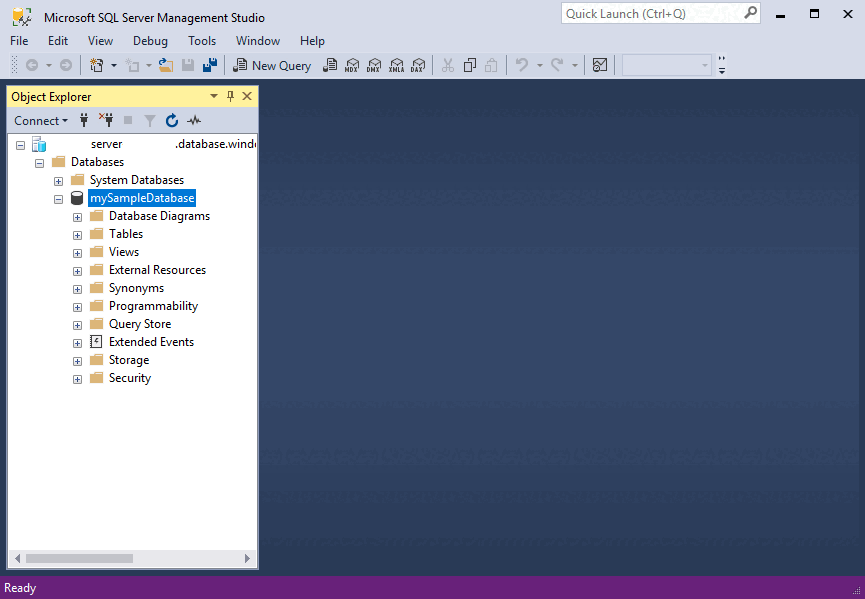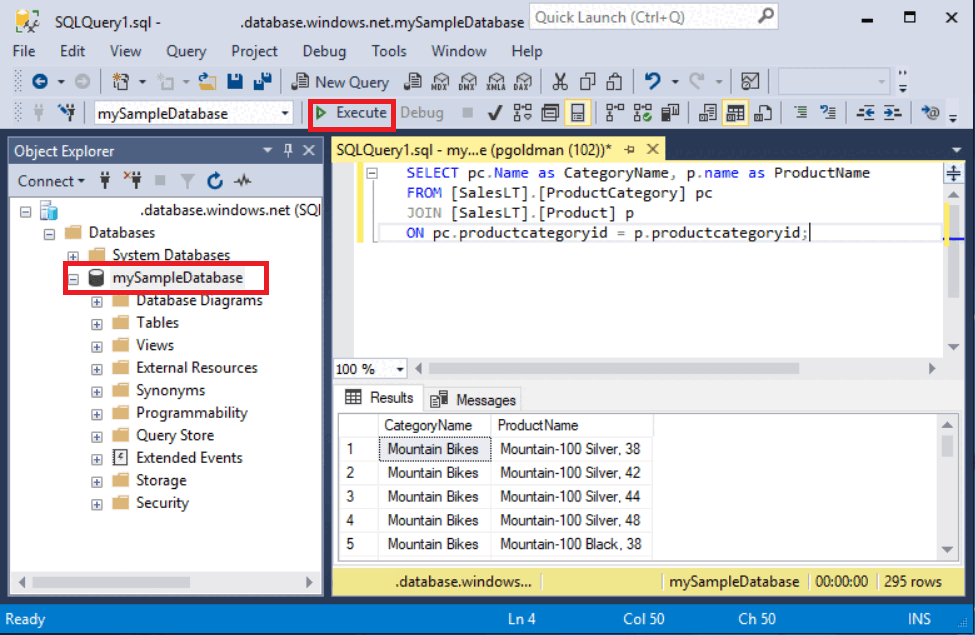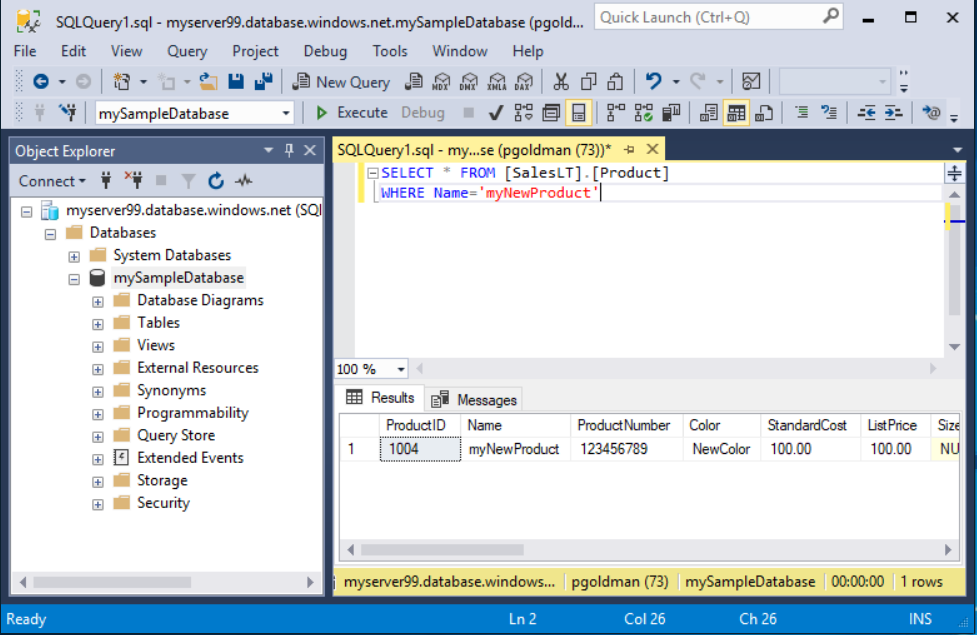Inicio rápido: Use SSMS para conectarse a Azure SQL Database o Instancia administrada de Azure SQL y consultarlos
Se aplica a: Azure SQL Database
Azure SQL Managed Instance
En este inicio rápido, aprenderá a usar SQL Server Management Studio (SSMS) para conectarse a Azure SQL Database o Azure SQL Managed Instance y ejecutar consultas.
Requisitos previos
Para completar este inicio rápido son necesarios los siguientes elementos:
Una base de datos en Azure SQL Database, Azure SQL Managed Instance o SQL Server en máquinas virtuales de Azure. Puede utilizar uno de estos inicios rápidos para crear y luego configurar su recurso:
Action SQL Database Instancia administrada de SQL SQL Server en máquina virtual de Azure Crear Portal Portal Portal CLI CLI PowerShell PowerShell PowerShell Configuración Regla de firewall de IP en el nivel de servidor
Autenticación de Microsoft Entra1Conectividad desde una máquina virtual
Conectividad desde el sitio
Autenticación de Microsoft Entra1Conectividad con SQL Server
Autenticación de Microsoft Entra1base de datos de ejemplo. Ejemplo de AdventureWorksLT Restauración o importación de Adventure Works a partir del archivo BACPAC desde GitHub Restauración o importación de Adventure Works a partir del archivo BACPAC desde GitHub o restauración de World Wide Importers o restauración de World Wide Importers
1 Este tutorial usa la autenticación multifactor (MFA) de Microsoft Entra, que requiere configurar un administrador de Microsoft Entra para el recurso. Si no ha configurado la autenticación de Microsoft Entra para el recurso, puede usar la autenticación de SQL Server en su lugar, aunque es menos segura.
Importante
Los scripts de este artículo se escriben para utilizar la base de datos Adventure Works. Con una instancia administrada, debe importar la base de datos Adventure Works en una base de datos de instancia o modificar los scripts de este artículo para utilizar la base de datos Wide World Importers.
Si simplemente quiere ejecutar algunas consultas ad hoc en Azure SQL Database sin instalar SSMS, use el editor de consultas de Azure Portal para consultar una base de datos.
Obtención de información de conexión del servidor
Obtenga la información de conexión que necesita para conectarse a su recurso. Para completar este inicio rápido necesitará el nombre completo del servidor (para Azure SQL Database) o el nombre de host (para Azure SQL Managed Instance), el nombre de la base de datos y la información de inicio de sesión.
Inicie sesión en Azure Portal.
Vaya a la base de datos o a la instancia administrada que desea consultar.
En la página Información general, revise el nombre completo del servidor junto a Nombre del servidor para su base de datos de SQL Database o el nombre completo (o la dirección IP) del servidor junto a Host para una instancia administrada de SQL o la instancia de SQL Server en su máquina virtual. Para copiar el nombre del servidor o nombre de host, mantenga el cursor sobre él y seleccione el icono Copiar.
Importante
- Para obtener información de la conexión de SQL Server en una máquina virtual de Azure, consulte Conexión a SQL Server
- Un servidor escucha el puerto 1433. Para conectarse a un servidor desde detrás de un firewall corporativo, el firewall debe tener abierto este puerto.
Conexión a la base de datos
Conéctese a la base de datos en SQL Server Management Studio (SSMS).
Abra SSMS.
Aparecerá el cuadro de diálogo Conectar con el servidor . Introduzca la siguiente información en la pestaña Inicio de sesión:
Configuración Valor sugerido Detalles Tipo de servidor Motor de base de datos Seleccione Motor de base de datos (suele ser la opción predeterminada). Nombre del servidor Nombre completo del servidor Escriba el nombre del servidor de Azure SQL Database o el nombre de host de Azure SQL Managed Instance. Autenticación Autenticación MFA de Microsoft Entra/SQL Server En este inicio rápido se usa la autenticación multifactor recomendada de Microsoft Entra, pero hay otras opciones de autenticación disponibles. Inicio de sesión Identificador de usuario de la cuenta del servidor Identificador de usuario de la cuenta del servidor que se ha usado para crear el servidor. No es necesario iniciar sesión si ha seleccionado MFA de Microsoft Entra. Contraseña Contraseña de la cuenta del servidor Contraseña de la cuenta del servidor que se ha usado para crear el servidor. No se requiere una contraseña si ha seleccionado MFA de Microsoft Entra. Cifrado Strict (SQL Server 2022 y Azure SQL) A partir de SQL Server Management Studio 20, se requiere Strict para conectarse a un recurso de Azure SQL. Certificado de servidor de confianza Certificado de servidor de confianza Marque esta opción para omitir la validación de certificados de servidor. El valor predeterminado es Falso (desmarcado), lo que promueve una mejor seguridad usando certificados de confianza. Esta opción está seleccionada de manera predeterminada cuando se elige el cifrado Strict. Nombre de host en el certificado Nombre de host del servidor El valor indicado en esta opción se usa para especificar un CN o SAN diferente, pero esperado, en el certificado de servidor. En el cuadro de diálogo Conectar con el servidor, seleccione la pestaña Propiedades de conexión.
En el menú de lista desplegable Conectar con la base de datos, seleccione mySampleDatabase. Al completar el inicio rápido en la sección Prerrequisitos se crea una base de datos AdventureWorksLT denominada mySampleDatabase. Si la copia de trabajo de la base de datos AdventureWorks tiene un nombre diferente a mySampleDatabase, selecciónelo en su lugar.
Seleccione Conectar. Se abre la ventana del Explorador de objetos.
Para ver los objetos de la base de datos, expanda Bases de datos y luego expanda el nodo de su base de datos.
Consultar datos
Ejecute el código Transact-SQL SELECT para consultar los 20 primeros productos por categoría.
En el Explorador de objetos, haga clic con el botón derecho en mySampleDatabase y seleccione Nueva consulta. Se abre una ventana de consulta conectada a la base de datos.
Pegue la consulta SQL siguiente en la ventana de consulta:
SELECT pc.Name AS CategoryName, p.name AS ProductName FROM [SalesLT].[ProductCategory] AS pc INNER JOIN [SalesLT].[Product] AS p ON pc.productcategoryid = p.productcategoryid;En la barra de herramienta, seleccione Ejecutar para ejecutar la consulta y recuperar los datos de las tablas
ProductyProductCategory.
Insertar datos
Ejecute el código Transact-SQL INSERT para crear un nuevo producto en la tabla SalesLT.Product.
Reemplace la consulta anterior por esta otra.
INSERT INTO [SalesLT].[Product] ([Name], [ProductNumber], [Color], [ProductCategoryID], [StandardCost], [ListPrice], [SellStartDate]) VALUES ('myNewProduct', 123456789, 'NewColor', 1, 100, 100, GETDATE());Seleccione Ejecutar para insertar una nueva fila en la tabla
Product. El panel Mensajes muestra (1 fila afectada) .
Ver el resultado
Reemplace la consulta anterior por esta otra.
SELECT * FROM [SalesLT].[Product] WHERE Name = 'myNewProduct';Seleccione Execute(Ejecutar). Aparecen los siguientes resultados.
Actualización de datos
Ejecute el código Transact-SQL UPDATE para modificar el nuevo producto.
Reemplace la consulta anterior por esta que devuelve el nuevo registro creado anteriormente:
UPDATE [SalesLT].[Product] SET [ListPrice] = 125 WHERE Name = 'myNewProduct';Seleccione Ejecutar para actualizar la fila especificada en la tabla
Product. El panel Mensajes muestra (1 fila afectada) .
Eliminación de datos
Ejecute el código Transact-SQL DELETE para eliminar el nuevo producto.
Reemplace la consulta anterior por esta otra.
DELETE [SalesLT].[Product] WHERE Name = 'myNewProduct';Seleccione Ejecutar para eliminar la fila especificada en la tabla
Product. El panel Mensajes muestra (1 fila afectada) .
Opciones de autenticación
Aunque en este inicio rápido se usa MFA de Microsoft Entra, hay otras opciones de autenticación disponibles, como las siguientes:
- Valor predeterminado: la opción de valor predeterminado se puede usar al conectarse mediante cualquier modo de autenticación de Microsoft Entra sin contraseña y no interactiva.
- Autenticación multifactor de Microsoft Entra: usa una solicitud interactiva para la autenticación.
- Identidades administradas en Microsoft Entra para Azure SQL: admite dos tipos de identidades administradas: identidad administrada asignada por el sistema (SMI) e identidad administrada asignada por el usuario (UMI). Si quiere usar una identidad administrada para conectarse a cualquier producto SQL desde SSMS, instale SSMS en una máquina virtual de Azure. SSMS debe estar dentro de un contexto de Azure en el que tenga acceso a fin de solicitar un token para esa identidad administrada. El producto SQL debe tener una entidad de seguridad para esa identidad administrada. Consulte Uso de una identidad administrada asignada por el sistema de una máquina virtual de Windows para acceder a Azure SQL.
- Entidades de servicio de Microsoft Entra: use una entidad de servicio para autenticarse en un producto SQL de SSMS mediante su id. de cliente y secreto de aplicación.
- Contraseña de Microsoft Entra: usa un nombre de usuario y una contraseña de Microsoft Entra para conectarse al producto SQL.
- Microsoft Entra integrado: usa las credenciales actuales del usuario de Windows para conectarse al producto SQL.
- Autenticación de SQL Server: usa un inicio de sesión y una contraseña de SQL Server para conectarse al producto SQL. Esta opción es menos segura que la autenticación de Microsoft Entra.
Contenido relacionado
- SQL Server Management Studio
- Editor de consultas de Azure Portal para Azure SQL Database
- Inicio rápido: Uso de Visual Studio Code para conectarse a la base de datos de Azure SQL o Azure SQL Managed Instance
- Inicio rápido: uso de .NET y C# en Visual Studio para conectarse a una base de datos y consultarla
- Inicio rápido: Uso de PHP para consultar una base de datos de Azure SQL o Azure SQL Managed Instance
- Inicio rápido: Uso de Node.js para consultar una base de datos de Azure SQL Database o Instancia administrada de Azure SQL
- Uso de Java y JDBC con Azure SQL Database
- Inicio rápido: Uso de Python para consultar una base de datos de Azure SQL o Azure SQL Managed Instance
- Inicio rápido: Uso de Ruby para consultar una base de datos de Azure SQL Database o Instancia administrada de Azure SQL