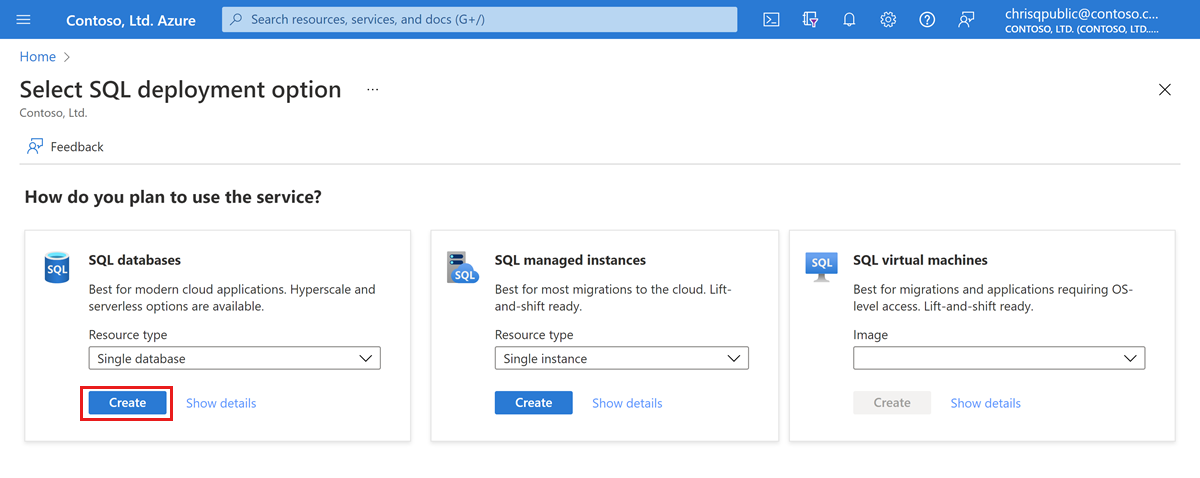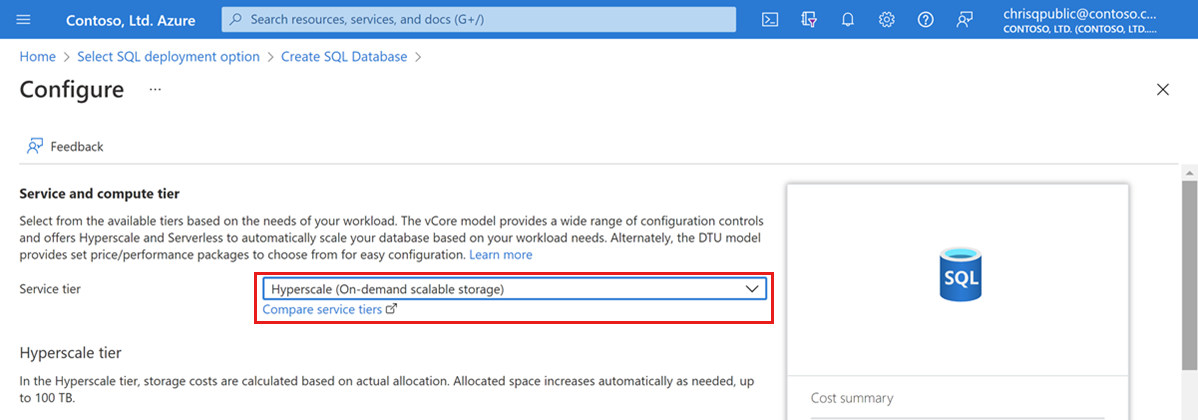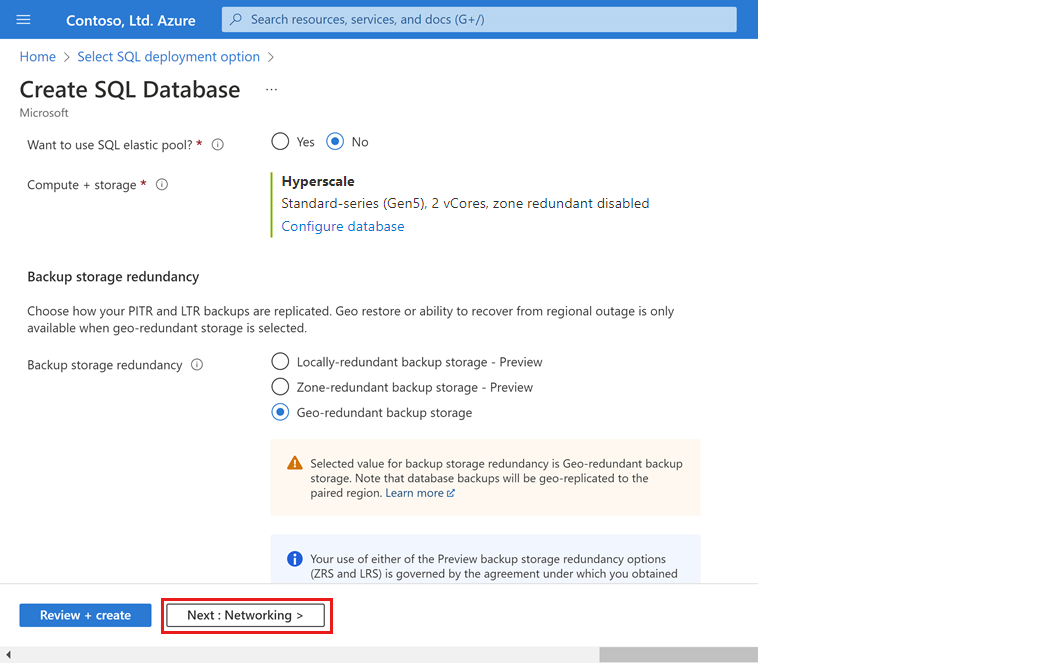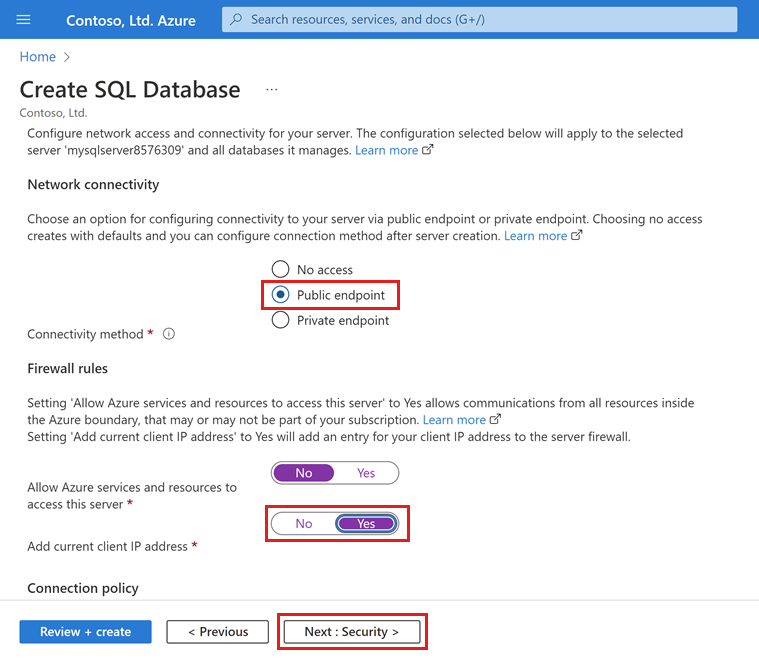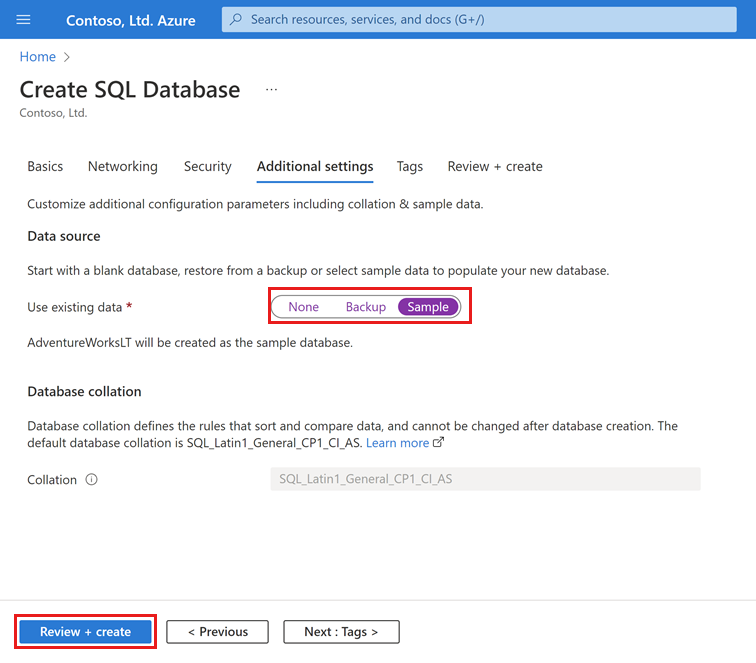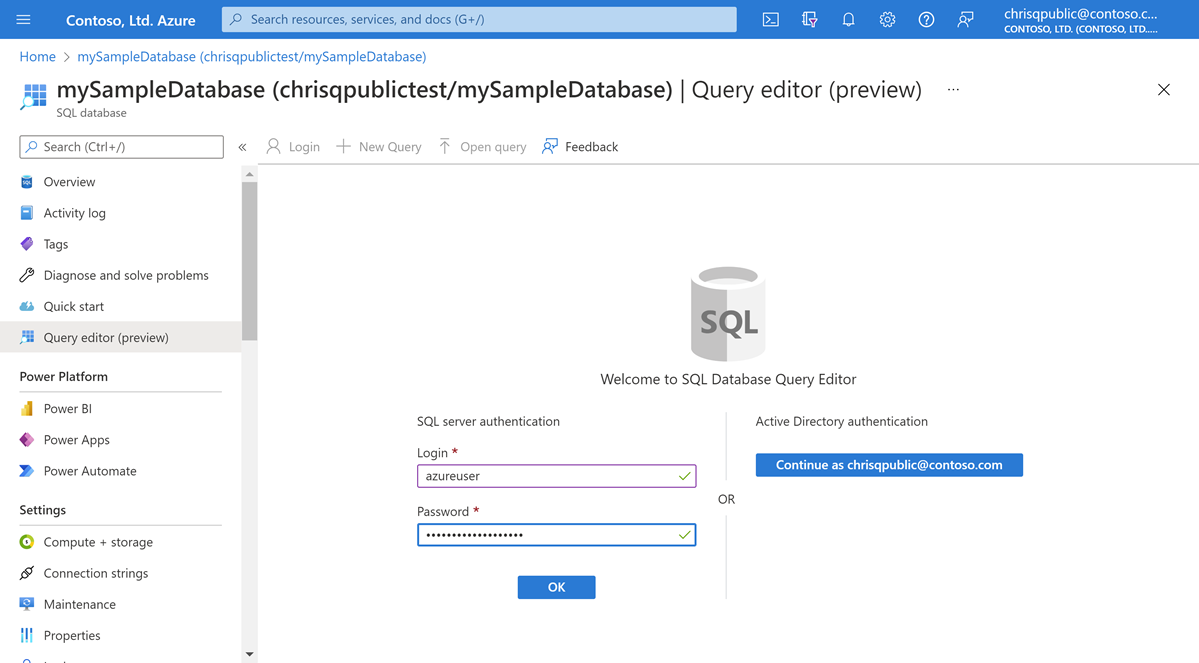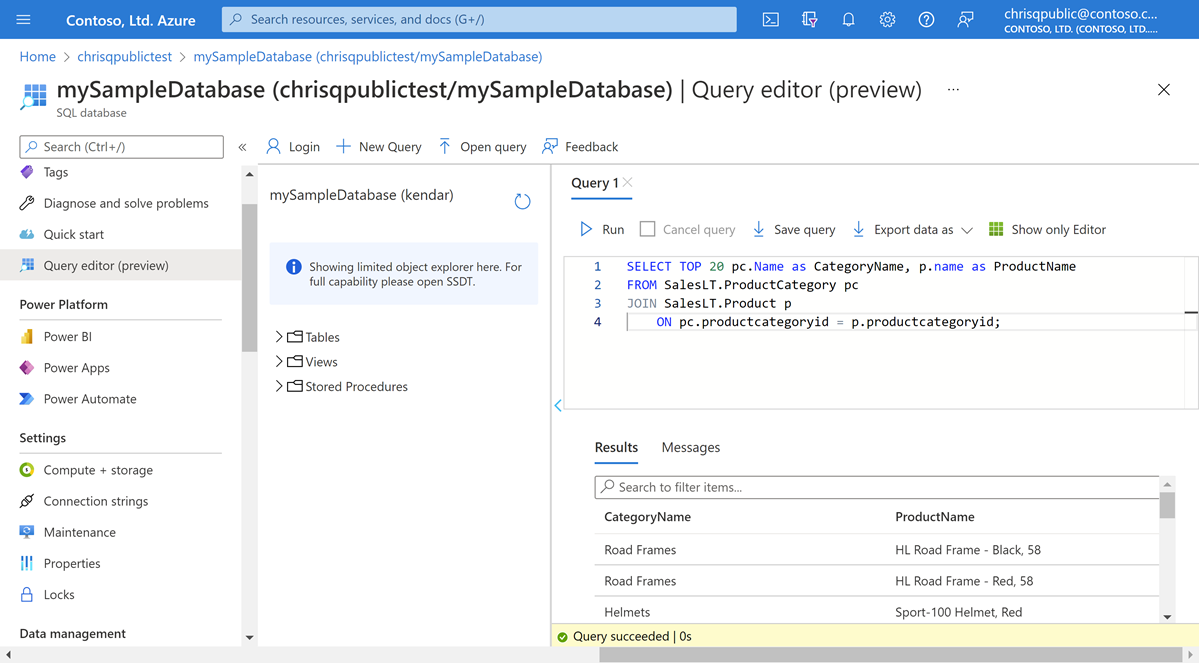Nota
El acceso a esta página requiere autorización. Puede intentar iniciar sesión o cambiar directorios.
El acceso a esta página requiere autorización. Puede intentar cambiar los directorios.
En este inicio rápido, creará un servidor lógico en Azure y una base de datos de Hiperescala en Azure SQL Database mediante Azure Portal, un script de PowerShell o un script de la CLI de Azure, con la opción de crear una o varias réplicas de alta disponibilidad (HA). Si desea usar un servidor lógico existente en Azure, también puede crear una base de datos de Hiperescala mediante Transact-SQL.
Sugerencia
Los precios simplificados para Hiperescala de SQL Database comenzaron en diciembre de 2023. Revise el blog de precios de Hiperescala para más información.
Requisitos previos
- Una suscripción de Azure activa. En caso de no tener ninguna, cree una cuenta gratuita.
- La versión más reciente de Azure PowerShell o la CLI de Azure, si desea seguir el inicio rápido mediante programación. Como alternativa, puede completar el inicio rápido en Azure Portal.
- Se requiere un servidor lógico existente en Azure si desea crear una base de datos de Hiperescala con Transact-SQL. Para este enfoque, deberá ejecutar Transact-SQL a través del Editor de consultas de Azure Portal, SQL Server Management Studio (SSMS), Azure Data Studio, sqlcmd o el cliente de su elección.
Permisos
Para crear bases de datos a través de Transact-SQL: se necesitan permisos de CREATE DATABASE. Para crear una base de datos, el inicio de sesión debe ser el del administrador del servidor (creado al aprovisionar el servidor lógico de Azure SQL Database), el administrador de Microsoft Entra del servidor, un miembro del rol de base de datos dbmanager en master. Para más información, consulte CREATE DATABASE.
Para crear bases de datos a través de Azure Portal, PowerShell, la CLI de Azure o la API de REST: se necesitan permisos de RBAC de Azure, específicamente el Colaborador, el rol Colaborador de base de datos SQL o el rol RBAC de Azure Colaborador de SQL Server. Para más información, consulte Roles integrados de Azure RBAC.
Creación de una base de datos de Hiperescala
En este inicio rápido, se crea una base de datos única en el nivel de servicio Hiperescala.
Para crear una base de datos única en Azure Portal, este inicio rápido comienza en la página de Azure SQL.
Vaya a la página Seleccione una opción de implementación de SQL.
En Bases de datos SQL, deje Tipo de recurso establecido en Base de datos única y seleccione Crear.
En la pestaña Básico del formulario Create SQL Database, en Detalles del proyecto, seleccione la suscripción de Azure correcta.
En Grupo de recursos, seleccione Crear nuevo, escriba miGrupoDeRecursos y seleccione Aceptar.
En Nombre de la base de datos, escriba miBaseDeDatosDeEjemplo.
En Servidor, seleccione Crear nuevo y rellene el formulario Nuevo servidor con los valores siguientes:
- Nombre del servidor: Escriba miServidorSql y agregue algunos caracteres para que el nombre sea único. No se puede proporcionar un nombre de servidor exacto para usar porque los nombres de los servidores deben ser globalmente únicos para todos los servidores en Azure, no solo únicos dentro de una suscripción. Escriba un nombre, por ejemplo, mysqlserver12345, y el portal le indicará si está disponible.
- Inicio de sesión del administrador del servidor: escriba usuarioazure.
- Contraseña: escriba una contraseña que cumpla los requisitos y escríbala de nuevo en el campo Confirmar contraseña.
- Ubicación: Seleccione una ubicación en la lista desplegable.
Seleccione Aceptar.
En Proceso y almacenamiento, seleccione Configurar base de datos.
En este inicio rápido, se crea una base de datos de Hiperescala. En Nivel de servicio, seleccione Hiperescala.
En Hardware de proceso, seleccione Cambiar configuración. Revise las configuraciones de hardware disponibles y seleccione la configuración más adecuada para la base de datos. Para este ejemplo, vamos a seleccionar la configuración Standard-series (Gen5) (Serie estándar [Gen5]).
Seleccione Aceptar para confirmar la generación de hardware.
Opcionalmente, ajuste el control deslizante Núcleos virtuales si desea aumentar el número de núcleos virtuales de la base de datos. En este ejemplo, vamos a seleccionar 2 núcleos virtuales.
Ajuste el control deslizante Réplicas secundarias de alta disponibilidad para crear una réplica de alta disponibilidad (HA).
Seleccione Aplicar.
Considere detenidamente la opción de configuración para Redundancia de almacenamiento de copias de seguridad al crear una base de datos de Hiperescala. La redundancia de almacenamiento solo se puede especificar durante el proceso de creación de la base de datos para bases de datos de Hiperescala. Puede elegir redundancia local, con redundancia de zona o almacenamiento con redundancia geográfica. La opción de redundancia de almacenamiento seleccionada se usará durante la vigencia de la base de datos tanto para la redundancia de almacenamiento de datos como para la redundancia de almacenamiento de copias de seguridad. Las bases de datos existentes se pueden migrar a diferentes redundancias de almacenamiento mediante la copia de la base de datos o la restauración a un momento dado.
Seleccione Siguiente: Redes en la parte inferior de la página.
En la pestaña Redes, en Método de conectividad, seleccione Punto de conexión público.
En Reglas de firewall, establezca Agregar dirección IP del cliente actual en Sí. Deje la opción Permitir que los servicios y recursos de Azure accedan a este grupo de servidores establecida en No.
Seleccione Siguiente: Seguridad en la parte inferior de la página.
Opcionalmente, habilite Microsoft Defender para SQL.
Seleccione Siguiente: Configuración adicional en la parte inferior de la página.
En la pestaña Configuración adicional, en la sección Orígenes de datos, en Usar datos existentes, seleccione Ejemplo. Esto crea una base de datos de ejemplo AdventureWorksLT, por lo que hay algunas tablas y datos para consultar y experimentar, en lugar de una base de datos vacía.
En la parte inferior de la página, seleccione Revisar y crear.
En la página Revisar y crear, después de revisar, seleccione Crear.
Consulta de la base de datos
Una vez que haya creado la base de datos, use el editor de consultas (versión preliminar) en Azure Portal para conectarse a la base de datos y realizar consultas en los datos. Si lo prefiere, puede consultar la base de datos si se conecta con Azure Data Studio, SQL Server Management Studio (SSMS) o el cliente de su elección para ejecutar comandos de Transact-SQL (sqlcmd, etc.).
En el portal, busque y seleccione Bases de datos SQL y, a continuación, seleccione su base de datos en la lista.
En la página de su base de datos, seleccione Editor de consultas (versión preliminar) en el menú de la izquierda.
Escriba la información de inicio de sesión del administrador del servidor y seleccione Aceptar.
Si creó la base de datos de Hiperescala a partir de la base de datos de ejemplo AdventureWorksLT, escriba la siguiente consulta en el panel Editor de consultas.
SELECT TOP 20 pc.Name as CategoryName, p.name as ProductName FROM SalesLT.ProductCategory pc JOIN SalesLT.Product p ON pc.productcategoryid = p.productcategoryid;Si ha creado una base de datos vacía con el código de ejemplo de Transact-SQL, escriba otra consulta de ejemplo en el panel Editor de consultas, como la siguiente:
CREATE TABLE dbo.TestTable( TestTableID int IDENTITY(1,1) NOT NULL, TestTime datetime NOT NULL, TestMessage nvarchar(4000) NOT NULL, CONSTRAINT PK_TestTable_TestTableID PRIMARY KEY CLUSTERED (TestTableID ASC) ) GO ALTER TABLE dbo.TestTable ADD CONSTRAINT DF_TestTable_TestTime DEFAULT (getdate()) FOR TestTime GO INSERT dbo.TestTable (TestMessage) VALUES (N'This is a test'); GO SELECT TestTableID, TestTime, TestMessage FROM dbo.TestTable; GOSeleccione Ejecutar y examine los resultados de la consulta en el panel Resultados.
Cierre la página Editor de consultas y seleccione Aceptar cuando se le pida que descarte los cambios que no se hayan guardado.
Limpieza de recursos
Mantenga el grupo de recursos, el servidor y la base de datos única para los pasos siguientes y aprenda a conectarse y consultar la base de datos con distintos métodos.
Cuando haya terminado de usar estos recursos, puede eliminar el grupo de recursos que creó, lo que también eliminará el servidor y la base de datos única que se encuentran del grupo.
Para eliminar myResourceGroup y todos sus recursos con Azure Portal:
- En el portal, busque y seleccione Grupos de recursos y, después, seleccione myResourceGroup en la lista.
- En la página del grupo de recursos, seleccione Eliminar grupo de recursos.
- En Escriba el nombre del grupo de recursos escriba myResourceGroup y luego seleccione Eliminar.
Contenido relacionado
Conéctese y consulte la base de datos con diferentes herramientas e idiomas:
- Conexión y consulta con SQL Server Management Studio
- Conexión y consulta de datos con Azure Data Studio
Más información sobre las bases de datos de Hiperescala en los artículos siguientes: