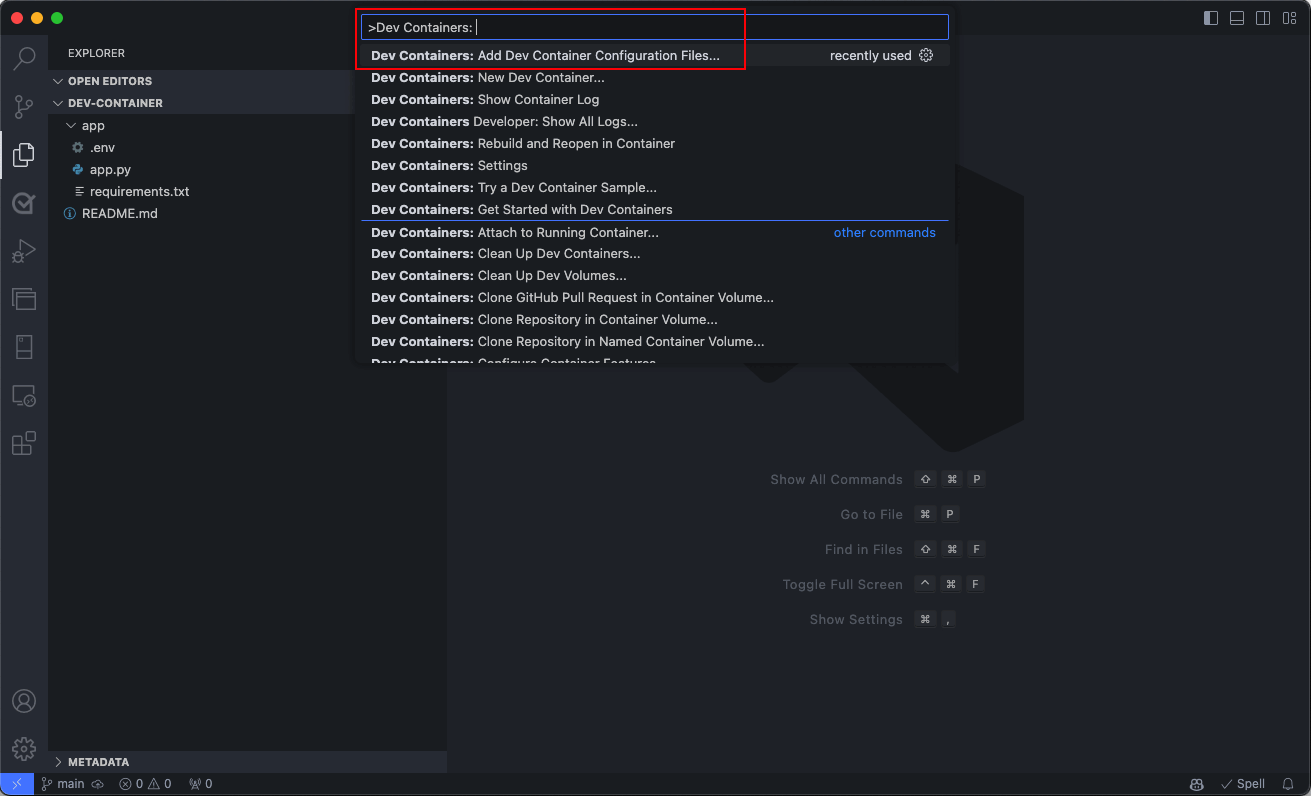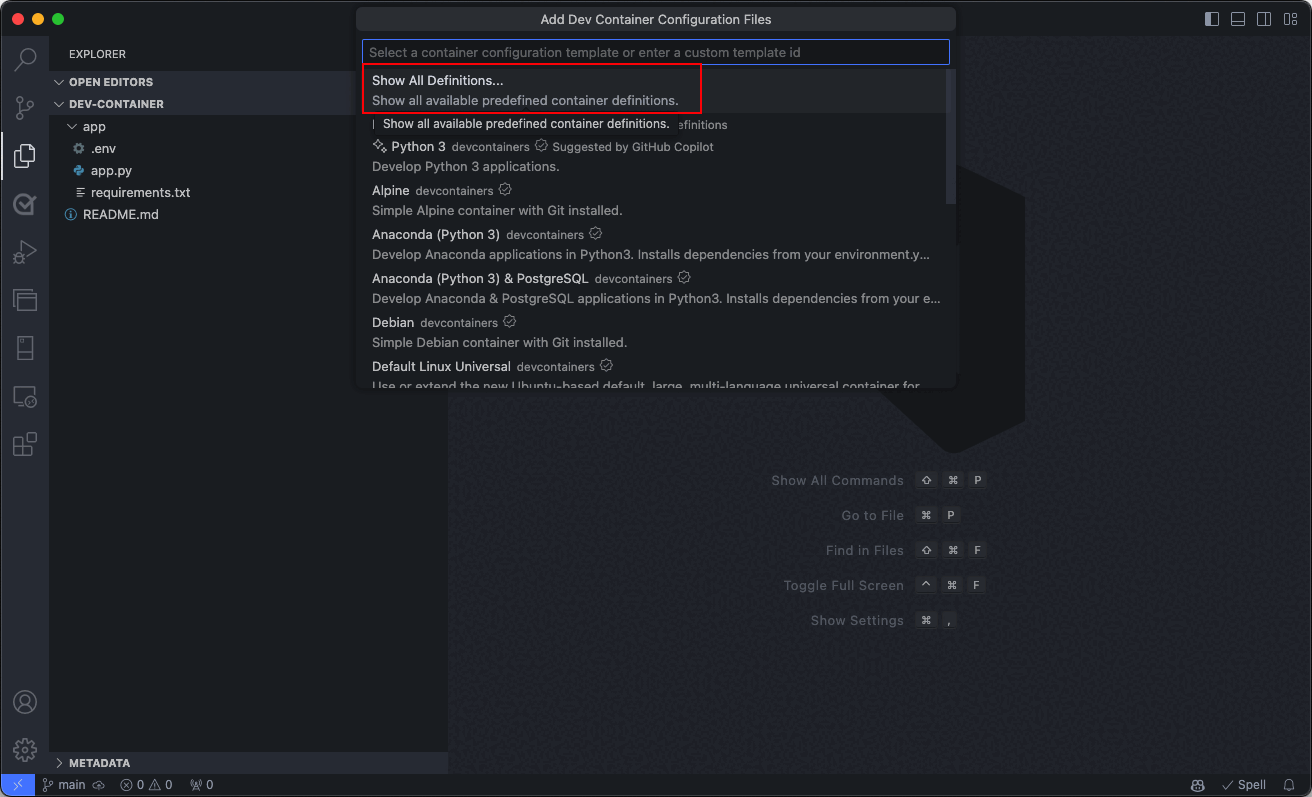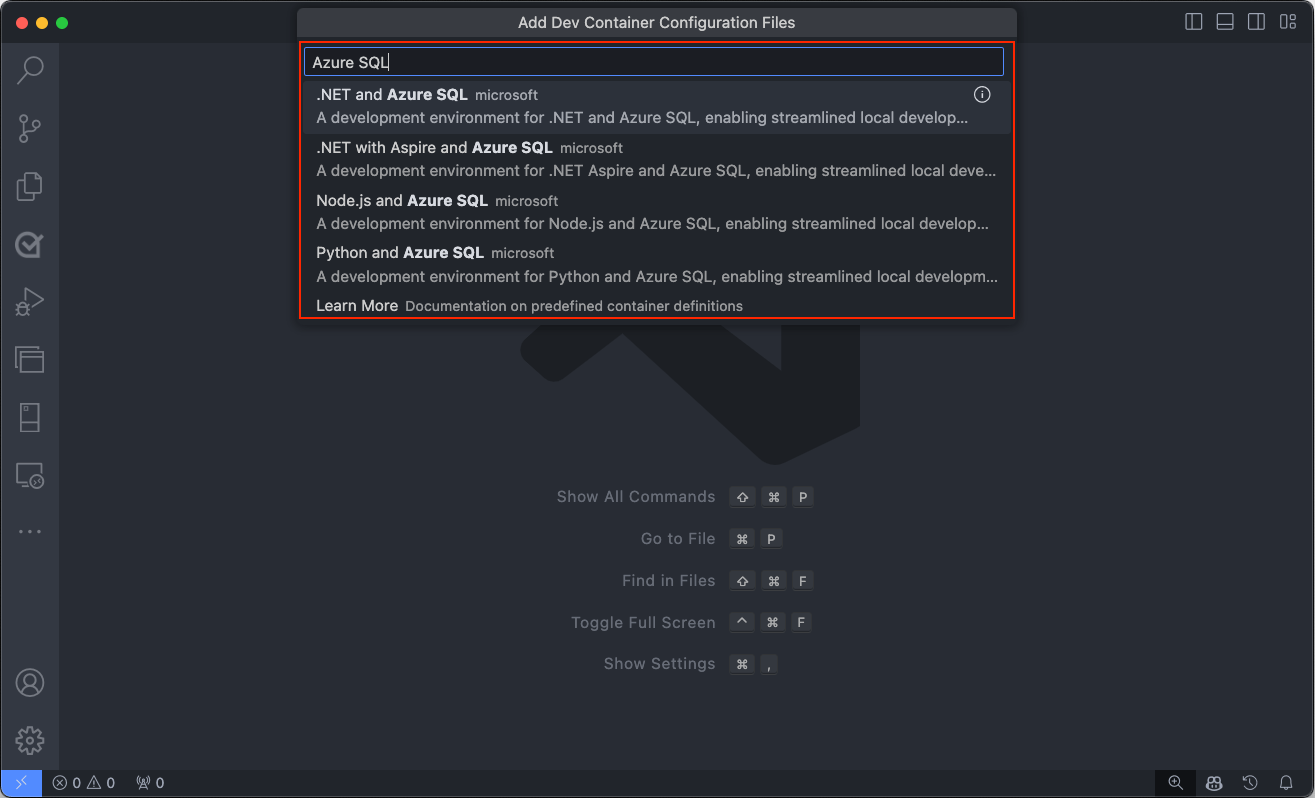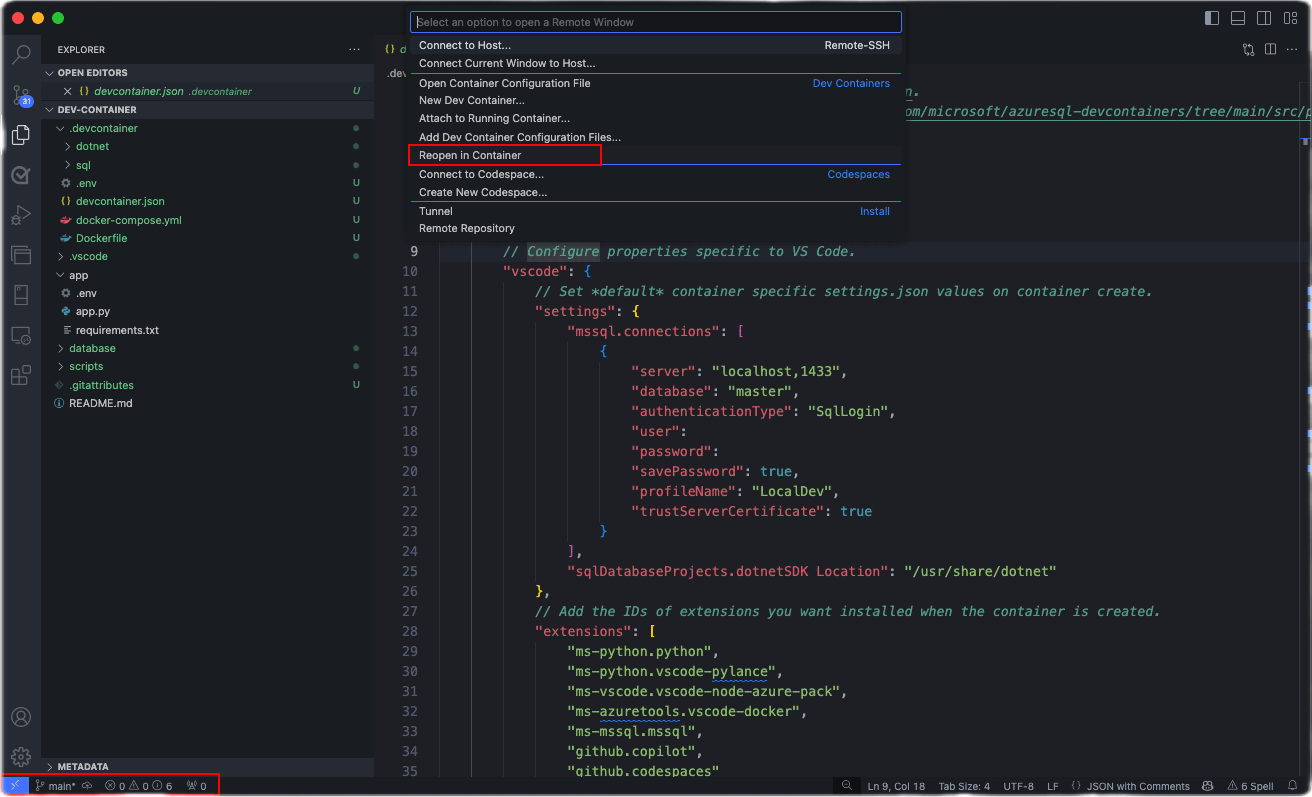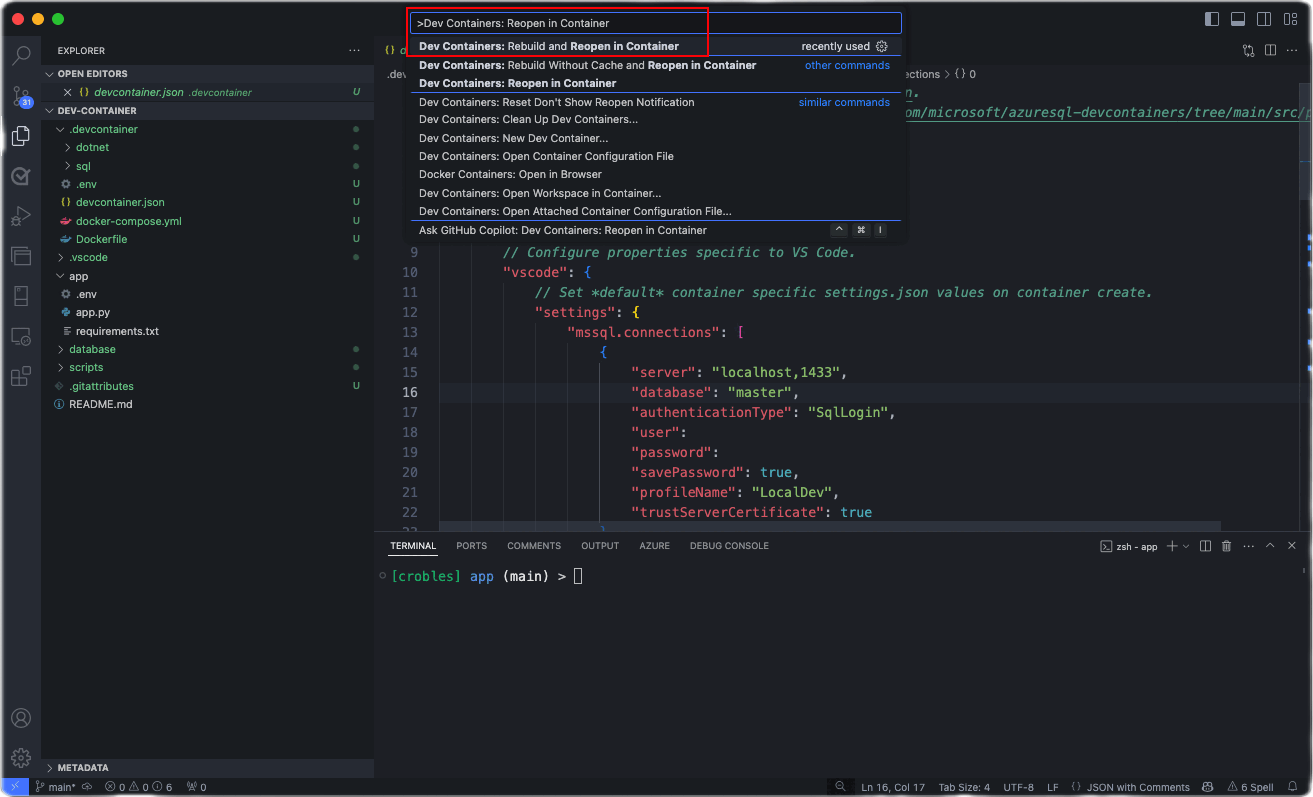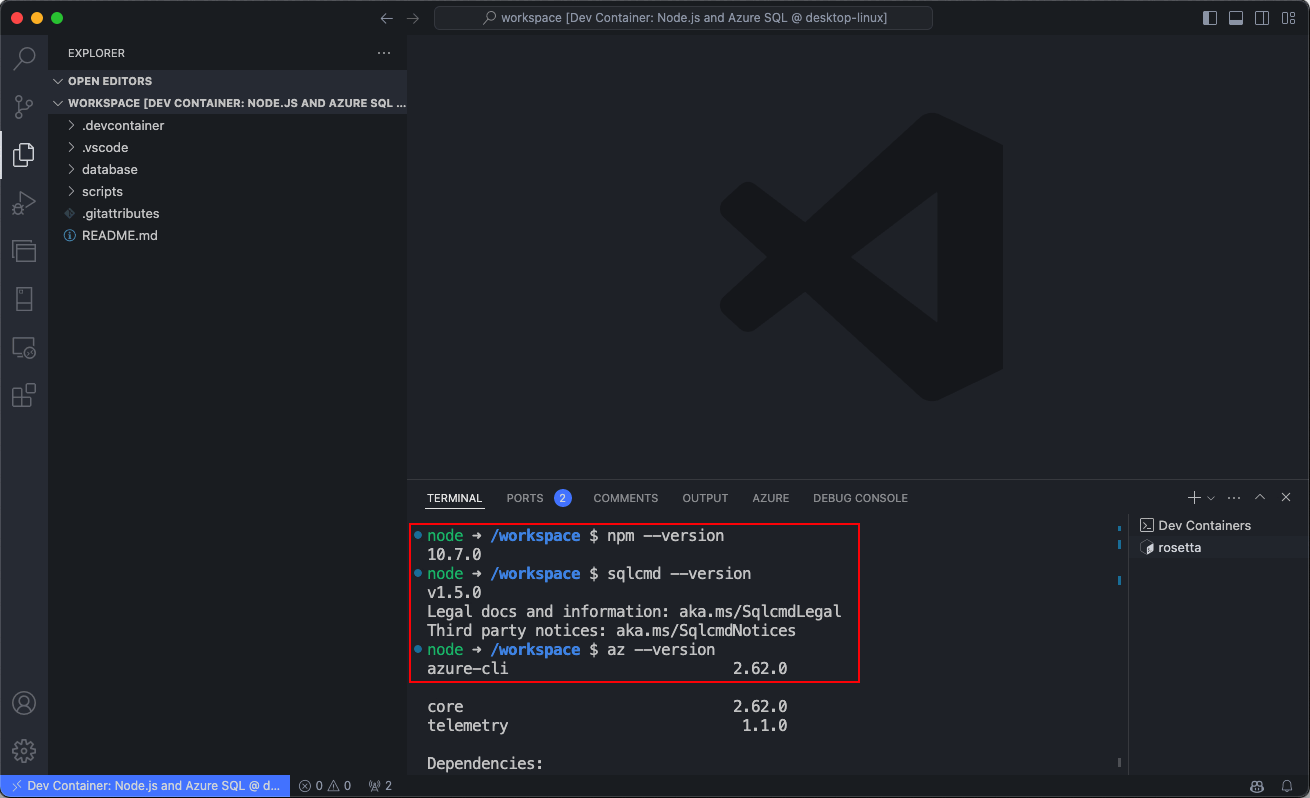Inicio rápido: Configuración de un entorno de desarrollo con plantillas de contenedor de desarrollo para base de datos de Azure SQL
Los contenedores de desarrollo proporcionan una solución completa para mejorar el desarrollo local para base de datos de Azure SQL. Las plantillas de contenedor de desarrollo ofrecen a los desarrolladores un entorno de desarrollo sin problemas y eficiente, lo que les permite compilar aplicaciones para base de datos de Azure SQL con facilidad y confianza. Los contenedores de desarrollo se pueden usar en cualquier entorno de desarrollo, ya sea local o en la nube, puede promover la coherencia entre equipos y flujos de trabajo.
Requisitos previos
Antes de comenzar, asegúrese de tener instalado lo siguiente en la máquina local:
- Git: para el control de versiones. Descargar Git
- Docker: necesario para ejecutar contenedores. Descargar Docker
- Visual Studio Code: el IDE principal de este inicio rápido. Descargar Visual Studio Code
- Extensión Dev Containers para Visual Studio Code: permite trabajar con contenedores de desarrollo. Instale la extensión.
Pasos para configurar el entorno de desarrollo
Comience abriendo una carpeta local que contenga el proyecto de aplicación o clonando un repositorio existente en Visual Studio Code. Este paso inicial establece la fase para integrar el proyecto con un contenedor de desarrollo, independientemente de si está empezando desde cero o trabajando en una aplicación existente.
En Visual Studio Code, presione
F1oCtrl+Shift+Ppara abrir la paleta de comandos. Seleccione el comando Contenedores de desarrollo: Agregar archivos de configuración de contenedor de desarrollo....Seleccione la opción Agregar archivo de configuración al área de trabajo si desea agregar el archivo de configuración del contenedor de desarrollo al repositorio local actual.
- Como alternativa, elija la opción Agregar archivo de configuración a la carpeta de datos de usuario.
- Para este inicio rápido, seleccione la opción Agregar archivo de configuración al área de trabajo.
Visual Studio Code le pedirá que seleccione una plantilla de contenedor de desarrollo. Las plantillas disponibles se basan en las herramientas y dependencias necesarias para el entorno de desarrollo específico. Seleccione Mostrar todas las definiciones para ver todas las plantillas disponibles.
Seleccione la plantilla de contenedor de desarrollo deseada para base de datos de Azure SQL; para ello, escriba Azure SQL en la paleta de comandos. Esta acción muestra una lista de plantillas disponibles diseñadas para el desarrollo de Azure SQL.
Tras la selección, Visual Studio Code genera automáticamente los archivos de configuración necesarios adaptados a la plantilla elegida. Estos archivos incluyen la configuración del entorno de desarrollo, las extensiones que se van a instalar y los detalles de configuración de Docker. Se almacenan en una carpeta
.devcontainerdentro del directorio del proyecto, lo que garantiza un entorno de desarrollo coherente y reproducible.Después de la generación de archivos de configuración, Visual Studio Code le pide que realice la transición del proyecto al entorno de contenedor de desarrollo recién creado. Para ello, seleccione Volver a abrir en el contenedor. Este paso es fundamental a medida que mueve el desarrollo dentro del contenedor, aplicando la configuración de entorno predefinida para el desarrollo de Azure SQL.
Si aún no lo ha hecho, también puede iniciar esta transición manualmente en cualquier momento mediante la extensión Dev Containers. Use el comando Volver a abrir en contenedor desde la paleta de comandos o seleccione el icono azul situado en la esquina inferior izquierda de Visual Studio Code y seleccione Volver a abrir en el contenedor.
En esta captura de pantalla se muestra la opción de paleta de comandos Dev Containers para volver a abrir en contenedor, en Visual Studio Code.
Esta acción inicia el proceso de instalación, donde Visual Studio Code genera los archivos de configuración necesarios y compila el contenedor de desarrollo en función de la plantilla seleccionada. El proceso garantiza que el entorno de desarrollo esté configurado de forma precisa para el desarrollo de base de datos de Azure SQL.
Visual Studio Code compila el contenedor en función de la configuración seleccionada. El proceso de compilación puede tardar unos minutos la primera vez.
Una vez compilado el contenedor de desarrollo, puede empezar a explorar y comprobar la configuración. Abra un terminal en Visual Studio Code y compruebe que todas las herramientas necesarias están instaladas y funcionan correctamente.
Como paso opcional, también puede ejecutar tareas predefinidas directamente desde la paleta de comandos, lo que simplifica el flujo de trabajo de desarrollo y le permite centrarse en escribir código.
En esta captura de pantalla se muestra la paleta de comandos de Visual Studio Code, con la opción de ejecutar tareas predefinidas.
En esta captura de pantalla se muestra la lista de tareas predefinidas en Visual Studio Code para contenedores de desarrollo.
Para más información sobre una plantilla específica, consulte GitHub: azuresql-devcontainers.