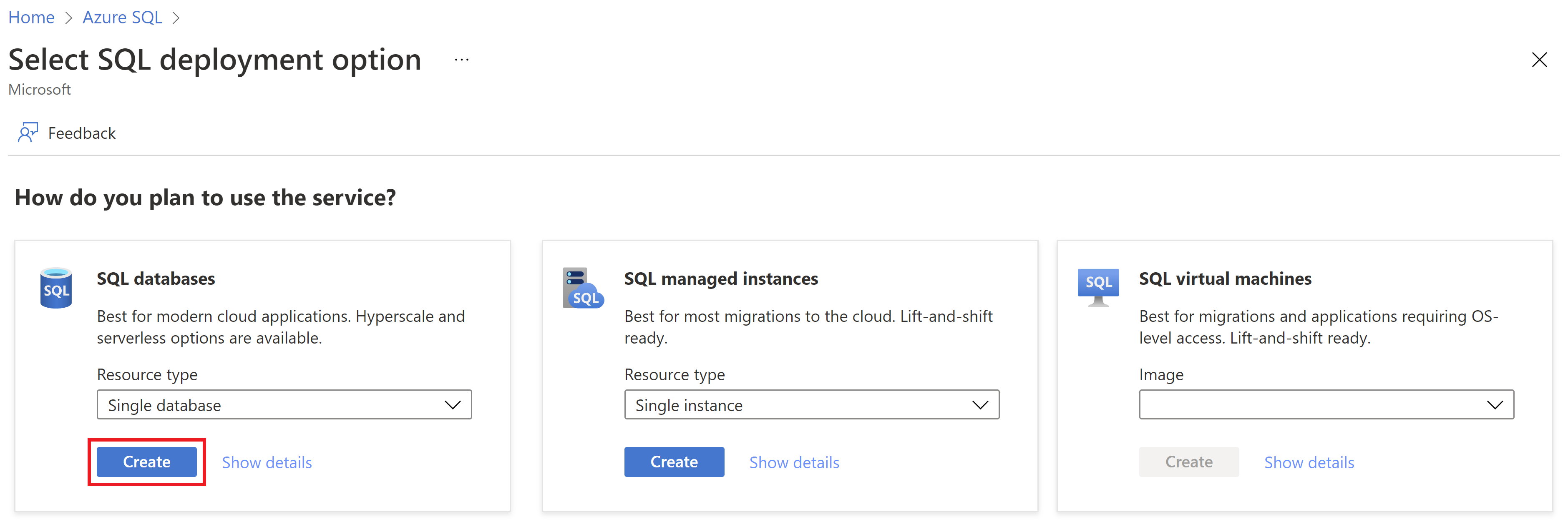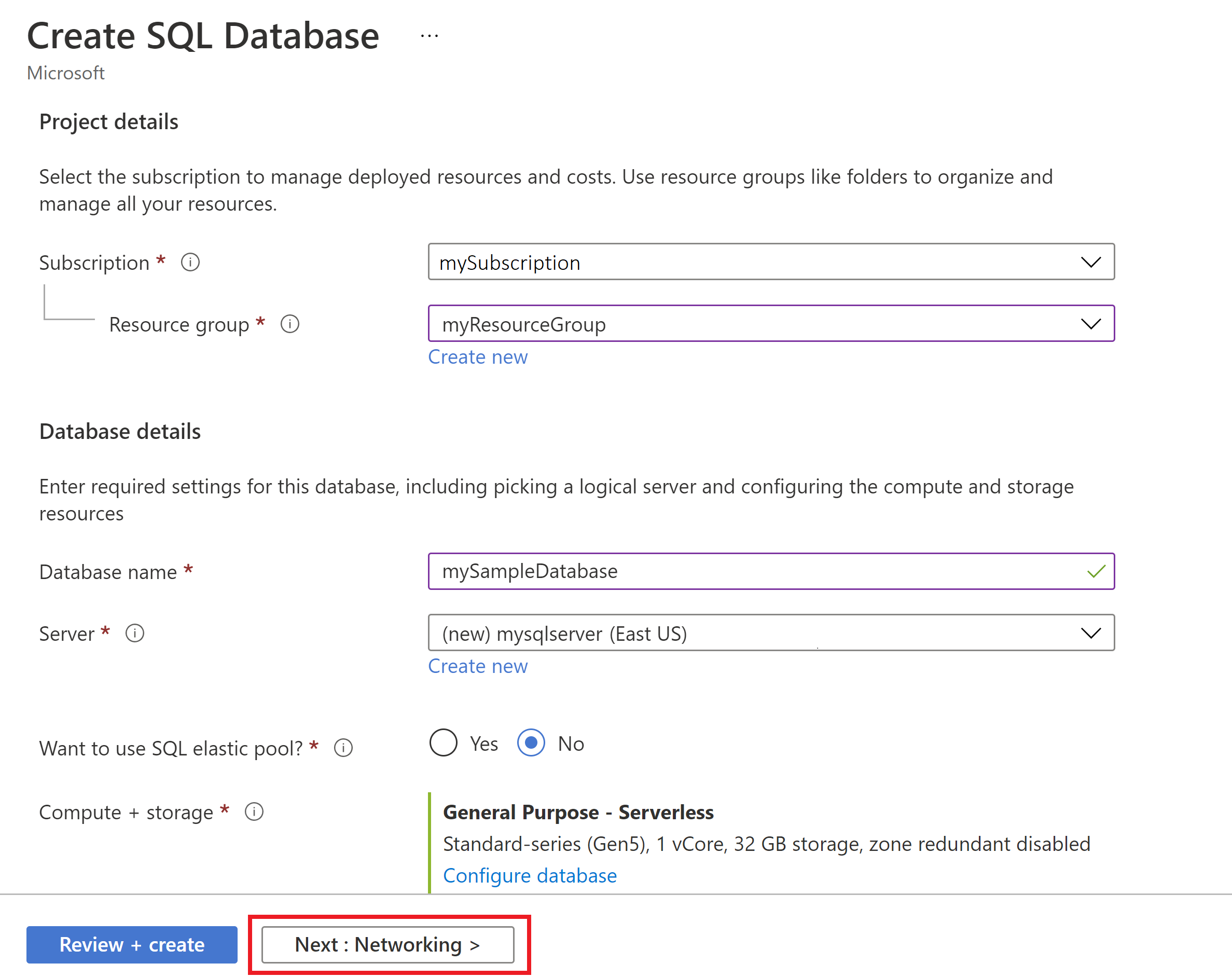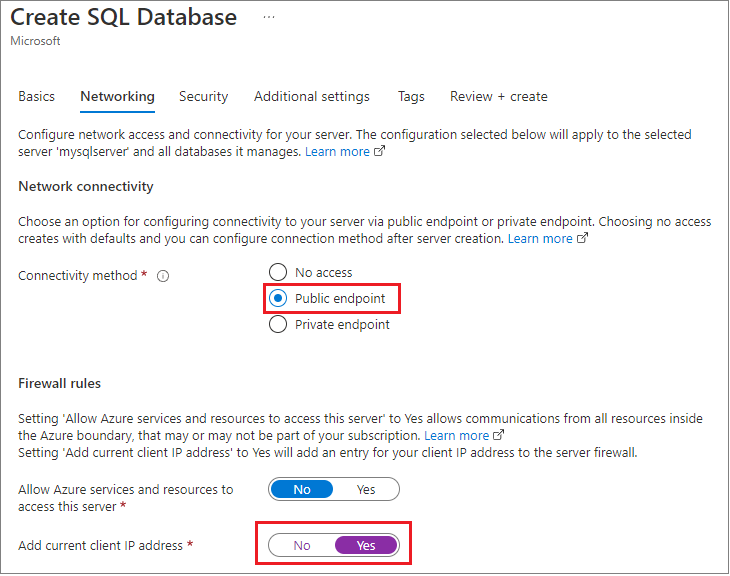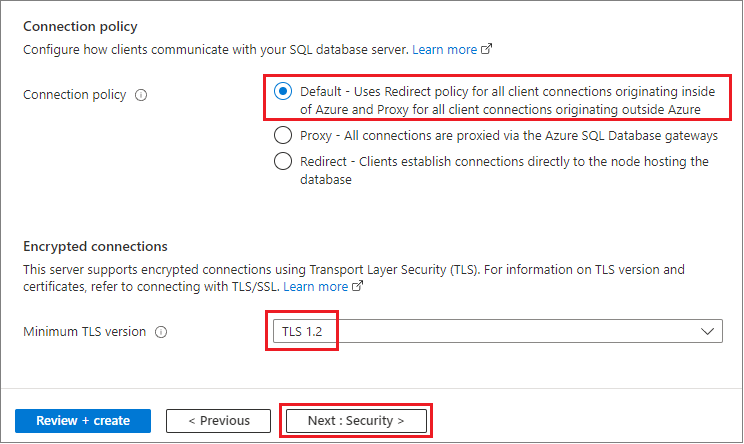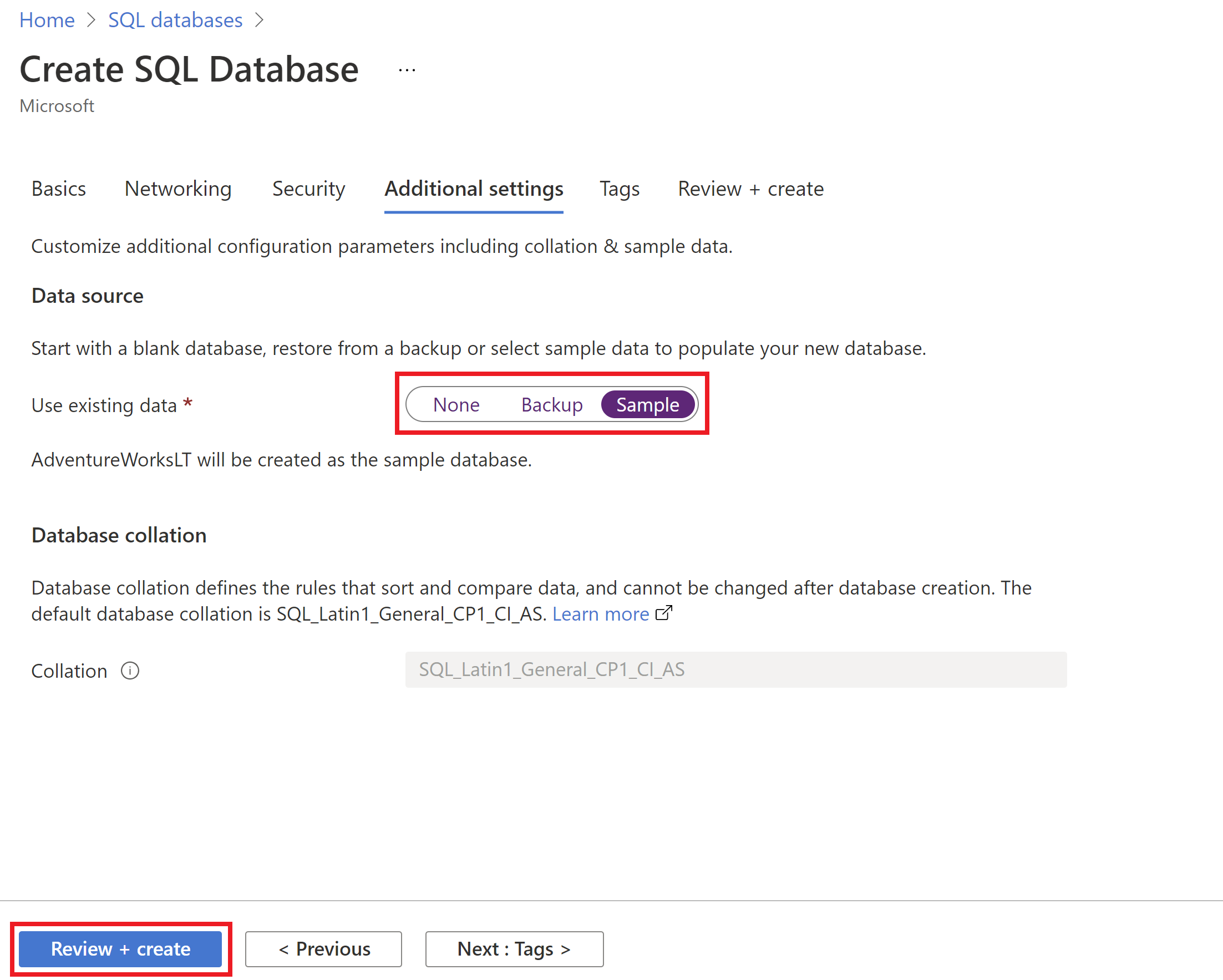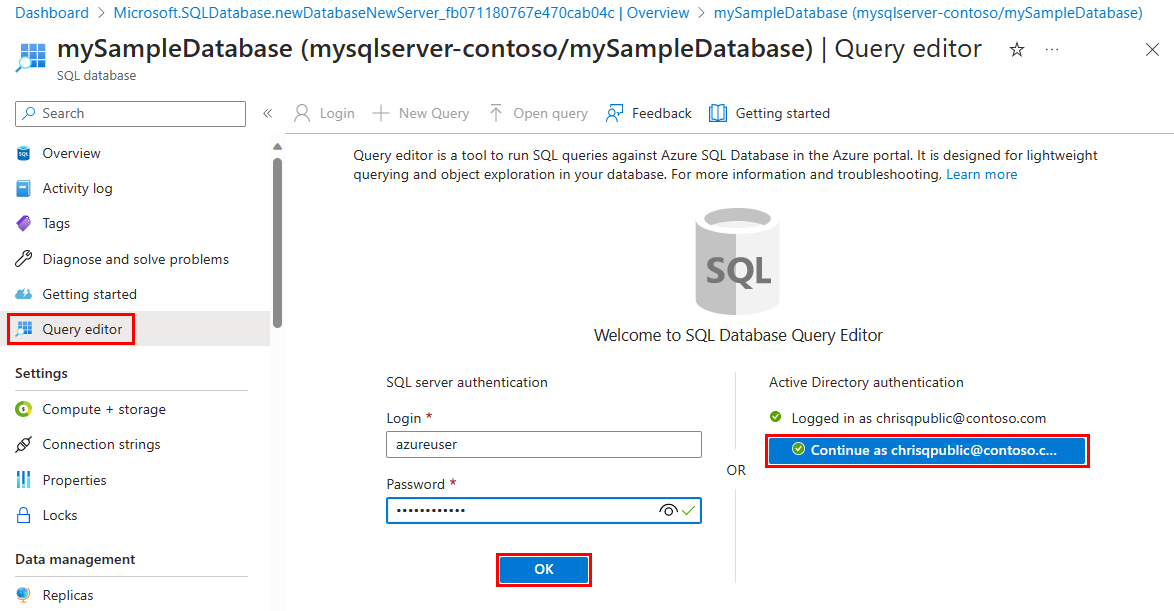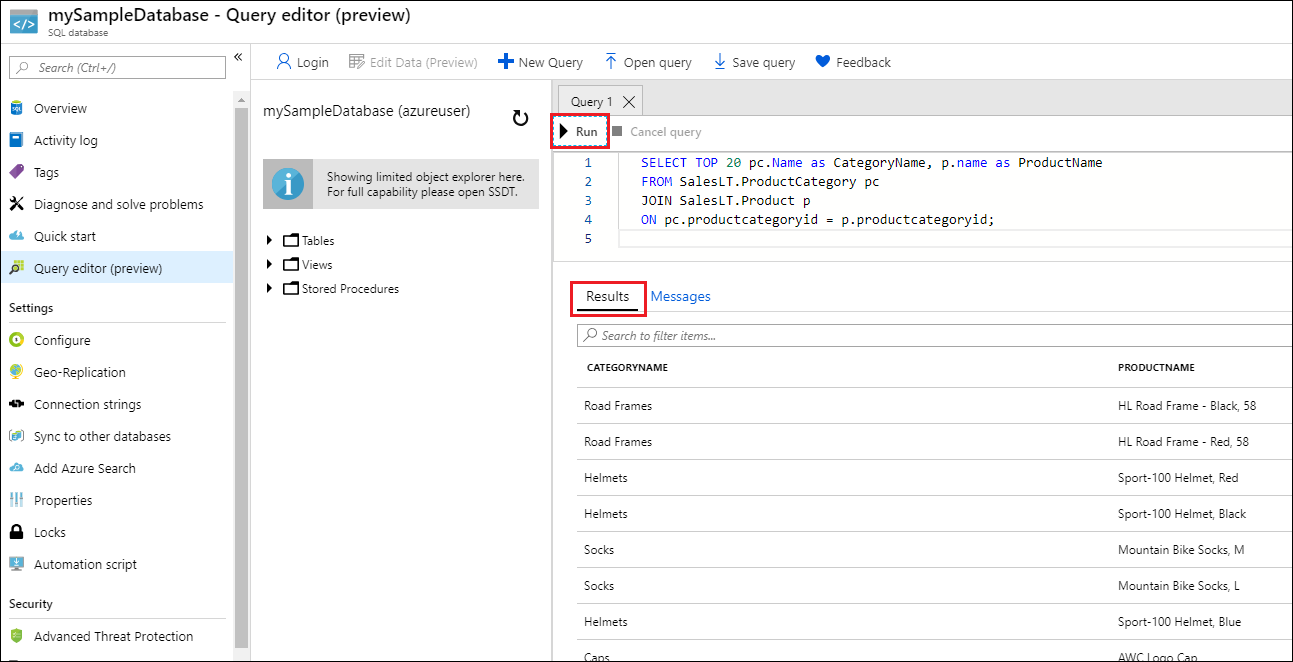Inicio rápido: Creación de una base de datos única: Azure SQL Database
En este inicio rápido, va a crear una base de datos única en Azure SQL Database mediante Azure Portal, un script de PowerShell o un script de la CLI de Azure. A continuación, realizará una consulta de la base de datos mediante el editor de consultas en Azure Portal.
Ve este vídeo de la serie Aspectos básicos de Azure SQL Database para obtener información general sobre el proceso de implementación:
Requisitos previos
- Una suscripción de Azure activa. En caso de no tener ninguna, cree una cuenta gratuita.
- Gran parte de este artículo se puede realizar solo con Azure Portal. Opcionalmente, use la versión más reciente de Azure PowerShell o la CLI de Azure.
Permisos
Para crear bases de datos a través de Transact-SQL: se necesitan permisos de CREATE DATABASE. Para crear una base de datos, el inicio de sesión debe ser el del administrador del servidor (creado al aprovisionar el servidor lógico de Azure SQL Database), el administrador de Microsoft Entra del servidor, un miembro del rol de base de datos dbmanager en master. Para más información, consulte CREATE DATABASE.
Para crear bases de datos a través de Azure Portal, PowerShell, la CLI de Azure o la API de REST: se necesitan permisos de RBAC de Azure, específicamente el Colaborador, el rol Colaborador de base de datos SQL o el rol RBAC de Azure Colaborador de SQL Server. Para más información, consulte Roles integrados de Azure RBAC.
Crear una base de datos única
En este inicio rápido se crea una base de datos única en el nivel de proceso sin servidor.
Nota:
Pruebe Azure SQL Database de forma gratuita y obtenga 100 000 segundos de núcleo virtual de proceso sin servidor y 32 GB de almacenamiento cada mes.
Para crear una base de datos única en Azure Portal, este inicio rápido comienza en la página de Azure SQL.
Vaya a la página Seleccione una opción de implementación de SQL.
En Bases de datos SQL, deje Tipo de recurso establecido en Base de datos única y seleccione Crear.
En la pestaña Básico del formulario Create SQL Database, en Detalles del proyecto, seleccione la suscripción de Azure correcta.
En Grupo de recursos, seleccione Crear nuevo, escriba miGrupoDeRecursos y seleccione Aceptar.
En Nombre de la base de datos, escriba miBaseDeDatosDeEjemplo.
En Servidor, seleccione Crear nuevo y rellene el formulario Nuevo servidor con los valores siguientes:
Nombre del servidor: Escriba miServidorSql y agregue algunos caracteres para que el nombre sea único. No se puede proporcionar un nombre de servidor exacto para usar porque los nombres de los servidores deben ser globalmente únicos para todos los servidores en Azure, no solo únicos dentro de una suscripción. Por lo tanto, escriba algo como
mysqlserver12345y el portal le indicará si está disponible o no.Ubicación: Seleccione una ubicación en la lista desplegable.
Método de autenticación: seleccione Uso de la autenticación de SQL.
Inicio de sesión del administrador del servidor: escriba usuarioazure.
Contraseña: escriba una contraseña que cumpla los requisitos y escríbala de nuevo en el campo Confirmar contraseña.
Seleccione Aceptar.
Deje ¿Quiere usar un grupo elástico de SQL? establecido en No.
En Entorno de carga de trabajo, especifique Desarrollo para este ejercicio.
Azure Portal proporciona una opción de entorno de carga de trabajo que ayuda a establecer previamente algunas opciones de configuración. Estos parámetros se pueden anular. Esta opción solo se aplica a la página Crear portal de SQL Database. De lo contrario, la opción Entorno de carga de trabajo no afecta a las licencias ni a otras opciones de configuración de base de datos.
- La elección del entorno de carga de trabajo de desarrollo establece algunas opciones, entre las que se incluyen:
- La opción Redundancia del almacenamiento de copia de seguridad es el almacenamiento redundante local. El almacenamiento con redundancia local incurre en menos costo y es adecuado para entornos de preproducción que no necesitan la redundancia del almacenamiento con replicación geográfica o de zona.
- Compute + storage es de uso general, sin servidor con un único núcleo virtual. De forma predeterminada, hay un retraso de pausa automática de una hora.
- Elección de los conjuntos de entornos de carga de trabajo producción:
- De manera predeterminad, la redundancia del almacenamiento de copia de seguridad es almacenamiento con redundancia geográfica.
- Compute + storage es de uso general, aprovisionado con 2 núcleos virtuales y 32 GB de almacenamiento. Esto se puede modificar aún más en el paso siguiente.
- La elección del entorno de carga de trabajo de desarrollo establece algunas opciones, entre las que se incluyen:
En Proceso y almacenamiento, seleccione Configurar base de datos.
En este inicio rápido se usa una base de datos sin servidor, así que deje el nivel de servicio establecido en De uso general (proceso económico y sin servidor) y establezca Nivel de proceso en Sin servidor. Seleccione Aplicar.
En Redundancia del almacenamiento de copia de seguridad, elija una opción de redundancia para la cuenta de almacenamiento en la que se guardarán las copias de seguridad. Para obtener más información, consulte Redundancia del almacenamiento de copia de seguridad.
Seleccione Siguiente: Redes en la parte inferior de la página.
En la pestaña Redes, en Método de conectividad, seleccione Punto de conexión público.
En Reglas de firewall, establezca Agregar dirección IP del cliente actual en Sí. Deje la opción Permitir que los servicios y recursos de Azure accedan a este grupo de servidores establecida en No.
En Directiva de conexión, elija la Directiva de conexión predeterminada y deje Versión mínima de TLS en el valor predeterminado de TLS 1.2.
Seleccione Siguiente: Seguridad en la parte inferior de la página.
En la página Seguridad, puede optar por iniciar una evaluación gratuita de Microsoft Defender for SQL, así como configurar Ledger, Identidades administradas y Cifrado de datos transparente (TDE) de Azure SQL con una clave administrada por el cliente si lo desea. Seleccione Siguiente: Configuración adicional en la parte inferior de la página.
En la pestaña Configuración adicional, en la sección Orígenes de datos, en Usar datos existentes, seleccione Ejemplo. Se crea una base de datos de ejemplo
AdventureWorksLT, por lo que hay algunas tablas y datos que se pueden consultar y con los que experimentar, en lugar de una base de datos vacía. También puede configurar la intercalación de base de datos y una ventana de mantenimiento.En la parte inferior de la página, seleccione Revisar y crear.
En la página Revisar y crear, después de revisar, seleccione Crear.
Consulta de la base de datos
Una vez que haya creado la base de datos, use el editor de consultas (versión preliminar) en Azure Portal para conectarse a la base de datos y realizar consultas en los datos. Para obtener más información, consulte Editor de consultas de Azure Portal para Azure SQL Database.
En el portal, busque y seleccione Bases de datos SQL y, a continuación, seleccione su base de datos en la lista.
En la página de su base de datos, seleccione Editor de consultas (versión preliminar) en el menú de la izquierda.
Escriba la información de inicio de sesión del administrador del servidor de autenticación de SQL, o bien use la autenticación de Microsoft Entra.
Nota:
Microsoft Entra ID era conocido anteriormente como Azure Active Directory (Azure AD).
Escriba la siguiente consulta en el panel del Editor de consultas.
SELECT TOP 20 pc.Name as CategoryName, p.name as ProductName FROM SalesLT.ProductCategory pc JOIN SalesLT.Product p ON pc.productcategoryid = p.productcategoryid;Seleccione Ejecutar y examine los resultados de la consulta en el panel Resultados.
Cierre la página Editor de consultas y seleccione Aceptar cuando se le pida que descarte los cambios que no se hayan guardado.
Limpieza de recursos
Mantenga el grupo de recursos, el servidor y la base de datos única para los pasos siguientes y aprenda a conectarse y consultar la base de datos con distintos métodos.
Cuando haya terminado de usar estos recursos, puede eliminar el grupo de recursos que creó, lo que también eliminará el servidor y la base de datos única que se encuentran del grupo.
Para eliminar myResourceGroup y todos sus recursos con Azure Portal:
- En el portal, busque y seleccione Grupos de recursos y, después, seleccione myResourceGroup en la lista.
- En la página del grupo de recursos, seleccione Eliminar grupo de recursos.
- En Escriba el nombre del grupo de recursos escriba myResourceGroup y luego seleccione Eliminar.
Paso siguiente
¿Quiere optimizar y ahorrar en el gasto en la nube?