Inicio rápido: Configuración de una VM de Azure para la conexión a Instancia administrada de Azure SQL
Se aplica a: Azure SQL Managed Instance
Esta guía de inicio rápido muestra cómo configurar una máquina virtual de Azure para conectarse a Instancia administrada de Azure SQL mediante SQL Server Management Studio (SSMS).
Para obtener una guía de inicio rápido en la que se muestra cómo conectarse desde un equipo cliente local mediante una conexión de punto a sitio, vea Configuración de una conexión de punto a sitio.
Requisitos previos
En esta guía de inicio rápido se usan los recursos creados en Creación de una Instancia administrada como punto de partida.
Inicio de sesión en Azure Portal
Inicie sesión en Azure Portal.
Creación de una nueva red virtual de subred
En los pasos siguientes se crea una nueva subred en la red virtual de Instancia administrada de SQL para poder conectar una máquina virtual de Azure a la Instancia administrada. La subred de Instancia administrada de SQL se dedica a las instancias administradas. No puede crear ningún otro recurso, como Azure Virtual Machines, en esa subred.
Abra el grupo de recursos de la Instancia administrada que creó en la guía de inicio rápido Creación de una Instancia administrada. Seleccione la red virtual para su Instancia administrada.
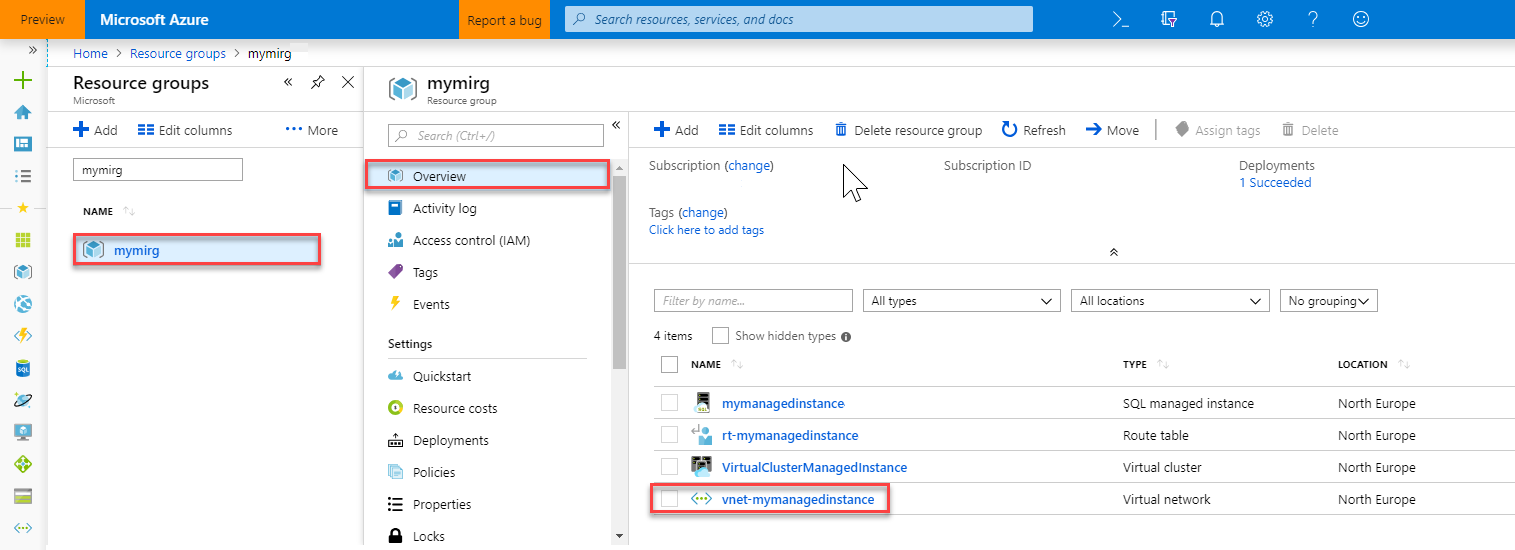
Seleccione Subredes y, a continuación, seleccione + Subred para crear una nueva subred.
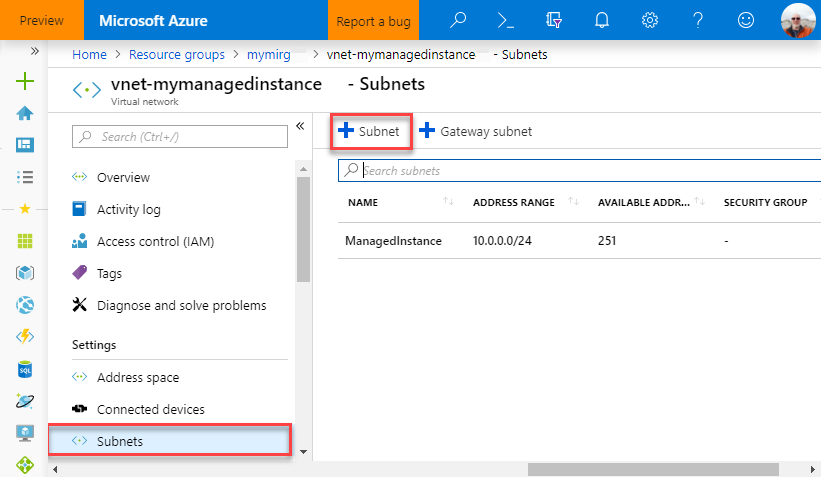
Rellene el formulario con la información de esta tabla:
Configuración Valor sugerido Descripción Nombre Cualquier nombre válido Para conocer cuáles son los nombres válidos, consulte el artículo Convenciones de nomenclatura. Intervalo de direcciones (bloque CIDR) Un intervalo válido El valor predeterminado es adecuado para este inicio rápido. Grupo de seguridad de red None El valor predeterminado es adecuado para este inicio rápido. Tabla de rutas None El valor predeterminado es adecuado para este inicio rápido. Puntos de conexión de servicio 0 seleccionado El valor predeterminado es adecuado para este inicio rápido. Delegación de subred None El valor predeterminado es adecuado para este inicio rápido. 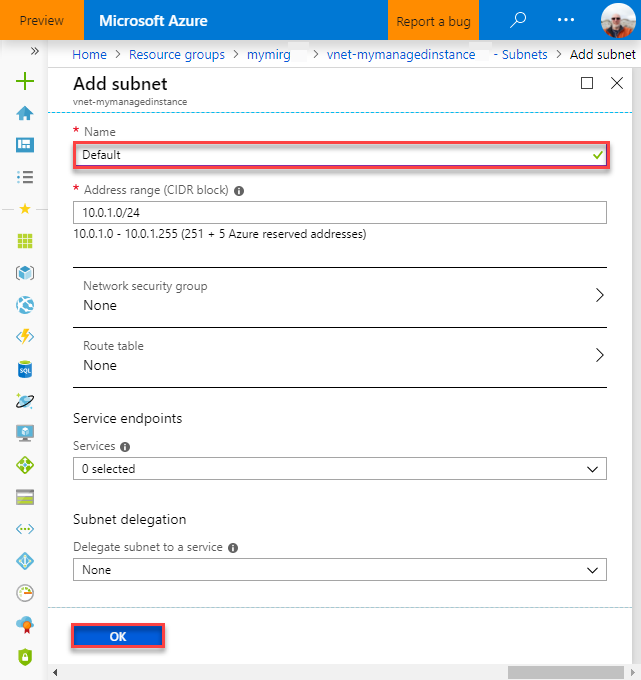
Seleccione Aceptar para crear esta subred adicional en la red virtual de Instancia administrada de SQL.
Creación de una VM en la nueva subred
En los pasos siguientes se muestra cómo crear una máquina virtual en la nueva subred para la conexión a Instancia administrada de SQL.
Preparación de la máquina virtual de Azure
Dado que la Instancia administrada de SQL se encuentra en su red virtual privada, es preciso que cree una VM de Azure con una herramienta de cliente SQL instalada, como SQL Server Management Studio o Azure Data Studio. Esta herramienta le permite conectarse a Instancia administrada de SQL y ejecutar consultas. En esta guía de inicio rápido se usa SQL Server Management Studio.
La forma más fácil de crear una máquina virtual cliente con todas las herramientas necesarias es usar las plantillas de Azure Resource Manager.
Asegúrese de haber iniciado sesión en Azure Portal en otra pestaña del explorador. A continuación, seleccione el siguiente botón para crear una máquina virtual cliente e instalar SQL Server Management Studio:
Rellene el formulario con la información de la siguiente tabla:
Configuración Valor sugerido Descripción Suscripción Una suscripción válida Debe ser una suscripción en la que tiene permiso para crear recursos. Grupo de recursos Grupo de recursos que especificó en el inicio rápido de creación de una Instancia administrada de SQL Este grupo de recursos debe ser el grupo de recursos donde existe la red virtual. Ubicación Ubicación del grupo de recursos Este valor se rellena según el grupo de recursos seleccionado. Nombre de la máquina virtual Cualquier nombre válido Para conocer cuáles son los nombres válidos, consulte el artículo Convenciones de nomenclatura. Nombre de usuario administrador Cualquier nombre de usuario válido Para conocer cuáles son los nombres válidos, consulte el artículo Convenciones de nomenclatura. No utilice "serveradmin", ya es un rol de nivel de servidor reservado.
Use este nombre de usuario cada vez que se conecte a la máquina virtual.Contraseña Cualquier contraseña válida La contraseña debe tener al menos 12 caracteres de largo y cumplir con los requisitos de complejidad definidos.
Use esta contraseña cada vez que se conecte a la máquina virtual.Tamaño de máquina virtual Cualquier tamaño válido El valor predeterminado de esta plantilla de Standard_B2s es suficiente para esta guía de inicio rápido. Ubicación [resourceGroup().location]. No cambie este valor. Nombre de la red virtual Red virtual en la que creó la Instancia administrada Nombre de subred El nombre de la subred que creó en el procedimiento anterior No elija la subred en la que creó la Instancia administrada. Ubicación de artefactos [deployment().properties.templateLink.uri] No cambie este valor. Token de Sas de ubicación de artefactos Déjelo en blanco No cambie este valor. 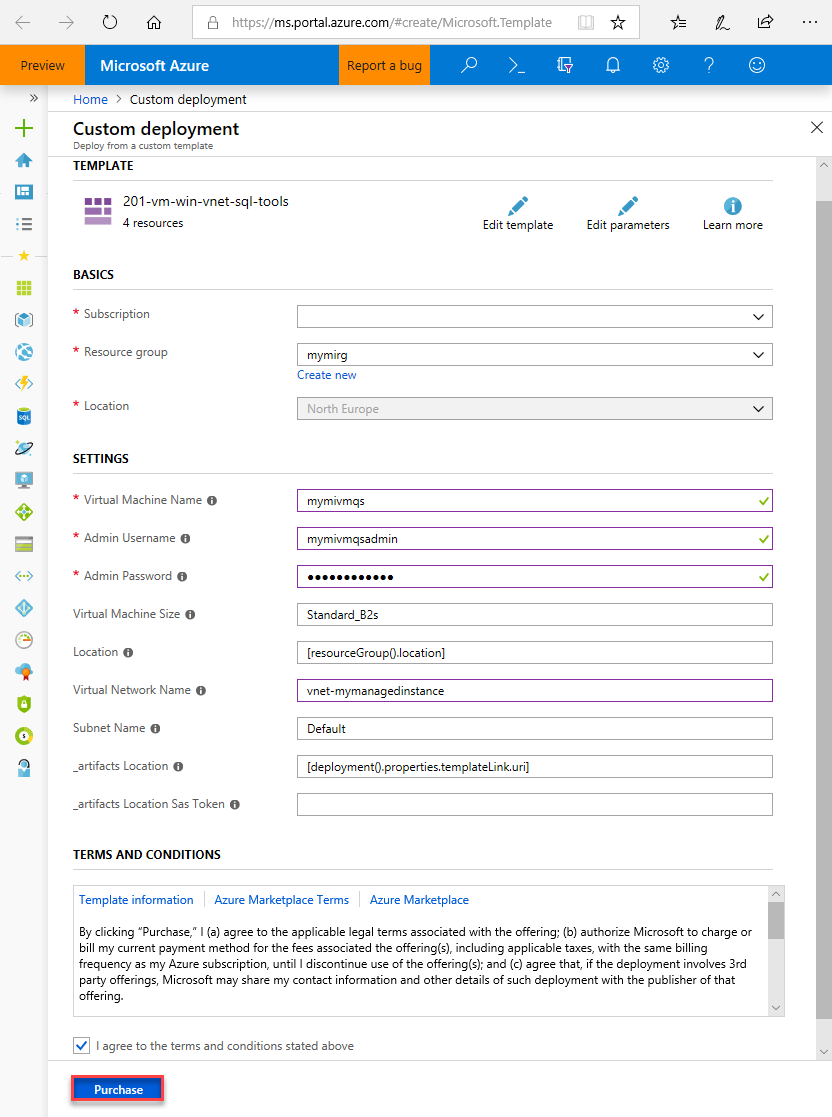
Si usa el nombre de red virtual sugerido y la subred predeterminada para crear la Instancia administrada de SQL, no es necesario cambiar los dos últimos parámetros. En caso contrario, debe cambiar estos valores a los valores que especificó al configurar el entorno de red.
Seleccione la casilla Acepto los términos y condiciones indicados anteriormente.
Seleccione Comprar para implementar la máquina virtual de Azure en la red.
Seleccione el icono Notificaciones para ver el estado de la implementación.
Importante
No continúe hasta aproximadamente 15 minutos después de la creación de la máquina virtual para dar tiempo a que los scripts posteriores a la creación instalen SQL Server Management Studio.
Conexión a la máquina virtual
En los pasos siguientes se muestra cómo conectarse a la máquina virtual recién creada mediante una conexión de Escritorio remoto.
Una vez finalizada la implementación, vaya al recurso de máquina virtual.
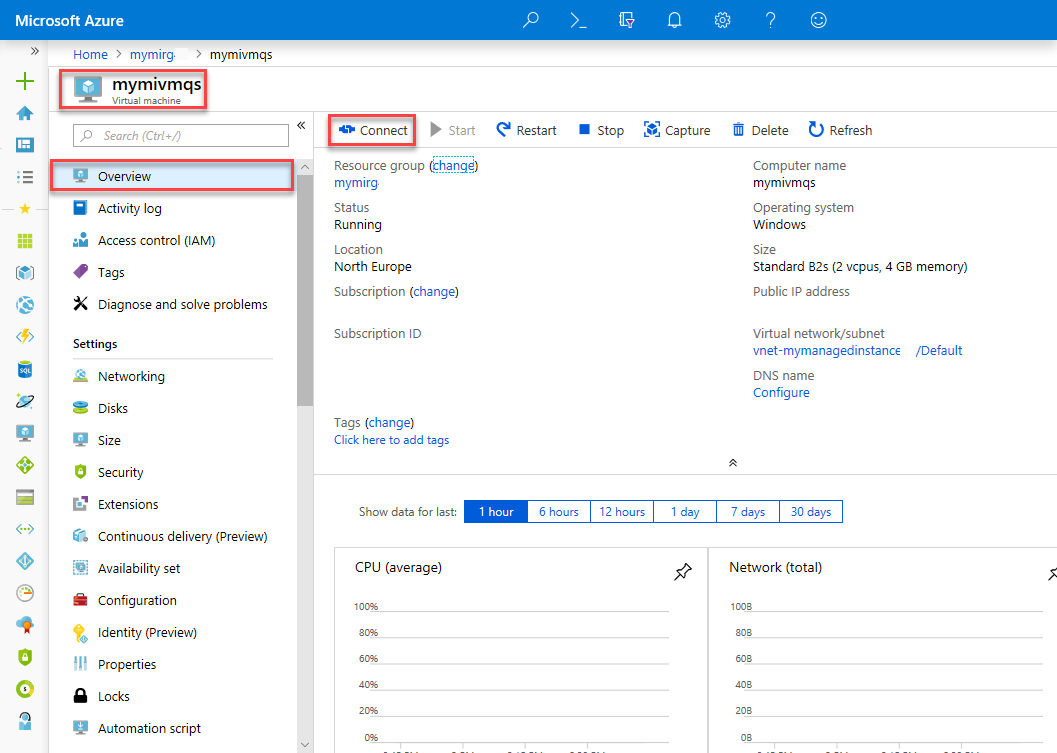
Seleccione Conectar.
Aparece un formulario de archivo de Protocolo de escritorio remoto (archivo .rdp) con la dirección IP pública y el número de puerto de la máquina virtual.
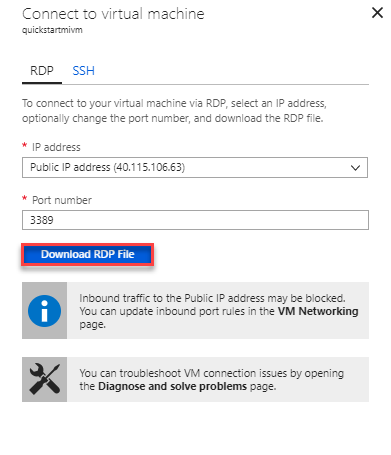
Seleccione Descargar archivo RDP.
Nota:
También puede usar SSH para conectarse a la máquina virtual.
Cierre el formulario Conexión a la máquina virtual.
Para conectarse a la máquina virtual, abra el archivo RDP descargado.
Cuando se le pida, seleccione Connect (Conectar). En un equipo Mac, necesita un cliente RDP como este cliente de Escritorio remoto de Mac App Store.
Escriba el nombre de usuario y la contraseña que especificó al crear la máquina virtual y, a continuación, elija Aceptar.
Puede recibir una advertencia de certificado durante el proceso de inicio de sesión. Elija Sí o en Continuar para continuar con la conexión.
Está conectado a la máquina virtual en el panel de Administrador del servidor.
Conexión a instancia administrada de SQL
En la máquina virtual, abra SQL Server Management Studio.
Tardará unos instantes en abrirse, ya que debe completar su configuración porque es la primera vez que se inicia SSMS.
En el cuadro de diálogo Conectar a un servidor, escriba el nombre de host completo de su Instancia administrada en el cuadro Nombre del servidor. Seleccione Autenticación de SQL Server, proporcione su nombre de usuario y contraseña y, a continuación, seleccione Conectar.
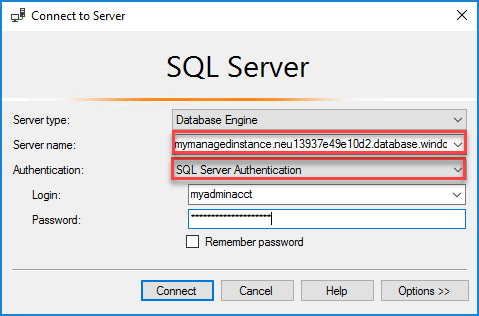
Después de conectarse, puede ver las bases de datos del sistema y de los usuarios en el nodo Bases de datos, así como varios objetos en los nodos Seguridad, Objetos de servidor, Replicación, Administración, Agente SQL Server y XEvent Profiler.
Pasos siguientes
- Para obtener una guía de inicio rápido en la que se muestra cómo conectarse a una Instancia administrada desde un equipo cliente local mediante una conexión de punto a sitio, vea Configuración de una conexión de punto a sitio.
- Para obtener información general acerca de las opciones de conexión de las aplicaciones, consulte el artículo sobre la conexión de aplicaciones a Instancia administrada de SQL.
- Para restaurar una base de datos SQL Server existente del entorno local a una instancia administrada, puede usar Azure Database Migration Service para la migración, o bien el comando T-SQL RESTORE para restaurarla desde un archivo de copia de seguridad de base de datos.
