Configurar vínculo con SSMS: Azure SQL Managed Instance
Se aplica a: Azure SQL Managed Instance
Este artículo le enseña a configurar un vínculo entre SQL Server y Azure SQL Managed Instance utilizando SQL Server Management Studio (SSMS). Con el vínculo, las bases de datos de la réplica principal inicial se replican en la réplica secundaria casi en tiempo real.
Una vez creado el vínculo, puede conmutar por error a la réplica secundaria para la migración o la recuperación ante desastres.
Nota:
- También es posible configurar el vínculo mediante scripts.
- La configuración de Azure SQL Managed Instance como la principal inicial se encuentra actualmente en versión preliminar y solo se admite a partir de SQL Server 2022 CU10.
Información general
Use la característica de vínculo para replicar bases de datos de la réplica principal inicial a la réplica secundaria. Para SQL Server 2022, la principal inicial puede ser SQL Server o Azure SQL Managed Instance. Para SQL Server 2019 y versiones anteriores, la principal inicial debe ser SQL Server. Una vez configurado el vínculo, la base de datos de la principal inicial se replica en la réplica secundaria.
Puede dejar el vínculo en su lugar para la replicación continua de datos en un entorno híbrido entre la réplica principal y secundaria, o bien puede conmutar por error la base de datos a la réplica secundaria, migrar a Azure o para la recuperación ante desastres. Para SQL Server 2019 y versiones anteriores, la conmutación por error a Azure SQL Managed Instance interrumpe el vínculo y no se admite la conmutación por recuperación. Con SQL Server 2022, tiene la opción de mantener el vínculo y la conmutación por recuperación entre las dos réplicas: esta característica está actualmente en versión preliminar.
Si tiene previsto usar la instancia administrada secundaria solo para la recuperación ante desastres, puede ahorrar en los costos de licencia activando la ventaja de conmutación por error híbrida.
Siga las instrucciones de este artículo para configurar manualmente el vínculo entre SQL Server y Azure SQL Managed Instance. Una vez creado el enlace, su base de datos de origen obtiene una copia de solo lectura en su réplica secundaria de destino.
Requisitos previos
Nota:
Algunas funciones del vínculo están disponibles con carácter general, mientras que otras están actualmente en versión preliminar. Revise la compatibilidad de versiones para obtener más información.
Para replicar las bases de datos a la réplica secundaria a través del vínculo, necesita los siguientes requisitos previos:
- Una suscripción de Azure activa. En caso de no tener ninguna, cree una cuenta gratuita.
- Versión compatible de SQL Server con la actualización de servicio necesaria instalada.
- Azure SQL Managed Instance. Inicio rápido: Creación de una instancia administrada de Azure SQL si aún no tiene una.
- SQL Server Management Studio versión 19.2 o posteriores.
- Un entorno preparado correctamente.
Tenga en cuenta lo siguiente.
- La característica de vínculo admite una base de datos por vínculo. Para replicar varias bases de datos en una instancia, cree un vínculo para cada base de datos individual. Por ejemplo, para replicar 10 bases de datos en SQL Managed Instance, cree 10 vínculos individuales.
- La intercalación en SQL Server y SQL Managed Instance debe ser la misma. Una falta de coincidencia en la intercalación podría provocar una discrepancia en el uso de mayúsculas y minúsculas del nombre del servidor e impedir una conexión correcta de SQL Server a SQL Managed Instance.
- El error 1475 en su principal inicial de SQL Server indica que necesita iniciar una nueva cadena de copias de seguridad creando una copia de seguridad completa sin la opción
COPY ONLY. - Para establecer un vínculo, o conmutar por error, desde SQL Managed Instance a SQL Server 2022, la instancia administrada debe configurarse con la directiva de actualización de SQL Server 2022. La replicación de datos y la migración tras error de SQL Managed Instance a SQL Server 2022 no son compatibles con instancias configuradas con la directiva de actualización siempre actualizada.
- Aunque puede establecer un vínculo de SQL Server 2022 a una instancia administrada de SQL configurada con la directiva de actualización siempre actualizada, después de conmutar por error a SQL Managed Instance, ya no podrá replicar datos ni conmutar por recuperación a SQL Server 2022.
Permisos
Para SQL Server, debe tener permisos sysadmin.
Para Azure SQL Managed Instance, debe ser miembro del Colaborador de SQL Managed Instance o tener los siguientes permisos para un rol personalizado:
| Microsoft.Sql/ resource | Permisos necesarios |
|---|---|
| Microsoft.Sql/managedInstances | /lectura, /escritura |
| Microsoft.Sql/managedInstances/hybridCertificate | /action |
| Microsoft.Sql/managedInstances/databases | /read, /delete, /write, /completeRestore/action, /readBackups/action, /restoreDetails/read |
| Microsoft.Sql/managedInstances/distributedAvailabilityGroups | /read, /write, /delete, /setRole/action |
| Microsoft.Sql/managedInstances/endpointCertificates | /lectura |
| Microsoft.Sql/managedInstances/hybridLink | /lectura, /escritura, /eliminación |
| Microsoft.Sql/managedInstances/serverTrustCertificates | /escritura, /eliminación, /lectura |
Preparación de las bases de datos
Si SQL Server es la base de datos principal inicial, debe crear una copia de seguridad de la base de datos. Dado que Azure SQL Managed Instance realiza copias de seguridad automáticamente, omita este paso si SQL Managed Instance es el principal inicial.
Use SSMS para hacer una copia de seguridad de su base de datos en SQL Server. Siga estos pasos:
- En SQL Server Management Studio (SSMS), conéctese a SQL Server.
- En el Explorador de objetos, haga clic con el botón derecho en la base de datos, pase el ratón por Tareas y seleccione Copia de seguridad.
- Elija Completo para tipo de copia de seguridad.
- Asegúrese de que la opción Copia de seguridad a tiene la ruta de acceso de copia de seguridad a un disco con suficiente espacio de almacenamiento disponible.
- Seleccione Aceptar para completar la copia de seguridad completa.
Para más información, vea Crear una copia de seguridad completa de base de datos.
Nota:
El vínculo solo admite replicar las bases de datos de usuario. No se admite replicar las bases de datos del sistema. Para replicar los objetos de nivel de instancia (almacenados en la base de datos master o msdb), escríbalos y ejecute scripts T-SQL en la instancia de destino.
Creación de un vínculo para replicar la base de datos
En los pasos siguientes, use el asistente de vínculo de nueva instancia administrada en SSMS para crear un vínculo entre la réplica principal inicial y la réplica secundaria.
Después de crear el enlace, su base de datos de origen obtiene una copia de solo lectura en su réplica secundaria de destino.
Abra SSMS y conéctese a la principal inicial.
En el Explorador de objetos, haga clic con el botón derecho del ratón en la base de datos que desea vincular a la secundaria, pase el ratón por encima del vínculo Azure SQL Managed Instance y seleccione Nuevo... para abrir el asistente para el vínculo Nueva instancia administrada. Si no se admite la versión de SQL Server, esta opción no estará disponible en el menú contextual.
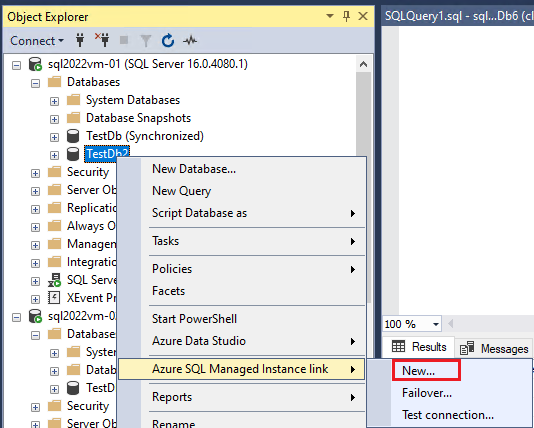
En la página Introduction (Introducción) del asistente, seleccione Next (Siguiente).
En la página Especificar opciones de vínculo, proporcione un nombre para el vínculo; si selecciona varias bases de datos, el nombre de la base de datos se anexa automáticamente al final del nombre que proporcione para que no tenga que incluirlo usted mismo. Active las casillas si desea habilitar la solución de problemas de conectividad y, para SQL Server 2022, si tiene previsto usar el vínculo para la recuperación ante desastres bidireccional. Seleccione Siguiente.
En la página Requisitos, el asistente valida los requisitos para establecer un vínculo con su secundaria. Seleccione Siguiente después de validar todos los requisitos, o resuelva los requisitos que no se cumplen y, a continuación, seleccione Volver a ejecutar validación.
En la página Seleccionar bases de datos, elija la base de datos que desea replicar en la réplica secundaria a través del vínculo. Al seleccionar varias bases de datos, se crean varios grupos de disponibilidad distribuidos, uno para cada vínculo. Seleccione Siguiente.
En la página Especificar réplica secundaria, seleccione Agregar réplica secundaria para agregar la réplica secundaria. Si la principal inicial es SQL Server, se abrirá la ventana Iniciar sesión en Azure. Si la principal inicial es SQL Managed Instance, se abrirá el cuadro de diálogo Conectar al servidor.
- Para una instancia principal inicial de SQL Server, inicie sesión en Azure, elija la suscripción, el grupo de recursos y la instancia administrada secundaria de SQL Server en la lista desplegable. Seleccione Iniciar sesión para abrir el cuadro de diálogo Conectar al servidor y, a continuación, conéctese al SQL Managed Instance en el que desea replicar la base de datos. Cuando vea Inicio de sesión correcto en la ventana Iniciar sesión, seleccione Aceptar para cerrar la ventana y vuelva al Asistente para vínculos Nueva Instancia administrada.
- Para una SQL Managed Instance principal inicial, conéctese a la instancia de SQL Server en la que desea replicar la base de datos.
Después de agregar la réplica secundaria, use las pestañas del asistente para modificar la configuración del punto de conexión si es necesario y revise la información sobre las copias de seguridad y el punto de conexión de vínculo en las pestañas restantes. Seleccione Siguiente cuando esté listo para continuar.
Si SQL Managed Instance es la principal inicial, la página siguiente del asistente es la página Inicio de sesión en Azure. Vuelva a iniciar sesión si es necesario y, a continuación, seleccione Siguiente. Esta página no está disponible cuando SQL Server es la principal inicial.
En la página Validación, asegúrese de que todas las validaciones son correctas. Si se produce algún error, resuélvalo y vuelva a ejecutar la validación. Cuando esté preparado, seleccione Siguiente.
En la página Resumen, revise la configuración una vez más. Opcionalmente, seleccione Script para generar un script para que pueda volver a crear fácilmente el mismo vínculo en el futuro. Seleccione Finalizar cuando esté listo para crear el vínculo.
En la página Executing actions (Ejecutando acciones), se muestra el progreso de cada acción.
Una vez finalizados todos los pasos, en la página Results (Resultados) se muestran marcas de comprobación junto a las acciones completadas correctamente. Ahora puede cerrar la ventana.
Visualización de una base de datos replicada
Una vez creado el vínculo, la base de datos se replica en la réplica secundaria. Según el tamaño de la base de datos y la velocidad de la red, la base de datos puede estar inicialmente en estado Restauración en la réplica secundaria. Una vez completada la inicialización, la base de datos se restaura en la réplica secundaria y está lista para cargas de trabajo de solo lectura.
En cualquiera de las réplicas, use Explorador de objetos en SSMS para ver el estado Sincronizado de la base de datos replicada.
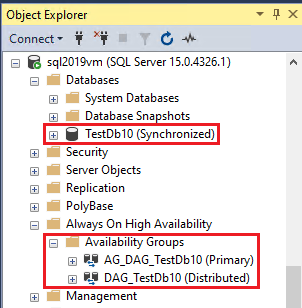
Expanda Alta disponibilidad de Always On y Grupos de disponibilidad para ver el grupo de disponibilidad distribuido que se ha creado para cada vínculo.
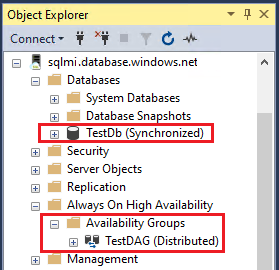
Independientemente de la instancia principal, también puede hacer clic con el botón derecho en el grupo de disponibilidad distribuido vinculado en SQL Server y seleccionar Mostrar panel para ver el panel del grupo de disponibilidad distribuido, que muestra el estado de la base de datos vinculada en el grupo de disponibilidad distribuido.
Solución de problemas
En la sección se proporcionan instrucciones para solucionar problemas relacionados con la configuración y el uso del vínculo.
Errores
Si encuentra un mensaje de error al crear el vínculo o conmutar por error una base de datos, seleccione el error para abrir una ventana con detalles adicionales sobre el error.
Si se produce un error al trabajar con el vínculo, el asistente de SSMS detiene la ejecución en el paso que produjo un error y no se puede reiniciar de nuevo. Solucione el problema y, si es necesario, limpie el entorno para volver al estado original quitando el grupo de disponibilidad distribuido y el grupo de disponibilidad si se creó al configurar el vínculo. A continuación, vuelva a iniciar el asistente para empezar.
Estado incoherente después de la conmutación por error forzada
El uso de la conmutación por error forzada puede dar lugar a un estado incoherente entre las réplicas principal y secundaria, lo que provoca que un escenario de cerebro dividido de ambas réplicas esté en el mismo rol. La replicación de datos produce un error en este estado hasta que el usuario resuelve la situación mediante la designación manual de una réplica como principal y la otra réplica como secundaria.
Contenido relacionado
Para más información sobre la característica de vínculo, revise los siguientes recursos:
- Vínculo de conmutación por error
- Vínculo de Instancia administrada: información general
- Preparación del entorno para el vínculo de Managed Instance
- Configuración del vínculo entre SQL Server y SQL Managed Instance con scripts
- Recuperación ante desastres con vínculo de instancia administrada
- Procedimientos recomendados para el mantenimiento del vínculo
Comentarios
Próximamente: A lo largo de 2024 iremos eliminando gradualmente GitHub Issues como mecanismo de comentarios sobre el contenido y lo sustituiremos por un nuevo sistema de comentarios. Para más información, vea: https://aka.ms/ContentUserFeedback.
Enviar y ver comentarios de