Inicio rápido: Creación de un perfil y un punto de conexión de Azure Content Delivery Network
Importante
Azure CDN Estándar de Microsoft (clásico) se retirará el 30 de septiembre de 2027. Para evitar interrupciones del servicio, es importante que migre los perfiles de Azure CDN Estándar de Microsoft (clásico) a los nivel Estándar o Prémium de Azure Front Door antes del 30 de septiembre de 2027. Para más información, consulte Retirada de Azure CDN Estándar de Microsoft (clásico).
Azure CDN de Edgio se retirará el 4 de noviembre de 2025 . Debe migrar la carga de trabajo a Azure Front Door antes de esta fecha para evitar interrupciones del servicio. Para más información, consulte Preguntas frecuentes sobre retirada de Azure CDN de Edgio.
En este inicio rápido, habilitará Azure Content Delivery Network mediante la creación de un nuevo perfil de red de entrega de contenido, que es una colección de uno o varios puntos de conexión de red de entrega de contenido. Una vez haya creado un perfil y un punto de conexión, podrá iniciar la entrega de contenido a sus clientes.
Requisitos previos
- Una cuenta de Azure con una suscripción activa. Cree una cuenta gratuita.
- Una cuenta de Azure Storage denominada cdnstorageacct123, que se usa para el nombre de host de origen. Para completar este requisito, consulte Integración de una cuenta de Azure Storage con Azure Content Delivery Network.
Inicio de sesión en Azure Portal
Inicie sesión en Azure Portal con su cuenta de Azure.
Crear un nuevo perfil de CDN
Un perfil de CDN es un contenedor para los puntos de conexión de CDN y especifica un plan de tarifa.
En Azure Portal, seleccione Crear un recurso (en la parte superior izquierda). Aparece el portal Crear un recurso.
Busque y seleccione Perfiles de Front Door y CDN y, a continuación, seleccione Crear:
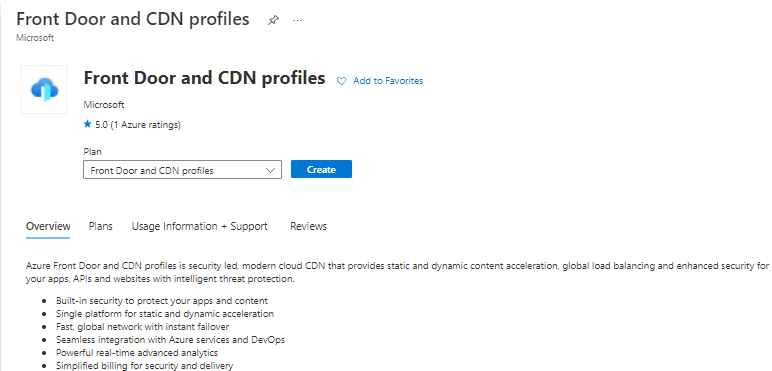
Aparece el panel Comparar ofertas.
Seleccione Explorar otras ofertas y, a continuación, seleccione Azure CDN Estándar de Microsoft (clásico). Seleccione Continuar.
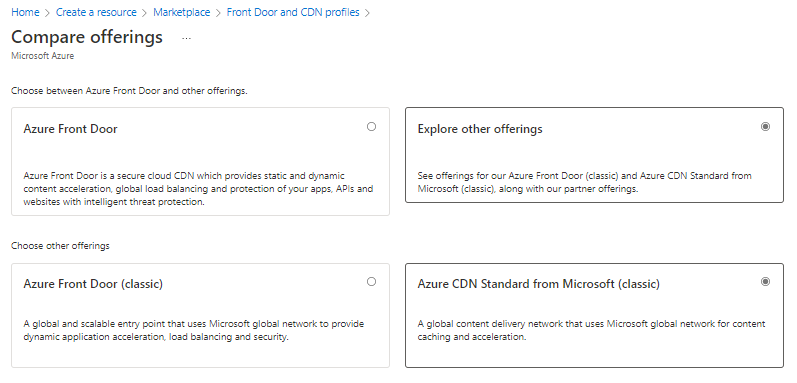
En la pestaña Aspectos básicos, escriba los valores siguientes:
Configuración Valor Suscripción Seleccione una suscripción de Azure en la lista desplegable. Grupos de recursos Seleccione Crear nuevo y escriba CDNQuickstart-rg como nombre del grupo de recursos, o bien seleccione Usar existente y elija CDNQuickstart-rg si ya tiene el grupo. Región del grupo de recursos Si se crea un nuevo grupo de recursos, seleccione una ubicación cerca de usted en la lista desplegable. Nombre Escriba su nombre de perfil, por ejemplo, cdn-profile-123. Región Deje el valor predeterminado. Plan de tarifa Seleccione Azure CDN en la lista desplegable. (El tiempo de implementación del nivel Microsoft tarda aproximadamente 10 minutos y los niveles de Verizon tardan unos 30 minutos). Crear un punto de conexión de CDN ahora Déjelo sin seleccionar. 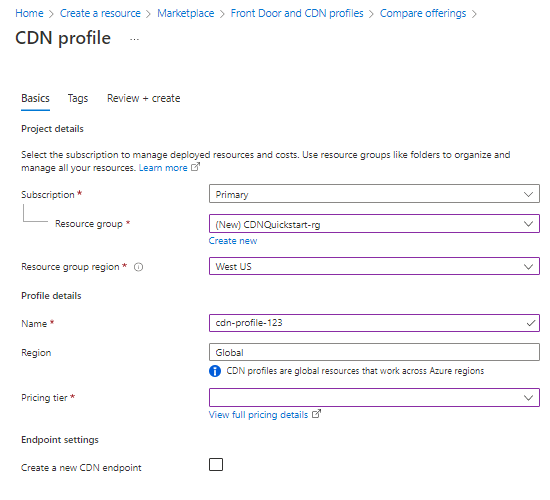
Seleccione Revisar y crear y luego Crear para crear el perfil.
Creación de un nuevo punto de conexión de red de entrega de contenido
Después de crear un perfil de red de entrega de contenido, úselo para crear un punto de conexión.
En Azure Portal, seleccione en el panel el perfil de red de entrega de contenido que ha creado. Si no lo encuentra, puede abrir el grupo de recursos en que lo creó, o bien use la barra de búsqueda de la parte superior del portal, escriba el nombre del perfil y seleccione el perfil en los resultados.
En la página perfil de red de entrega de contenido, seleccione + Punto de conexión.
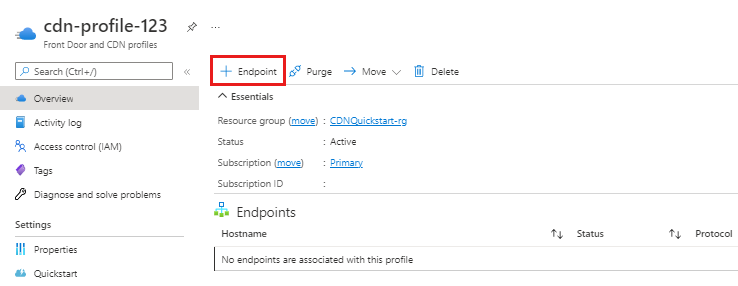
Aparecerá el panel Agregar un punto de conexión.
Escriba los siguientes valores de configuración:
Configuración Value Nombre Escriba my-endpoint-123 como nombre de host del punto de conexión. Este nombre debe ser único globalmente en Azure; si ya está en uso, escriba otro. Este nombre se usa para acceder a los recursos almacenados en caché en el dominio <NombreDePuntoDeConexión> .azureedge.net. Tipo de origen Seleccione Storage. Nombre de host de origen Seleccione el nombre de host de la cuenta de Azure Storage que usa en la lista desplegable, como cdnstorageacct123.blob.core.windows.net. Ruta de acceso de origen déjelo en blanco. Encabezado del host de origen Deje el valor predeterminado (que es el nombre de host de origen). Protocolo Deje las opciones HTTP y HTTPS predeterminadas seleccionadas. Puerto de origen Deje los valores de puerto predeterminados. Optimizado para Deje la selección predeterminada Entrega web general. 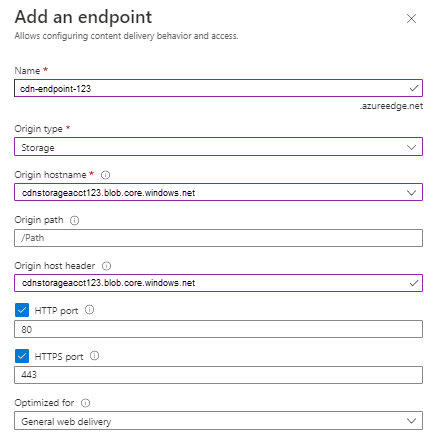
Seleccione Agregar para crear el nuevo punto de conexión. Una vez creado el punto de conexión, aparece en la lista de puntos de conexión del perfil.
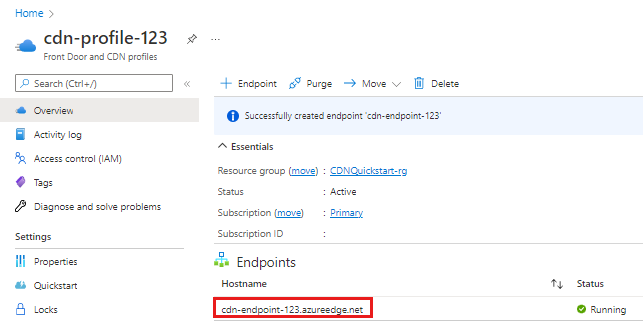
El tiempo que tarda el punto de conexión en propagarse depende del plan de tarifa que se seleccionó al crear el perfil. Estándar de Microsoft normalmente se completa en un minuto en 10 minutos y Edgio estándar y Edgio Premium en hasta 30 minutos.
Nota:
En el caso de los puntos de conexión de CDN de Edgio, cuando un punto de conexión está deshabilitado o detenido por cualquier motivo, se limpiarán todos los recursos configurados a través del portal complementario de Edgio. Estas configuraciones no se pueden restaurar automáticamente al reiniciar el punto de conexión. Tendrá que volver a realizar el cambio de configuración.
Limpieza de recursos
En los pasos anteriores, ha creado un perfil de red de entrega de contenido y un punto de conexión en un grupo de recursos. Guarde estos recursos si desea continuar con los Pasos siguientes y aprender cómo agregar un dominio personalizado al punto de conexión. No obstante, si no cree que vaya a necesitar estos recursos en el futuro, puede eliminarlos mediante la eliminación del grupo de recursos y así evitar cargos adicionales:
En el menú izquierdo de Azure Portal, seleccione Grupos de recursos y después CDNQuickstart-rg.
En la página Grupo de recursos, seleccione Eliminar grupo de recursos, escriba CDNQuickstart-rg en el cuadro de texto y, después, seleccione Eliminar. Esta acción elimina el grupo de recursos, el perfil y el punto de conexión que ha creado en este inicio rápido.