Inicio rápido: Creación de un asistente de voz con comandos personalizados
Importante
Comandos personalizados se retirará el 30 de abril de 2026. A partir del 30 de octubre de 2023 no puede crear nuevas aplicaciones de Comandos personalizados en Speech Studio. En relación con este cambio, LUIS se retirará el 1 de octubre de 2025. Desde el 1 de abril de 2023, no se pueden crear nuevos recursos de LUIS.
En este inicio rápido, crearás y probarás una aplicación básica de comandos personalizados mediante Speech Studio. También puedes acceder a esta aplicación desde una aplicación cliente de Windows.
Disponibilidad regional
En este momento, los comandos personalizados admiten recursos de Voz creados en regiones que tienen funcionalidades de asistente de voz.
Requisitos previos
- Crea un recurso de Voz en una región que admita comandos personalizados. Consulte la sección Disponibilidad regional anterior para ver una lista de las regiones compatibles.
- Descargue el archivo JSON de ejemplo Smart Room Lite.
- Descargue la versión más reciente del cliente de asistente de voz de Windows.
Navegación a Speech Studio para los comandos personalizados
En un explorador web, vaya a Speech Studio.
Introduzca sus credenciales para iniciar sesión en el portal.
La vista predeterminada es la lista de recursos de Voz.
Nota
Si no ve la página para seleccionar un recurso, puede navegar a ella al seleccionar "Recursos" en el menú de configuración de la barra superior.
Seleccione su recurso de Voz y, a continuación, seleccione Ir a Studio.
Selecciona Comandos personalizados.
La vista predeterminada es una lista de las aplicaciones de comandos personalizados del recurso seleccionado.
Importación de una aplicación existente como un nuevo proyecto de comandos personalizados
Seleccione Nuevo proyecto para crear un proyecto.
En el cuadro Nombre, escriba el nombre del proyecto
Smart-Room-Lite(u otro de su elección).En la lista Idioma, seleccione Inglés (Estados Unidos) .
Seleccione Examinar archivos y, en la ventana Examinar, seleccione el archivo SmartRoomLite.json.
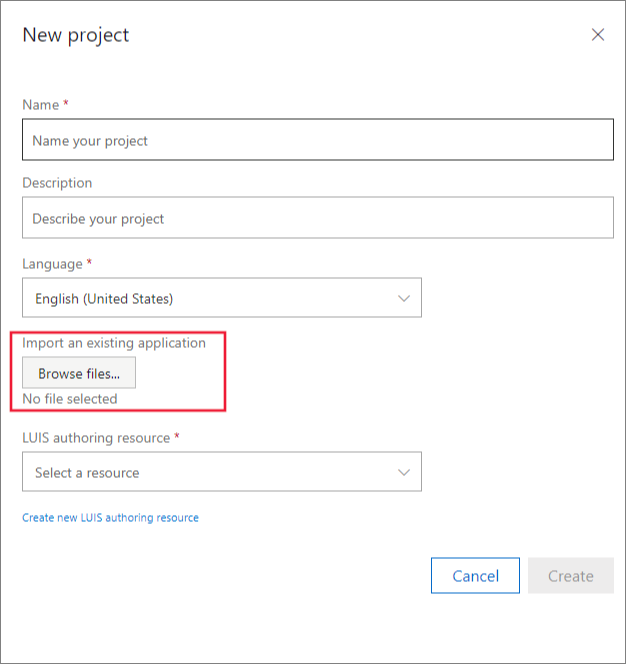
En la lista Recurso de creación de LUIS, seleccione un recurso de creación. Si no hay ninguno válido, créelo. Para ello, seleccione Create new LUIS authoring resource (Crear nuevo recurso de creación LUIS).
- En el cuadro Nombre de recurso, escriba el nombre del recurso.
- En la lista Grupo de recursos, seleccione uno.
- En la lista desplegable Ubicación, seleccione una.
- En la lista Plan de tarifa, seleccione un nivel.
Nota
Para crear grupos de recursos, escriba el nombre del grupo de recursos deseado en el campo "Grupo de recursos". El grupo de recursos se creará cuando se seleccione Crear.
A continuación, seleccione Crear para crear el proyecto.
Después de crear el proyecto, selecciónelo. Ahora se debe mostrar una visión general de la nueva aplicación de comandos personalizados.
Prueba de algunos comandos de voz
- Seleccione Train (Entrenar) en la parte superior del panel derecho.
- Una vez completado el entrenamiento, seleccione Probar y pruebe las siguientes expresiones:
- Turn on the tv (enciende el televisor)
- Establecer la temperatura en 80 grados
- Apagarlo
- El televisor
- Establecer una alarma a las 5 p.m.
Integración de la aplicación de comandos personalizados en un asistente
Para acceder a esta aplicación desde fuera de Speech Studio, debe publicarla. Para publicar una aplicación, tendrás que configurar el recurso LUIS de predicción.
Actualización del recurso LUIS de predicción
Seleccione Configuración en el panel izquierdo y LUIS resources (Recursos de LUIS) en el panel central.
Seleccione un recurso de predicción o cree uno seleccionando Crear nuevo recurso.
Seleccione Guardar.
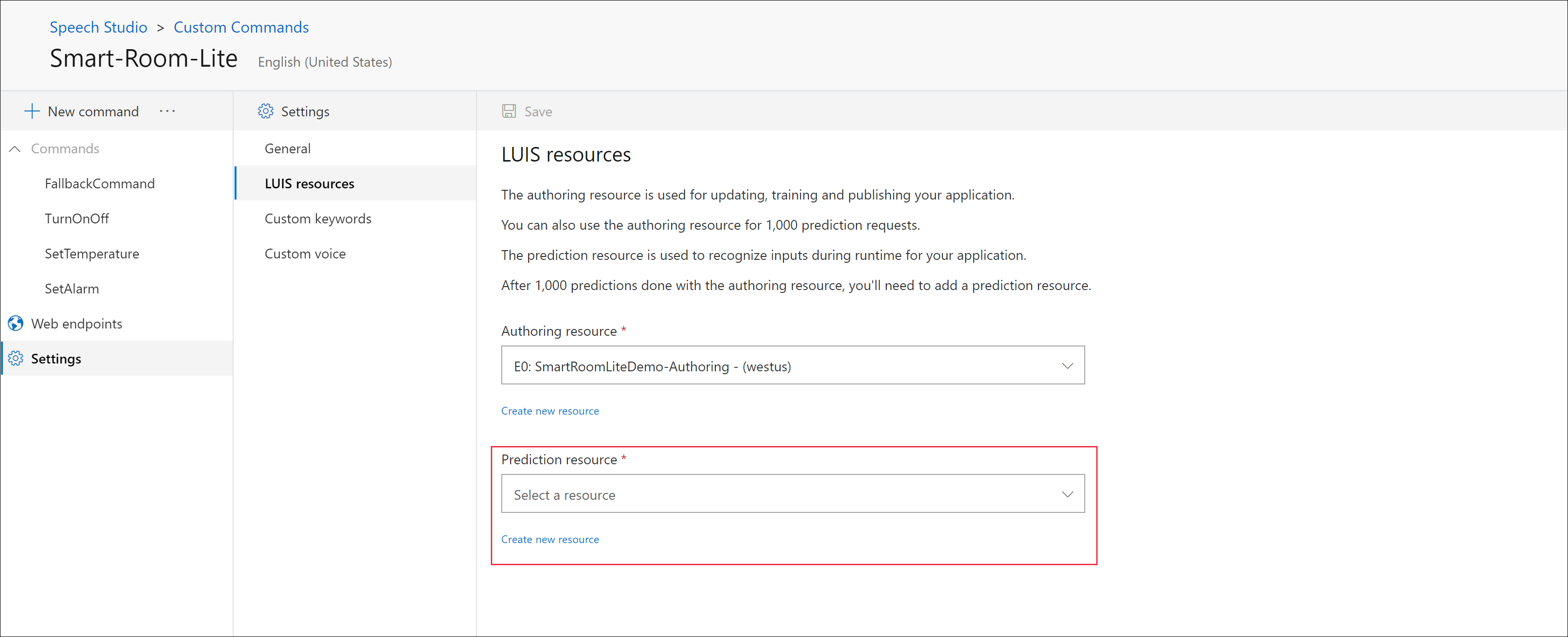
Nota:
Ya que el recurso de creación solo admite 1000 solicitudes de punto de conexión de predicción al mes, deberás establecer obligatoriamente un recurso de predicción LUIS antes de publicar la aplicación de comandos personalizados.
Publicación de la aplicación
Seleccione Publicar en la parte superior del panel derecho. Una vez completada la publicación, se abre una nueva ventana. Anote el valor del Id. de la aplicación y la Clave de recurso de voz. Necesitas estos dos valores para acceder a la aplicación desde fuera de Speech Studio.
También puede obtener estos valores al seleccionar la sección Configuración>General.
Acceso a la aplicación desde el cliente
En este artículo, usamos el cliente del asistente de voz de Windows que descargaste como parte de los requisitos previos. Descomprima la carpeta.
- Inicie VoiceAssistantClient.exe.
- Cree un nuevo perfil de publicación y especifique el valor de Perfil de conexión. En la sección Configuración general, escribe los valores de Clave de suscripción (es el mismo que el valor de Clave del recurso de Voz que guardaste al publicar la aplicación), Región de clave de suscripción y Id. de la aplicación de comandos personalizados.
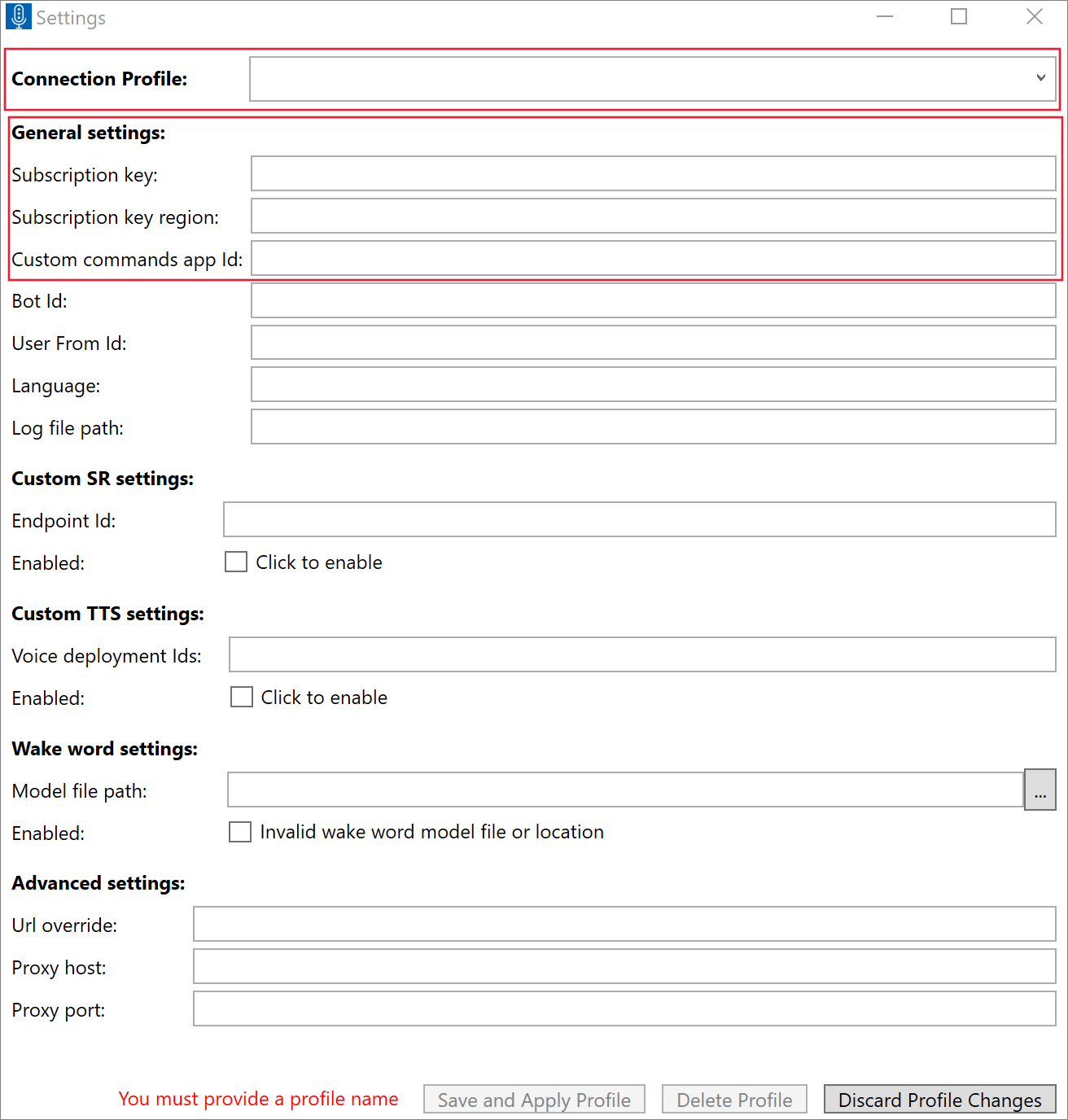
- Seleccione Save and Apply Profile (guardar y aplicar perfil).
- Ahora pruebe las siguientes entradas mediante voz o texto.
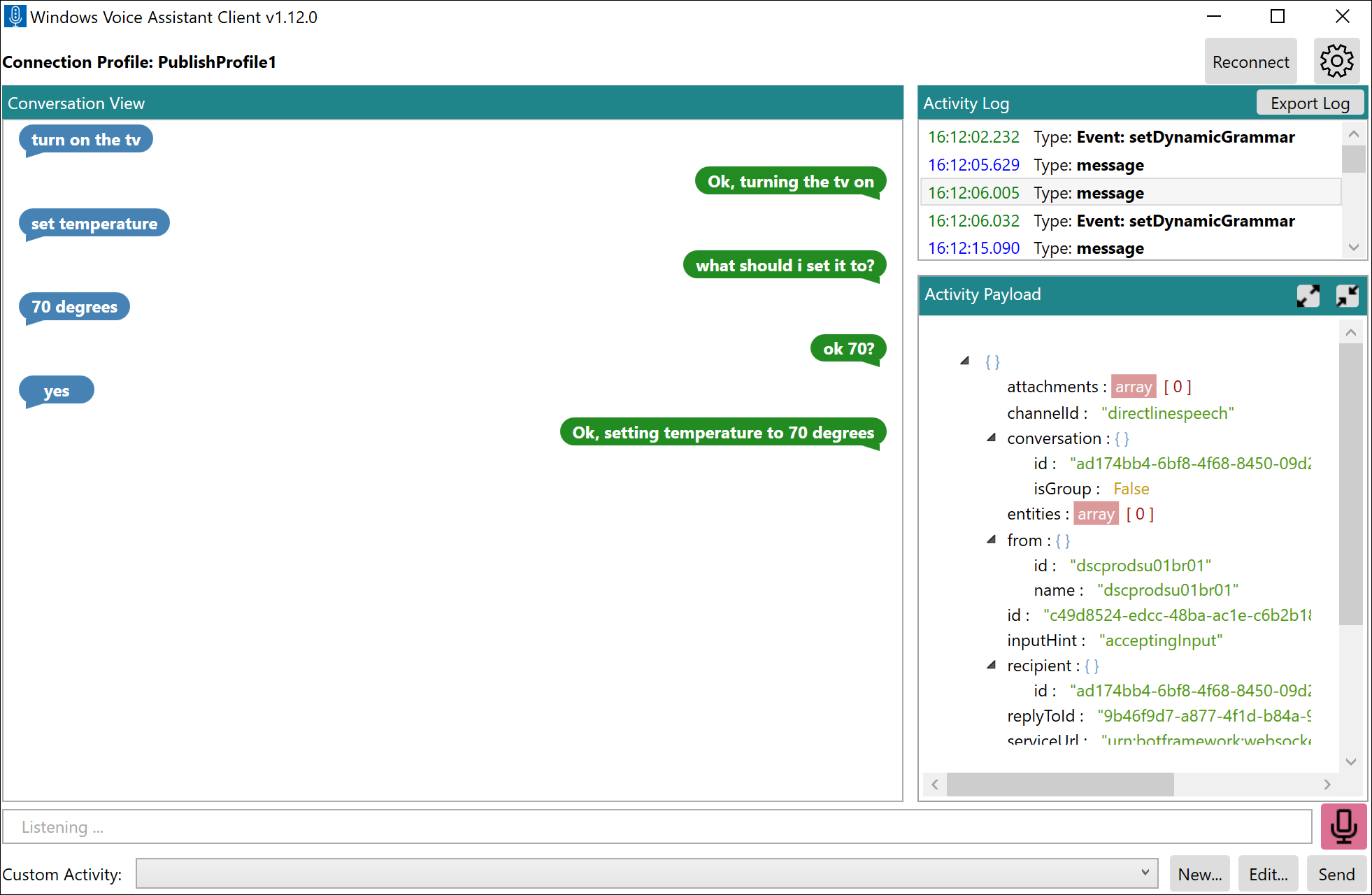
Sugerencia
Puedes seleccionar las entradas del Registro de actividad para inspeccionar las respuestas sin procesar que envía el servicio de comandos personalizados.
Pasos siguientes
En este artículo, se usó una aplicación existente. A continuación, en las secciones de procedimientos, aprenderás a diseñar, desarrollar, depurar, probar e integrar una aplicación de comandos personalizados desde cero.