En este artículo, aprenderá a crear un recurso Translator en Azure Portal. Traductor de Azure AI es un servicio de traducción automática basado en la nube que forma parte de la familia de servicios de Azure AI. Los recursos de Azure son instancias de los servicios que crea. Todas las solicitudes de API a los servicios de Azure AI requieren una dirección URL de punto de conexión y una clave de solo lectura para autenticar el acceso.
Creación de un recurso de Traductor
Requisitos previos
Para empezar, necesita una cuenta de Azure activa. En caso de no tener ninguna, puede crear una suscripción gratuita de 12 meses.
Creación del recurso
Con su cuenta de Azure puede acceder al servicio Traductor a través de dos tipos de recursos diferentes:
Los tipos de recurso de servicio único permiten el acceso a una clave de API y un punto de conexión de un servicio único.
Los tipos de recurso de varios servicios permiten el acceso a varias instancias de servicios de Azure AI mediante una única clave de API y un punto de conexión.
Completar los detalles del proyecto y de la instancia
Después de decidir qué tipo de recurso desea usar para acceder al servicio Traductor, puede especificar los detalles del proyecto y la instancia.
Suscripción. Seleccione una de las suscripciones de Azure disponibles.
Grupo de recursos. Puede crear un nuevo grupo de recursos o agregar el recurso a un grupo ya existente que comparta el mismo ciclo de vida, permisos y directivas.
Región del recurso. Elija Global a menos que su empresa o aplicación requiera una región específica. Si planea usar la característica Traducción de documentos con autorización de identidad administrada, elija una región geográfica como Este de EE. UU.
Nombre. Escriba un nombre para el recurso. El nombre que elija debe ser único en Azure.
Nota:
Si usa una característica de Traductor que requiere un punto de conexión de dominio personalizado, como Traducción de documentos, el valor que especifique en el campo Nombre será el parámetro del nombre de dominio personalizado del punto de conexión.
Plan de tarifa. Seleccione un plan de tarifa que satisfaga sus necesidades:
- Cada suscripción tiene un plan gratuito.
- El plan gratuito tiene las mismas características y funcionalidades que los planes de pago y no expira.
- Solo hay un recurso de nivel gratuito disponible por suscripción.
- La traducción de documentos se admite en los niveles de pago. Language Studio solo admite los niveles de instancia S1 o D3. Si solo quiere probar Traducción de documentos, seleccione el nivel de instancia S1 estándar.
Si crea un recurso de varios servicios, los vínculos que aparecen en la parte inferior de la pestaña Aspectos básicos proporcionan documentación técnica sobre el funcionamiento adecuado del servicio.
Seleccione Revisar + crear.
Revise los términos de servicio y seleccione Crear para implementar el recurso.
Una vez que el recurso se haya implementado correctamente, seleccione Ir al recurso.
Claves de autenticación y dirección URL del punto de conexión
Todas las solicitudes de API de servicios de Azure AI requieren una dirección URL de punto de conexión y una clave de solo lectura para la autenticación.
Claves de autenticación. La clave es una cadena única que se pasa en cada solicitud al servicio Translator. Puede pasar la clave mediante un parámetro de cadena de consulta o mediante su especificación en el encabezado de solicitud HTTP.
Dirección URL del punto de conexión. Use el punto de conexión Global en la solicitud de la API a menos que necesite una región de Azure o un punto de conexión personalizado específico. Para obtener más información, consulte Direcciones URL base. La dirección URL del punto de conexión Global es
api.cognitive.microsofttranslator.com.
Obtención de las claves y el punto de conexión de autenticación
Para autenticar la conexión al recurso Traductor, deberá buscar sus claves y su punto de conexión.
Una vez implementado el nuevo recurso, seleccione Ir al recurso o vaya a la página de recursos.
En el panel de navegación de la izquierda, en Administración de recursos, seleccione Claves y punto de conexión.
Copie y pegue las claves y la dirección URL del punto de conexión en una ubicación adecuada, como el Bloc de notas.
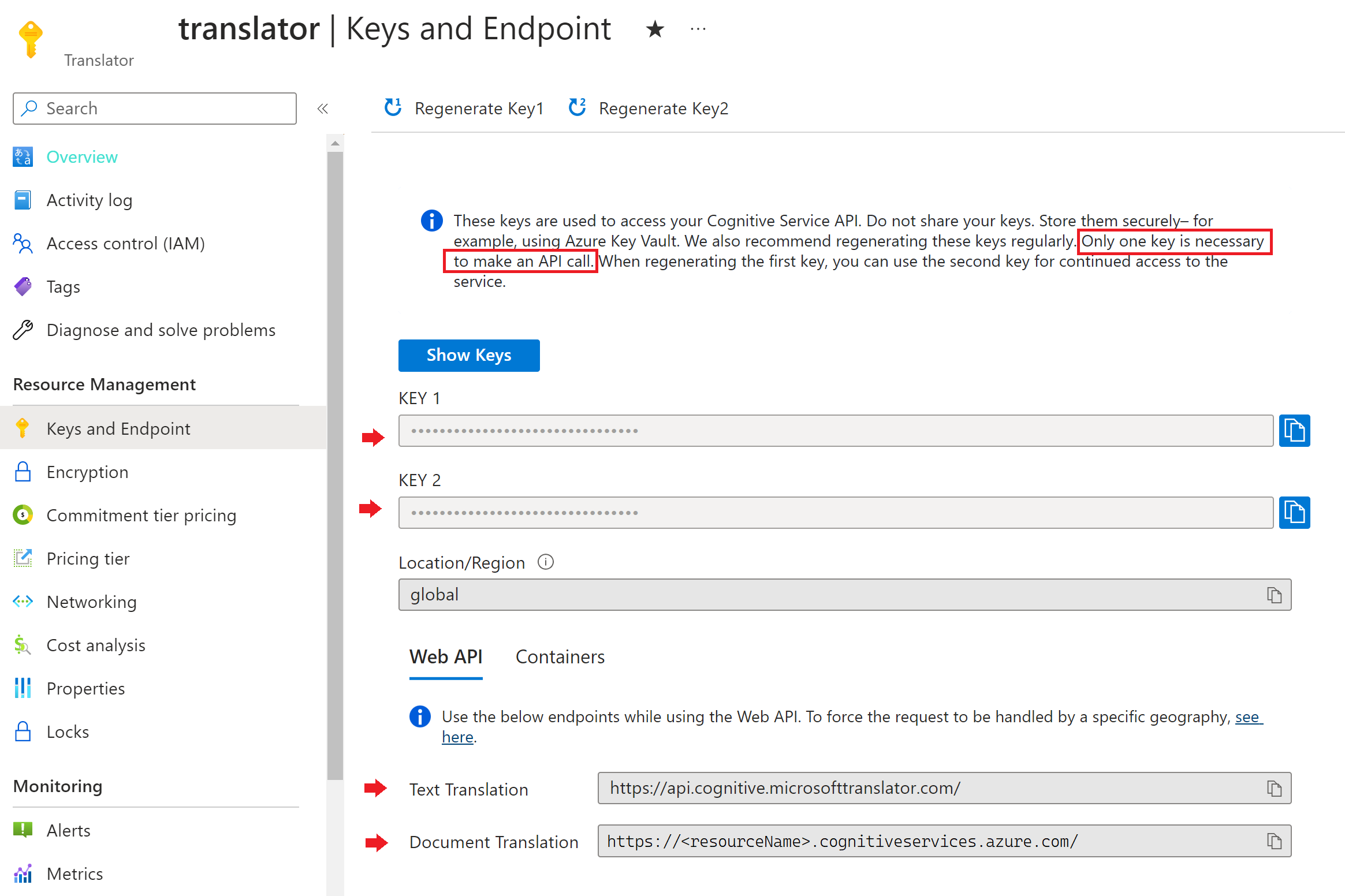
Creación de un cliente de Traducción de texto
Traducción de texto es compatible tanto con puntos de conexión globales como regionales. Una vez que tenga las claves de autenticación, debe crear una instancia de TextTranslationClient, mediante una AzureKeyCredential para la autenticación, para interactuar con el servicio de Traducción de texto:
Para crear un
TextTranslationClientmediante un punto de conexión de recursos global, necesita la clave de API de recursos:AzureKeyCredential credential = new('<apiKey>'); TextTranslationClient client = new(credential);Para crear un
TextTranslationClientmediante un punto de conexión de recursos regional, necesita la clave de API de recursos y el nombre de la región donde se encuentra el recurso:AzureKeyCredential credential = new('<apiKey>'); TextTranslationClient client = new(credential, '<region>');
Eliminación de un recurso o un grupo de recursos
Advertencia
Al eliminar un grupo de recursos se eliminan también todos los recursos contenidos en el mismo.
Para eliminar el recurso:
Busque y seleccione Grupos de recursos en Azure Portal y seleccione el grupo de recursos.
Seleccione los recursos que se van a eliminar seleccionando la casilla adyacente.
Seleccione Eliminar en el menú superior cerca del borde derecho.
Escriba eliminar en el cuadro de diálogo Eliminar recursos.
Seleccione Eliminar.
Para eliminar el grupo de recursos:
Vaya al grupo de recursos en Azure Portal.
Seleccione Eliminar grupo de recursos en la barra de menús superior.
Para confirmar la solicitud de eliminación, escriba el nombre del grupo de recursos y seleccione Eliminar.
Paso siguiente
Comentarios
Próximamente: A lo largo de 2024 iremos eliminando gradualmente GitHub Issues como mecanismo de comentarios sobre el contenido y lo sustituiremos por un nuevo sistema de comentarios. Para más información, vea: https://aka.ms/ContentUserFeedback.
Enviar y ver comentarios de