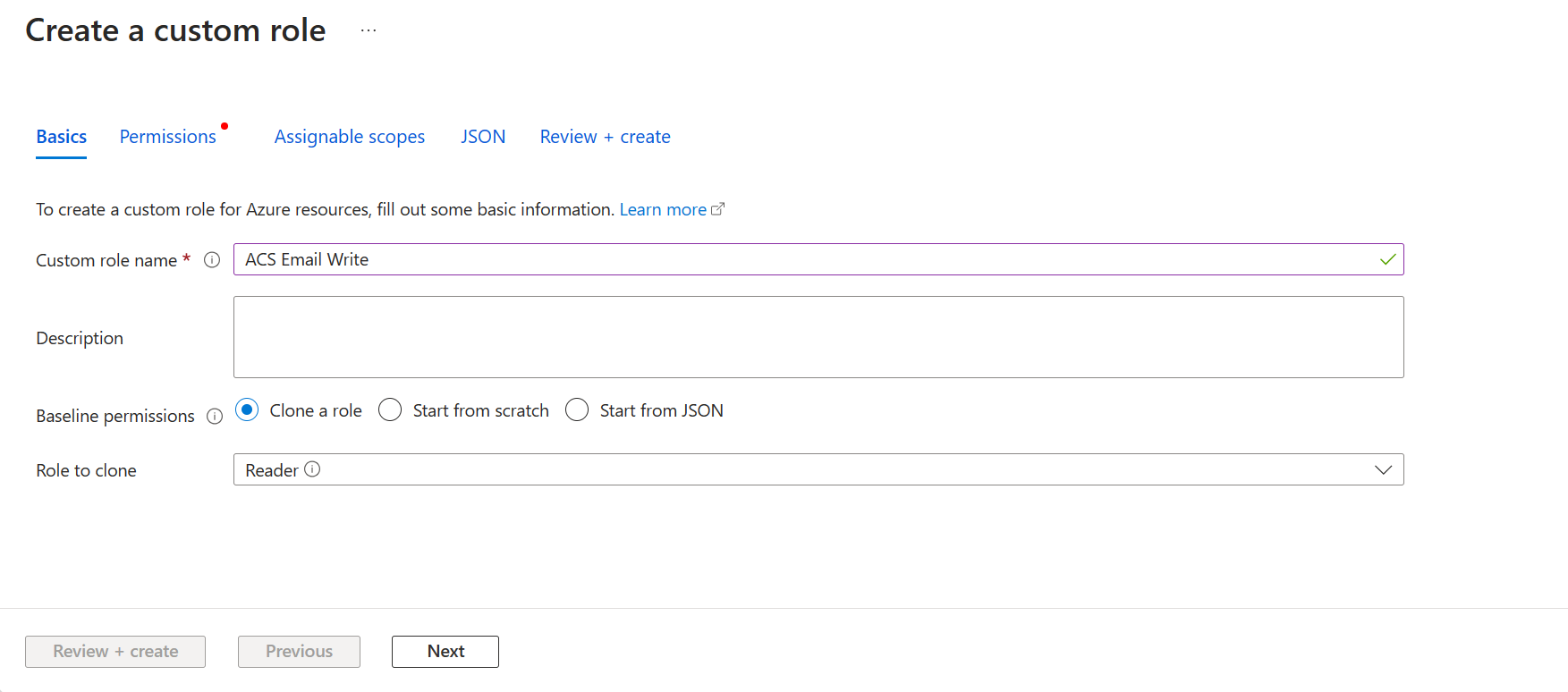Nota
El acceso a esta página requiere autorización. Puede intentar iniciar sesión o cambiar directorios.
El acceso a esta página requiere autorización. Puede intentar cambiar los directorios.
En este artículo se describe cómo usar una aplicación de Microsoft Entra para crear las credenciales de autenticación para usar el Protocolo simple de transferencia de correo (SMTP) para enviar un correo electrónico mediante Azure Communication Services.
Requisitos previos
- Una cuenta de Azure con una suscripción activa. Cree una cuenta gratuita.
- Un recurso de correo electrónico de comunicación de Azure creado y listo con un dominio aprovisionado. Introducción a la creación de un recurso de comunicación por correo electrónico
- Un recurso activo de Azure Communication Services conectado con el dominio de correo electrónico y una cadena de conexión. Comenzar conectando el recurso de correo electrónico con un recurso de comunicación
- Una aplicación de Microsoft Entra con acceso al recurso de Azure Communication Services. Registro de una aplicación con el identificador de Microsoft Entra y creación de una entidad de servicio
- Un secreto de cliente para la aplicación de Microsoft Entra con acceso al recurso de Azure Communication Services. Creación de un secreto de cliente
Uso de una aplicación de Microsoft Entra para la autenticación SMTP
Los desarrolladores de aplicaciones que crean aplicaciones que envían correo electrónico mediante el protocolo SMTP deben implementar una autenticación segura y moderna. Azure Communication Services usa entidades de servicio de aplicaciones de Microsoft Entra para proporcionar autenticación segura. Vincule una aplicación de Microsoft Entra al recurso de Communication Service mediante la creación de un recurso de nombre de usuario SMTP.
El servicio SMTP usa la información de la aplicación Microsoft Entra vinculada al nombre de usuario SMTP para autenticarse con Microsoft Entra en nombre del usuario para garantizar una transmisión de correo electrónico segura y sin problemas. Los recursos de nombre de usuario SMTP son definidos por el usuario y pueden usar el formato de correo electrónico o la forma libre. Si un nombre de usuario SMTP usa el formato de correo electrónico, el dominio debe ser uno de los dominios vinculados del recurso de Communication Service.
Asignación de un rol a la aplicación Microsoft Entra
También debe conceder a la aplicación Microsoft Entra acceso al recurso Comunicación mediante un rol integrado o un rol personalizado con los permisos necesarios.
Asignación del rol integrado de propietario del servicio de comunicación y correo electrónico a la aplicación Microsoft Entra
Asigne el rol Propietario del servicio de comunicación y correo electrónico a una aplicación de Microsoft Entra para concederle acceso a un recurso de Communication Service.
- En el portal, vaya al recurso de Azure Communication Service que se usa para enviar correos electrónicos mediante SMTP y, a continuación, abra Control de acceso (IAM).
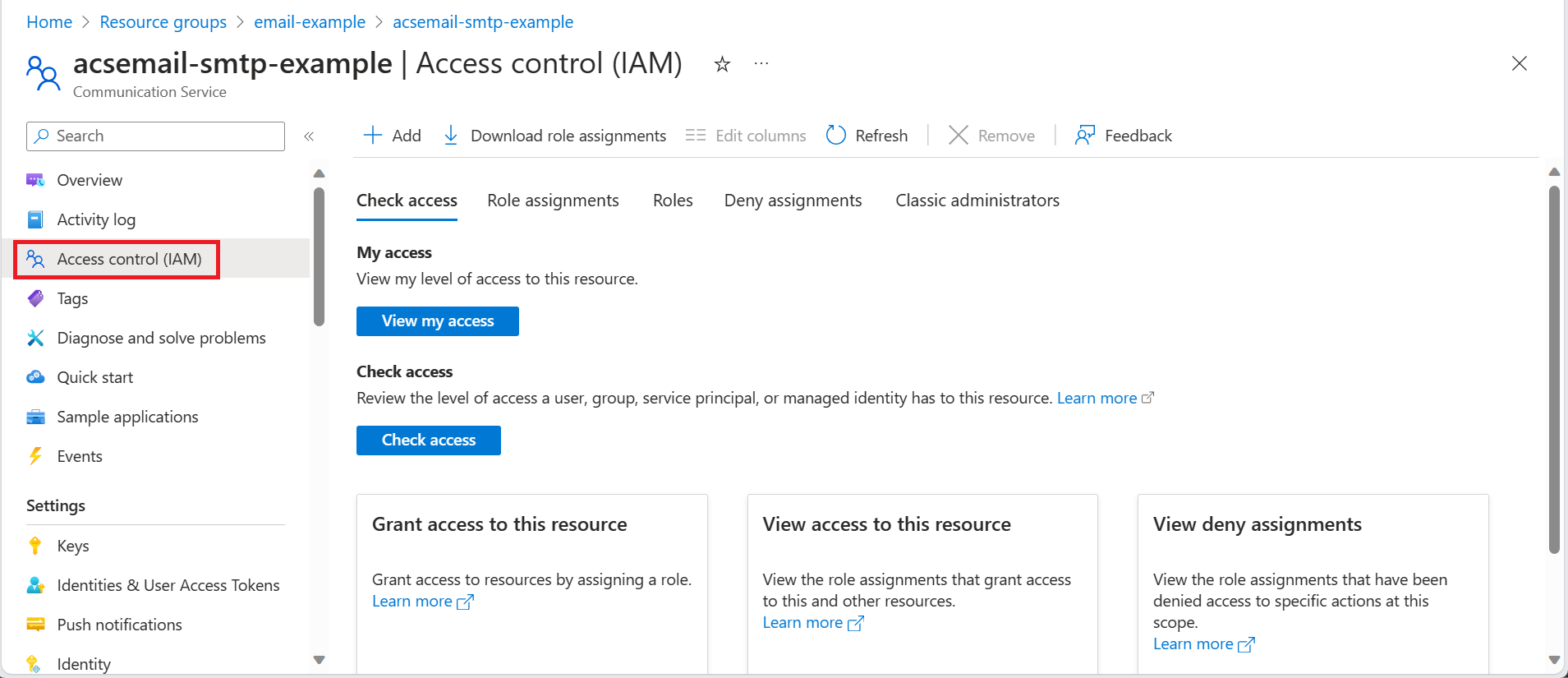
- Haga clic en +Agregar y, después, seleccione Agregar asignación de roles.
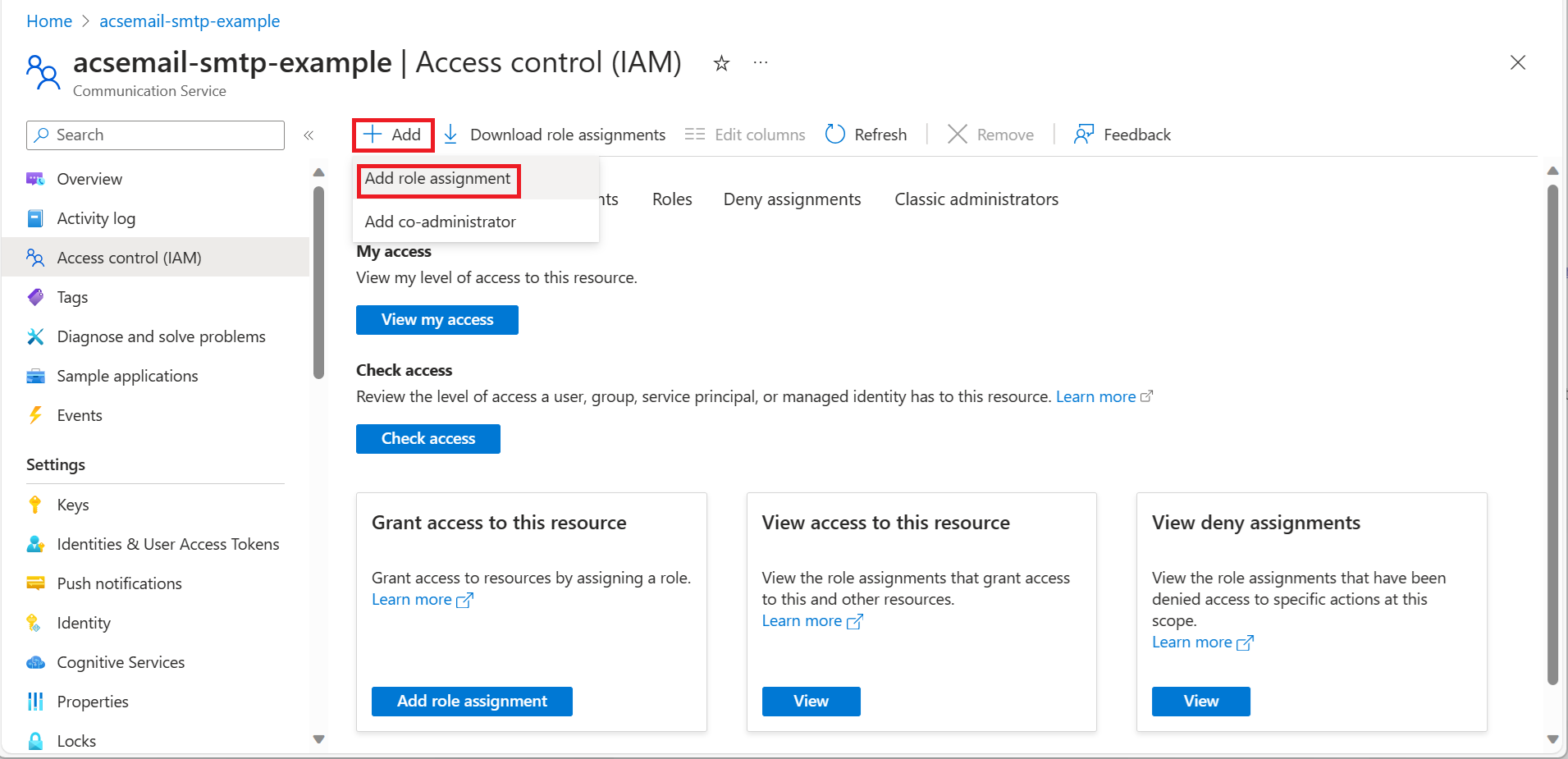
- En la pestaña Rol , seleccione el rol Propietario del servicio de comunicación y correo electrónico para enviar correos electrónicos mediante SMTP y haga clic en Siguiente.

- En la pestaña Miembros, seleccione Usuario, grupo o entidad de servicio y, después + Seleccionar miembros.

- Use el cuadro de búsqueda para buscar la aplicación Microsoft Entra que usa para la autenticación y selecciónela. A continuación, haga clic en Seleccionar.

- Después de confirmar la selección, haga clic en Siguiente.

- Después de confirmar el ámbito y los miembros, haga clic en Revisar y asignar.

Creación de un nombre de usuario SMTP mediante Azure Portal
- En el portal, vaya al recurso de Azure Communication Service y, a continuación, abra Nombres de usuario SMTP.

- Haga clic en +Agregar nombre de usuario SMTP y, a continuación, seleccione la aplicación Microsoft Entra. Si la aplicación Microsoft Entra no aparece en la lista desplegable, consulte los pasos anteriores para asignar un rol. El nombre de usuario puede ser texto personalizado o una dirección de correo electrónico.

- Compruebe que el nombre de usuario SMTP está en la lista. El estado cambia a Listo para usar una vez que se cumplen todos los requisitos para enviar un correo electrónico mediante el nombre de usuario y SMTP.

Contraseña de autenticación SMTP
La contraseña es uno de los secretos de cliente de la aplicación de Microsoft Entra.

Requisitos para la presentación del cliente de autenticación SMTP
- Autenticación: se admite la autenticación de nombre de usuario y contraseña mediante un nombre de usuario SMTP vinculado a los detalles de la aplicación de Microsoft Entra. El servicio SMTP de Azure Communication Services usa los detalles del usuario de la aplicación Microsoft Entra para obtener un token de acceso en nombre del usuario y lo usa para enviar el correo electrónico.
- Azure Communication Services: se requiere un recurso de Azure Communication Services con un recurso de correo electrónico de Azure Communication Services conectado y un dominio.
- Seguridad de la capa de transporte (TLS): el dispositivo debe poder usar la versión 1.2 y posteriores de TLS.
- Puerto: se requiere el puerto 587 (recomendado) o el puerto 25 y se debe desbloquear en su red. Algunos firewalls de red o ISP bloquean los puertos, porque ese es el puerto que usan los servidores de correo electrónico para enviar correo.
- DNS: use el nombre DNS smtp.azurecomm.net. No use una dirección IP para el servidor de Microsoft 365 u Office 365, ya que no se admiten direcciones IP.
Configuración del envío de cliente de autenticación SMTP
Especifique la siguiente configuración directamente en el dispositivo o en la aplicación como indica su guía (podría usar terminología diferente a la de este artículo). Siempre que el escenario se alinee con los requisitos previos para el envío de cliente SMTP AUTH, esta configuración le permite enviar correos electrónicos desde el dispositivo o la aplicación mediante comandos SMTP.
| Configuración del dispositivo o aplicación | Valor |
|---|---|
| Servidor o host inteligente | smtp.azurecomm.net |
| Puerto | Puerto 587 (recomendado) o puerto 25 |
| TLS o StartTLS | Habilitado |
| Nombre de usuario y contraseña | Escriba el nombre de usuario SMTP y los secretos de cliente de una aplicación de Microsoft Entra. |