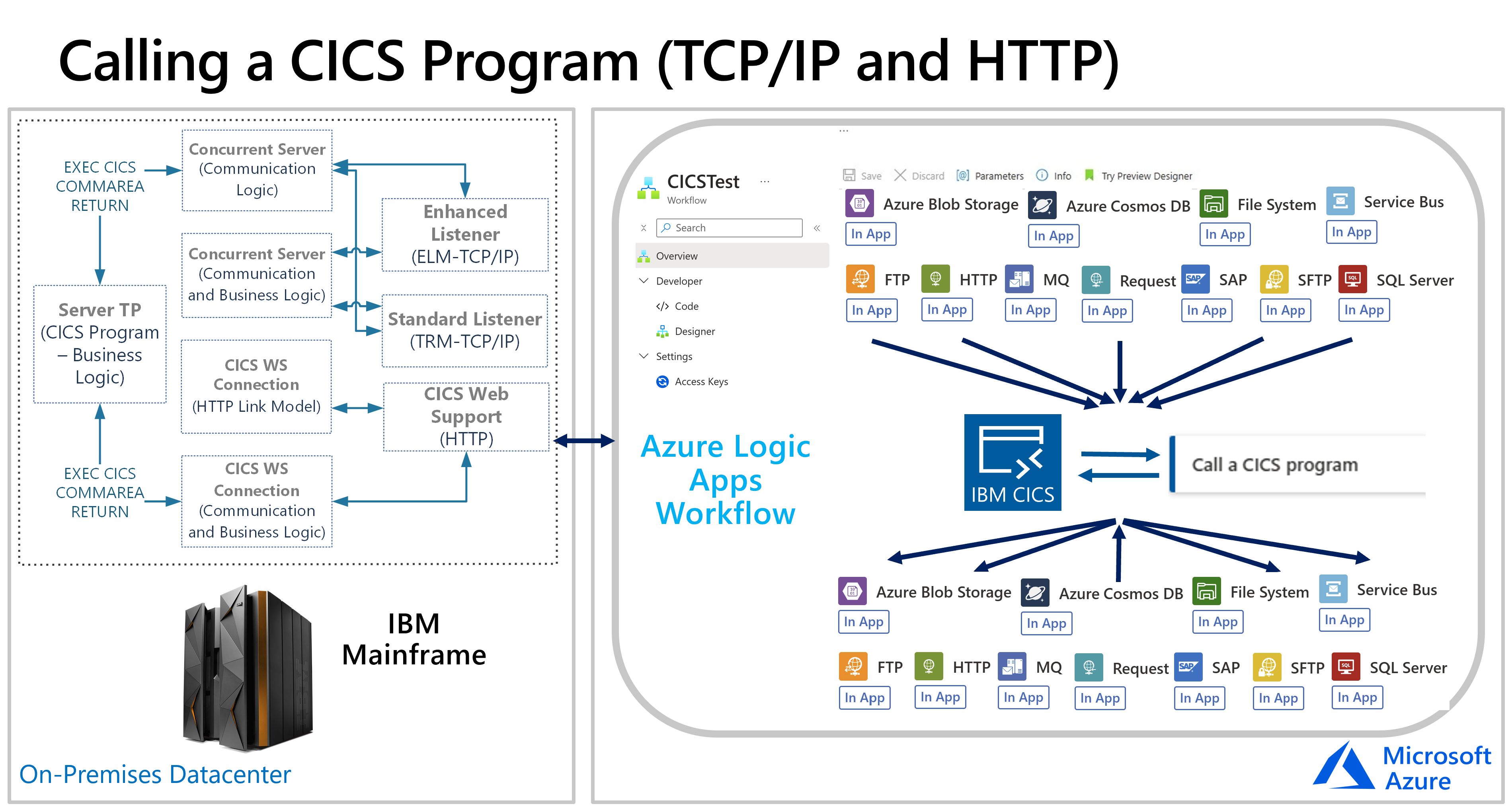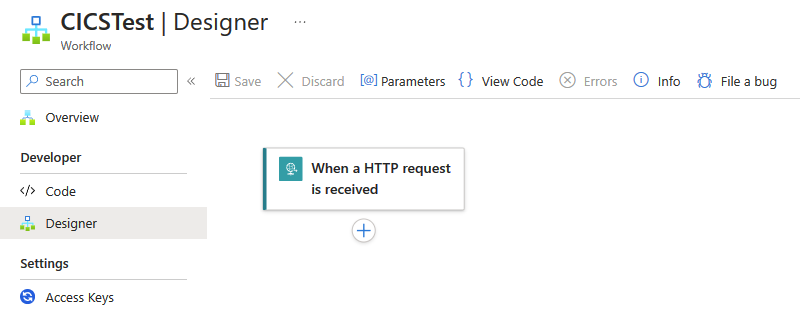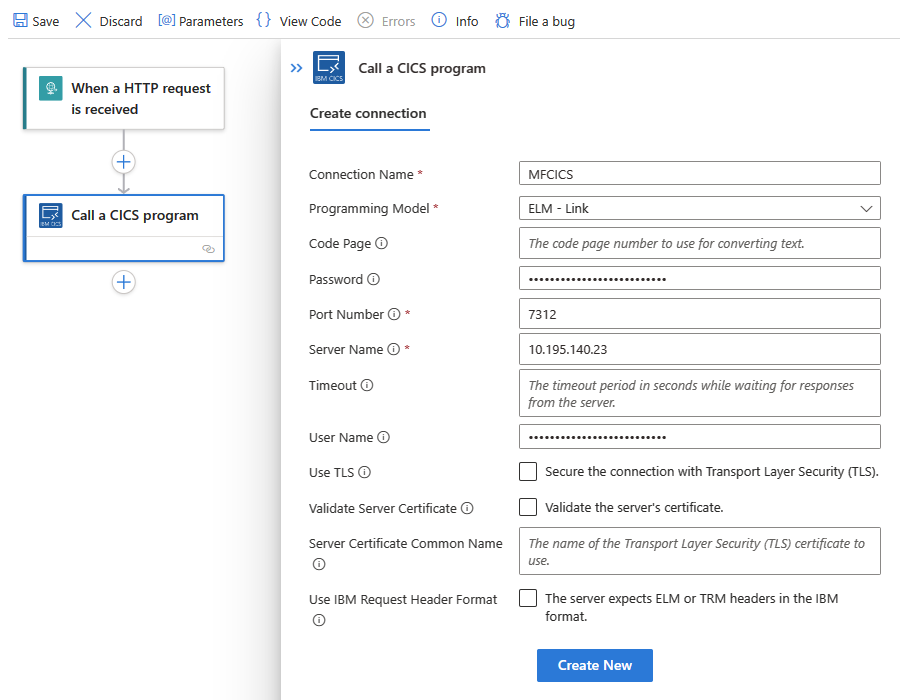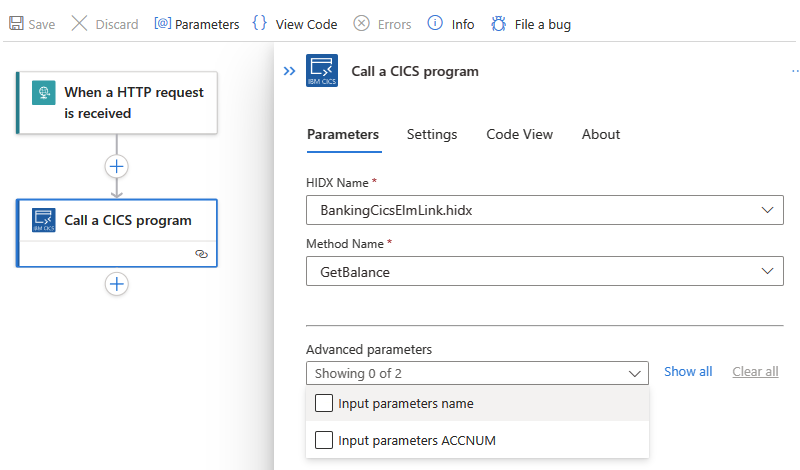Nota
El acceso a esta página requiere autorización. Puede intentar iniciar sesión o cambiar directorios.
El acceso a esta página requiere autorización. Puede intentar cambiar los directorios.
Se aplica a: Azure Logic Apps (estándar)
Para acceder y ejecutar aplicaciones del sistema central de IBM en sistemas del Sistema de control de información del cliente (CICS) desde flujos de trabajo estándar en Azure Logic Apps, puede usar el conector integrado de llamadas al programa CICS. CICS proporciona un monitor de programa de transacciones (TP) con un administrador de transacciones integrado (TM). El conector se comunica con los programas de transacción ibm CICS mediante TCP/IP. El conector CICS está disponible en todas las regiones de Azure Logic Apps, excepto Azure Government y Microsoft Azure operado por 21Vianet.
En esta guía paso a paso se describen los siguientes aspectos sobre el conector CICS:
¿Por qué usar el conector CICS en Azure Logic Apps?
Requisitos previos y configuración para usar el conector CICS
Pasos para agregar acciones del conector CICS al flujo de trabajo de la aplicación lógica estándar
¿Por qué se debe usar este conector?
Los sistemas CICS eran uno de los primeros sistemas críticos que se ejecutan en sistemas centrales. Microsoft Host Integration Server (HIS) proporciona conectividad a los sistemas CICS mediante TCP/IP, HTTP y APPC LU6.2. Los clientes han usado el Integrador de transacciones his (TI) para integrar sistemas CICS con Windows local durante muchos años. El conector de llamadas del programa CICS usa modelos de programación TCP/IP y HTTP para interactuar con programas de transacciones CICS.
En el diagrama siguiente se muestra cómo interactúa el conector CICS con un sistema central de IBM:
Para ampliar estos escenarios de nube híbrida, el conector CICS de un flujo de trabajo estándar funciona con el Diseñador his para Logic Apps, que puede usar para crear una definición de programa o un mapa de programa del programa de transacciones del sistema central. Para esta tarea, his designer usa un modelo de programación que determina las características del intercambio de datos entre el sistema central y el flujo de trabajo. His Designer convierte esa información en metadatos que usa el conector CICS al ejecutar una acción en el flujo de trabajo.
Después de generar el archivo de metadatos como archivo XML de Host Integration Designer (HIDX) desde his Designer, puede agregar ese archivo como un artefacto de mapa al recurso de aplicación lógica estándar. De este modo, el flujo de trabajo puede acceder a los metadatos de la aplicación al agregar una acción del conector CICS. El conector lee el archivo de metadatos del recurso de la aplicación lógica y presenta dinámicamente parámetros para usarlos con el conector CICS en el flujo de trabajo. A continuación, puede proporcionar parámetros a la aplicación host y el conector devuelve los resultados al flujo de trabajo. Como resultado, puede integrar las aplicaciones heredadas con Azure, Microsoft, otras aplicaciones, servicios y sistemas compatibles con Azure Logic Apps.
Referencia técnica del conector
En la sección siguiente se describen las operaciones del conector CICS, que actualmente incluye solo la acción siguiente:
Llamada a un programa CICS
| Parámetro | Obligatorio | Tipo | Descripción |
|---|---|---|---|
| Nombre HIDX | Sí | String | Seleccione el archivo HIDX CICS que desea usar. |
| Nombre de método | Sí | String | Seleccione el método en el archivo HIDX que desea usar. |
| Parámetros avanzados | No | Varía | Esta lista aparece después de seleccionar un método para que pueda agregar otros parámetros para usarlos con el método seleccionado. Los parámetros disponibles varían en función del archivo HIDX y del método que seleccione. |
Esta operación también incluye parámetros avanzados, que aparecen después de seleccionar un método, para que pueda seleccionar y usar con el método seleccionado. Estos parámetros varían en función del archivo HIDX y del método que seleccione.
Limitaciones
Actualmente, este conector requiere que cargue el archivo HIDX directamente en el recurso de aplicación lógica Estándar, no en una cuenta de integración.
Requisitos previos
Una cuenta y una suscripción de Azure. Si no tiene una suscripción de Azure, regístrese para obtener una cuenta gratuita de Azure.
Acceso al sistema central que hospeda el sistema CICS
El archivo XML (HIDX) de Host Integration Designer que proporciona los metadatos necesarios para que el conector de llamadas del programa CICS ejecute el programa central.
Para crear este archivo HIDX, descargue e instale HIS Designer para Azure Logic Apps. El único requisito previo es Microsoft .NET Framework 4.8.
Para invocar un programa de sistema central, el flujo de trabajo debe comprender el tipo, los parámetros y los valores devueltos del programa central. El conector CICS administra este proceso y conversiones de datos, que son necesarios para proporcionar datos de entrada del flujo de trabajo al programa central y para enviar los datos de salida generados desde el programa central al flujo de trabajo. El conector también proporciona la definición de datos tabulares y la traducción de páginas de códigos. Para este proceso, Azure Logic Apps requiere que proporcione esta información como metadatos.
Para crear estos metadatos, use his designer for Logic Apps. Con esta herramienta, puede crear manualmente los métodos, parámetros y valores devueltos que se usan en el flujo de trabajo. También puede importar definiciones de programas COBOL o RPG (copybooks) que proporcionen esta información.
La herramienta genera un archivo XML (HIDX) de Host Integration Designer que proporciona los metadatos necesarios para el conector. Si usa HIS, puede usar el Diseñador de TI para crear el archivo HIDX.
Flujo de trabajo de la aplicación lógica estándar donde desea integrar con el sistema CICS
El conector CICS no tiene desencadenadores, por lo que use ningún desencadenador para iniciar el flujo de trabajo, como el desencadenador de periodicidad o el desencadenador de solicitud. A continuación, puede agregar las acciones del conector CICS. Para empezar, cree un flujo de trabajo en blanco en el recurso de aplicación lógica estándar.
Definición y generación de metadatos
Después de descargar e instalar HIS Designer para Azure Logic Apps, siga estos pasos para generar el archivo HIDX desde el artefacto de metadatos.
Carga del archivo HIDX
Para que el flujo de trabajo use el archivo HIDX, siga estos pasos:
Vaya a la carpeta donde guardó el archivo HIDX y copie el archivo.
En Azure Portal, cargue el archivo HIDX como un mapa al recurso de aplicación lógica estándar.
Más adelante en esta guía, al agregar una acción de conector de llamada del programa CICS al flujo de trabajo por primera vez, se le pedirá que cree una conexión entre el flujo de trabajo y el sistema central. Una vez creada la conexión, puede seleccionar su archivo HIDX agregado anteriormente, el método que se va a ejecutar y los parámetros que se van a usar.
Agregar una acción CICS
En Azure Portal, abra el recurso y el flujo de trabajo de la aplicación lógica estándar en el diseñador.
Si aún no ha agregado un desencadenador para iniciar el flujo de trabajo, siga estos pasos generales para agregar el desencadenador que desee.
En este ejemplo se continúa con el desencadenador Solicitud denominado Cuando se recibe una solicitud HTTP.
Para agregar una acción del conector CICS, siga estos pasos generales para agregar la acción del conector integrado llamada al programa CICS denominada Llamar a un programa CICS.
Una vez que aparezca el panel de detalles de conexión, proporcione la siguiente información, como el nombre del servidor host y la información de configuración del sistema CICS:
Parámetro Obligatorio Valor Descripción Nombre de la conexión Sí <connection-name> El nombre de la conexión Modelo de programación Sí <CICS-programming-model> Modelo de programación CICS seleccionado. Para obtener más información, vea Modelos de programación y Elección del modelo de programación adecuado. Página de códigos No <página de códigos> Número de página de códigos que se va a usar para convertir texto Contraseña No <password> La contraseña de usuario opcional para la autenticación de conexión Número de puerto Sí <port-number> Número de puerto que se va a usar para la autenticación de conexión Nombre de servidor Sí <server-name> Nombre del servidor Tiempo de espera No <tiempo de espera> El período de tiempo de espera en segundos mientras espera las respuestas del servidor Nombre usuario No <user-Name> El nombre de usuario opcional para la autenticación de conexión Usar TLS No Verdadero o falso Proteja la conexión con la capa de seguridad de transporte (TLS). Validar certificado de servidor No Verdadero o falso Valide el certificado del servidor. Nombre común del certificado de servidor No <server-cert-common-name> Nombre del certificado de capa de seguridad de transporte (TLS) que se va a usar. Uso del formato de encabezado de solicitud de IBM No Verdadero o falso El servidor espera encabezados ELM o TRM en formato IBM Por ejemplo:
Cuando haya terminado, seleccione Crear nuevo.
Una vez que aparezca el panel de detalles de la acción, en la sección Parámetros , proporcione la información necesaria:
Parámetro Obligatorio Valor Descripción Nombre HIDX Sí <HIDX-file-name> Seleccione el archivo HIDX CICS que desea usar. Nombre de método Sí <method-name> Seleccione el método en el archivo HIDX que desea usar. Parámetros avanzados No Varía Esta lista aparece después de seleccionar un método para que pueda agregar otros parámetros para usarlos con el método seleccionado. Los parámetros disponibles varían en función del archivo HIDX y del método que seleccione. Por ejemplo:
Selección del archivo y el método HIDX
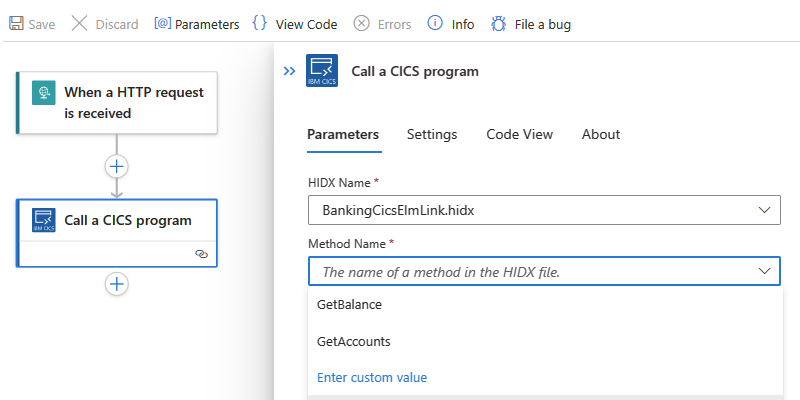
Selección de parámetros avanzados
Cuando haya terminado, guarde el flujo de trabajo. En la barra de herramientas del diseñador, seleccione Guardar.
Prueba del flujo de trabajo
Para ejecutar el flujo de trabajo, en el menú flujo de trabajo, seleccione Información general. En la barra de herramientas Información general, seleccione Ejecutar>Ejecutar.
Una vez que el flujo de trabajo termine de ejecutarse, aparecerá el historial de ejecución del flujo de trabajo. Los pasos correctos muestran marcas de verificación, mientras que los pasos incorrectos muestran un signo de exclamación (!).
Para revisar las entradas y salidas de cada paso, expanda ese paso.
Para revisar las salidas, seleccione See raw outputs (Ver salidas sin procesar).
Pasos siguientes
- Supervisión del estado de ejecución del flujo de trabajo, revise el historial de activaciones y ejecuciones del flujo de trabajo y configure alertas en Azure Logic Apps
- Visualización de métricas para el estado y el rendimiento del flujo de trabajo en Azure Logic Apps
- Supervisión y recopilación de datos de diagnóstico para los flujos de trabajo in Azure Logic Apps
- Habilitación y visualización de la telemetría mejorada en Application Ideas para flujos de trabajo estándar en Azure Logic Apps