Tutorial: Preparar un registro de contenedor de Azure con replicación geográfica
Un registro de contenedor de Azure es un registro de Docker privado implementado en Azure que puede mantener cerca de la red en las implementaciones. En este conjunto de artículos de tres tutoriales, aprenderá a usar la replicación geográfica para implementar una aplicación web de ASP.NET Core que se ejecuta en un contenedor de Linux en dos instancias de Web App for Containers. Podrá ver cómo Azure implementa automáticamente la imagen en cada instancia de Web App desde el repositorio de replicación geográfica más cercano.
Esta es la primera parte de este tutorial de tres partes:
- Crear un registro de contenedor de Azure con replicación geográfica
- Clonar el código fuente de la aplicación desde GitHub
- Compilar una imagen de contenedor de Docker desde el origen de la aplicación
- Insertar la imagen de contenedor en el registro
En los siguientes tutoriales implementará el contenedor desde el registro privado en una aplicación web que se ejecute en dos regiones de Azure. A continuación, actualizará el código en la aplicación y ambas instancias de Web App con un solo elemento docker push en el registro.
Antes de empezar
Para realizar este tutorial es necesaria una instalación local de la CLI de Azure (versión 2.0.31 o posterior). Ejecute az --version para encontrar la versión. Si necesita instalarla o actualizarla, vea Instalación de la CLI de Azure.
Debe estar familiarizado con los principales conceptos de Docker, como los contenedores, las imágenes de contenedor y los comandos básicos de la CLI de Docker. Si es necesario, consulte la introducción a Docker, donde encontrará datos básicos acerca de los contenedores.
Para completar este tutorial, necesita una instalación local de Docker. Docker ofrece instrucciones de instalación para sistemas macOS, Windows y Linux.
Azure Cloud Shell no incluye los componentes de Docker necesarios para completar cada paso de este tutorial. Por lo tanto, le recomendamos que realice una instalación local del entorno de desarrollo de la CLI de Azure y Docker.
Creación de un Registro de contenedor
Para este tutorial, necesita un registro de contenedor de Azure en el nivel de servicio Premium. Siga los pasos en esta sección para crear un nuevo recurso de Azure Container Registry.
Sugerencia
Si previamente creó un registro y necesita actualizarlo, consulte Cambio de niveles de servicio.
Inicie sesión en Azure Portal.
Seleccione Crear un recurso>Contenedores>Azure Container Registry.
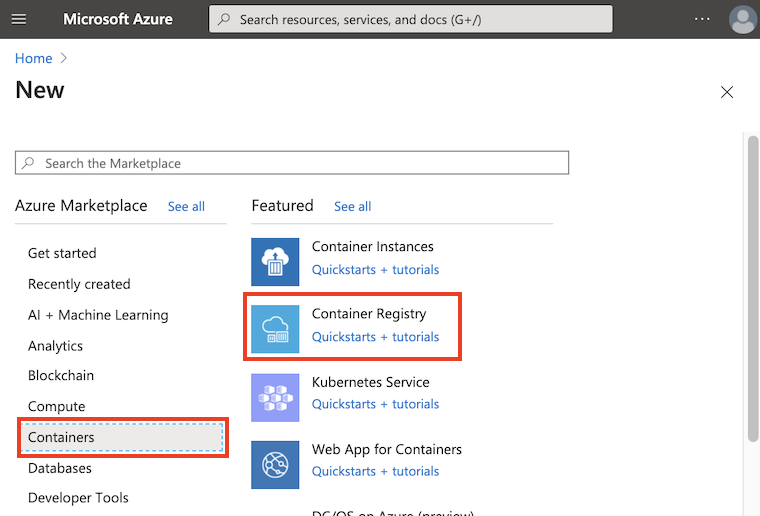
Configure el registro nuevo con los valores siguientes: En la pestaña Básica:
- Nombre del Registro: cree un nombre del Registro único global en Azure y que contenga entre 5 y 50 caracteres alfanuméricos.
- Grupo de recursos: Crear nuevo>
myResourceGroup - Ubicación:
West US. - SKU:
Premium(es necesario para la replicación geográfica).
Seleccione Revisar y crear y, después, Crear para crear la instancia del registro.

En el resto de este tutorial, usaremos <acrName> como marcador de posición del nombre del registro del contenedor que eligió.
Sugerencia
Dado que los registros de contenedor de Azure son normalmente recursos de larga duración que se usan en varios hosts de contenedor, le recomendamos que cree el registro en su propio grupo de recursos. Al configurar webhooks y registros con replicación geográfica, estos recursos adicionales se colocan en el mismo grupo de recursos.
Configuración de la replicación geográfica
Ahora que tiene un registro Premium, puede configurar la replicación geográfica. La aplicación web (la cual configurará en el tutorial siguiente para que se ejecute en dos regiones) puede extraer las imágenes de contenedor del registro más cercano.
Vaya al nuevo registro de contenedor en Azure Portal y seleccione Replicaciones en Servicios:
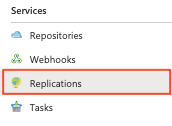
Se muestra un mapa con hexágonos verdes que representan las regiones de Azure disponibles para realizar la replicación geográfica:

Para replicar el registro en la región del Este de EE. UU., seleccione el hexágono verde correspondiente y, a continuación, seleccione Crear en Crear replicación:

Una vez completada la replicación, el portal mostrará el mensaje Listo para ambas regiones. Use el botón Actualizar para actualizar el estado de la replicación; tenga en cuenta que tal vez tenga que esperar un par de minutos hasta que se complete la creación y sincronización de las réplicas.

Habilitación de la cuenta de administrador
En los subsiguientes tutoriales se implementa una imagen de contenedor desde el registro directamente en Web App for Containers. Para habilitar esta funcionalidad, tiene que habilitar también la cuenta de administrador del registro.
Vaya al nuevo registro de contenedor de Azure Portal y seleccione Claves de acceso en Ajustes. En Usuario administrador, seleccione Habilitar.
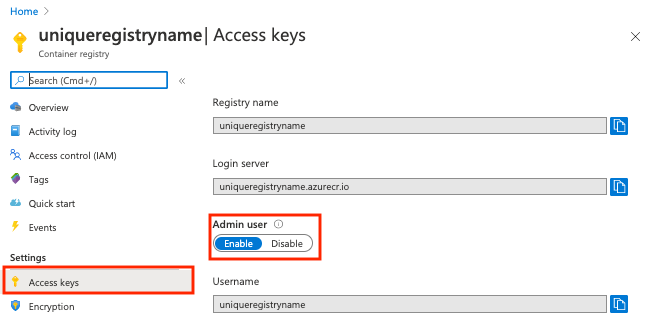
Inicio de sesión en Container Registry
Ahora que ha configurado la replicación geográfica, compile una imagen de contenedor e insértela en el registro. Primero tiene que iniciar sesión en el registro antes de insertar imágenes en él.
Use el comando az acr login para autenticarse y almacenar en caché las credenciales del registro. Reemplace <acrName> por el nombre del registro que creó anteriormente.
az acr login --name <acrName>
El comando devolverá Login Succeeded cuando esté completo.
Obtención del código de la aplicación
En el ejemplo de este tutorial se incluye una pequeña aplicación web compilada con ASP.NET Core. La aplicación sirve a una página HTML que muestra la región desde la que Azure Container Registry implementó la imagen.

Use GIT para descargar el ejemplo en un directorio local y cd en el directorio:
git clone https://github.com/Azure-Samples/acr-helloworld.git
cd acr-helloworld
Si no tiene git instalado, puede descargar el archivo ZIP directamente desde GitHub.
Actualizar Dockerfile
El archivo Dockerfile que se proporciona en el ejemplo muestra cómo se compila el contenedor. Se comienza con una imagen oficial del entorno de ejecución de ASP.NET Core, se copian los archivos de aplicación en el contenedor, se instalan las dependencias, se compila la salida mediante la imagen oficial del SDK de .NET Core y, finalmente, se compila una imagen de aspnetcore optimizada.
El archivo Dockerfile se encuentra en ./AcrHelloworld/Dockerfile en el origen clonado.
FROM mcr.microsoft.com/dotnet/core/aspnet:2.2 AS base
# Update <acrName> with the name of your registry
# Example: uniqueregistryname.azurecr.io
ENV DOCKER_REGISTRY <acrName>.azurecr.io
WORKDIR /app
EXPOSE 80
FROM mcr.microsoft.com/dotnet/core/sdk:2.2 AS build
WORKDIR /src
COPY *.sln ./
COPY AcrHelloworld/AcrHelloworld.csproj AcrHelloworld/
RUN dotnet restore
COPY . .
WORKDIR /src/AcrHelloworld
RUN dotnet build -c Release -o /app
FROM build AS publish
RUN dotnet publish -c Release -o /app
FROM base AS production
WORKDIR /app
COPY --from=publish /app .
ENTRYPOINT ["dotnet", "AcrHelloworld.dll"]
La aplicación en la imagen acr helloworld intenta determinar la región desde la que se implementó el contenedor consultando al DNS para obtener información sobre el servidor de inicio de sesión del registro. Debe especificar el nombre de dominio completo (FQDN) del servidor de inicio de sesión del registro en la variable de entorno DOCKER_REGISTRY que se encuentra en el archivo Dockerfile.
Primero, obtenga el servidor de inicio de sesión del registro con el comando az acr show. Reemplace <acrName> por el nombre del registro que creó en los pasos anteriores.
az acr show --name <acrName> --query "{acrLoginServer:loginServer}" --output table
Salida:
AcrLoginServer
-----------------------------
uniqueregistryname.azurecr.io
A continuación, actualice la línea ENV DOCKER_REGISTRY con el FQDN del servidor de inicio de sesión del registro. Este ejemplo refleja el nombre del registro de ejemplo, uniqueregistryname:
ENV DOCKER_REGISTRY uniqueregistryname.azurecr.io
Compilar la imagen del contenedor
Ahora que ha actualizado el archivo Dockerfile con el FQDN del servidor de inicio de sesión del registro, puede usar docker build para crear la imagen del contenedor. Ejecute el siguiente comando para compilar la imagen y etiquetarla con la dirección URL de su registro privado; a continuación, vuelva a reemplazar <acrName> con el nombre del registro:
docker build . -f ./AcrHelloworld/Dockerfile -t <acrName>.azurecr.io/acr-helloworld:v1
Se muestran varias líneas de salida a medida que se compila la imagen de Docker (aquí se muestra truncada):
Sending build context to Docker daemon 523.8kB
Step 1/18 : FROM mcr.microsoft.com/dotnet/core/aspnet:2.2 AS base
2.2: Pulling from mcr.microsoft.com/dotnet/core/aspnet
3e17c6eae66c: Pulling fs layer
[...]
Step 18/18 : ENTRYPOINT dotnet AcrHelloworld.dll
---> Running in 6906d98c47a1
---> c9ca1763cfb1
Removing intermediate container 6906d98c47a1
Successfully built c9ca1763cfb1
Successfully tagged uniqueregistryname.azurecr.io/acr-helloworld:v1
Use docker images para ver la imagen compilada y etiquetada:
$ docker images
REPOSITORY TAG IMAGE ID CREATED SIZE
uniqueregistryname.azurecr.io/acr-helloworld v1 01ac48d5c8cf About a minute ago 284MB
[...]
Inserción de imágenes en Azure Container Registry
A continuación, use el comando docker push para insertar la imagen acr-helloworld en el registro. Reemplace <acrName> por el nombre del registro.
docker push <acrName>.azurecr.io/acr-helloworld:v1
Como ha configurado el registro para la replicación geográfica, la imagen se replica automáticamente en las dos regiones de Oeste de EE. UU. y Este de EE. UU. con este único comando docker push.
$ docker push uniqueregistryname.azurecr.io/acr-helloworld:v1
The push refers to a repository [uniqueregistryname.azurecr.io/acr-helloworld]
cd54739c444b: Pushed
d6803756744a: Pushed
b7b1f3a15779: Pushed
a89567dff12d: Pushed
59c7b561ff56: Pushed
9a2f9413d9e4: Pushed
a75caa09eb1f: Pushed
v1: digest: sha256:0799014f91384bda5b87591170b1242bcd719f07a03d1f9a1ddbae72b3543970 size: 1792
Pasos siguientes
En este tutorial, creó un registro de contenedor privado con replicación geográfica, compiló una imagen de contenedor y la insertó en el registro.
Vaya al siguiente tutorial para implementar el contenedor en varias instancias de Web App for Containers mediante la replicación geográfica y así poder atender las imágenes de forma local.