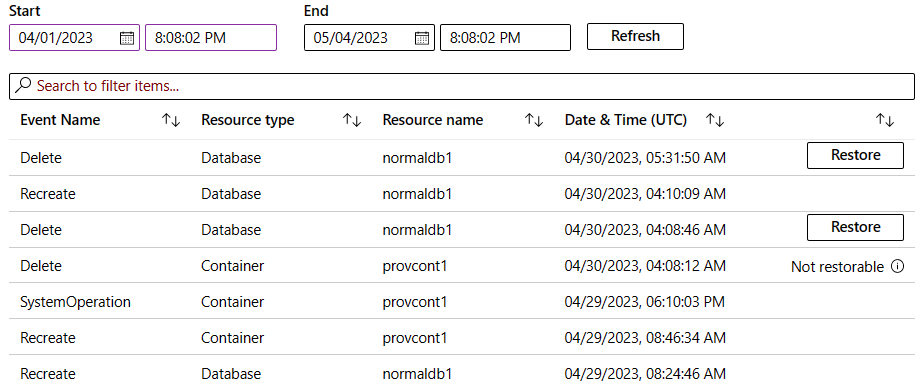Restauración de un contenedor o una base de datos eliminados en la misma cuenta de Azure Cosmos DB
- Artículo
SE APLICA A: NoSQL
MongoDB
Gremlin
Table
La característica de restauración puntual de la misma cuenta de Azure Cosmos DB le ayuda a recuperarse a recuperarse de una eliminación accidental de un contenedor o una base de datos. Esta característica restaura la base de datos o el contenedor eliminados en la misma cuenta existente en cualquier región en la que existan copias de seguridad. El modo de copia de seguridad continua permite restaurar a cualquier punto de los últimos 30 días.
Requisitos previos
- Suscripción a Azure. Si no tiene una suscripción a Azure, cree una cuenta gratuita de Azure antes de empezar.
- Una cuenta de Azure Cosmos DB. Puede elegir una de las siguientes opciones para una cuenta de Azure Cosmos DB:
- Use una cuenta de Azure Cosmos DB existente.
- Cree un nueva cuenta de Azure Cosmos DB en la suscripción de Azure.
- Cree un Pruebe una cuenta gratuitade Azure Cosmos DB sin compromiso.
Restaurar un contenedor o una base de datos eliminados
Use Azure Portal, la CLI de Azure, Azure PowerShell o una plantilla de Azure Resource Manager para restaurar un contenedor o una base de datos eliminados en la misma cuenta existente.
Use Azure Portal para restaurar un contenedor o una base de datos eliminados. También se restauran los contenedores secundarios.
Vaya a Azure Portal.
Vaya a la cuenta de Azure Cosmos DB y, a continuación, vaya a la página Restauración a un momento dado.
Nota:
La página de restauración de Azure Portal solo se rellena si tiene el permiso
Microsoft.DocumentDB/locations/restorableDatabaseAccounts/*/read. Para obtener más información sobre este permiso, consulte Permisos de copia de seguridad y restauración.Seleccione la pestañaRestaurar en la misma cuenta.
En Base de datos, escriba una consulta de búsqueda para filtrar la fuente de eventos para los eventos de eliminación pertinentes para un contenedor o una base de datos.
A continuación, especifique los valores Start y End para crear una ventana de tiempo que se usará para filtrar los eventos de eliminación.
Nota:
El filtro Start se limita a un máximo de 30 días anteriores a la fecha actual.
Seleccione Actualizar para actualizar la lista de eventos de diferentes tipos de recursos con los filtros aplicados.
Compruebe la hora y, a continuación, seleccione Restaurar para iniciar la restauración del recurso seleccionado que se eliminó anteriormente.
Importante
No se pueden activar más de tres operaciones de restauración en cualquier momento en la misma cuenta. La eliminación de la cuenta de origen mientras una operación de restauración está en curso podría provocar el error de la operación de restauración.
Nota:
La fuente de eventos muestra los recursos como No restaurables. La fuente proporciona más información sobre por qué no se puede restaurar el recurso. En la mayoría de los casos, debe restaurar la base de datos primaria para poder restaurar cualquiera de los contenedores secundarios de la base de datos.
Después de iniciar una operación de restauración, realice un seguimiento de la operación mediante el área de notificaciones de Azure Portal. La notificación proporciona el estado del recurso que se va a restaurar. Mientras se realiza la restauración, el estado del contenedor es Creando. Una vez completada la operación de restauración, el estado cambia a En línea.
Use la CLI de Azure para restaurar un contenedor o una base de datos eliminados. También se restauran los contenedores secundarios.
Importante
La versión 2.58.0 o posterior de la CLI de Azure es necesaria para acceder al comando de restauración en la cuenta.
Recupere una lista de todas las cuentas de base de datos restaurables activas y eliminadas mediante az cosmosdb restorable-database-account list:
az cosmosdb restorable-database-account list \ --account-name <name-of-account>[ { "accountName": "deleted-account-1", "apiType": "Sql", "creationTime": "2020-08-02T22:23:00.095870+00:00", "deletionTime": "2020-08-02T22:26:13.483175+00:00", "id": "/subscriptions/00000000-0000-0000-0000-000000000000/providers/Microsoft.DocumentDB/locations/westus/restorableDatabaseAccounts/abcd1234-d1c0-4645-a699-abcd1234", "location": "West US", "name": "abcd1234-d1c0-4645-a699-abcd1234", "restorableLocations": [ { "locationName": "West US" }, { "locationName": "East US" } ] } ]Use az cosmosdb sql restorable-database list para enumerar todas las versiones restaurables de las bases de datos para cuentas activas:
az cosmosdb sql restorable-database list \ --instance-id <instance-id-of-account> \ --location <location>Nota:
Enumerar todos los eventos de eliminación de bases de datos restaurables permite elegir la base de datos adecuada en un escenario en el que se desconoce la hora real de existencia. Si la fuente de eventos contiene el tipo de operación Eliminar en su respuesta, se trata de una base de datos eliminada, y se puede restaurar dentro de la misma cuenta. La marca de tiempo de restauración se puede establecer en cualquier marca de tiempo antes de la marca de tiempo de eliminación y dentro de la ventana de retención.
Use az cosmosdb sql restorable-container list para enumerar todas las versiones de contenedores restaurables dentro de una base de datos específica:
az cosmosdb sql restorable-container list \ --instance-id <instance-id-of-account> \ --database-rid <owner-resource-id-of-database> \ --location <location>Nota:
Enumerar todos los eventos de eliminación de la base de datos restaurables permite elegir el contenedor adecuado en un escenario en el que se desconoce la hora real de existencia. Si la fuente de eventos contiene el tipo de operación Eliminar en su respuesta, se trata de un contenedor eliminado y se puede restaurar dentro de la misma cuenta. La marca de tiempo de restauración se puede establecer en cualquier marca de tiempo antes de la marca de tiempo de eliminación y dentro de la ventana de retención.
Inicie una operación de restauración para una base de datos eliminada mediante az cosmosdb sql database restore. La marca de tiempo de restauración es opcional, si no se proporciona la última instancia eliminada de la base de datos.
az cosmosdb sql database restore \ --resource-group <resource-group-name> \ --account-name <account-name> \ --name <database-name> \ --restore-timestamp <timestamp> \ --disable-ttl TrueInicie una operación de restauración para un contenedor eliminado mediante az cosmosdb sql container restore. La marca de tiempo de restauración es opcional, si no se proporciona la última instancia eliminada del contenedor.
az cosmosdb sql container restore \ --resource-group <resource-group-name> \ --account-name <account-name> \ --database-name <database-name> \ --name <container-name> \ --restore-timestamp <timestamp> \ --disable-ttl True
Recupere una lista de todas las cuentas de base de datos restaurables activas y eliminadas mediante az cosmosdb restorable-database-account list:
az cosmosdb restorable-database-account list \ --account-name <name-of-account>[ { "accountName": "deleted-account-1", "apiType": "Sql", "creationTime": "2020-08-02T22:23:00.095870+00:00", "deletionTime": "2020-08-02T22:26:13.483175+00:00", "id": "/subscriptions/00000000-0000-0000-0000-000000000000/providers/Microsoft.DocumentDB/locations/westus/restorableDatabaseAccounts/abcd1234-d1c0-4645-a699-abcd1234", "location": "West US", "name": "abcd1234-d1c0-4645-a699-abcd1234", "restorableLocations": [ { "locationName": "West US" }, { "locationName": "East US" } ] } ]Use az cosmosdb mongodb restorable-database list para enumerar todas las versiones restaurables de las bases de datos para cuentas activas:
az cosmosdb mongodb restorable-database list \ --instance-id <instance-id-of-account> \ --location <location>Use az cosmosdb mongodb restorable-collection list para enumerar todas las versiones de colecciones restaurables dentro de una base de datos específica:
az cosmosdb mongodb restorable-collection list \ --instance-id <instance-id-of-account> \ --database-rid <owner-resource-id-of-database> \ --location <location>Inicie una operación de restauración para una base de datos eliminada mediante az cosmosdb mongodb database restore. La marca de tiempo de restauración es opcional, si no se ha proporcionado la última instancia eliminada de la base de datos.
az cosmosdb mongodb database restore \ --resource-group <resource-group-name> \ --account-name <account-name> \ --name <database-name> \ --restore-timestamp <timestamp> --disable-ttl TrueInicie una operación de restauración para una colección eliminada mediante az cosmosdb mongodb collection restore,restore timestamp es opcional, si no se proporciona la última instancia eliminada de la colección.
az cosmosdb mongodb collection restore \ --resource-group <resource-group-name> \ --account-name <account-name> \ --database-name <database-name> \ --name <container-name> \ --restore-timestamp <timestamp> \ --disable-ttl True
Recupere una lista de todas las cuentas de base de datos restaurables activas y eliminadas mediante az cosmosdb restorable-database-account list:
az cosmosdb restorable-database-account list \ --account-name <name-of-account>[ { "accountName": "deleted-account-1", "apiType": "Sql", "creationTime": "2020-08-02T22:23:00.095870+00:00", "deletionTime": "2020-08-02T22:26:13.483175+00:00", "id": "/subscriptions/00000000-0000-0000-0000-000000000000/providers/Microsoft.DocumentDB/locations/westus/restorableDatabaseAccounts/abcd1234-d1c0-4645-a699-abcd1234", "location": "West US", "name": "abcd1234-d1c0-4645-a699-abcd1234", "restorableLocations": [ { "locationName": "West US" }, { "locationName": "East US" } ] } ]Use az cosmosdb gremlin restorable-database list para enumerar todas las versiones restaurables de las bases de datos para cuentas activas:
az cosmosdb gremlin restorable-database list \ --instance-id <instance-id-of-account> \ --location <location>Use az cosmosdb gremlin restorable-graph list para enumerar todas las versiones de gráficos restaurables dentro de una base de datos específica:
az cosmosdb gremlin restorable-graph list \ --instance-id <instance-id-of-account> \ --database-rid <owner-resource-id-of-database> \ --location <location>Inicie una operación de restauración para una base de datos eliminada mediante az cosmosdb gremlin database restore. La marca de tiempo de restauración es opcional, si no se proporciona la última instancia eliminada de la base de datos.
az cosmosdb gremlin database restore \ --resource-group <resource-group-name> \ --account-name <account-name> \ --name <database-name> \ --restore-timestamp <timestamp> \ --disable-ttl TrueInicie una operación de restauración para un grafo eliminado mediante az cosmosdb gremlin graph restore. La marca de tiempo de restauración es opcional, si no se proporciona la última instancia eliminada del grafo.
az cosmosdb gremlin graph restore \ --resource-group <resource-group-name> \ --account-name <account-name> \ --database-name <database-name> \ --name <graph-name> \ --restore-timestamp <timestamp> \ --disable-ttl True
Recupere una lista de todas las cuentas de base de datos restaurables en directo y eliminadas mediante az cosmosdb restorable-database-account list:
az cosmosdb restorable-database-account list \ --account-name <name-of-account>[ { "accountName": "deleted-account-1", "apiType": "Sql", "creationTime": "2020-08-02T22:23:00.095870+00:00", "deletionTime": "2020-08-02T22:26:13.483175+00:00", "id": "/subscriptions/00000000-0000-0000-0000-000000000000/providers/Microsoft.DocumentDB/locations/westus/restorableDatabaseAccounts/abcd1234-d1c0-4645-a699-abcd1234", "location": "West US", "name": "abcd1234-d1c0-4645-a699-abcd1234", "restorableLocations": [ { "locationName": "West US" }, { "locationName": "East US" } ] } ]Use az cosmosdb table restorable-table list para enumerar todas las versiones restaurables de tablas para cuentas en directo:
az cosmosdb table restorable-table list \ --instance-id <instance-id-of-account> \ --location <location>Inicie una operación de restauración para una tabla eliminada mediante az cosmosdb table restore. La marca de tiempo de restauración es opcional, si no se proporciona la última instancia eliminada de la tabla.
az cosmosdb table restore \ --resource-group <resource-group-name> \ --account-name <account-name> \ --table-name <table-name> \ --restore-timestamp <timestamp> \ --disable-ttl True
Use Azure PowerShell para restaurar un contenedor o una base de datos eliminados. También se restauran los contenedores secundarios y las bases de datos.
Importante
El módulo Az.Cosmos DB para Azure PowerShell versión 1.14.1 o posterior es necesario para acceder a los cmdlets de restauración en la cuenta.
Recupere una lista de todas las cuentas de base de datos restaurables en directo y eliminadas mediante el cmdlet [Get-AzCosmosDBRestorableDatabaseAccount](/powershell/module/az.cosmosdb/get-azCosmos DBrestorabledatabaseaccount):
Get-AzCosmosDBRestorableDatabaseAccountId : /subscriptions/{subscriptionId}/providers/Microsoft.DocumentDB/locations/westus/restorableDatabaseAccounts/abcd1234-d1c0-4645-a699-abcd1234 DatabaseAccountInstanceId : abcd1234-d1c0-4645-a699-abcd1234 Location : West US DatabaseAccountName : deleted-account-1 CreationTime : 8/2/2020 10:23:00 PM DeletionTime : 8/2/2020 10:26:13 PM ApiType : Sql RestorableLocations : {West US, East US}Nota:
La cuenta tiene campos
CreationTimeoDeletionTime. Estos campos también existen para las regiones. Estas horas le permiten elegir la región correcta y un intervalo de tiempo válido que se usará al restaurar un recurso.Use el cmdlet Get-AzCosmosDBSqlRestorableDatabase para enumerar todas las versiones restaurables de bases de datos para cuentas en directo:
$parameters = @{ DatabaseAccountInstanceId = "<instance-id-of-account>" Location = "<location>" } Get-AzCosmosDBSqlRestorableDatabase @parametersNota:
La enumeración de todos los eventos de eliminación de bases de datos que se pueden restaurar permite elegir la base de datos correcta en un escenario en el que se desconoce la hora real de existencia de la base de datos. Si la fuente de eventos contiene el tipo de operación Eliminar en su respuesta, se trata de una base de datos eliminada y se puede restaurar dentro de la misma cuenta. La marca de tiempo de restauración se puede establecer en cualquier marca de tiempo antes de la marca de tiempo de eliminación y dentro de la ventana de retención.
Use el cmdlet Get-AzCosmosDBSqlRestorableContainer para enumerar todas las versiones de contenedores restaurables dentro de una base de datos específica:
$parameters = @{ DatabaseAccountInstanceId = "<instance-id-of-account>" DatabaseRId = "<owner-resource-id-of-database>" Location = "<location>" } Get-AzCosmosDBSqlRestorableContainer @parametersNota:
La enumeración de todos los eventos de eliminación de bases de datos que se pueden restaurar permite elegir el contenedor correcto en un escenario en el que se desconoce la hora real de existencia de la base de datos. Si la fuente de eventos contiene el tipo de operación Eliminar en su respuesta, se trata de un contenedor eliminado y se puede restaurar dentro de la misma cuenta. La marca de tiempo de restauración se puede establecer en cualquier marca de tiempo antes de la marca de tiempo de eliminación y dentro de la ventana de retención.
Inicie una operación de restauración para una base de datos eliminada mediante el cmdlet Restore-AzCosmos DBSqlDatabase. La marca de tiempo de restauración es opcional. En ausencia de esta marca de tiempo se restaura la última instancia eliminada de la base de datos.
$parameters = @{ ResourceGroupName = "<resource-group-name>" AccountName = "<account-name>" Name = "<database-name>" RestoreTimestampInUtc = "<timestamp>" } Restore-AzCosmos DBSqlDatabase @parametersInicie una operación de restauración para un contenedor eliminado mediante el cmdlet Restore-AzCosmos DBSqlContainer. La marca de tiempo de restauración es opcional. En ausencia de esta marca de tiempo se restaura la última instancia eliminada del contenedor.
$parameters = @{ ResourceGroupName = "<resource-group-name>" AccountName = "<account-name>" DatabaseName = "<database-name>" Name = "<container-name>" RestoreTimestampInUtc = "<timestamp>" DisableTtl= $true } Restore-AzCosmos DBSqlContainer @parameters
Recupere una lista de todas las cuentas de base de datos restaurables en directo y eliminadas mediante el cmdlet Get-AzCosmosDBRestorableDatabaseAccount:
Get-AzCosmosDBRestorableDatabaseAccountId : /subscriptions/{subscriptionId}/providers/Microsoft.DocumentDB/locations/westus/restorableDatabaseAccounts/abcd1234-d1c0-4645-a699-abcd1234 DatabaseAccountInstanceId : abcd1234-d1c0-4645-a699-abcd1234 Location : West US DatabaseAccountName : deleted-account-1 CreationTime : 8/2/2020 10:23:00 PM DeletionTime : 8/2/2020 10:26:13 PM ApiType : Sql RestorableLocations : {West US, East US}Nota:
La cuenta tiene campos
CreationTimeoDeletionTime. Estos campos también existen para las regiones. Estas horas le permiten elegir la región correcta y un intervalo de tiempo válido que se usará al restaurar un recurso.Use get-AzCosmosDBMongoDBRestorableDatabase para listar todas las versiones restaurables de las bases de datos para las cuentas en directo:
$parameters = @{ DatabaseAccountInstanceId = "<instance-id-of-account>" Location = "<location>" } Get-AzCosmosDBMongoDBRestorableDatabase @parametersUse el cmdlet Get-AzCosmosDBMongoDBRestorableCollection para enumerar todas las versiones de colecciones restaurables dentro de una base de datos específica. La marca de tiempo de restauración es opcional. En ausencia de esta marca de tiempo se restaura la última instancia eliminada de la colección.
$parameters = @{ DatabaseAccountInstanceId = "<instance-id-of-account>" DatabaseRId = "<owner-resource-id-of-database>" Location = "<location>" } Get-AzCosmosDBMongoDBRestorableCollection @parametersInicie una operación de restauración para una base de datos eliminada mediante el cmdlet Restore-AzCosmos DBMongoDBDatabase:
$parameters = @{ ResourceGroupName = "<resource-group-name>" AccountName = "<account-name>" Name = "<database-name>" RestoreTimestampInUtc = "<timestamp>" DisableTtl=$true } Restore-AzCosmos DBMongoDBDatabase @parametersInicie una operación de restauración para una colección eliminada mediante el cmdlet Restore-AzCosmos DBMongoDBCollection. La marca de tiempo de restauración es opcional, si no se ha proporcionado la última instancia eliminada de la colección se restaura.
$parameters = @{ ResourceGroupName = "<resource-group-name>" AccountName = "<account-name>" DatabaseName = "<database-name>" Name = "<collection-name>" RestoreTimestampInUtc = "<timestamp>" DisableTtl=$true } Restore-AzCosmos DBMongoDBCollection @parameters
Recupere una lista de todas las cuentas de base de datos restaurables en directo y eliminadas mediante el cmdlet Get-AzCosmosDBRestorableDatabaseAccount:
Get-AzCosmosDBRestorableDatabaseAccountId : /subscriptions/{subscriptionId}/providers/Microsoft.DocumentDB/locations/westus/restorableDatabaseAccounts/abcd1234-d1c0-4645-a699-abcd1234 DatabaseAccountInstanceId : abcd1234-d1c0-4645-a699-abcd1234 Location : West US DatabaseAccountName : deleted-account-1 CreationTime : 8/2/2020 10:23:00 PM DeletionTime : 8/2/2020 10:26:13 PM ApiType : Sql RestorableLocations : {West US, East US}Nota:
La cuenta tiene campos
CreationTimeoDeletionTime. Estos campos también existen para las regiones. Estas horas le permiten elegir la región correcta y un intervalo de tiempo válido que se usará al restaurar un recurso.Use el cmdlet Get-AzCosmosdbGremlinRestorableDatabase para listar todas las versiones restaurables de las bases de datos de las cuentas en directo:
$parameters = @{ DatabaseAccountInstanceId = "<instance-id-of-account>" Location = "<location>" } Get-AzCosmosDBGremlinRestorableDatabase @parametersUse el cmdlet Get-AzCosmosdbGremlinRestorableGraph para listar todas las versiones de grafos restaurables que se encuentran en una base de datos específica:
$parameters = @{ DatabaseAccountInstanceId = "<instance-id-of-account>" DatabaseRId = "<owner-resource-id-of-database>" Location = "<location>" } Get-AzCosmosDBGremlinRestorableGraph @parametersInicie una operación de restauración para una base de datos eliminada mediante el cmdlet Restore-AzCosmos DBGremlinDatabase, la marca de tiempo de restauración es opcional, si no se restaura la última instancia eliminada de la base de datos.
$parameters = @{ ResourceGroupName = "<resource-group-name>" AccountName = "<account-name>" Name = "<database-name>" RestoreTimestampInUtc = "<timestamp>" DisableTtl=$true } Restore-AzCosmos DBGremlinDatabase @parametersIniciar una operación de restauración para un grafo eliminado mediante el cmdlet Restore-AzCosmos DBGremlinGraph, la marca de tiempo de restauración es opcional, si no se ha proporcionado la última instancia eliminada del grafo.
$parameters = @{ ResourceGroupName = "<resource-group-name>" AccountName = "<account-name>" DatabaseName = "<database-name>" Name = "<graph-name>" RestoreTimestampInUtc = "<timestamp>" DisableTtl=$true } Restore-AzCosmos DBGremlinGraph @parameters
Recupere una lista de todas las cuentas de base de datos restaurables en directo y eliminadas mediante el cmdlet [Get-AzCosmosDBRestorableDatabaseAccount](/powershell/module/az.cosmosdb/get-azCosmos DBrestorabledatabaseaccount):
Get-AzCosmosDBRestorableDatabaseAccountId : /subscriptions/{subscriptionId}/providers/Microsoft.DocumentDB/locations/westus/restorableDatabaseAccounts/abcd1234-d1c0-4645-a699-abcd1234 DatabaseAccountInstanceId : abcd1234-d1c0-4645-a699-abcd1234 Location : West US DatabaseAccountName : deleted-account-1 CreationTime : 8/2/2020 10:23:00 PM DeletionTime : 8/2/2020 10:26:13 PM ApiType : Sql RestorableLocations : {West US, East US}Nota:
La cuenta tiene campos
CreationTimeoDeletionTime. Estos campos también existen para las regiones. Estas horas le permiten elegir la región correcta y un intervalo de tiempo válido que se usará al restaurar un recurso.Use el cmdlet [Get-AzCosmosDBTableRestorableTable](/powershell/module/az.cosmosdb/get-azCosmos DBtablerestorabletable) para enumerar todas las versiones restaurables de tablas para cuentas en directo:
$parameters = @{ DatabaseAccountInstanceId = "<instance-id-of-account>" Location = "<location>" } Get-AzCosmosDBTableRestorableTable @parametersInicie una operación de restauración para una tabla eliminada mediante el cmdlet Restore-AzCosmos DBTable, la marca de tiempo de restauración es opcional, si no se ha proporcionado la última instancia eliminada de la tabla.
$parameters = @{ ResourceGroupName = "<resource-group-name>" AccountName = "<account-name>" Name = "<table-name>" RestoreTimestampInUtc = "<timestamp>" DisableTtl=$true } Restore-AzCosmos DBTable @parameters
Puede restaurar contenedores y bases de datos eliminados mediante una plantilla de Azure Resource Manager.
Cree o busque un recurso de Azure Cosmos DB en la plantilla. Este es un ejemplo genérico de un recurso:
{ "$schema": "https://schema.management.azure.com/schemas/2019-04-01/deploymentTemplate.json#", "contentVersion": "1.0.0.0", "resources": [ { "name": "msdocs-example-arm", "type": "Microsoft.DocumentDB/databaseAccounts", "apiVersion": "2022-02-15-preview", "location": "West US", "properties": { "locations": [ { "locationName": "West US" } ], "backupPolicy": { "type": "Continuous" }, "databaseAccountOfferType": "Standard" } } ] }Para actualizar el recurso de Azure Cosmos DB en la plantilla:
- Establezca
properties.createModeenrestore. - Defina un objeto
properties.restoreParameters. - Establezca
properties.restoreParameters.restoreTimestampInUtcen una marca de tiempo UTC. - Establezca
properties.restoreParameters.restoreSourceen el identificador de instancia de la cuenta que es el origen de la operación de restauración.
{ "properties": { "name": "<name-of-database-or-container>", "restoreParameters": { "restoreSource": "<source-account-instance-id>", "restoreTimestampInUtc": "<timestamp>", "restoreWithTtlDisabled": "true" }, "createMode": "Restore" } }- Establezca
Para restaurar un contenedor sql, actualice la plantilla siguiente de la siguiente manera:
- Establecer resources.name como
<accountname>/databasename>/<containername> - Establezca resources.properties.resource.createMode para restaurar.
- Establezca resources.properties.resource.restoreParameters.id nombre de contenedor.
- Establezca resources.properties.resource.restoreParameters.restoreTimestampInUtc en una marca de tiempo UTC.
- Establezca resources.properties.resource.restoreParameters.restoreSource en el identificador de instancia de la cuenta que es el origen de la operación de restauración.
{
"$schema": "https://schema.management.azure.com/schemas/2019-04-01/deploymentTemplate.json#",
"contentVersion": "1.0.0.0",
"resources":[{
"type": "Microsoft.DocumentDB/databaseAccounts/sqlDatabases/containers",
"apiVersion": "2023-11-15",
"name": "<accountname>/<databasename>/<containername>",
"properties": {
"resource": {
"id": "<containername>",
"restoreParameters": {
"restoreSource": "/subscriptions/<subscriptionid>/providers/Microsoft.DocumentDB/locations/<lowercaselocationwithoutspace>/restorableDatabaseAccounts/<databaseaccountinstanceId>",
"restoreTimestampInUtc": "<restore timestamp is utc iso format>"
},
"createMode": "Restore"
}
}
}
]
}
Para restaurar una base de datos sql, actualice la plantilla siguiente de la siguiente manera:
- Establecer resources.name como
<accountname>/databasename> - Establezca resources.properties.resource.createMode para restaurar.
- Establezca resources.properties.resource.restoreParameters.id nombre de la base de datos.
- Establezca resources.properties.resource.restoreParameters.restoreTimestampInUtc en una marca de tiempo UTC.
- Establezca resources.properties.resource.restoreParameters.restoreSource en el identificador de instancia de la cuenta que es el origen de la operación de restauración.
{
"$schema": "https://schema.management.azure.com/schemas/2019-04-01/deploymentTemplate.json#",
"contentVersion": "1.0.0.0",
"resources": [
{
"type": "Microsoft.DocumentDB/databaseAccounts/sqlDatabases",
"apiVersion": "2023-11-15",
"name": "<account name>/<database name>",
"properties": {
"resource": {
"id": "<database name>",
"restoreParameters": {
"restoreSource": "/subscriptions/<subscriptionId>/providers/Microsoft.DocumentDB/locations/<location>/restorableDatabaseAccounts/<databaseaccountinstanceid>",
"restoreTimestampInUtc": "restore timestamp"
},
"createMode": "Restore"
}
}
}
]
}
{
"properties": {
"name": "<name-of-database-or-collection>",
"restoreParameters": {
"restoreSource": "<source-account-instance-id>",
"restoreTimestampInUtc": "<timestamp>",
"restoreWithTtlDisabled": "true"
},
"createMode": "Restore"
}
}
Para restaurar una colección de mongo, actualice la plantilla siguiente de la siguiente manera:
- Establecer resources.name como
<accountname>/databasename>/<collectionname> - Establezca resources.properties.resource.createMode para restaurar.
- Establezca resources.properties.resource.restoreParameters.id nombre de colección.
- Establezca resources.properties.resource.restoreParameters.restoreTimestampInUtc en una marca de tiempo UTC.
- Establezca resources.properties.resource.restoreParameters.restoreSource en el identificador de instancia de la cuenta que es el origen de la operación de restauración.
{
"$schema": "https://schema.management.azure.com/schemas/2019-04-01/deploymentTemplate.json#",
"contentVersion": "1.0.0.0",
"resources": [
{
"type": "Microsoft.DocumentDB/databaseAccounts/ mongoDBDatabases/collections",
"apiVersion": "2023-11-15",
"name": "<accountname>/<databasename>/<collectionname>",
"properties": {
"resource": {
"id": "<collectionname>",
"restoreParameters": {
"restoreSource": "/subscriptions/<subscriptionid>/providers/Microsoft.DocumentDB/locations/<lowercaselocationwithoutspace>/restorableDatabaseAccounts/<databaseaccountinstanceId>",
"restoreTimestampInUtc": "<restore timestamp is utc iso format>"
},
"createMode": "Restore"
}
}
}
]
}
Para restaurar una base de datos de Mongo, actualice la plantilla siguiente de la siguiente manera:
- Establecer resources.name como
<accountname>/databasename> - Establezca resources.properties.resource.createMode para restaurar.
- Establezca resources.properties.resource.restoreParameters.id nombre de la base de datos.
- Establezca resources.properties.resource.restoreParameters.restoreTimestampInUtc en una marca de tiempo UTC.
- Establezca resources.properties.resource.restoreParameters.restoreSource en el identificador de instancia de la cuenta que es el origen de la operación de restauración.
{
"$schema": "https://schema.management.azure.com/schemas/2019-04-01/deploymentTemplate.json#",
"contentVersion": "1.0.0.0",
"resources": [
{
"type": "Microsoft.DocumentDB/databaseAccounts/mongoDBDatabases",
"apiVersion": "2023-11-15",
"name": "<account name>/<database name>",
"properties": {
"resource": {
"id": "<database name>",
"restoreParameters": {
"restoreSource": "/subscriptions/<subscriptionId>/providers/Microsoft.DocumentDB/locations/<location>/restorableDatabaseAccounts/<databaseaccountinstanceid>",
"restoreTimestampInUtc": "restore timestamp"
},
"createMode": "Restore"
}
}
}
]
}
{
"properties": {
"name": "<name-of-database-or-graph>",
"restoreParameters": {
"restoreSource": "<source-account-instance-id>",
"restoreTimestampInUtc": "<timestamp>",
"restoreWithTtlDisabled": "true"
},
"createMode": "Restore"
}
}
Para restaurar un grafo de gremlin, actualice la siguiente plantilla de la siguiente manera:
- Establecer resources.name como
<accountname>/databasename>/<graphname> - Establezca resources.properties.resource.createMode para restaurar.
- Establezca resources.properties.resource.restoreParameters.id nombre del grafo.
- Establezca resources.properties.resource.restoreParameters.restoreTimestampInUtc en una marca de tiempo UTC.
- Establezca resources.properties.resource.restoreParameters.restoreSource en el identificador de instancia de la cuenta que es el origen de la operación de restauración.
{
"$schema": "https://schema.management.azure.com/schemas/2019-04-01/deploymentTemplate.json#",
"contentVersion": "1.0.0.0",
"resources": [
{
"type": "Microsoft.DocumentDB/databaseAccounts/gremlinDatabases/graphs",
"apiVersion": "2023-11-15",
"name": "<accountname>/<databasename>/<graphname>",
"properties": {
"resource": {
"id": "<graphname>",
"restoreParameters": {
"restoreSource": "/subscriptions/<subscriptionid>/providers/Microsoft.DocumentDB/locations/<lowercaselocationwithoutspace>/restorableDatabaseAccounts/<databaseaccountinstanceId>",
"restoreTimestampInUtc": "<restore timestamp is utc iso format>"
},
"createMode": "Restore"
}
}
}
]
}
Para restaurar una base de datos de gremlin, actualice la plantilla siguiente de la siguiente manera:
- Establecer resources.name como
<accountname>/databasename> - Establezca resources.properties.resource.createMode para restaurar.
- Establezca resources.properties.resource.restoreParameters.id nombre de la base de datos.
- Establezca resources.properties.resource.restoreParameters.restoreTimestampInUtc en una marca de tiempo UTC.
- Establezca resources.properties.resource.restoreParameters.restoreSource en el identificador de instancia de la cuenta que es el origen de la operación de restauración.
{
"$schema": "https://schema.management.azure.com/schemas/2019-04-01/deploymentTemplate.json#",
"contentVersion": "1.0.0.0",
"resources": [
{
"type": "Microsoft.DocumentDB/databaseAccounts/gremlinDatabases",
"apiVersion": "2023-11-15",
"name": "<account name>/<database name>",
"properties": {
"resource": {
"id": "<database name>",
"restoreParameters": {
"restoreSource": "/subscriptions/<subscriptionId>/providers/Microsoft.DocumentDB/locations/<location>/restorableDatabaseAccounts/<databaseaccountinstanceid>",
"restoreTimestampInUtc": "restore timestamp"
},
"createMode": "Restore"
}
}
}
]
}
{
"properties": {
"name": "<name-of-table>",
"restoreParameters": {
"restoreSource": "<source-account-instance-id>",
"restoreTimestampInUtc": "<timestamp>",
"restoreWithTtlDisabled": "true"
},
"createMode": "Restore"
}
}
Para restaurar una tabla, actualice la plantilla siguiente de la siguiente manera:
- Establecer resources.name como
<accountname>/tablename> - Establezca resources.properties.resource.createMode para restaurar.
- Establezca resources.properties.resource.restoreParameters.id nombre de tabla.
- Establezca resources.properties.resource.restoreParameters.restoreTimestampInUtc en una marca de tiempo UTC.
- Establezca resources.properties.resource.restoreParameters.restoreSource en el identificador de instancia de la cuenta que es el origen de la operación de restauración.
{
"$schema": "https://schema.management.azure.com/schemas/2019-04-01/deploymentTemplate.json#",
"contentVersion": "1.0.0.0",
"resources": [
{
"type": "Microsoft.DocumentDB/databaseAccounts/tables",
"apiVersion": "2023-11-15",
"name": "<account name>/<table name>",
"properties": {
"resource": {
"id": "<table name>",
"restoreParameters": {
"restoreSource": "/subscriptions/<subscriptionId>/providers/Microsoft.DocumentDB/locations/<location>/restorableDatabaseAccounts/<databaseaccountinstanceid>",
"restoreTimestampInUtc": "restore timestamp"
},
"createMode": "Restore"
}
}
}
]
}
Nota:
Use az cosmosdb restorable-database-account list para recuperar una lista de identificadores de instancia para todas las cuentas de base de datos restaurables activas y eliminadas.
Implemente la plantilla mediante az deployment group create:
az deployment group create \ --resource-group <resource-group-name> \ --template-file <template-filename>
Seguir el estado de una operación de restauración
Cuando se inicia una restauración a un momento dado para un contenedor o base de datos eliminados, la operación se identifica como una operación de restauración InAccount en el recurso.
Para obtener una lista de las operaciones de restauración de un recurso específico, filtre el registro de actividad de la cuenta mediante el filtro de búsqueda de Restauración de cuentas eliminada y un filtro de tiempo. La lista que devuelve incluye el campo UserPrincipalName, que identifica al usuario que inició la operación de restauración. Para obtener más información sobre cómo acceder a los registros de actividad, consulte Auditar acciones de restauración a un momento dado.
Actualmente, para obtener el registro de actividad de la cuenta, debe usar Azure Portal. Use el filtro de búsqueda inAccount Restaurar la cuenta eliminada y un filtro de tiempo.
Actualmente, para obtener el registro de actividad de la cuenta, debe usar Azure Portal. Use el filtro de búsqueda inAccount Restaurar la cuenta eliminada y un filtro de tiempo.
Actualmente, para obtener el registro de actividad de la cuenta, debe usar Azure Portal. Use el filtro de búsqueda inAccount Restaurar la cuenta eliminada y un filtro de tiempo.
Pasos siguientes
- Habilite la copia de seguridad continua mediante Azure Portal, Azure PowerShell, la CLI de Azureo Azure Resource Manager.
- Obtenga información sobre cómo migrar una cuenta de una copia de seguridad periódica a una copia de seguridad continua.
- Revise el modelo de recursos del modo de copia de seguridad continua .
- Administrar los permisos necesarios para restaurar datos mediante el modo de copia de seguridad continua.