Nota
El acceso a esta página requiere autorización. Puede intentar iniciar sesión o cambiar directorios.
El acceso a esta página requiere autorización. Puede intentar cambiar los directorios.
SE APLICA A: núcleo virtual de MongoDB
En este inicio rápido, creará un nuevo clúster de núcleo virtual de Azure Cosmos DB for MongoDB. Este clúster contiene todos los recursos de MongoDB: bases de datos, colecciones y documentos. El clúster ofrece un punto de conexión único para que varias herramientas y SDK se conecten a Azure Cosmos DB y realicen operaciones diarias.
Requisitos previos
- Una cuenta de Azure con una suscripción activa. Cree una cuenta gratuita.
Crear un clúster
Cree un clúster de MongoDB utilizando el núcleo virtual de Azure Cosmos DB for MongoDB.
Sugerencia
Para esta guía, se recomienda usar el nombre del grupo de recursos msdocs-cosmos-quickstart-rg.
Inicie sesión en Azure Portal.
En el menú de Azure Portal o en la página principal, seleccione Crear un recurso.
En la página Nuevos, busque y seleccione Azure Cosmos DB.
En la página ¿Qué API resulta más adecuada para la carga de trabajo?, seleccione la opción Crear en la sección Azure Cosmos DB for MongoDB.
En la página ¿Qué tipo de recurso?, seleccione la opción Crear en la sección Clúster de núcleo virtual. Para más información, consulte Información general de la API para núcleo virtual de MongoDB.
En la página Crear clúster de Azure Cosmos DB for MongoDB, seleccione la opción Configurar en la sección Nivel de clúster.
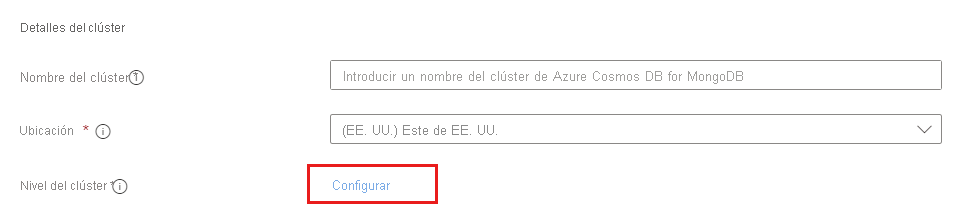
En la página Escala, deje las opciones establecidas en sus valores predeterminados:
Configuración Valor Recuento de particiones Partición única Nivel de clúster Nivel M30, 2 núcleos virtuales, 8 GiB de RAM Almacenamiento por partición 128 GiB Seleccione la opción Alta disponibilidad si se usará este clúster para cargas de trabajo de producción. De lo contrario, en la sección de confirmación de alta disponibilidad (HA), seleccione Comprendo. Por último, seleccione Guardar para conservar los cambios en el nivel de clúster.
De nuevo en la página del clúster, escriba la siguiente información:
Configuración valor Descripción Subscription Nombre de suscripción Seleccione la suscripción de Azure que quiera usar para este clúster de Azure Cosmos DB for MongoDB. Resource group Definición de un nombre de grupo de recursos Seleccione un grupo de recursos o seleccione Crear nuevo y escriba un nombre único para el grupo de recursos nuevo. Nombre del clúster Un nombre único Escriba un nombre para identificar su clúster de Azure Cosmos DB for MongoDB. El nombre se usará como parte de un nombre de dominio completo (FQDN) con el sufijo mongocluster.cosmos.azure.com, por lo que el nombre debe ser único a nivel global. El nombre solo puede contener letras minúsculas, números y el carácter de guion (-). El nombre también debe tener entre 3 y 40 caracteres de longitud. Location Región más cercana a los usuarios Seleccione una ubicación geográfica para hospedar el clúster de Azure Cosmos DB for MongoDB. Use la ubicación más cercana a los usuarios para que puedan acceder de la forma más rápida posible a los datos. Versión de MongoDB Versión de MongoDB para ejecutarse en el clúster Esto controla la versión de mongo que usa la aplicación. Nombre de usuario administrador Proporcione un nombre de usuario para acceder al clúster Este usuario se crea en el clúster como administrador de usuarios. Contraseña Use una contraseña única para emparejar con el nombre de usuario La contraseña debe tener como mínimo 8 caracteres y como máximo 128 caracteres. 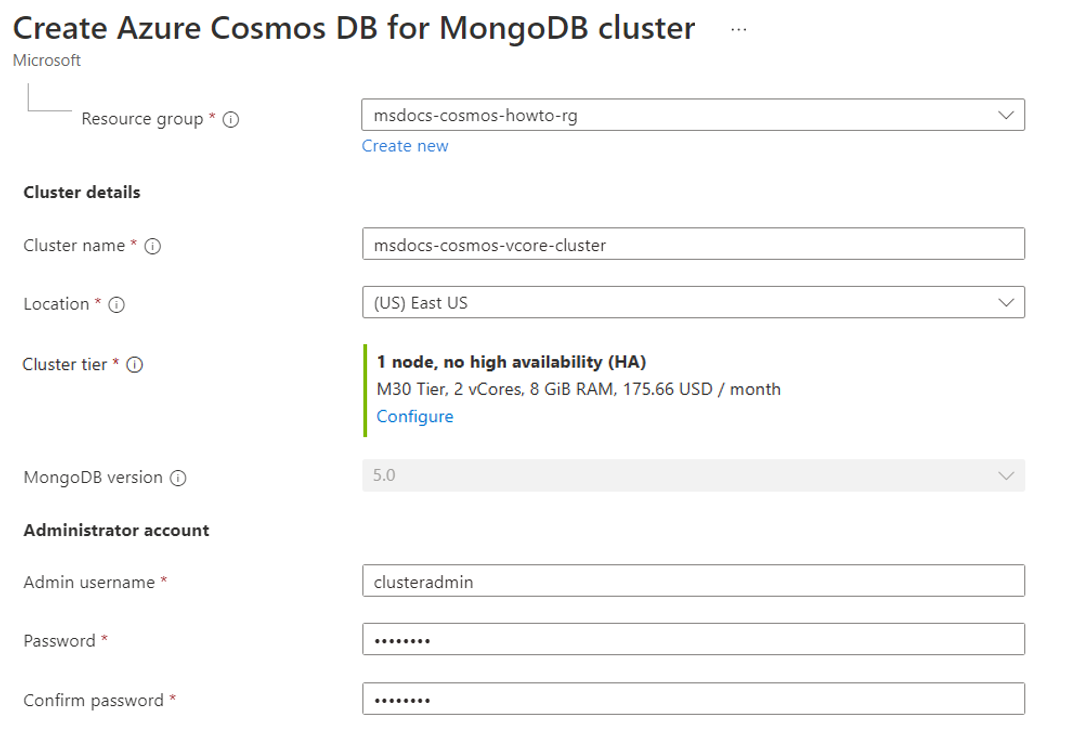
Seleccione Siguiente: Distribución global.
Seleccione Siguiente: Redes.
En la sección Reglas de firewall de la pestaña Redes, seleccione Permitir el acceso público desde servicios y recursos de Azure a este clúster. Además, agregue una regla de firewall para conceder al dispositivo cliente o a las aplicaciones acceso al clúster.

Nota:
En muchos entornos corporativos, las direcciones IP de la máquina del desarrollador se ocultan debido a una VPN u otra configuración de red corporativa. En estos casos, se recomienda empezar por permitir el acceso a todas las direcciones IP al agregar la regla de firewall 0.0.0.0 - 255.255.255.255.255 para las pruebas de conexión inicialmente antes de refinar la lista de permitidos.
Seleccione Revisar + crear.
Revise la configuración que proporcione y, a continuación, seleccione Crear. La operación de creación del clúster tarda unos minutos. Antes de avanzar, espere a que la página del portal muestre Se completó la implementación.
Seleccione Ir al recurso para ir a la página del clúster de Azure Cosmos DB for MongoDB.
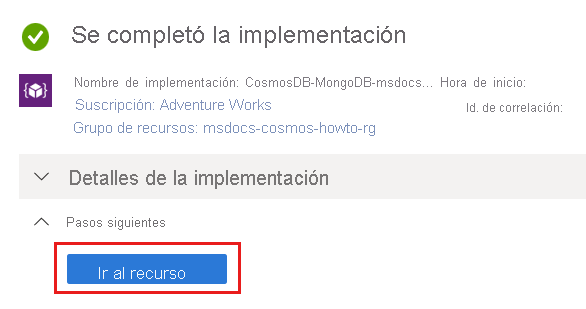
Obtener credenciales del clúster
Obtenga la cadena de conexión que necesita para conectarse a este clúster mediante el código de la aplicación.
En la página del clúster de núcleo virtual de Azure Cosmos DB for MongoDB, seleccione la opción de menú de navegación Cadenas de conexión.

Copie o registre el valor del campo Cadena de conexión.
Importante
La cadena de conexión del portal no incluye el valor de contraseña. Debe reemplazar el marcador de posición
<password>por las credenciales que especificó al crear el clúster o escribir la contraseña de forma interactiva.
Limpieza de recursos
Cuando haya terminado con el clúster de núcleo virtual de Azure Cosmos DB for MongoDB, puede eliminar los recursos de Azure que creó para no tener más gastos.
En la barra de búsqueda de Azure Portal, busque y seleccione Grupos de recursos.
En la lista, seleccione el grupo de recursos que usó para este inicio rápido.
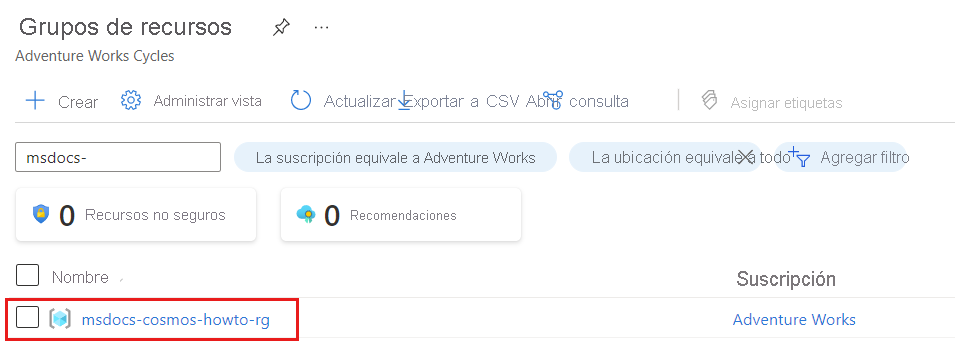
En la página del grupo de recursos, seleccione Eliminar grupo de recursos.
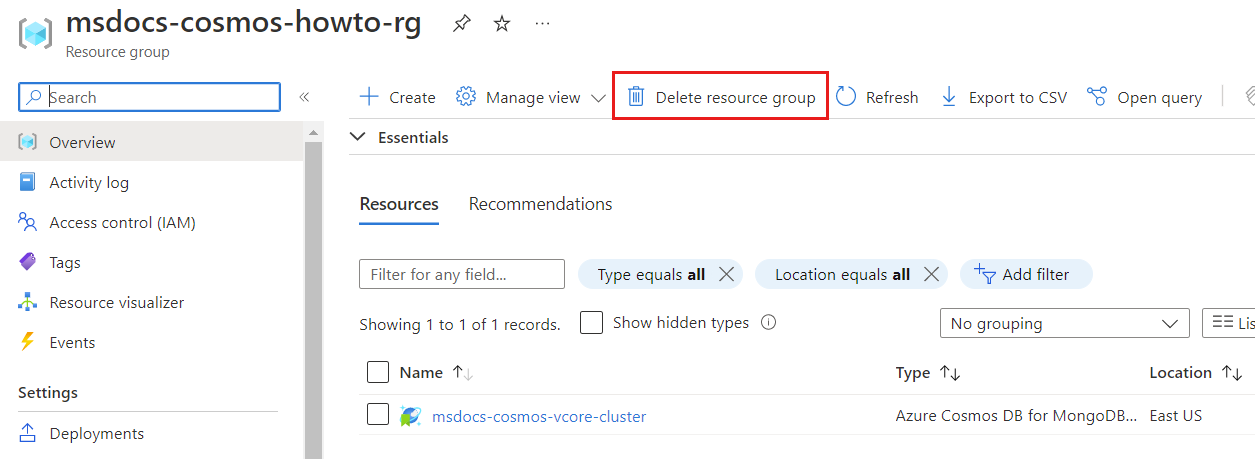
En el cuadro de diálogo de confirmación de eliminación, escriba el nombre del grupo de recursos para confirmar que desea eliminarlo. Por último, seleccione Eliminar para eliminar de forma permanente el grupo de recursos.
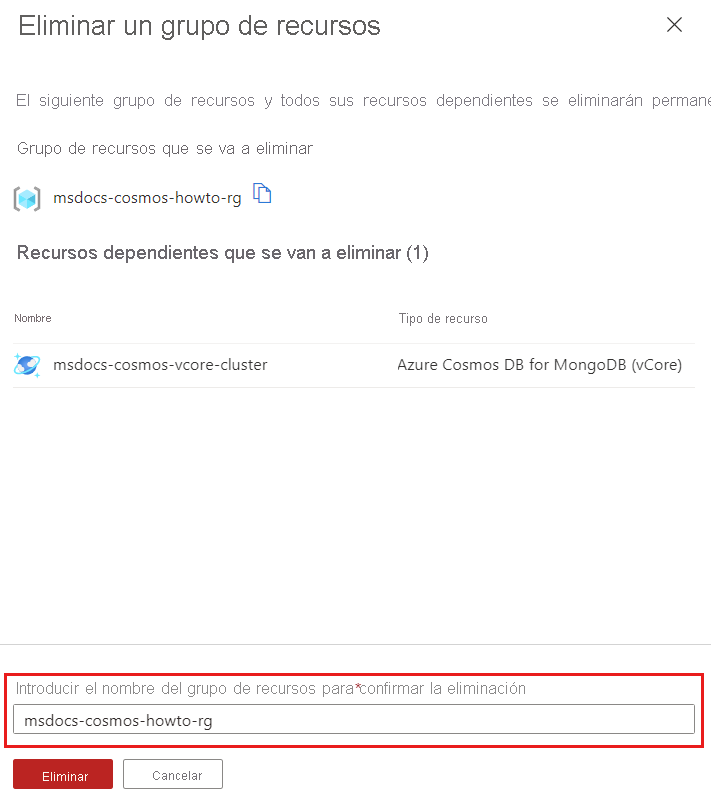
Paso siguiente
En esta guía, ha aprendido a crear un clúster de núcleo virtual de Azure Cosmos DB for Mongo DB. Ahora puede migrar datos al clúster.
