Nota
El acceso a esta página requiere autorización. Puede intentar iniciar sesión o cambiar directorios.
El acceso a esta página requiere autorización. Puede intentar cambiar los directorios.
En este inicio rápido, implementará una aplicación básica de Azure Cosmos DB for NoSQL mediante Azure SDK para Java. Azure Cosmos DB para NoSQL es un almacén de datos sin esquema que permite a las aplicaciones almacenar datos no estructurados en la nube. Consulte los datos de los contenedores y realice operaciones comunes en elementos individuales mediante el SDK de Azure para Java.
Documentación de referencia de la API | Código fuente de la biblioteca | Paquete (Maven) | Azure Developer CLI
Requisitos previos
- Azure Developer CLI
- Escritorio de Docker
- Java 21
Antes de comenzar, si no tiene una cuenta de Azure, cree una gratuita.
Inicialización del proyecto
Use la CLI para desarrolladores de Azure (azd) para crear una cuenta de Azure Cosmos DB para NoSQL e implementar una aplicación de ejemplo en contenedor. La aplicación de ejemplo usa la biblioteca cliente para administrar, crear, leer y consultar datos de ejemplo.
Abra un terminal en un directorio vacío.
Si aún no está autenticado, autentíquese en Azure Developer CLI mediante
azd auth login. Siga los pasos especificados por la herramienta para autenticarse en la CLI mediante sus credenciales de Azure preferidas.azd auth loginEjecute
azd initpara inicializar el proyecto.azd init --template cosmos-db-nosql-java-quickstartDurante la inicialización, configure un nombre de entorno único.
Implemente la cuenta de Azure Cosmos DB mediante
azd up. Las plantillas de Bicep también implementan una aplicación web de muestra.azd upDurante el proceso de aprovisionamiento, seleccione la suscripción, la ubicación deseada y el grupo de recursos de destino. Espere a que se complete el proceso de aprovisionamiento. El proceso puede tardar aproximadamente cinco minutos.
Una vez realizado el aprovisionamiento de los recursos de Azure, se incluye una dirección URL a la aplicación web en ejecución en la salida.
Deploying services (azd deploy) (✓) Done: Deploying service web - Endpoint: <https://[container-app-sub-domain].azurecontainerapps.io> SUCCESS: Your application was provisioned and deployed to Azure in 5 minutes 0 seconds.Use la dirección URL de la consola para ir a la aplicación web en el explorador. Observe la salida de la aplicación en ejecución.
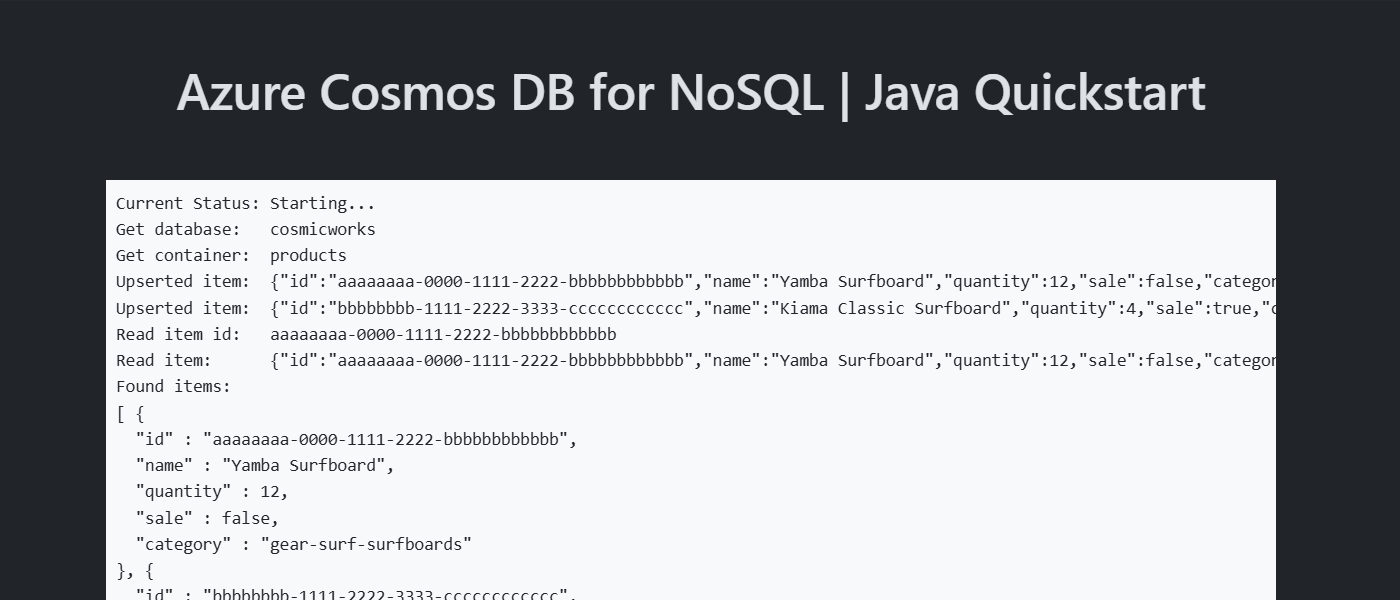
Instalación de la biblioteca cliente
La biblioteca cliente está disponible a través de Maven, como paquete azure-spring-data-cosmos.
Vaya a la carpeta
/src/weby abra el archivo pom.xml.Si aún no existe, agregue una entrada para el paquete
azure-spring-data-cosmos.<dependency> <groupId>com.azure</groupId> <artifactId>azure-spring-data-cosmos</artifactId> </dependency>Agregue también otra dependencia para el paquete
azure-identity, si aún no existe.<dependency> <groupId>com.azure</groupId> <artifactId>azure-identity</artifactId> </dependency>
Importar bibliotecas
Importe todos los espacios de nombres necesarios en el código de la aplicación.
import com.azure.cosmos.CosmosClientBuilder;
import com.azure.cosmos.models.PartitionKey;
import com.azure.identity.DefaultAzureCredential;
import com.azure.identity.DefaultAzureCredentialBuilder;
import com.azure.spring.data.cosmos.config.AbstractCosmosConfiguration;
import com.azure.spring.data.cosmos.config.CosmosConfig;
import com.azure.spring.data.cosmos.core.mapping.Container;
import com.azure.spring.data.cosmos.core.mapping.PartitionKey;
import com.azure.spring.data.cosmos.repository.CosmosRepository;
import com.azure.spring.data.cosmos.repository.Query;
import com.azure.spring.data.cosmos.repository.config.EnableCosmosRepositories;
Modelo de objetos
| Nombre | Descripción |
|---|---|
EnableCosmosRepositories |
Este tipo es un decorador de método que sirve para configurar un repositorio para acceder a Azure Cosmos DB for NoSQL. |
CosmosRepository |
Esta clase es la clase cliente principal y sirve para administrar datos dentro de un contenedor. |
CosmosClientBuilder |
Esta clase es un generador que sirve para crear un cliente usado por el repositorio. |
Query |
Este tipo es un decorador de método que sirve para especificar la consulta que ejecuta el repositorio. |
Ejemplos de código
- Autenticar el cliente
- Obtención de una base de datos
- Obtención de un contenedor
- Creación de un elemento
- Obtención de un elemento
- Elementos de consulta
El código de ejemplo de la plantilla usa una base de datos denominada cosmicworks y un contenedor denominado products. El contenedor products contiene detalles como el nombre, la categoría, la cantidad, un identificador único y una marca de venta para cada producto. El contenedor usa la propiedad /category como clave de partición lógica.
Autenticar el cliente
En primer lugar, este ejemplo crea una clase que hereda de AbstractCosmosConfiguration para configurar la conexión a Azure Cosmos DB for NoSQL.
@Configuration
@EnableCosmosRepositories
public class CosmosConfiguration extends AbstractCosmosConfiguration {
}
Dentro de la clase de configuración, este ejemplo crea una instancia de la clase CosmosClientBuilder y configura la autenticación mediante una instancia DefaultAzureCredential.
@Bean
public CosmosClientBuilder getCosmosClientBuilder() {
DefaultAzureCredential credential = new DefaultAzureCredentialBuilder()
.build();
return new CosmosClientBuilder()
.endpoint("<azure-cosmos-db-nosql-account-endpoint>")
.credential(credential);
}
Obtención de una base de datos
En la clase de configuración, el ejemplo implementa un método para devolver el nombre de la base de datos existente denominada cosmicworks.
@Override
protected String getDatabaseName() {
return "cosmicworks";
}
Obtención de un contenedor
Use el decorador de método Container para configurar una clase para representar elementos en un contenedor. Cree la clase para incluir todos los miembros que desea serializar en JSON. En este ejemplo, el tipo tiene un identificador único y campos para categoría, nombre, cantidad, precio y autorización.
@Container(containerName = "products", autoCreateContainer = false)
public class Item {
private String id;
private String name;
private Integer quantity;
private Boolean sale;
@PartitionKey
private String category;
// Extra members omitted for brevity
}
Crear un elemento
Cree un elemento en el contenedor mediante repository.save.
Item item = new Item(
"aaaaaaaa-0000-1111-2222-bbbbbbbbbbbb",
"gear-surf-surfboards",
"Yamba Surfboard",
12,
false
);
Item created_item = repository.save(item);
Lectura de un elemento
Se puede realizar una operación de lectura de punto mediante el identificador único (id) y los campos de clave de partición. Use repository.findById para recuperar de forma eficaz el elemento específico.
PartitionKey partitionKey = new PartitionKey("gear-surf-surfboards");
Optional<Item> existing_item = repository.findById("aaaaaaaa-0000-1111-2222-bbbbbbbbbbbb", partitionKey);
if (existing_item.isPresent()) {
// Do something
}
Elementos de consulta
Haga una consulta en varios elementos de un contenedor mediante la definición de una consulta en la interfaz del repositorio. En este ejemplo se usa el decorador de método Query para definir un método que ejecute esta consulta con parámetros:
SELECT * FROM products p WHERE p.category = @category
@Repository
public interface ItemRepository extends CosmosRepository<Item, String> {
@Query("SELECT * FROM products p WHERE p.category = @category")
List<Item> getItemsByCategory(@Param("category") String category);
}
Capture todos los resultados de la consulta mediante repository.getItemsByCategory. Recorra los resultados de la consulta.
List<Item> items = repository.getItemsByCategory("gear-surf-surfboards");
for (Item item : items) {
// Do something
}
Exploración de los datos
Use la extensión de Visual Studio Code para Azure Cosmos DB para explorar los datos de NoSQL. Puede realizar operaciones básicas de base de datos, entre las que se incluyen, entre otras:
- Realizar consultas mediante un libro de recortes o el editor de consultas
- Modificar, actualizar, crear y eliminar elementos
- Importar datos masivos desde otros orígenes
- Administrar bases de datos y contenedores
Para más información, consulte Cómo usar la extensión de Visual Studio Code para explorar datos de Azure Cosmos DB for NoSQL.
Limpieza de recursos
Cuando ya no necesite la aplicación o los recursos de ejemplo, quite la implementación correspondiente y todos los recursos.
azd down