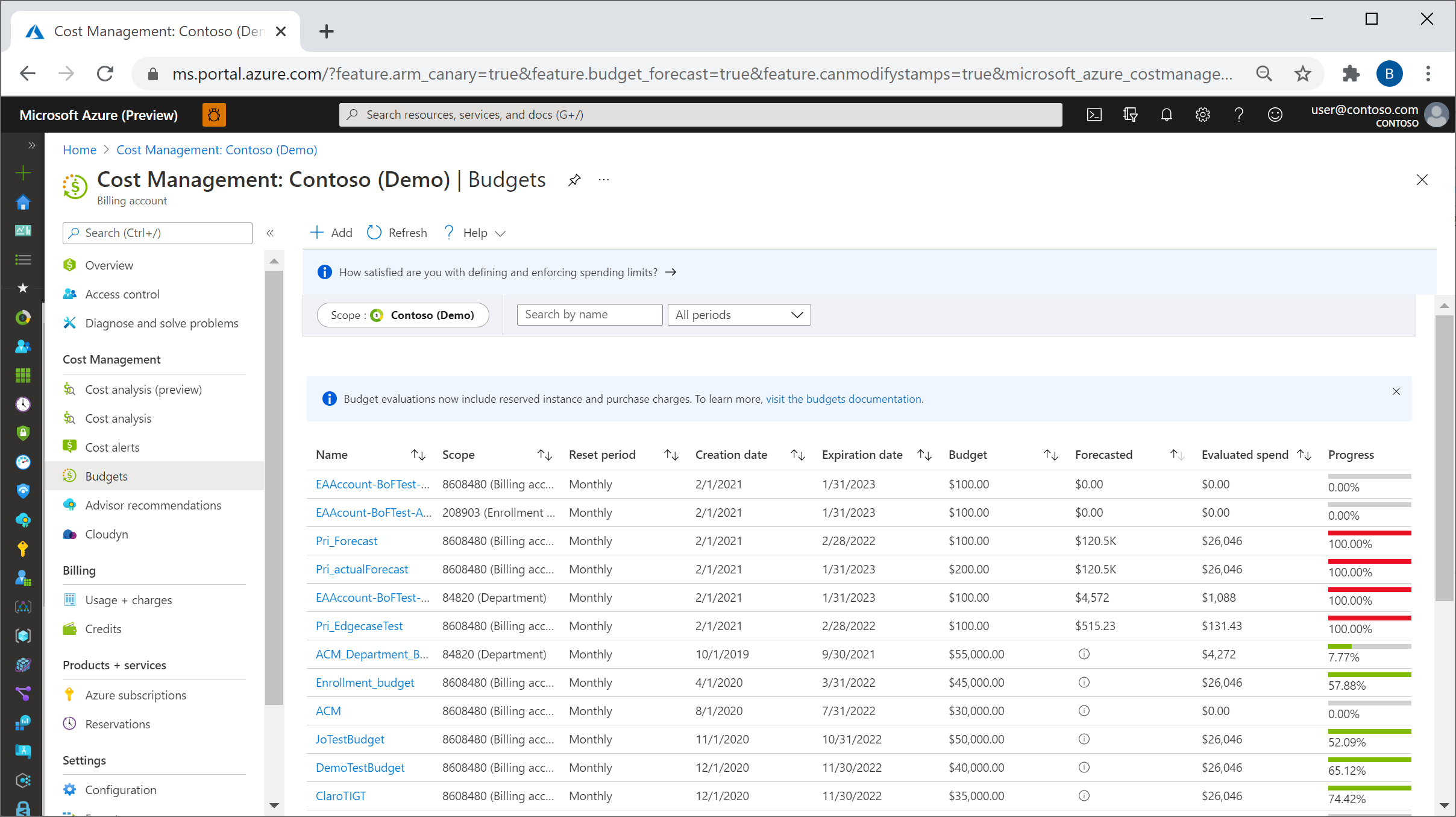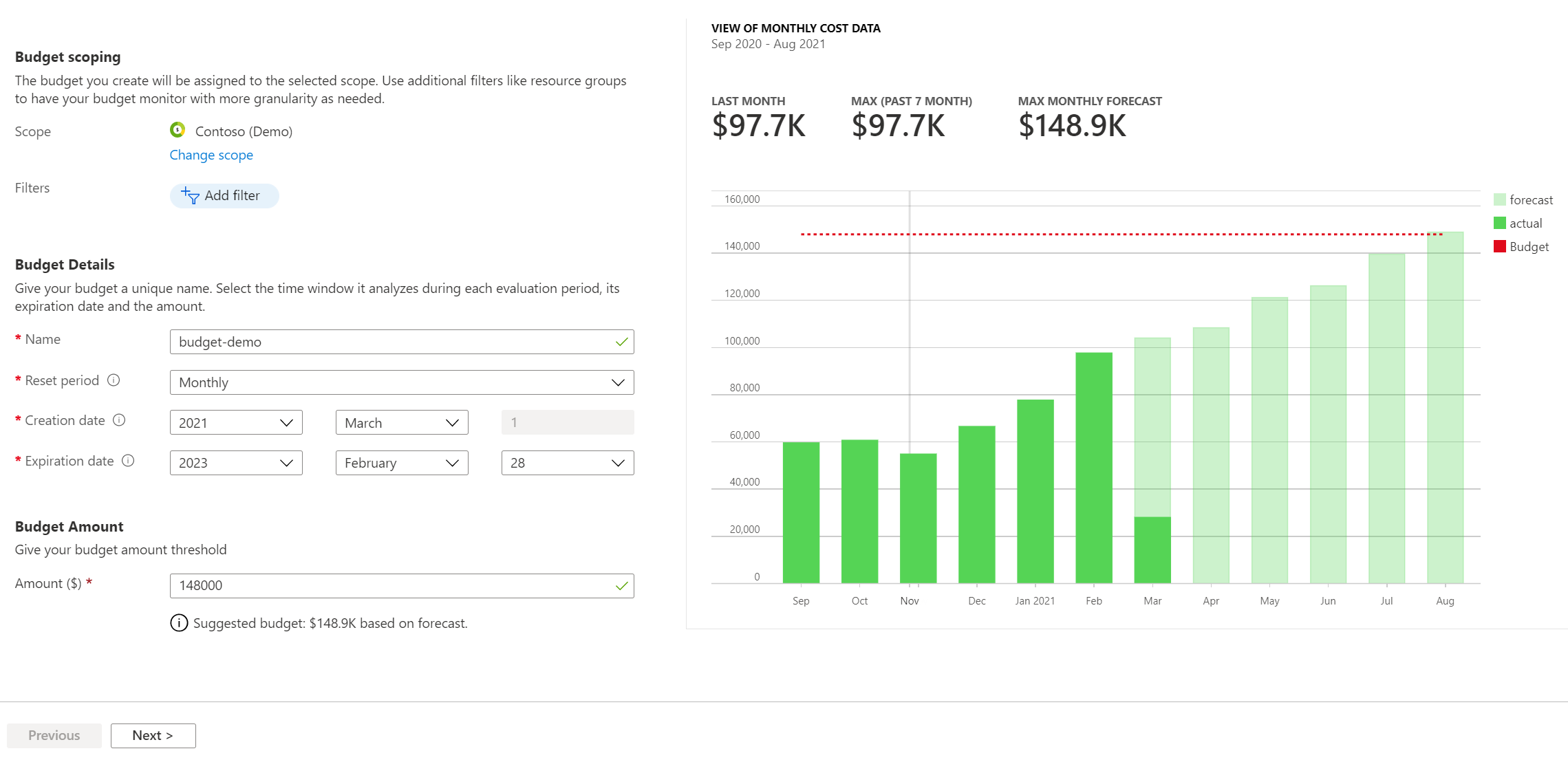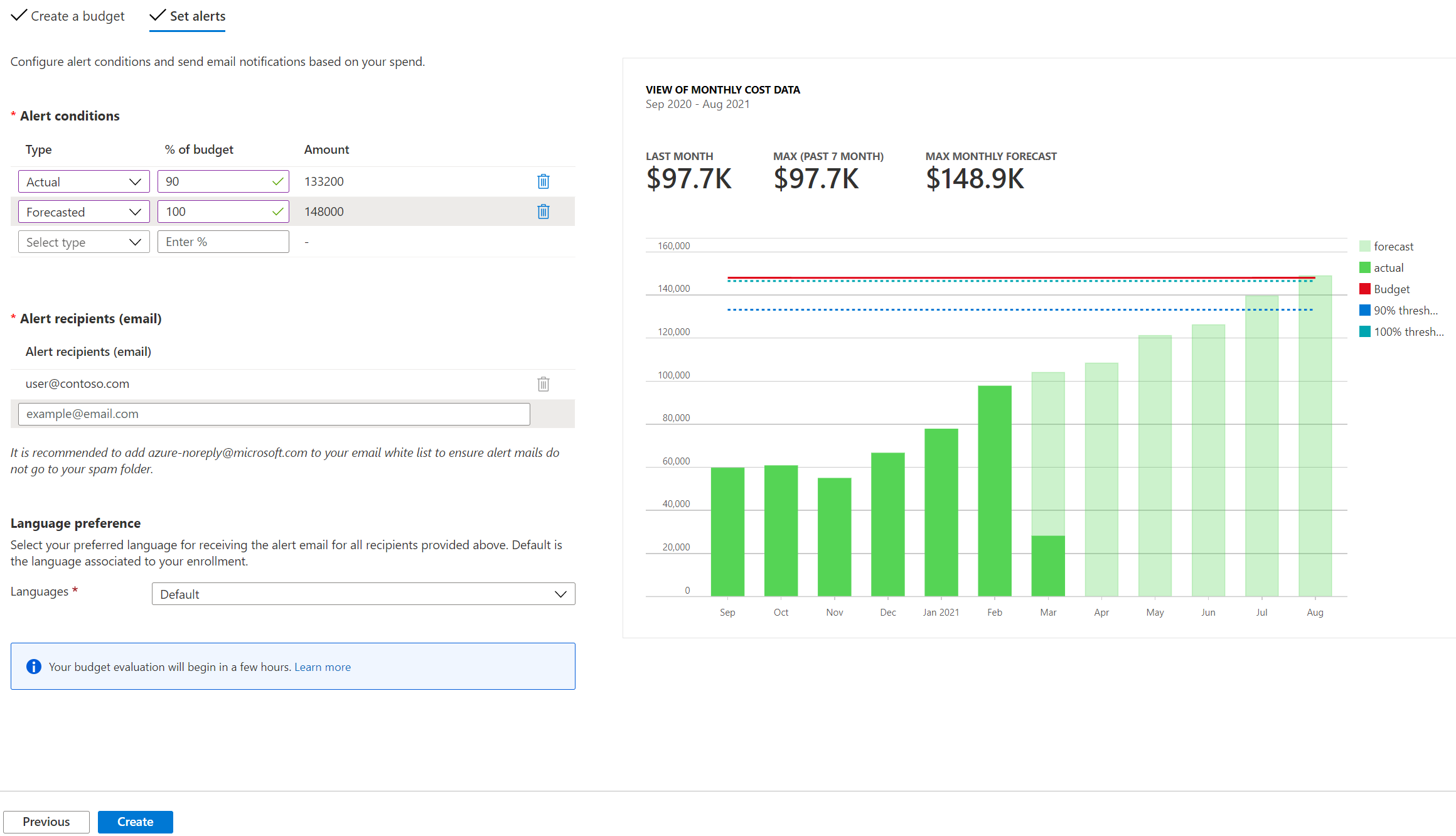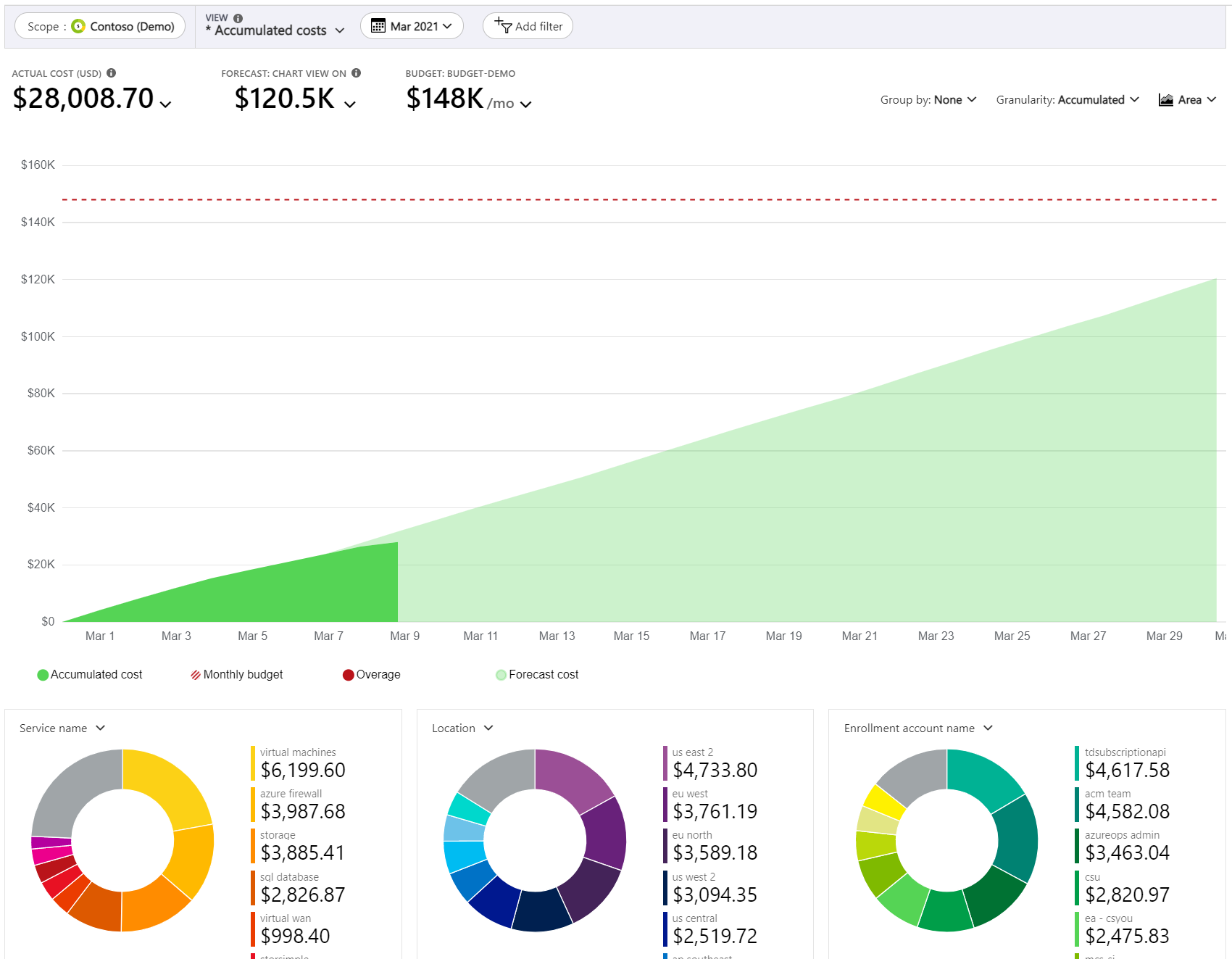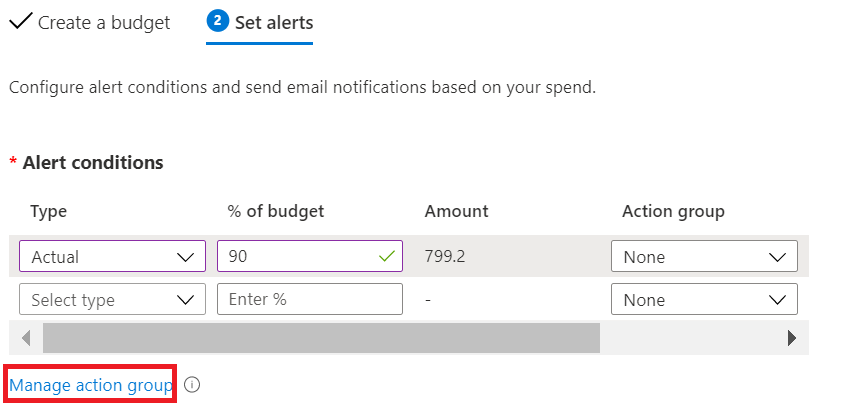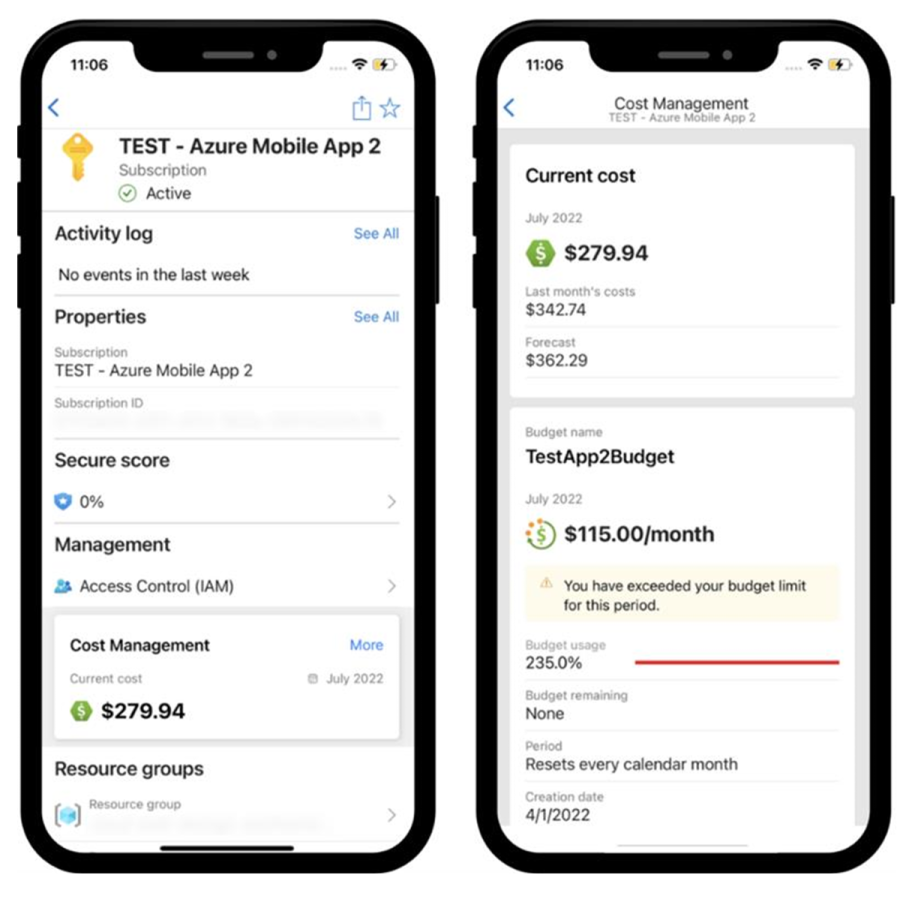Tutorial: Creación y administración de presupuestos
Los presupuestos en Cost Management le ayudan a planear y dirigir la presentación de cuentas de la organización. Le ayudan a informar a otros usuarios sobre sus gastos a fin de administrar de manera proactiva los costos y supervisar cómo avanza el gasto a lo largo del tiempo.
Puede configurar alertas en función del costo real o el costo previsto para asegurarse de que el gasto se encuentre dentro de los límites de gasto de la organización. Cuando se superan los umbrales del presupuesto, se activan las notificaciones. Los recursos no se ven afectados y el consumo no se detiene. Puede usar los presupuestos para comparar y realizar un seguimiento de gastos para analizar los costos.
Normalmente, la información sobre los costos y el uso está disponible en un plazo que oscila entre 8 y 24 horas, y los presupuestos se evalúan con arreglo a estos costos cada 24 horas. Asegúrese de familiarizarse con la información específica de Actualizaciones de los datos de uso y costo. Normalmente, cuando se alcanza el umbral del presupuesto, las notificaciones por correo electrónico se envían en el plazo de una hora de la evaluación.
Los presupuestos se restablecen automáticamente al final de un período (mensual, trimestral o anualmente) para el mismo importe presupuestario al seleccionar una fecha de expiración futura. Dado que se restablecen con el mismo importe presupuestario, deberá crear presupuestos independientes cuando los importes presupuestarios en moneda difieran para períodos futuros. Cuando expira un presupuesto, se elimina automáticamente.
Los ejemplos de este tutorial le guiarán a través de la creación y edición de un presupuesto para una suscripción de Contrato Enterprise (EA) de Azure.
Vea el vídeo Aplicar presupuestos a las suscripciones mediante Azure Portal si desea ver cómo puede crear presupuestos en Azure para supervisar los gastos. Para ver otros vídeos, visite el canal de YouTube de Cost Management.
En este tutorial, aprenderá a:
- Crear un presupuesto en Azure Portal
- Creación y edición de presupuestos
- Crear un presupuesto con una plantilla de Azure Resource Manager
Requisitos previos
Se admiten los presupuestos para los siguientes tipos de cuentas y ámbitos de Azure:
Ámbitos del control de acceso basado en roles de Azure (RBAC de Azure)
Grupo de administración
Subscription
Resource group
Ámbitos del Contrato Enterprise
- Cuenta de facturación
- department
- Cuenta de inscripción
Acuerdos individuales
- Cuenta de facturación
Ámbitos de contrato de cliente de Microsoft
- Cuenta de facturación: la evaluación del presupuesto solo admite la moneda USD, no la moneda de facturación. Una excepción es que los presupuestos de los clientes de la nube China 21V se evalúan en la moneda CNY.
- Perfil de facturación
- Sección de factura
- Customer
Ámbitos de AWS
- Cuenta externa
- Suscripción externa
Nota:
El conector para AWS en el servicio Cost Management se retira el 31 de marzo de 2025. Los usuarios deben considerar soluciones alternativas para los informes de administración de costes de AWS. El 31 de marzo de 2024, Azure deshabilitará la capacidad de agregar nuevos conectores para AWS para todos los clientes. Para obtener más información, vea Retirar el conector de Amazon Web Services (AWS).
Para ver los presupuestos, se necesita al menos acceso de lectura en la cuenta de Azure.
Si tiene una suscripción nueva, no puede crear un presupuesto ni usar las características de Cost Management de inmediato. Para poder hacerlo deberán transcurrir un máximo de 48 horas.
El acceso de lectura es necesario para ver los presupuestos de las suscripciones con contrato Enterprise de Azure. Para crear y administrar presupuestos, debe tener permiso de colaborador.
Se admiten los siguientes permisos o ámbitos de Azure por suscripción para los presupuestos por usuario y grupo.
- Propietario: puede crear, modificar o eliminar los presupuestos para una suscripción.
- Colaborador y colaborador de Cost Management: puede crear, modificar o eliminar sus propios presupuestos. Puede modificar el importe presupuestario para los presupuestos creados por otros usuarios.
- Lector y Lector de Cost Management: puede ver los presupuestos para los que tiene permiso.
Para más información sobre los ámbitos, incluido el acceso necesario para configurar las exportaciones de Contrato Enterprise y los ámbitos del contrato de cliente de Microsoft, consulte Descripción y uso de ámbitos . Para más información sobre cómo asignar permisos a los datos de Cost Management, consulte Asignación del acceso a los datos de Cost Management.
Inicio de sesión en Azure
- Inicie sesión en Azure Portal.
Crear un presupuesto en Azure Portal
Puede crear un presupuesto de suscripción de Azure durante un período mensual, trimestral o anual.
Para crear o ver un presupuesto, abra el ámbito en Azure Portal y seleccione Presupuestos en el menú. Por ejemplo, vaya a Suscripciones, seleccione una suscripción de la lista y elija Presupuestos en el menú. Use la píldora Ámbito para cambiar a un ámbito diferente, como un grupo de administración, en los presupuestos. Para más información sobre los ámbitos, consulte Descripción y uso de ámbitos.
Si quiere crear un presupuesto para un grupo de recursos, asegúrese de navegar primero a un grupo. Para ir a un grupo de recursos, busque Grupos de recursos en el cuadro de búsqueda de Azure Portal. Después, seleccione un grupo de recursos de la lista. Después, la opción Presupuestos estará disponible en el menú.
Después de crear los presupuestos, muestran a un lado una vista sencilla de su gasto actual.
Seleccione Agregar.
En la ventana Crear presupuesto, asegúrese de que el ámbito que se muestra es correcto. Elija los filtros que quiera agregar. Los filtros le permiten crear presupuestos en para costos específicos, como los grupos de recursos de una suscripción o un servicio, como las máquinas virtuales. Para obtener más información sobre las propiedades de filtro comunes que puede usar en presupuestos y análisis de costos, consulte Propiedades de grupo y filtro.
Después de haber identificado el ámbito y los filtros, escriba un nombre de presupuesto. A continuación, elija un período de restablecimiento mensual, trimestral o anual. El período de restablecimiento determina el período de tiempo analizado en el presupuesto. El costo evaluado por el presupuesto comienza en cero al principio de cada nuevo período. Cuando crea un presupuesto trimestral, funciona de la misma manera que un presupuesto mensual. La diferencia es que el importe presupuestario para el trimestre se divide de manera uniforme entre los tres meses del trimestre. Un importe presupuestario anual se divide de manera uniforme entre los 12 meses del año natural.
Si tiene una suscripción de pago por uso, de MSDN o de Visual Studio, es posible que el período de facturación no concuerde con el mes natural. Para esos tipos de suscripciones y grupos de recursos, puede crear un presupuesto en consonancia con el período de su factura o los meses naturales. Para crear un presupuesto adaptado al período de facturación, seleccione el período de restablecimiento Mes de facturación, Trimestre de facturación o Año de facturación. Para crear un presupuesto adaptado al mes natural, seleccione un período de restablecimiento Mensual, Trimestral o Anual.
A continuación, identifique la fecha de expiración en la que presupuesto dejará de ser válido y ya no evaluará los costos.
En función de los campos elegidos en el presupuesto hasta el momento, se muestra un gráfico para ayudarle a seleccionar el umbral que se usará para el presupuesto. El presupuesto sugerido se basa en el costo pronosticado más alto que podría producirse en períodos futuros. Puede cambiar la cantidad del presupuesto.
Después de configurar el importe del presupuesto, seleccione Siguiente para configurar las alertas de presupuesto para el costo real y el previsto.
Configuración de alertas de presupuesto de costos reales
Los presupuestos requieren al menos un umbral de costos (% del presupuesto) y una dirección de correo electrónico correspondiente. De manera opcional, puede incluir hasta cinco umbrales y cinco direcciones de correo electrónico en un único presupuesto. Normalmente, cuando se alcanza el umbral del presupuesto, las notificaciones por correo electrónico se envían en el plazo de una hora después de la evaluación. Las alertas de presupuesto de costos reales se generan para el costo real acumulado en relación con los umbrales de presupuesto configurados.
Configuración de alertas de presupuesto de costos previstos
Las alertas de costos previstos proporcionan una notificación avanzada que indica que la tendencia de gasto podría superar el presupuesto. Las alertas usan predicciones de costos previstos. Las alertas se generan cuando la proyección de costos previstos supera el umbral establecido. El umbral previsto (% del presupuesto) se puede configurar. Normalmente, cuando se alcanza, se envían notificaciones por correo electrónico una hora después de la evaluación.
Para alternar entre configurar una alerta de costo real o de previsión, use el campo Type al configurar la alerta como se muestra en la siguiente imagen.
Si desea recibir correos electrónicos, agregue azure-noreply@microsoft.com a la lista de remitentes aprobados, con el fin de que los correos electrónicos no vayan a la carpeta de correo no deseado. Para más información acerca de las notificaciones, consulte Use cost alerts (Uso de alertas de costos).
En el siguiente ejemplo se genera una alerta por correo electrónico cuando se alcanza el 90 % del presupuesto. Si crea un presupuesto con API Budgets, también puede asignar roles a los usuarios para que reciban alertas. No se admite la asignación de roles a personas en Azure Portal. Para más información sobre la API Budgets, consulte API Budgets. Si desea recibir una alerta por correo electrónico en otro idioma, consulte Configuraciones regionales admitidas para los correos electrónicos de alertas de presupuesto.
Los límites de alerta admiten un intervalo comprendido entre 0,01 % y 1000 % del umbral de presupuesto.
Después de crear un presupuesto, aparece en el análisis de costos. Ver el presupuesto con respecto a la tendencia del gasto es uno de los primeros pasos para empezar a analizar los costos y gastos.
En el ejemplo anterior, creó un presupuesto para una suscripción. También puede crear un presupuesto para un grupo de recursos. Si quiere crear un presupuesto para un grupo de recursos, vaya a Cost Management + Billing>Suscripciones> seleccione una suscripción >Grupos de recursos> seleccione un grupo de recursos >Presupuestos> y, luego, Agregar un presupuesto.
Creación de un presupuesto para los costos combinados de Azure y AWS
Para agrupar los costos de Azure y AWS, asigne un grupo de administración al conector junto con las cuentas consolidadas y vinculadas. Asigne las suscripciones de Azure al mismo grupo de administración. A continuación, cree un presupuesto para los costos combinados.
- En Cost Management, seleccione Presupuestos.
- Seleccione Agregar.
- Seleccione Cambiar ámbito y, a continuación, seleccione el grupo de administración.
- Siga creando el presupuesto hasta que finalice.
Costos de las evaluaciones de presupuesto
Las evaluaciones de costos del presupuesto ahora incluyen datos de instancias reservadas y de compras. Si se le aplican cargos, es posible que reciba alertas a medida que se incorporen cargos a las evaluaciones. Se recomienda iniciar sesión en Azure Portal para verificar que los umbrales del presupuesto estén configurados correctamente para considerar los nuevos costos. Los cargos facturados de Azure no cambian. Los presupuestos ahora se evalúan frente a un conjunto más completo de costos. Si no se le aplican los cargos, el comportamiento del presupuesto permanece inalterado.
Si desea filtrar los nuevos costos de modo que los presupuestos se evalúen únicamente frente a los cargos de consumo propio de Azure, agregue los siguientes filtros al presupuesto:
- Tipo de publicador: Azure
- Tipo de cargo: Uso
Las evaluaciones de los costos del presupuesto se basan en el costo real. No incluyen la amortización. Para obtener más información sobre las opciones de filtrado disponibles en los presupuestos, consulte Descripción de las opciones de agrupación y filtrado.
Activación de un grupo de acciones
Al crear o editar un presupuesto para un ámbito de suscripción o grupo de recursos, puede configurarlo para que llame a un grupo de acciones. El grupo de acciones puede realizar varias acciones cuando se alcanza el umbral del presupuesto. Puede recibir notificaciones push en un dispositivo móvil cuando se cumpla el umbral del presupuesto habilitando las notificaciones push de la aplicación de Azure al configurar el grupo de acciones.
Los grupos de acciones solo se admiten actualmente para ámbitos de suscripción y de grupo de recursos. Para obtener más información sobre la creación de grupos de acciones, consulta los grupos de acciones.
Para más información sobre el uso de la automatización basada en presupuestos con grupos de acciones, consulte Administración de costos con presupuestos.
Para crear o actualizar los grupos de acciones, seleccione Administrar grupo de acciones al crear o editar un presupuesto.
Después, seleccione Agregar grupo de acciones y cree el grupo de acciones.
Puede integrar presupuestos con grupos de acciones, independientemente de si el esquema de alerta común está habilitado o deshabilitado en esos grupos. Para más información sobre cómo habilitar el esquema de alertas comunes, consulte ¿Cómo habilito el esquema de alertas comunes?
Presupuestos en Azure Mobile App
Los presupuestos de las suscripciones y los grupos de recursos se pueden ver desde la tarjeta Cost Management de la aplicación de Azure.
- Vaya a cualquier suscripción o grupo de recursos.
- Busque la tarjeta Cost Management y pulse Más.
- Los presupuestos se cargan debajo de la tarjeta Costo actual. Se ordenan por orden descendente de uso.
Para recibir notificaciones push en un dispositivo móvil cuando se alcanza el umbral del presupuesto, puede configurar grupos de acciones. Al configurar alertas de presupuesto, asegúrese de seleccionar un grupo de acciones que tenga habilitadas las notificaciones push de la aplicación de Azure .
Nota
Actualmente, Azure Mobile App solo admite los ámbitos de suscripción y grupo de recursos para presupuestos.
Creación y edición de presupuestos
Los clientes de EA pueden crear y editar los presupuestos mediante programación con el módulo de Azure PowerShell. Pero se recomienda usar las API REST para crear y editar presupuestos, ya que es posible que los comandos de la CLI no admitan la versión más reciente de las API. Los presupuestos creados con PowerShell no envían notificaciones.
Nota:
Los clientes con un Contrato de cliente de Microsoft tienen que usar la API REST de presupuestos para crear presupuestos mediante programación.
Para descargar la versión más reciente de Azure PowerShell ejecute el siguiente comando:
install-module -name Az
Los comandos de ejemplo siguientes crean un presupuesto mediante PowerShell. Asegúrese de reemplazar todos los mensajes de ejemplo por su propia información.
#Sign into Azure PowerShell with your account
Connect-AzAccount
#Select a subscription to monitor with a budget
select-AzSubscription -Subscription "Your Subscription"
#Create an action group email receiver and corresponding action group
$email1 = New-AzActionGroupReceiver -EmailAddress test@test.com -Name EmailReceiver1
$ActionGroupId = (Set-AzActionGroup -ResourceGroupName YourResourceGroup -Name TestAG -ShortName TestAG -Receiver $email1).Id
#Create a monthly budget that sends an email and triggers an Action Group to send a second email. Make sure the StartDate for your monthly budget is set to the first day of the current month. Note that Action Groups can also be used to trigger automation such as Azure Functions or Webhooks.
Get-AzContext
New-AzConsumptionBudget -Amount 100 -Name TestPSBudget -Category Cost -StartDate 2020-02-01 -TimeGrain Monthly -EndDate 2022-12-31 -ContactEmail test@test.com -NotificationKey Key1 -NotificationThreshold 0.8 -NotificationEnabled -ContactGroup $ActionGroupId
Limpieza de recursos
Si ha creado un presupuesto y ya no lo necesita, vea sus detalles y elimínelo.
Pasos siguientes
En este tutorial, ha aprendido a:
- Crear un presupuesto en Azure Portal
- Creación y edición de presupuestos con PowerShell
- Crear un presupuesto con una plantilla de Azure Resource Manager
Pase al siguiente tutorial para crear una exportación periódica de los datos de administración de costos.