Descripción de la factura de Azure Enterprise
Los clientes de Azure con un Contrato Enterprise reciben una factura cuando superan el crédito de la organización o usan servicios que no están incluidos en ese crédito.
El crédito de su organización incluye el prepago de Azure (anteriormente llamado compromiso monetario). El prepago de Azure es la cantidad que su organización pagó por adelantado para usar los servicios de Azure. Para agregar los fondos de prepago de Azure al Contrato Enterprise, póngase en contacto con el revendedor o el administrador de la cuenta Microsoft.
Este tutorial se aplica solo a los clientes de Azure con un Contrato Enterprise de Azure.
En este tutorial, aprenderá a:
- Revisar los cargos facturados
- Visualización de la información de la hoja de precios
- Ver información de uso
- Descarga de informes CSV
- Ver créditos
Requisitos previos
Para revisar y comprobar los gastos en su factura, debe ser un administrador de empresa. Para más información, consulte Roles administrativos del Contrato Enterprise de Azure en Azure. Si no sabe quién es el administrador de la empresa para su organización, póngase en contacto con el equipo de soporte técnico.
Revisar los cargos facturados
Esta sección no se aplica a los clientes de Azure en Australia, Japón ni Singapur.
Recibe una factura de Azure cuando se produce alguno de estos eventos durante el ciclo de facturación:
- Uso por encima del límite del servicio: los gastos por uso de la organización superan el saldo de crédito.
- Gastos facturados por separado: los servicios que ha usado la organización no están cubiertos por el crédito. Se le facturarán los siguientes servicios, independientemente de cuál sea su saldo de crédito. Los servicios que se muestran son ejemplos de cargos facturados por separado. Para obtener una lista completa de los servicios en los que los cargos se facturan por separado, puede enviar una solicitud de soporte técnico.
- Canonical
- Citrix XenApp Essentials
- Citrix XenDesktop
- Usuario registrado
- Openlogic
- Usuario registrado de Remote Access Rights XenApp Essentials
- Ubuntu Advantage
- Visual Studio Enterprise (mensual)
- Visual Studio Enterprise (anual)
- Visual Studio Professional (mensual)
- Visual Studio Professional (anual)
- Cargos de Marketplace: las compras y el uso de Azure Marketplace no están incluidos en el crédito de la organización. Por lo tanto, los cargos de Marketplace se le facturan a pesar del saldo de crédito. En Azure Portal, un administrador empresarial puede habilitar y deshabilitar las compras de Marketplace.
La factura muestra los cargos de uso de Azure con los costos asociados en primer lugar, seguidos de los cargos de marketplace. Si tiene un saldo de crédito, se aplica a la utilización de Azure y su factura muestra la utilización de Azure y de marketplace sin ningún costo, en último lugar de la lista.
Compare el importe total combinado que se muestra en Azure Portal en Utilización y cargos con su factura de Azure. Los importes en Cargos totales no incluyen impuestos.
- Inicie sesión en Azure Portal.
- Busque Administración de costos + facturación y selecciónelo.
- Seleccione Ámbitos de facturación en el menú de navegación y luego seleccione la cuenta de facturación con la que quiere trabajar.
- En el menú de navegación izquierdo, seleccione Perfiles de facturación y, a continuación, seleccione el perfil de facturación con el que desea trabajar.
- En el menú de navegación seleccione Uso y cargos.
Visualización de la información de la hoja de precios
Los administradores de empresas pueden ver la lista de precios asociada a su cuenta de facturación para los servicios de Azure.
Para ver la hoja de precios actual:
- Como administrador de empresa, inicie sesión en Azure Portal.
- Busque Administración de costos + facturación.
- Si tiene acceso a varias cuentas de facturación, seleccione el ámbito de facturación de la cuenta de facturación de EA para la que necesita la hoja de precios.
- En el menú de navegación, seleccione Uso y cargos.
- Seleccione Descargar para el mes del que quiere la hoja de precios.
- En la página Descargar uso y cargos, en Hoja de precios, seleccione Preparar documento. El archivo puede tardar un tiempo en prepararse.
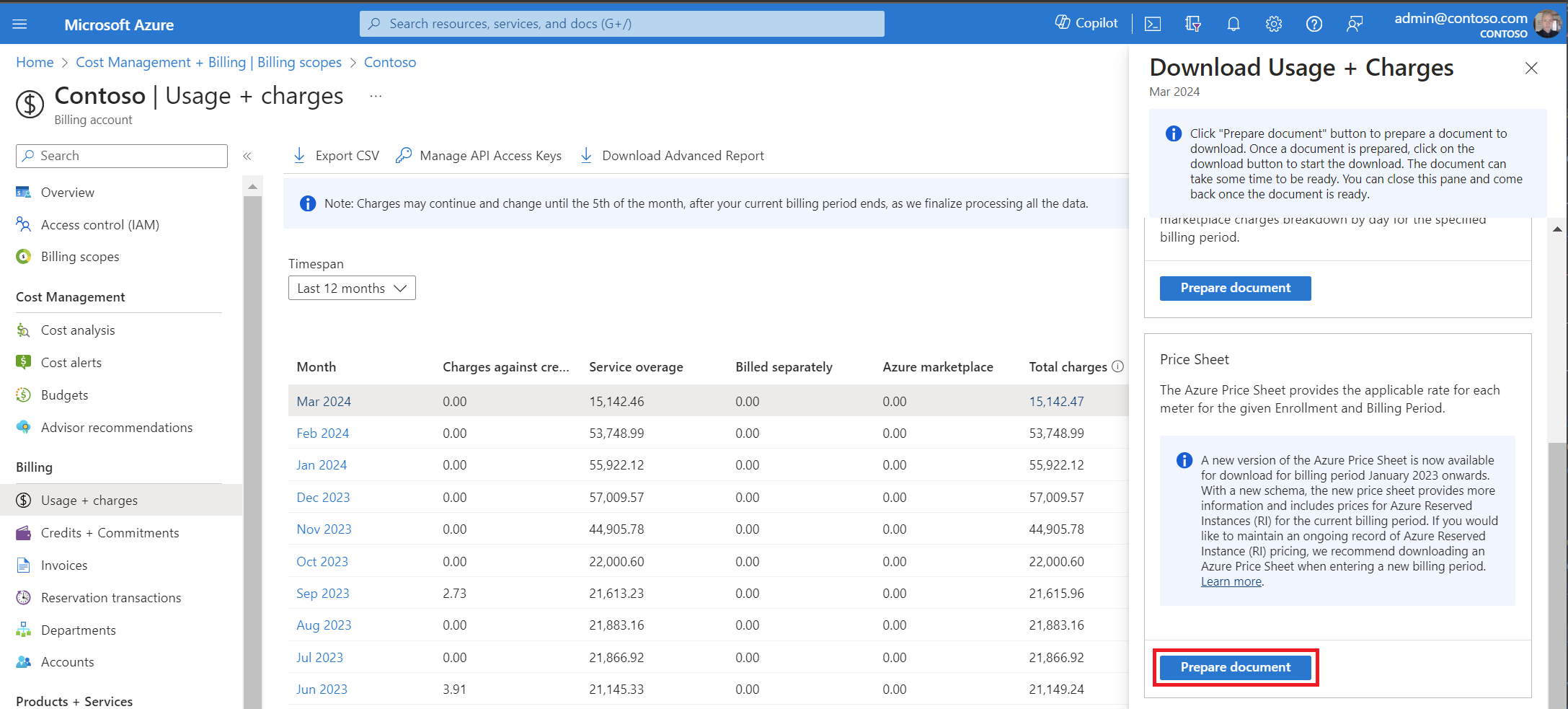
- Cuando el archivo esté listo para descargarse, seleccione Descargar hoja de precios de Azure.
Para los períodos de facturación de enero de 2023 y posteriores, hay disponible una nueva versión de la hoja de precios de Azure para su descarga. La nueva versión incluye un nuevo esquema. Se trata de un archivo .ZIP para admitir grandes cantidades de datos.
Los precios de reserva de Azure están disponibles en la hoja de precios de Azure para el período de facturación actual. Si quiere mantener un registro continuo de los precios de reserva de Azure, le recomendamos que descargue su hoja de precios de Azure para cada periodo de facturación.
Algunos motivos para las diferencias de precios:
- Los precios pueden cambiar entre la inscripción anterior y la nueva inscripción. Los cambios de precio pueden producirse porque el precio es contractual para la inscripción específica desde la fecha de inicio hasta la fecha de finalización de un contrato.
- Cuando se transfiere a una nueva inscripción, los precios cambian con el nuevo contrato. Los precios se definen mediante la hoja de precios, que puede ser mayor en la nueva inscripción.
- Si una inscripción entra en un período extendido, los precios también cambian. Los precios cambian a las tarifas de pago por uso.
Ver información de uso
Los administradores de empresa pueden ver un resumen de sus datos de uso, el pago por adelantado de Azure consumido y los cargos asociados con el uso en Azure Portal. Los cargos se presentan en el nivel de resumen en todas las cuentas y suscripciones.
- Inicie sesión en Azure Portal.
- Busque Administración de costos + facturación y selecciónelo.
- Seleccione Ámbitos de facturación en el menú de navegación y luego seleccione la cuenta de facturación con la que quiere trabajar.
- En el menú de navegación izquierdo, seleccione Perfil de facturación y seleccione el perfil de facturación con el que desea trabajar.
- En el menú de navegación seleccione Uso y cargos.
- En la lista, seleccione un mes para ver los detalles de uso junto con los cargos.
Nota:
El informe de detalles de uso no incluye ningún impuesto aplicable. Puede haber una latencia de hasta ocho horas desde el momento en que se incurrió en el uso hasta el momento en que este se ve reflejado en el informe.
En el caso de inscripciones indirectas, el asociado debe habilitar la función de incremento antes de que pueda ver cualquier información relacionada con el costo.
Resumen de uso
Los administradores de empresa pueden ver un resumen de sus datos de uso, el pago por adelantado de Azure consumido y los cargos asociados con el uso en Azure Portal. Los cargos se presentan en el nivel de resumen en todas las cuentas y suscripciones.
Categorías de resumen
- Cargos de créditos
- Uso por encima del límite del servicio
- Billed separately
- Azure Marketplace
- Total charges
- Créditos de uso por encima del límite devueltos
Descarga de informes CSV
La página de descarga de informes mensuales permite a los administradores de empresa descargar varios informes como archivos CSV. Entre los informes que se pueden descargar se incluyen:
- Detalles de uso
- Cargo de la tienda de Marketplace
- Hoja de precios
- Saldo y resumen
Para descargar informes
- En Azure Portal, seleccione Uso y cargos.
- Seleccione Download (Descargar) junto al informe del mes correspondiente.
Problemas de formato de los informes CSV
Los clientes que ven los informes CSV de Azure Enterprise Portal en euros pueden tener problemas de formato relacionados con las comas y los puntos.
Por ejemplo, puede que vea:
| ServiceResource | ResourceQtyConsumed | ResourceRate | ExtendedCost |
|---|---|---|---|
| Horas | 24 | 0,0535960591133005 | 12,863,054,187,192,100,000,000 |
Debería ver lo siguiente:
| ServiceResource | ResourceQtyConsumed | ResourceRate | ExtendedCost |
|---|---|---|---|
| Horas | 24 | 0,0535960591133005 | 1,2863054187192120000000 |
Este problema de formato se debe a la configuración predeterminada de la funcionalidad de importación de Excel. Excel importa todos los campos como texto "General" y supone que un número está separado con el estándar matemático. Por ejemplo: "1,000.00".
Si una moneda europea usa un punto (.) para el separador de millares y una coma para el separador de decimales (,), se visualiza incorrectamente. Por ejemplo: "1.000,00". Los resultados de la importación pueden variar en función de la configuración regional del idioma.
Para importar el archivo CSV sin problemas de formato:
- En Microsoft Excel, vaya a Archivo>Abrir. Aparece el Asistente para importar texto.
- En Tipo de los datos originales, elija Delimitado. El valor predeterminado es Ancho fijo.
- Seleccione Siguiente.
- En Delimitadores, active la casilla de Coma. Desactive Tabulación si está activada.
- Seleccione Siguiente.
- Desplácese a las columnas Tasa de recursos y Coste ampliado.
- Seleccione la columna Tasa de recursos. Aparece resaltada en negro.
- En la sección Formato de los datos en columnas, seleccione Texto en lugar de General. El encabezado de columna cambia de General a Texto.
- Repita los pasos 8 y 9 en la columna Coste ampliado y seleccione Finalizar.
Sugerencia
Si ha establecido que los archivos CSV se abran automáticamente en Excel, debe usar la función Abrir en Excel en su lugar. En Excel, vaya a Archivo>Abrir.
Informes para administradores que no son de empresa
Los administradores de empresa pueden conceder a los administradores de departamento (DA) y propietarios de cuenta (AO) permisos para ver los cargos en una inscripción. Los propietarios de cuenta con acceso pueden descargar los informes CSV específicos de su cuenta y sus suscripciones. También pueden ver la información en Azure Portal.
Para habilitar el acceso:
- Inicie sesión en Azure Portal como administrador de empresa.
- Busque Administración de costos + facturación y selecciónelo.
- Seleccione Ámbitos de facturación en el menú de navegación y luego seleccione la cuenta de facturación con la que quiere trabajar.
- En el menú de navegación seleccione Directivas.
- Alterne la opción Los administradores de departamento pueden ver los cargos a Activado o Los propietarios de cuentas pueden ver los cargos a Activado para proporcionar acceso.
- Seleccione Guardar.
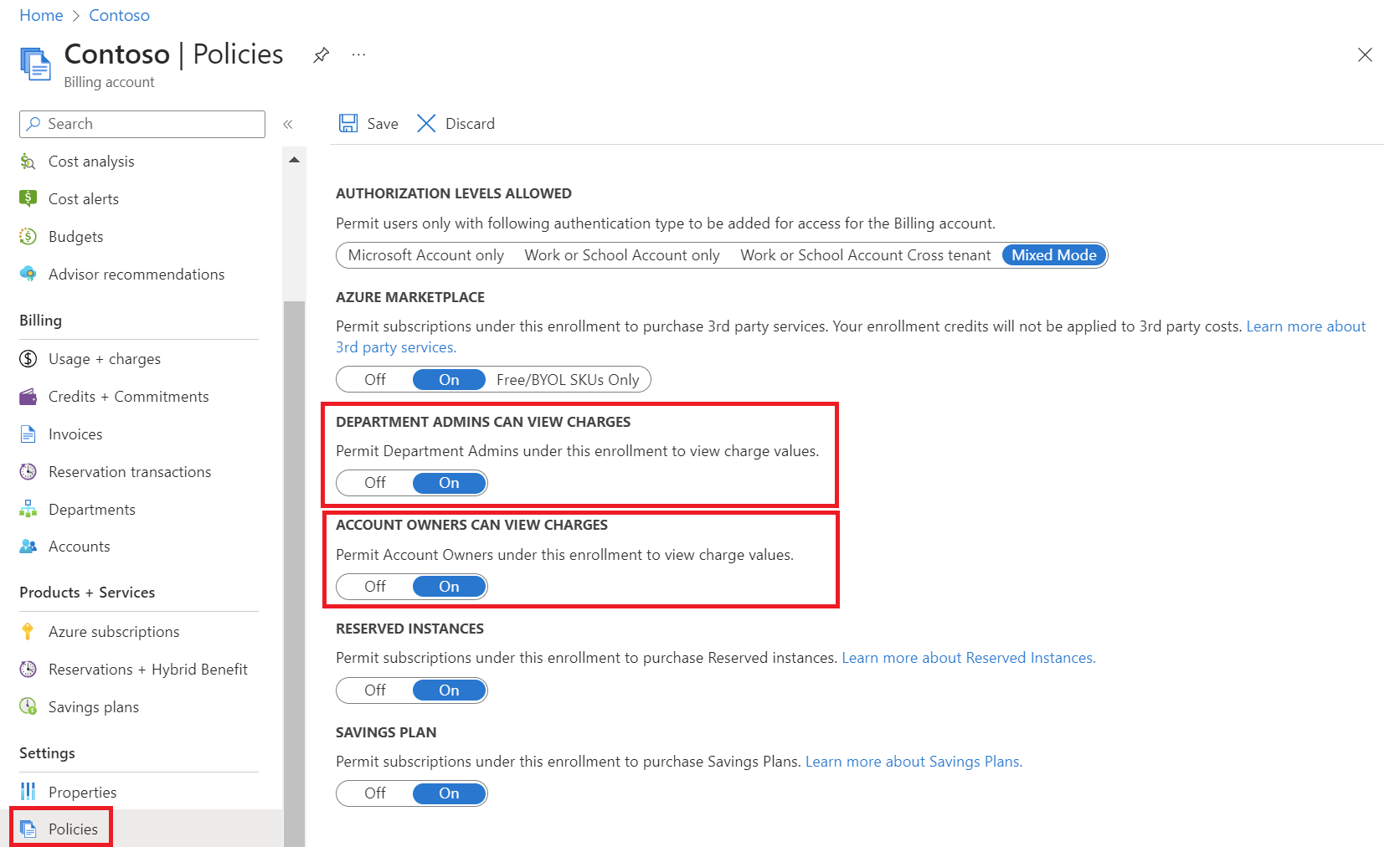
Para ver informes:
- Inicie sesión en Azure Portal como administrador de un departamento o propietario de una cuenta.
- Busque Administración de costos + facturación y selecciónelo.
- Seleccione Ámbitos de facturación en el menú de navegación y luego seleccione la cuenta de facturación con la que quiere trabajar.
- En el menú de navegación seleccione Uso y cargos. Seleccione un mes para ver los detalles de uso junto con los cargos.
- Para ver detalles de años anteriores, seleccione un Intervalo de tiempo.
- Seleccione Descargar para ver los informes CSV.
Los permisos del propietario de la cuenta para ver los cargos se extienden a los propietarios de cuenta y a todos los usuarios que tienen permisos en las suscripciones asociadas. Si es un cliente indirecto, el partner de canal debe habilitar las características de costos.
Para más información sobre el uso y los cargos, consulte Revisar cargos de uso.
Ver créditos
La información de créditos se muestra en la página Créditos y compromisos. En la página se muestra lo siguiente:
- Saldo inicial
- Saldo final
- Nuevo crédito
- Ajustes de crédito
- Créditos aplicados a cargos
- Créditos finales para su inscripción
Para ver la información de crédito:
- Inicie sesión en Azure Portal.
- Busque Cost Management + Billing y selecciónelo.
- En caso de ser administrador de EA, seleccione Ámbitos de facturación en el menú de navegación y luego seleccione la cuenta de facturación con la que quiere trabajar.
- En caso de ser administrador de asociados, seleccione Ámbitos de facturación en el menú de navegación y luego seleccione la cuenta de facturación con la que quiere trabajar. Vaya a Perfil de facturación y seleccione el perfil de facturación con el que desea trabajar.
- En el menú de navegación seleccione Créditos y compromisos.
- La pestaña Créditos muestra un desglose de los créditos y un gráfico con el saldo a lo largo del tiempo.
Para más información, consulte Ver los detalles de su resumen de utilización y descargar los informes de las inscripciones de EA.
Pasos siguientes
En este tutorial, ha aprendido a:
- Revisar los cargos facturados
- Visualización de la información de la hoja de precios
- Ver información de uso
- Descarga de informes CSV
- Ver créditos
Continúe con el siguiente artículo para obtener más información sobre cómo empezar a trabajar con su cuenta de facturación de EA.
Comentarios
Próximamente: A lo largo de 2024 iremos eliminando gradualmente GitHub Issues como mecanismo de comentarios sobre el contenido y lo sustituiremos por un nuevo sistema de comentarios. Para más información, vea: https://aka.ms/ContentUserFeedback.
Enviar y ver comentarios de
