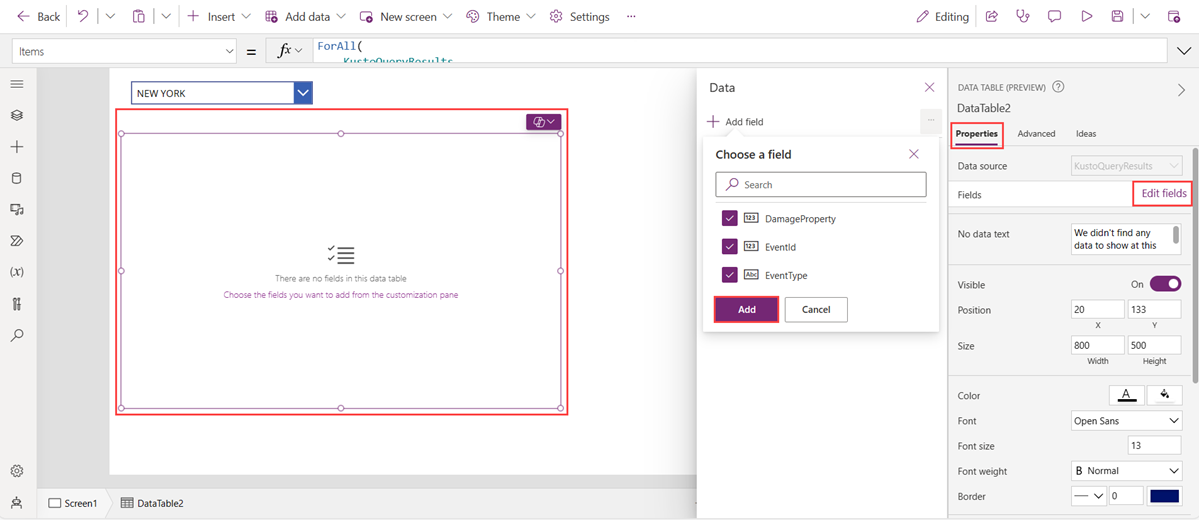Uso Power Apps para consultar datos en Azure Data Explorer
Azure Data Explorer es un servicio de análisis de datos rápido y totalmente administrado para analizar en tiempo real grandes volúmenes de datos que se transmiten desde aplicaciones, sitios web, dispositivos IoT, etc.
Power Apps es un conjunto de aplicaciones, servicios, conectores y plataforma de datos que proporciona un entorno de desarrollo rápido de aplicaciones que permite crear aplicaciones personalizadas que se conectan a sus datos empresariales. El conector de Power Apps es útil si tiene una colección grande y en aumento de datos de streaming en Azure Data Explorer y quiere crear una aplicación funcional y con poco código que utilice estos datos. En este artículo, creará una Power Apps aplicación para consultar datos de Azure Data Explorer.
Requisitos previos
- Licencia de Power Platform. Primeros pasos en https://powerapps.microsoft.com.
- Familiaridad con Power Apps suite.
Conexión al conector de Azure Data Explorer
Vaya a https://make.powerapps.com/ e inicie sesión.
En el menú de la izquierda, seleccione más>Conexiones.
Seleccione + Nueva conexión.
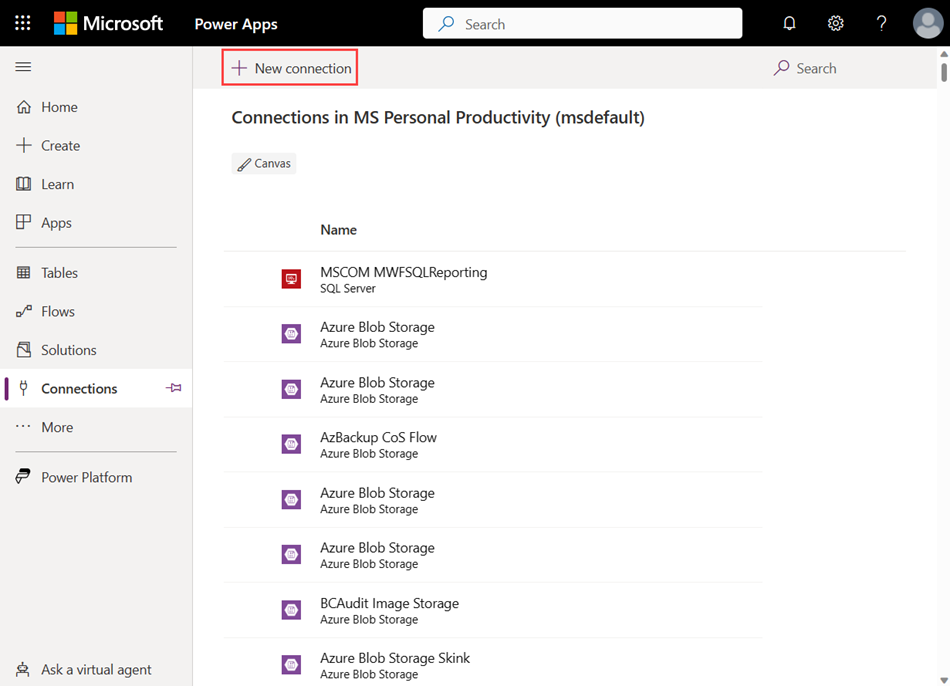
Busque Azure Data Explorer y seleccione Azure Data Explorer.
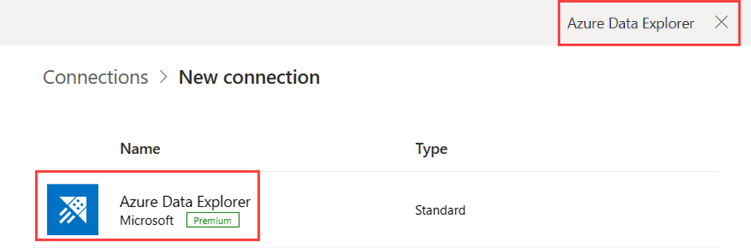
Seleccione Crear en la ventana de Azure Data Explorer que aparece.
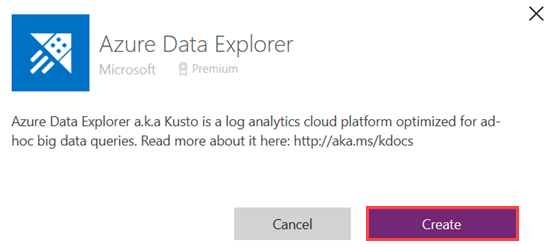
Proporcione sus credenciales en la ventana de autenticación.
Para más información sobre el conector de Azure Data Explorer en Power Apps, consulte Conector de Azure Data Explorer.
Creación de una aplicación
En el menú de la izquierda, seleccione Aplicaciones.
Seleccione + Nueva aplicación>Iniciar con un diseño de página.
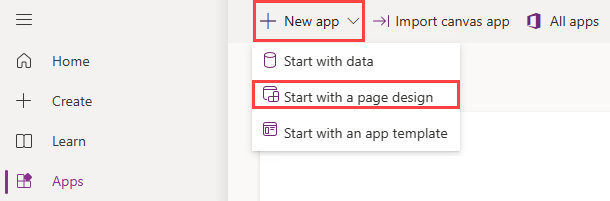
Seleccione Lienzo en blanco. De forma predeterminada, el formato de tableta está seleccionado.
Agregar conector
En el menú de la izquierda, seleccione Datos.
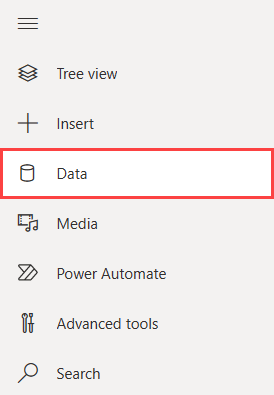
Seleccione Agregar datos.
Expanda Conectores, seleccione Azure Data Explorer y, a continuación, seleccione el usuario de Azure Data Explorer.
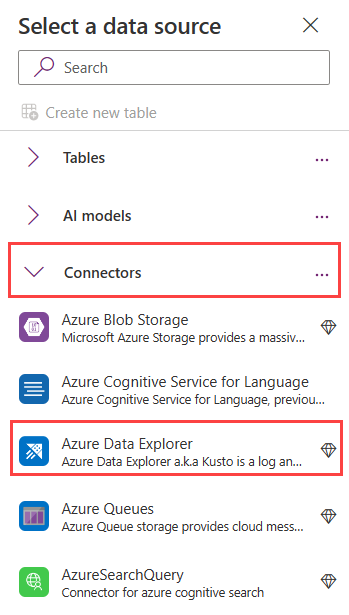
Azure Data Explorer ahora se agrega como origen de datos.
Configuración del límite de filas de datos
Opcionalmente, puede establecer cuántos registros se recuperan de las conexiones basadas en servidor en las que no se admite la delegación.
En la barra de menús, seleccione Configuración.
En Configuración general , desplácese hasta Límite de filas de datos y, a continuación, establezca el límite de registros devueltos. El límite predeterminado es 500.
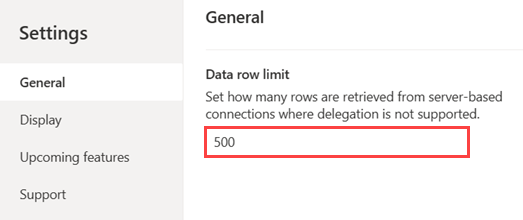
Nota
El valor límite de los registros devueltos está comprendido entre 1 y 2000.
Incorporación de una lista desplegable
En la barra de menús, seleccione +Insertar.
Seleccione Entrada y, a continuación, seleccione Lista desplegable. El panel De propiedades desplegables aparece en el extremo derecho del lienzo.
En el panel de propiedades, seleccione la pestaña Opciones avanzadas .
En Datos, reemplace el texto del marcador de posición de Elementos por:
["NEW YORK","TEXAS"]Aparece un menú desplegable en el lienzo. Una vez que tenga datos, puede seleccionar Nueva York o Texas si expande el menú desplegable.
Con la lista desplegable aún seleccionada, reemplace el texto del marcador de posición de OnChange por la fórmula siguiente.
ClearCollect( KustoQueryResults, AzureDataExplorer.listKustoResultsPost( "https://help.kusto.windows.net", "Samples", "StormEvents | where State == '" & Dropdown1.SelectedText.Value & "' | take 15" ).value )
Incorporación de una tabla de datos
Seleccione +Insertar en la barra de menús.
Seleccione Tablade datosde diseño>. Cambie la posición de la tabla de datos según sea necesario.
En el panel de propiedades, seleccione la pestaña Opciones avanzadas .
En Datos, reemplace el texto del marcador de posición de Elementos por la fórmula siguiente. La fórmula especifica los tipos de columna que se van a asignar según la fórmula de Agregar lista desplegable.
ForAll( KustoQueryResults, { EventId: Value(Value.EventId), EventType: Text(Value.EventType), DamageProperty: Value(Value.DamageProperty) } )En el panel de propiedades, seleccione la pestaña Propiedades .
El origen de datos se rellena automáticamente con el origen especificado en la sección Elementos de la tabla de datos. En este ejemplo, el origen es
KustoQueryResults.Seleccione Editar campos y, a continuación, seleccione + Agregar campo.
Seleccione los campos deseados y , a continuación, seleccione Agregar. Aparece una vista previa de la tabla de datos seleccionada.
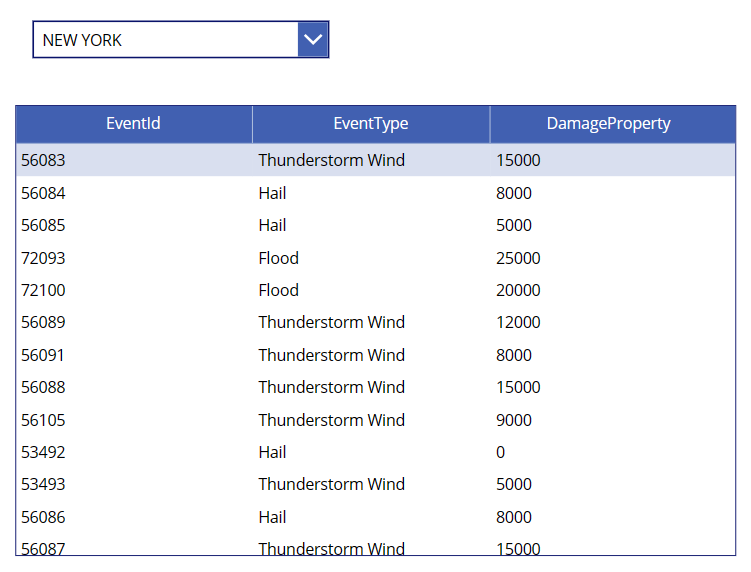
Seleccione Guardar y escriba un nombre para la aplicación.
Validación de la aplicación
- Seleccione el botón Reproducir situado en el extremo derecho de la barra de menús o seleccione F5 para obtener una vista previa de la aplicación.
- Pruebe la lista desplegable, desplácese por la tabla de datos y confirme que se ha efectuado la recuperación y presentación de los datos de forma correcta.
Limitaciones
- Power Apps tiene un límite de hasta 2000 registros de resultados que se devuelven al cliente. La memoria total de esos registros no puede superar los 64 MB y un tiempo de ejecución de siete minutos.
- El conector no admite los operadores fork y facet.
- Excepciones de tiempo de expiración: El conector tiene un límite de tiempo de expiración de 7 minutos. Para evitar un posible problema de tiempo de expiración, haga que la consulta sea más eficaz para que se ejecute más rápido o sepárela en fragmentos. Cada fragmento se puede ejecutar en una parte diferente de la consulta. Para más información, consulte Procedimientos recomendados sobre las consultas.
Para más información sobre los problemas conocidos y las limitaciones para consultar datos mediante el conector de Azure Data Explorer, consulte Problemas conocidos y limitaciones.
Contenido relacionado
Comentarios
Próximamente: A lo largo de 2024 iremos eliminando gradualmente GitHub Issues como mecanismo de comentarios sobre el contenido y lo sustituiremos por un nuevo sistema de comentarios. Para más información, vea: https://aka.ms/ContentUserFeedback.
Enviar y ver comentarios de