Combinación del entorno de ejecución de integración de SSIS de Azure con una red virtual a través de Azure Portal
SE APLICA A: Azure Data Factory
Azure Data Factory  Azure Synapse Analytics
Azure Synapse Analytics
Sugerencia
Pruebe Data Factory en Microsoft Fabric, una solución de análisis todo en uno para empresas. Microsoft Fabric abarca todo, desde el movimiento de datos hasta la ciencia de datos, el análisis en tiempo real, la inteligencia empresarial y los informes. Obtenga información sobre cómo iniciar una nueva evaluación gratuita.
En este artículo se muestra cómo unir su instancia existente de Azure-SQL Server Integration Services (SSIS) Integration Runtime (IR) en una red virtual a través del portal.
Antes de combinar Azure-SSIS IR con una red virtual, primero debe configurar correctamente la red virtual. Consulte el artículo Configuración de una red virtual para insertar Azure-SSIS IR. A continuación, siga los pasos de la sección siguiente que se aplican al tipo de red virtual (Azure Resource Manager/clásico). Por último, siga los pasos de la última sección para combinar la Azure-SSIS IR con la red virtual.
Configuración de una red virtual creada con el método de Azure Resource Manager
Use Azure Portal para configurar una red virtual de Azure Resource Manager antes de intentar combinarla con Azure-SSIS IR.
Inicie Microsoft Edge o Google Chrome. Actualmente, solo estos exploradores web admiten la interfaz de usuario de ADF.
Inicie sesión en Azure Portal.
Seleccione Más servicios. Filtre y seleccione Redes virtuales.
Filtre y seleccione su red virtual en la lista.
En el menú de la izquierda, seleccione Subredes:
Asegúrese de que hay una subred adecuada a la que pueda conectarse la instancia de Azure-SSIS IR. Para ello, consulte la sección sobre cómo seleccionar una subred.
Si usa el método exprés de inserción de red virtual, asegúrese de que la subred seleccionada se delegue en Azure Batch. Para ello, consulte la sección sobre cómo delegar una subred en Azure Batch.
Asegúrese de que Microsoft.Batch es un proveedor de recursos registrado en la suscripción de Azure que tiene la red virtual idónea para la conexión a la misma de la instancia de Azure-SSIS IR. Para obtener instrucciones detalladas, consulte la sección Registrar Azure Batch como proveedor de recursos.
Configuración de una red virtual a través del método clásico
Use Azure Portal para configurar una red virtual clásica antes de intentar combinarla con Azure-SSIS IR.
Inicie Microsoft Edge o Google Chrome. Actualmente, solo estos exploradores web admiten la interfaz de usuario de ADF.
Inicie sesión en Azure Portal.
Seleccione Más servicios. Filtre y seleccione Redes virtuales (clásicas) .
Filtre y seleccione su red virtual en la lista.
En la página Red virtual (clásica) , seleccione Propiedades.
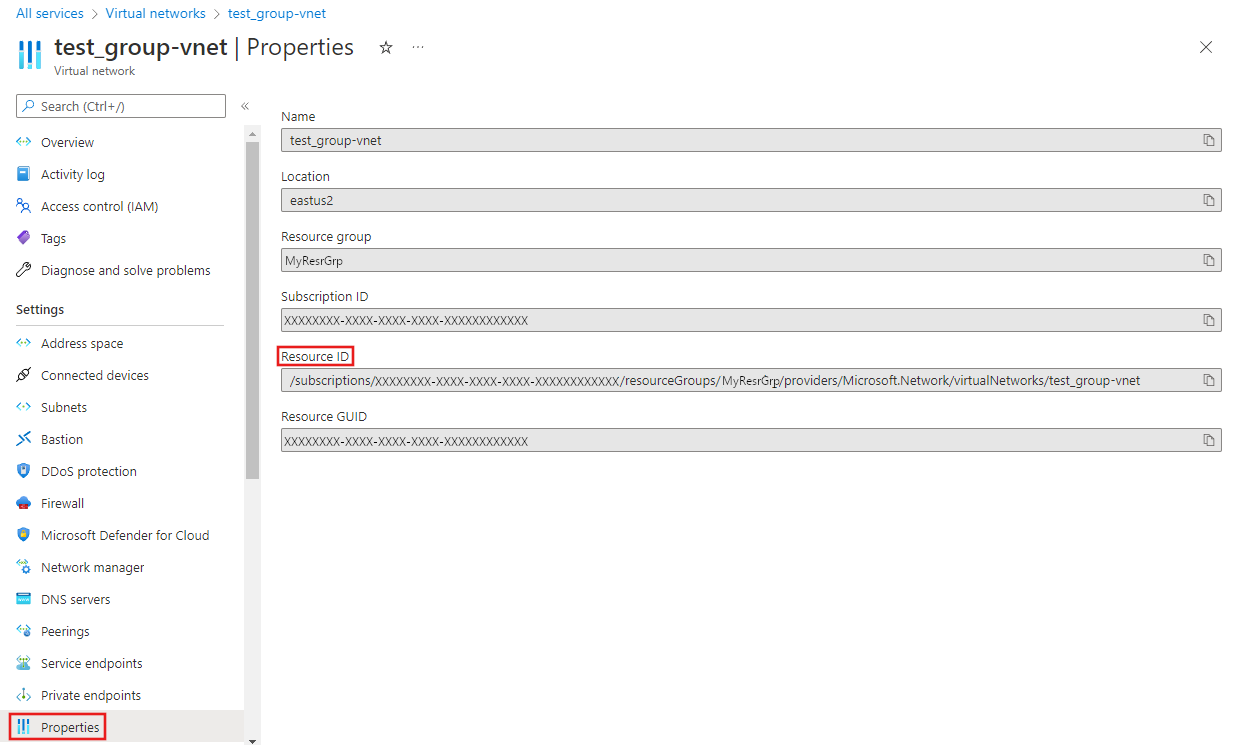
Seleccione el botón de copia en ID. DE RECURSO para copiar el identificador de recurso de la red virtual clásica en el Portapapeles. Guarde el identificador del Portapapeles en OneNote o en un archivo.
En el menú de la izquierda, seleccione Subredes. Asegúrese de que el número de direcciones IP disponibles en la subred seleccionada sea superior al doble del número de nodos Azure-SSIS IR seleccionados.
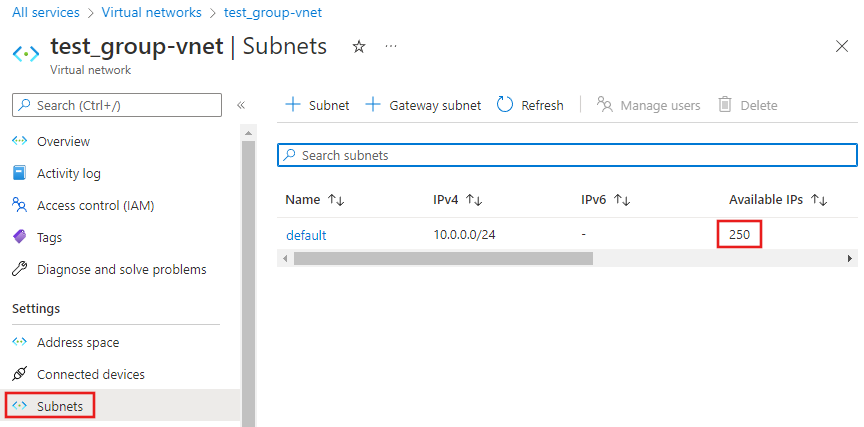
Una MicrosoftAzureBatch al rol Colaborador de la máquina virtual clásica de la red virtual.
En el menú de la izquierda, seleccione Control de acceso (IAM) y, después, la pestaña Asignaciones de roles.
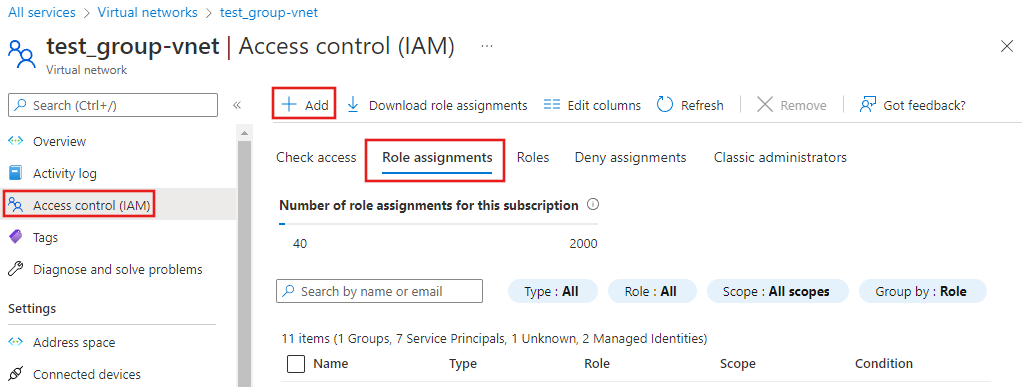
Seleccione Agregar y, a continuación, Agregar asignación de roles en la lista desplegable que aparece.
En la página Agregar asignación de roles, escriba Microsoft Azure Batch en el cuadro de búsqueda, seleccione el rol y seleccione Siguiente.
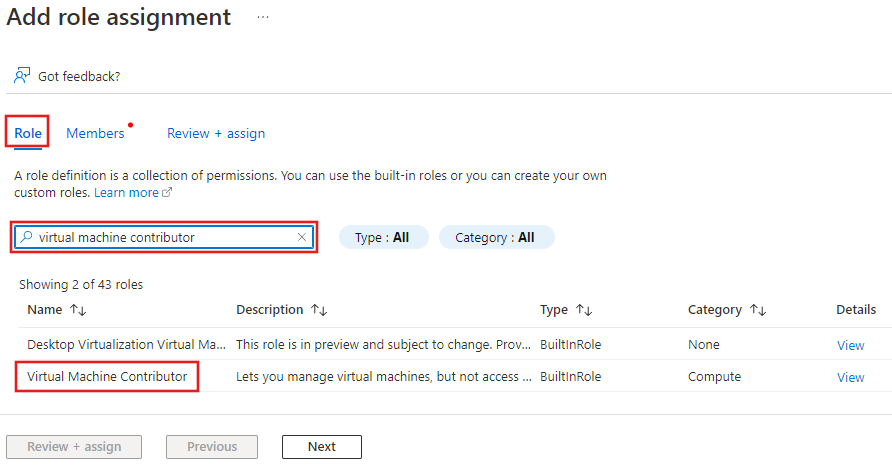
En la página Miembros, en Miembros, seleccione + Seleccionar miembros. A continuación, en el panel Seleccionar miembros, busque Microsoft Azure Batch, selecciónelo en la lista para agregarlo y haga clic en Seleccionar.
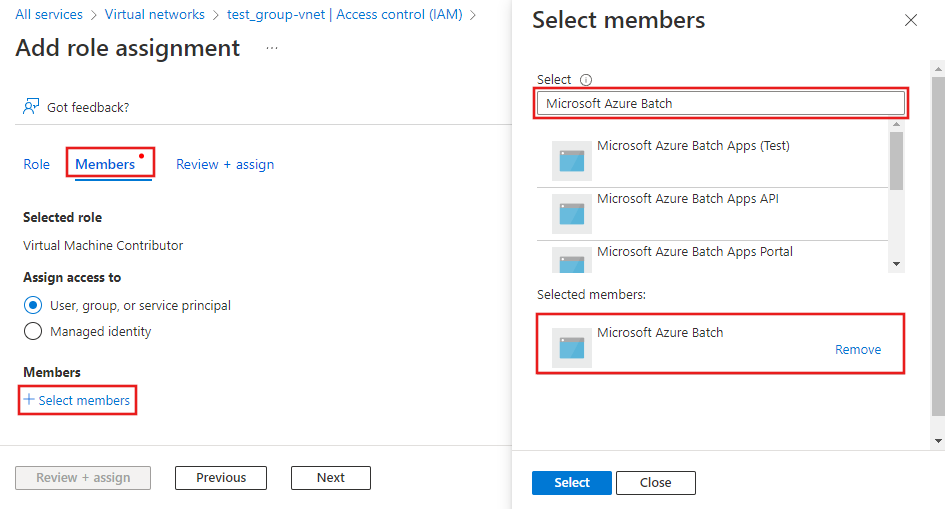
En la página Asignaciones de roles, busque Microsoft Azure Batch si es necesario y confirme que lo ve en la lista del rol de colaboradores de máquinas virtuales.
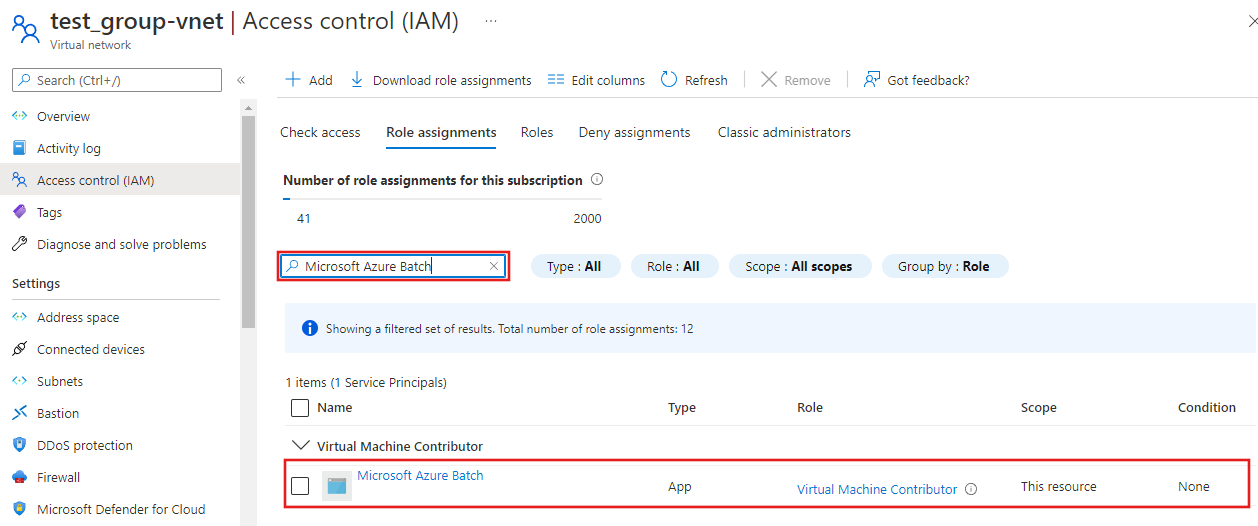
Asegúrese de que Microsoft.Batch es un proveedor de recursos registrado en la suscripción de Azure que tiene la red virtual para que se conecte la instancia de Azure-SSIS IR. Para obtener instrucciones detalladas, consulte la sección Registrar Azure Batch como proveedor de recursos.
Conexión de Azure-SSIS IR a la red virtual
Después de configurar una red virtual de Azure Resource Manager o clásica, puede combinar su Azure-SSIS IR con la red virtual:
Inicie Microsoft Edge o Google Chrome. Actualmente, solo estos exploradores web admiten la interfaz de usuario de ADF.
En Azure Portal, en la sección Servicios de Azure, seleccione Más servicios para ver una lista de todos los servicios de Azure. En el cuadro de búsqueda Filtrar servicios, escriba Factorías de datos y, a continuación, elija Factorías de datos en la lista de servicios que aparece.
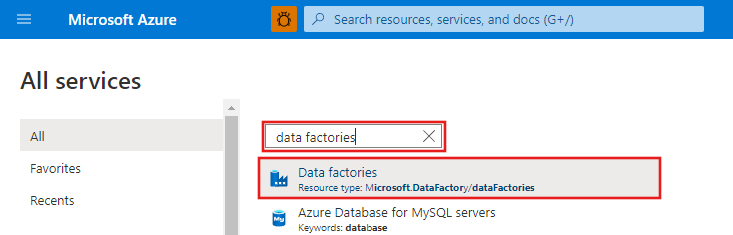
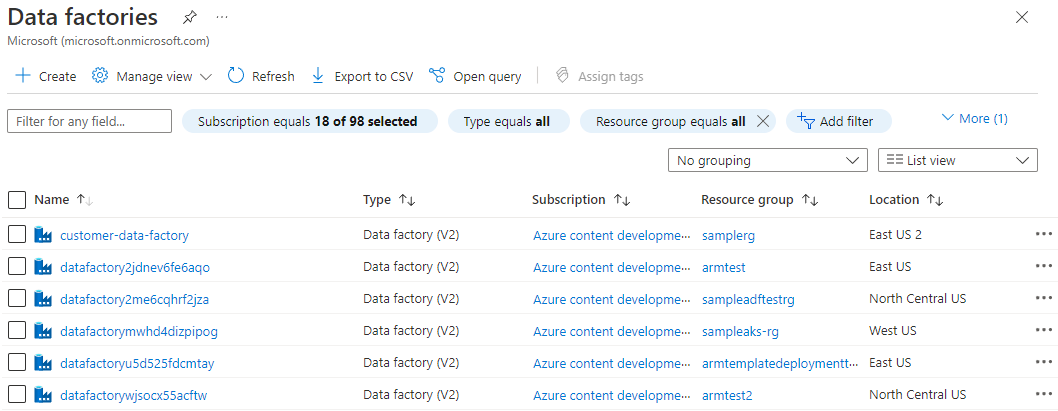
Seleccione su factoría de datos con Azure-SSIS Integration Runtime en la lista. Verá la página principal de la factoría de datos. Seleccione el icono Abrir Azure Data Factory Studio. Azure Data Factory Studio se abrirá en una pestaña independiente.
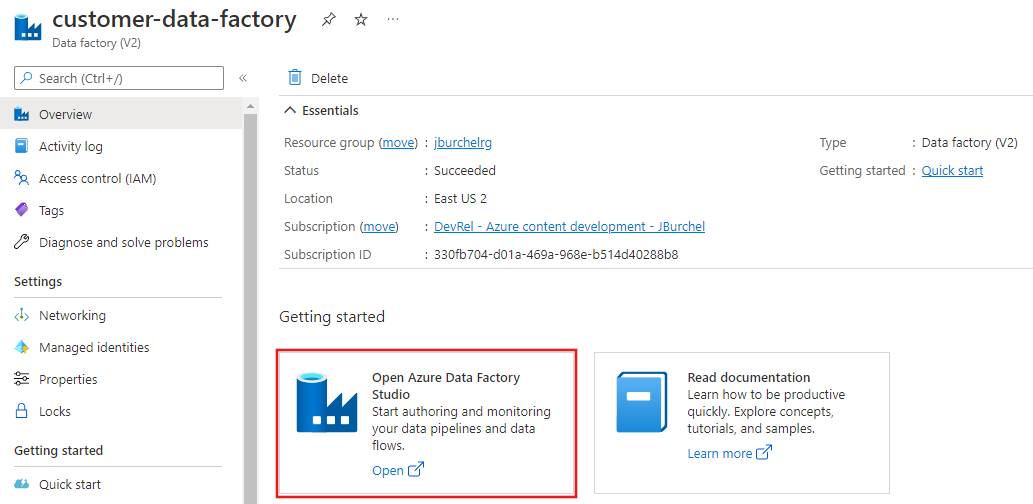
En Azure Data Factory Studio, seleccione la pestaña Administrar en el extremo izquierdo y, a continuación, cambie a la pestaña Entornos de ejecución de integración. Si la instancia de Azure-SSIS IR se está ejecutando, mantenga el puntero sobre ella en la lista para buscar y seleccione el botón Detener, como se muestra a continuación. No puede editar la instancia de Azure-SSIS IR hasta que la detenga.
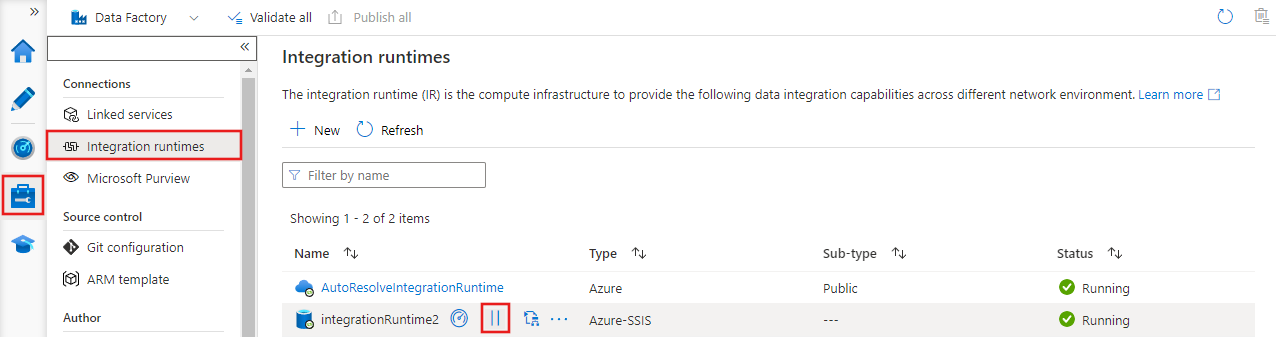
Una vez detenida la instancia de Azure-SSIS IR, selecciónela en la lista Entornos de ejecución de integración para editarla.
En el panel Editar entorno de ejecución de integración, avance por las páginas Configuración general y Configuración de implementación seleccionando el botón Continuar.
En la página de Configuración avanzada, haga lo siguiente.
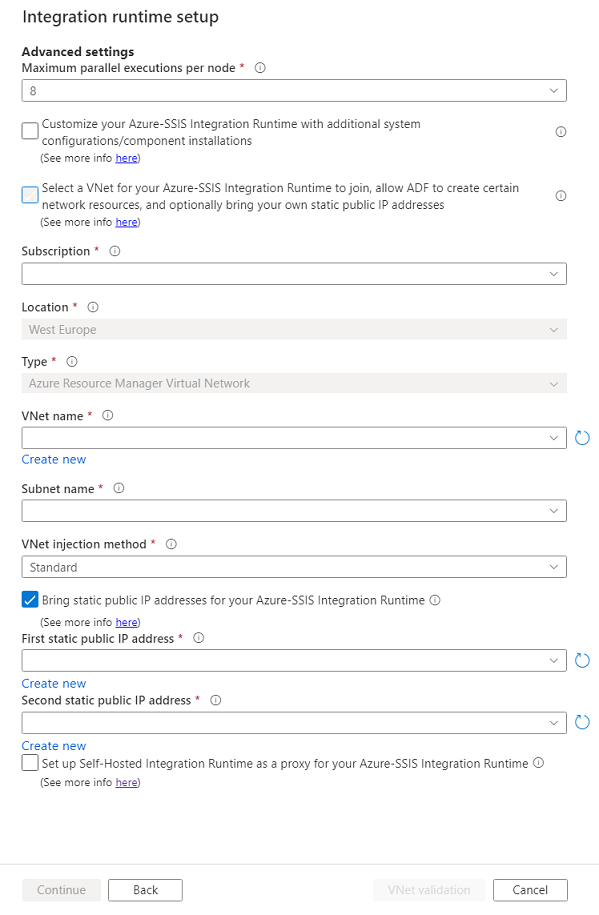
Seleccione la casilla Select a VNet for your Azure-SSIS Integration Runtime to join, allow ADF to create certain network resources, and optionally bring your own static public IP addresses (Seleccionar una red virtual a la que conectar Azure-SSIS Integration Runtime, permitir que ADF cree determinados recursos de red y, opcionalmente, traer direcciones IP públicas propias).
En Subscription (Suscripción), seleccione la suscripción de Azure que tiene la red virtual.
En Location (Ubicación), está seleccionada la misma ubicación del entorno de ejecución de integración.
En Tipo, especifique el tipo de la red virtual: red virtual de Azure Resource Manager/red virtual clásica. Se recomienda que seleccione red virtual de Azure Resource Manager, puesto que la red virtual clásica dejará de utilizarse pronto.
En VNet Name (Nombre de red virtual), seleccione el nombre de la red virtual. Debe ser el mismo que se usa para configurar un punto de conexión de servicio de red virtual/un punto de conexión privado para el servidor Azure SQL Database que hospeda SSISDB. O bien, debe ser el mismo unido por Azure SQL Managed Instance que hospeda SSISDB. O bien, la misma que está conectada a la red local. De lo contrario, puede ser cualquier red virtual para traer sus propias direcciones IP públicas estáticas de Azure-SSIS IR.
En Subnet Name (Nombre de subred), seleccione el nombre de la subred en la red virtual. Debe ser el mismo que se usa para configurar un punto de conexión de servicio de red virtual para el servidor Azure SQL Database que hospeda SSISDB. O bien, debe ser una subred diferente de la unida por Azure SQL Managed Instance que hospeda SSISDB. De lo contrario, puede ser cualquier subred para traer sus propias direcciones IP públicas estáticas de Azure-SSIS IR.
En Método de inyección de red virtual, seleccione el método de la inyección de red virtual: Rápido/Estándar.
Para comparar estos métodos, consulte el artículo Comparación de los métodos de inyección de red virtual estándar y rápido.
Si selecciona Rápido, consulte el artículo Método de inyección de red virtual rápido.
Si selecciona Estándar, consulte el artículo Método de inyección de red virtual estándar. Con este método, también puede:
Activar la casilla Traer direcciones IP públicas estáticas para Azure-SSIS Integration Runtime para elegir si quiere traer sus propias direcciones IP públicas estáticas para Azure-SSIS IR, de modo que pueda habilitarlas en el firewall para los almacenes de datos.
Si activa esta casilla, haga lo siguiente:
En First static public IP address (Primera dirección IP pública estática), seleccione la primera dirección IP pública estática que cumpla los requisitos de su instancia de Azure-SSIS IR. Si no tiene ninguna, haga clic en el vínculo Crear nueva para crear direcciones IP públicas estáticas en Azure Portal y, a continuación, haga clic en el botón Actualizar aquí para poder seleccionarlas.
En Second static public IP address (Segunda dirección IP pública estática), seleccione la primera dirección IP pública estática que cumpla los requisitos de su instancia de Azure-SSIS IR. Si no tiene ninguna, haga clic en el vínculo Crear nueva para crear direcciones IP públicas estáticas en Azure Portal y, a continuación, haga clic en el botón Actualizar aquí para poder seleccionarlas.
Seleccione VNet Validation (Validación de red virtual). Si la validación es correcta, seleccione Continuar.
En la página Resumen, revise toda la configuración de Azure-SSIS IR y, a continuación, seleccione Actualizar.
Inicie Azure-SSIS IR mediante la selección del botón Iniciar de la columna Acciones de Azure-SSIS IR. Toma unos 5/20-30 minutos iniciar el Azure-SSIS IR que se une a una red virtual con el método de inyección exprés/estándar, respectivamente.
Contenido relacionado
- Configuración de una red virtual para insertar Azure-SSIS IR
- Método rápido de inserción de la red virtual
- Método estándar de inserción de red virtual
- Unión de Azure-SSIS IR a una red virtual mediante Azure PowerShell
Para más información acerca de Azure-SSIS IR, consulte los siguientes artículos:
- Azure-SSIS IR. En este artículo se proporciona información conceptual general acerca de los entornos de ejecución de integración, incluido Azure-SSIS IR.
- Tutorial: Implementación de paquetes SSIS en Azure. En este tutorial se proporcionan instrucciones paso a paso para crear Azure-SSIS IR. Usa el servidor de Azure SQL Database para hospedar SSISDB.
- Creación de una instancia de Azure-SSIS Integration Runtime. En este artículo se amplía el tutorial. Proporciona instrucciones sobre el uso de un servidor de Azure SQL Database configurado con un punto de conexión de servicio de red virtual, una regla de firewall de IP, un punto de conexión privado o Azure SQL Managed Instance que se conecta a una red virtual para hospedar SSISDB. Muestra cómo conectar Azure-SSIS IR a una red virtual.
- Monitor an Azure-SSIS IR (Supervisión de una instancia de Integration Runtime de SSIS de Azure). En este artículo se muestra cómo recuperar y comprender la información acerca de Azure-SSIS IR.
- Administración de Integration Runtime de SSIS de Azure. En este artículo se muestra cómo iniciar, detener o eliminar Azure-SSIS IR. También se muestra cómo escalar horizontalmente la instancia de Azure SSIS IR mediante la adición de más nodos.